
Niektóre zdjęcia, które zrobisz, będziesz chciał przekonwertować na czarno-białe. Photoshop ma kilka narzędzi, których możesz użyć do konwersji zdjęć na czarno-białe, a ja pokażę ci, co to jest i najlepszy sposób na konwersję.
Dlaczego warto kręcić w kolorze i konwertować na czarno-biały
Jeśli Twój aparat zapisuje zdjęcia jako obrazy jpeg, nawet jeśli może robić zdjęcia czarno-białe, zaleca się unikanie tego ustawienia i robienie zdjęć w kolorze i późniejszą konwersję. Powodem jest to, że gdy robisz zdjęcia w formacie jpeg i masz aparat ustawiony na czarno-biały, wszystkie informacje o kolorach są odrzucane podczas zapisywania obrazu i nigdy nie można ich odzyskać. Więc zawsze będziesz mieć tylko czarno-biały obraz. Z drugiej strony, jeśli robisz zdjęcia w kolorze, będziesz mieć możliwość przekonwertowania zdjęcia na czarno-białe, ale będziesz mieć również kolorowy obraz, jeśli uznasz, że w ten sposób wygląda lepiej.
Czarno-białe konwersje w Photoshopie
Masz kilka opcji podczas konwersji do czerni i bieli w Photoshopie. Możesz zmniejszyć nasycenie obrazu, wybierając polecenie Obraz> Dopasowania> Desaturuj. Spowoduje to usunięcie koloru z obrazu, ale nie masz kontroli nad sposobem jego konwersji.
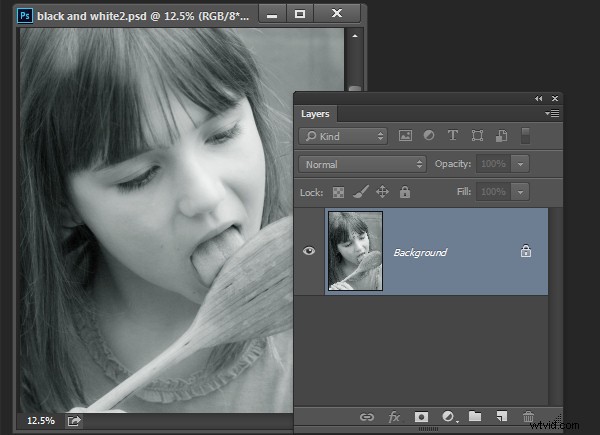
Lepszym sposobem konwersji obrazu jest użycie czarno-białej warstwy dopasowania. Wybierz Warstwa> Nowa warstwa dopasowania> Czarno-biały i kliknij OK, aby utworzyć nową warstwę dopasowania.
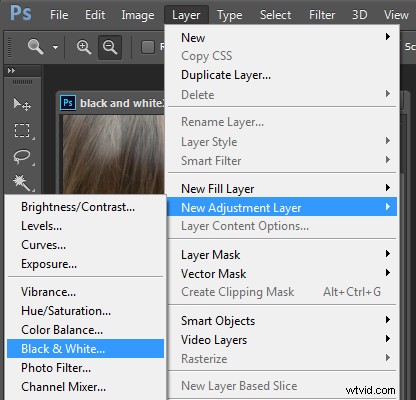
Gdy pojawi się okno dialogowe Właściwości, zobaczysz suwaki dla koloru czerwonego, żółtego, zielonego, niebieskozielonego, niebieskiego i magenta. Możesz ich użyć do kontrolowania sposobu konwersji kolorów na zdjęciu. Przeciągnij suwak koloru w lewo, aby przyciemnić obszary obrazu, które mają ten odcień, i przeciągnij w prawo, aby je rozjaśnić.
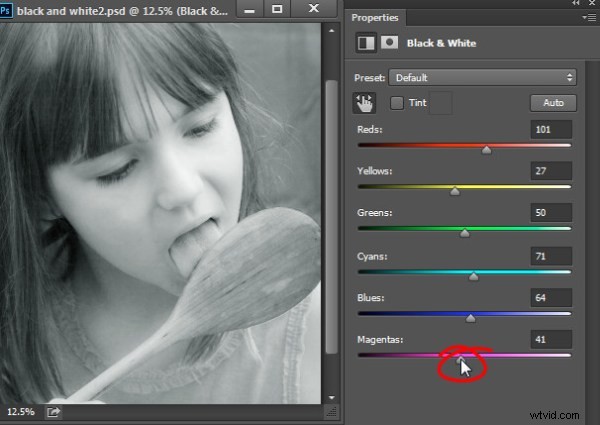
W niektórych przypadkach po przeciągnięciu suwaka można zauważyć niewielkie lub żadne zmiany — stanie się tak, jeśli na obrazie jest niewiele lub wcale tego koloru.
Suwaki pozwalają utworzyć niestandardową konwersję czerni i bieli dla zdjęcia, a także dostosować sposób konwersji kolorów o podobnych wartościach. Na tym zdjęciu różowa koszula dziewczyny i zielone tło zmieniają się w podobny odcień szarości – ale przestawienie zielonego suwaka w lewo przyciemnia tło i tworzy przyjemniejszy czarno-biały obraz.
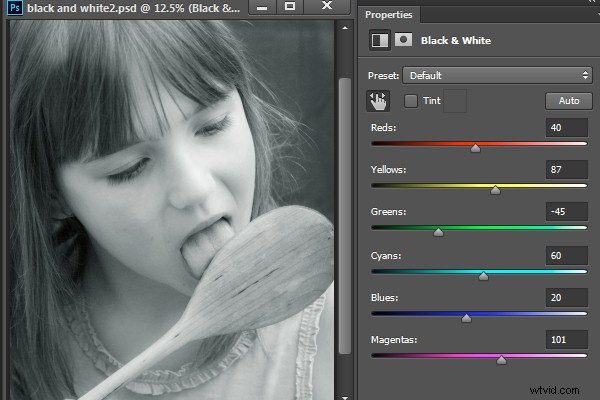
Oprócz dostosowywania suwaków możesz również użyć narzędzia ukierunkowanego dostosowania, klikając jego ikonę w panelu Właściwości (zakreślone poniżej na czerwono). Następnie możesz kliknąć określony obszar obrazu, a następnie przeciągnąć w lewo lub w prawo, aby dostosować kolor pod zakraplaczem. Przeciągnij w lewo, aby przyciemnić kolor, aw prawo, aby go rozjaśnić. Powinieneś mieć świadomość, że to oczywiście dostosuje każde wystąpienie tego koloru na obrazie, a nie tylko obszar koloru pod kursorem.
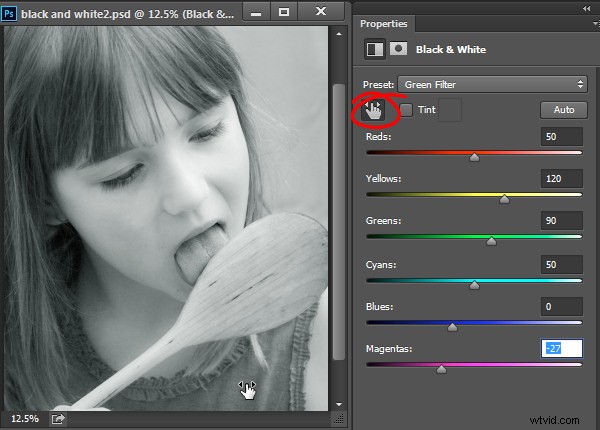
Podczas regulacji suwaków uważaj, aby nie przeciągać sąsiednich suwaków w zupełnie przeciwnych kierunkach. Dopasowujesz kolory, które prawdopodobnie znajdują się blisko siebie w przeciwnych kierunkach – czyniąc jeden kolor jasnym, a drugi ciemnym. Ryzyko polega na tym, że na obrazie utworzysz obszary cętkowanych ciemności i świateł, które nie będą estetyczne, jak na poniższym obrazku:
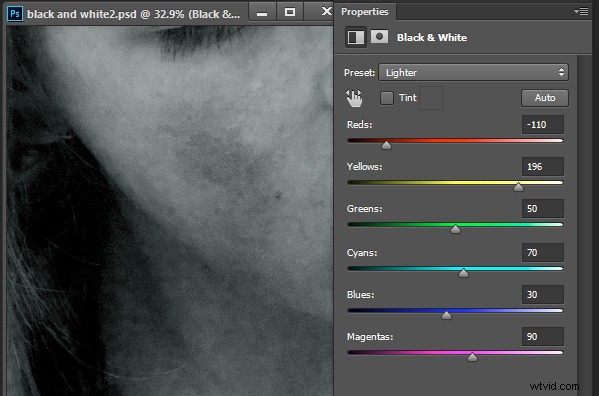
Zamiast tego dostosuj sąsiednie suwaki, aby ich wartości były bliżej siebie, aby uzyskać płynniejszy i przyjemniejszy efekt, jak na następnym obrazie:
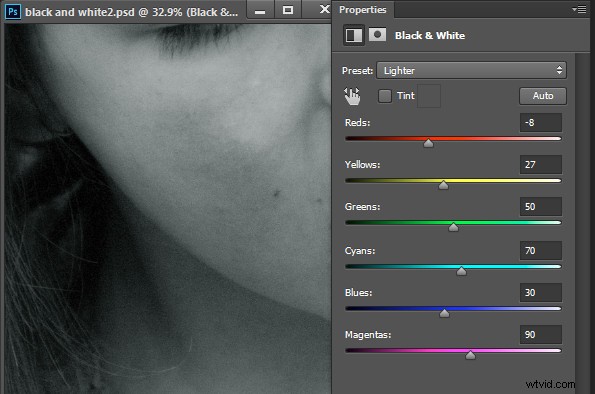
W oknie Właściwości dostępne są również opcje ustawień wstępnych, których można użyć jako szybkiego rozpoczęcia konwersji obrazu na czarno-biały. Kliknij ustawienie wstępne na liście, aby je zastosować. Jeśli znajdziesz taki, który Ci się podoba, możesz go użyć bez zmian lub kontynuuj dostosowywanie suwaków, aby dostroić wynik.
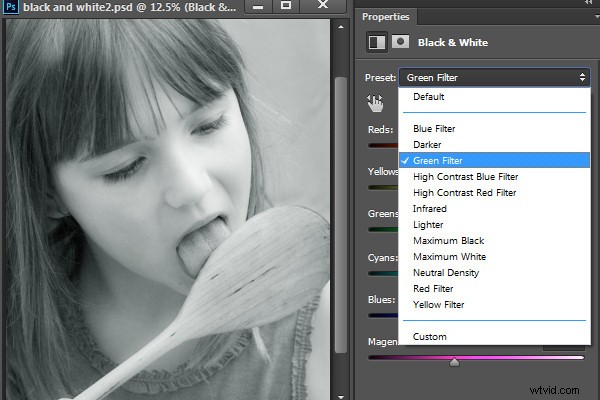
Chociaż możesz zastosować tę czarno-białą konwersję bezpośrednio do obrazu za pomocą Obraz> Dopasowania> Czarno-biały, sugeruję zamiast tego użyć metody warstwy dopasowania. Powodem tego jest to, że gdy używasz warstwy dopasowania, możesz dwukrotnie kliknąć miniaturę warstwy dopasowania, aby w dowolnym momencie dostroić wynik.
Jeśli zastosujesz dopasowanie jako warstwę dopasowania, możesz zmieszać je z poniższym obrazem, zmniejszając jego krycie. Tutaj zmniejszyłem nieprzezroczystość regulacji czerni i bieli, aby odsłonić część oryginalnego kolorowego obrazu, aby nadać temu obrazowi niemal ręcznie zabarwiony wygląd.
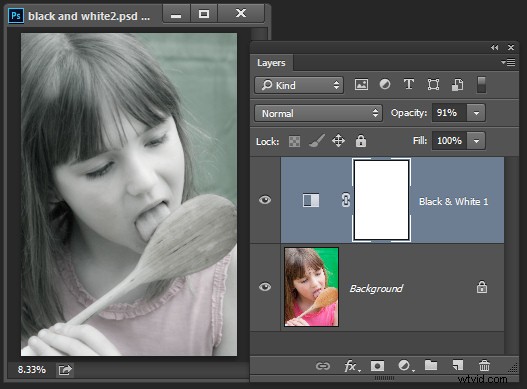
Możesz także, jak wyjaśnię poniżej, dodać wiele czarno-białych warstw dopasowania i użyć wbudowanych masek, aby kontrolować, jak każda warstwa dopasowania wpływa na obraz.
Przyciemnianie czarno-białego obrazu
Okno dialogowe Właściwości warstwy dopasowania czerni i bieli daje również opcję podbarwiania obrazu czarno-białego. Aby to zrobić, kliknij przycisk Odcień i kliknij selektor kolorów, który pozwala wybrać kolor do zabarwienia obrazu. Wybranie jasnego koloru spowoduje jaśniejszy i bardziej kolorowy odcień, a wybranie ciemniejszego nada bardziej subtelny ton.
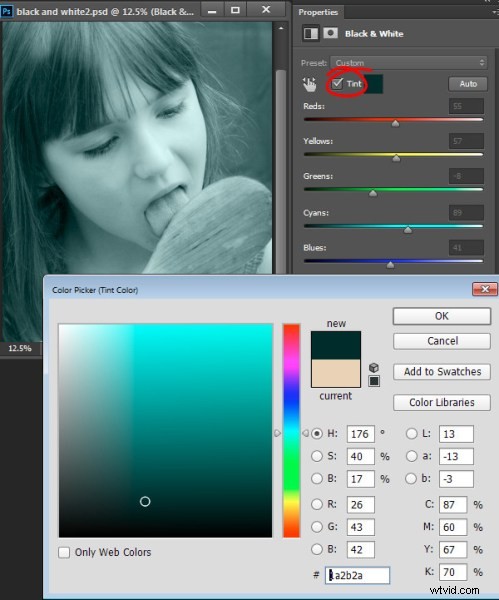
Wiele regulacji czerni i bieli
Czasami możesz chcieć potraktować dwa obszary o podobnym kolorze na zdjęciu na różne sposoby. Na przykład możesz mieć obraz, który ma niebieskie niebo, a także inne elementy, które również są niebieskie. Jeśli dopasujesz obraz za pomocą pojedynczej czarno-białej warstwy dopasowania, wszystkie odcienie niebieskiego obrazu zostaną przekonwertowane na podobną wartość szarości i może to nie być pożądany efekt.
Jeśli chcesz dopasować na obrazie dwa obszary o podobnym kolorze na różne sposoby, możesz zastosować dwie oddzielne czarno-białe warstwy dopasowania. Aby to zrobić, dodaj pierwszą czarno-białą warstwę dopasowania i użyj jej do dostosowania obrazu tak, jak chcesz, aby wyglądał na jeden obszar koloru. W tym przykładzie dostosowałem górną część obrazu.
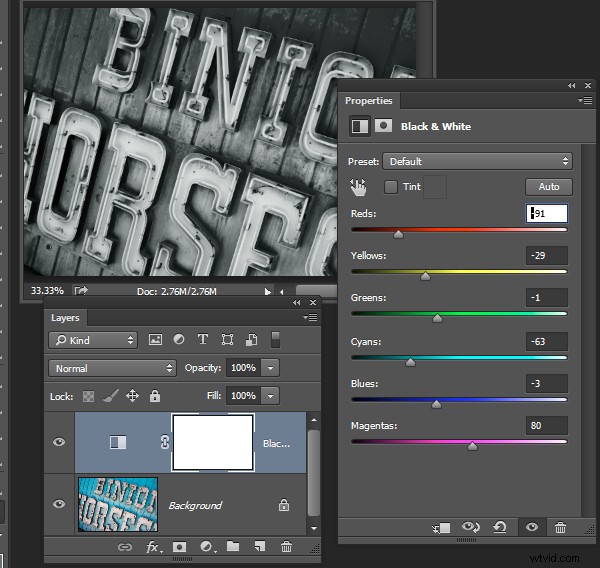
Następnie dodaj do obrazu drugą czarno-białą warstwę dopasowania. W tym momencie możesz zauważyć, że wprowadzanie zmian za pomocą drugiej warstwy dopasowania nie ma żadnego wpływu na obraz. Należy się tego spodziewać – czarno-biała warstwa dopasowania nie przyniesie żadnego efektu po nałożeniu na to, co w zasadzie jest czarno-białym obrazem. Możesz zmienić to zachowanie, zaznaczając nową warstwę dopasowania i wybierając polecenie Warstwa> Styl warstwy> Opcje mieszania. Z rozwijanej listy Knockout wybierz Deep, a następnie kliknij OK.
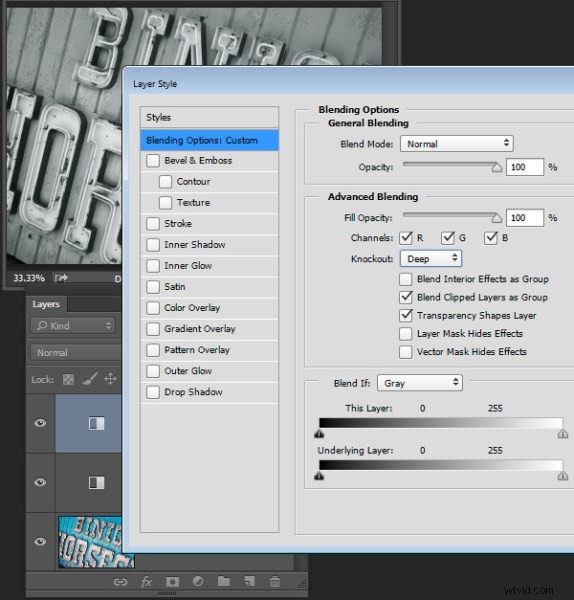
Teraz możesz użyć nowej czarno-białej warstwy dopasowania, aby dostroić obraz. W tym przypadku użyłem go do dostosowania obrazu, aby dolna część wyglądała tak, jak chciałem.
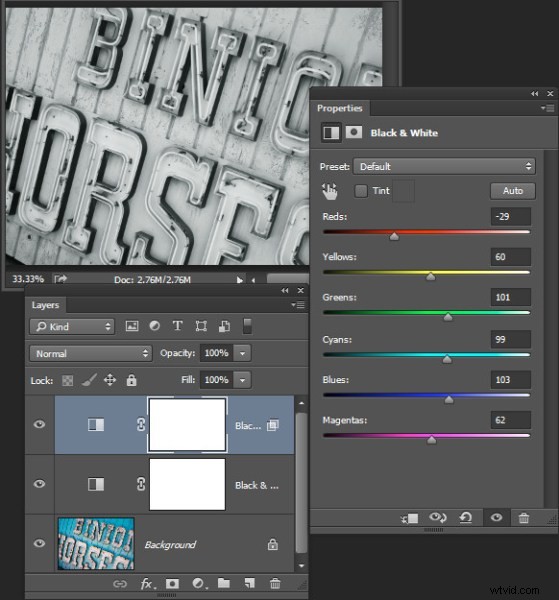
Aby ukończyć obraz, możesz połączyć dwa dopasowania za pomocą masek na jednej lub obu warstwach dopasowania.
W tym przykładzie skierowałem maskę na najwyższą warstwę dopasowania i wypełniłem ją liniowym gradientem od czerni do bieli za pomocą narzędzia Gradient. Przeciągnąłem w dół pod kątem przez środek obrazu, aby gradient podążał za kątem znaku. W wyniku tego najwyższa czarno-biała warstwa dopasowania nie ma już żadnego wpływu na najwyższą część obrazu (maska w tym obszarze jest czarna).
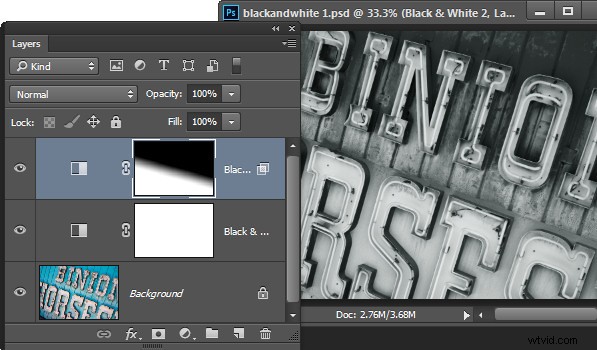
Ten proces pozwolił mi przekonwertować dwa obszary zdjęcia, z których oba zawierają podobny niebieski kolor na różne odcienie szarości, jeden jasny i jeden ciemny.
Jeśli wolisz obejrzeć film przedstawiający te zmiany, zobacz poniżej te same czynności:
Ten drugi film pokazuje, jak tworzyć niestandardowe czarno-białe obrazy w Photoshopie:
Aby uzyskać wskazówki dotyczące używania programu Lightroom do konwersji czarno-białych, wypróbuj następujące:
- Wskazówki dotyczące robienia i przetwarzania lepszych zdjęć czarno-białych
- Jak konwertować zdjęcia na czarno-białe w Lightroomie
- Twórz lepsze czarno-białe zdjęcia za pomocą lokalnych dostosowań w Lightroom 5
- 3 wskazówki dotyczące lepszej konwersji czerni i bieli za pomocą programu Lightroom
Czy masz jakieś inne wskazówki dotyczące konwersji czerni i bieli za pomocą programu Photoshop?
