Czy kiedykolwiek znalazłeś swoje zdjęcia na płasko? Kolory są stonowane i wygląda po prostu nudno? To dlatego, że brakuje mu kontrastu. Czasami, niezależnie od twoich najlepszych umiejętności ekspozycji, warunki nie są odpowiednie do uzyskania szerokiej gamy tonów. Nie martw się jednak, można to naprawić w przetwarzaniu końcowym. Pokażę ci mój przepływ pracy, w jaki sposób możesz kontrolować kontrast w swoich obrazach za pomocą krzywych i poziomów w Photoshopie.
Oczywiście istnieje wiele sposobów na dostosowanie kontrastu w Photoshopie, istnieje nawet narzędzie o nazwie Jasność i Kontrast, jednak nie daje ono dużej kontroli. To, co lubię robić, to manipulować krzywymi i poziomami. W tym artykule wyjaśnię, dlaczego i jak używam tych narzędzi do zwiększania kontrastu.
Problem niskiego kontrastu
Niski kontrast może wystąpić z wielu różnych powodów; na przykład zła pogoda lub fotografowanie przez szybę. W każdym razie wynikowy obraz nie pokazuje szerokiej gamy tonów, innymi słowy, nie ma wystarczającej różnicy między światłami a ciemnościami.
Uważam, że ten problem pojawia się szczególnie podczas podróży, ponieważ nie możesz wrócić do miejsca, gdy jest lepsza pogoda lub ponieważ widzisz rzeczy przez szybę. Na przykład obraz, którego użyję w tym samouczku, został wykonany przez okno podczas podróży autobusem wycieczkowym.

Skąd wiesz, że to niski kontrast?
Wybrałem obraz, w którym kontrast jest wyraźnie niski, dzięki czemu można łatwo zobaczyć efekty każdego kroku. Jednak w niektórych przypadkach nie będzie to tak oczywiste, ale zawsze możesz przejrzeć histogram, aby poznać zakres tonalny obrazu.
Typowo prawidłowa ekspozycja powinna mieć histogram, który sięga od czerni (po lewej) do bieli (po prawej), równomiernie, z najwyższymi wartościami pośrodku. Pamiętaj, że może się to zmienić, jeśli zamierzasz uzyskać inny efekt, taki jak niski lub wysoki klucz, w którym celowo wybierasz określony zakres do pracy, więc mówię tutaj tylko o średnim obrazie.
Jak widać, w tym przypadku wszystkie informacje są skoncentrowane w środkowych tonach, ale nie docierają do czarnej ani białej strony (patrz histogram poniżej). Dlatego obraz nie ma kontrastu.
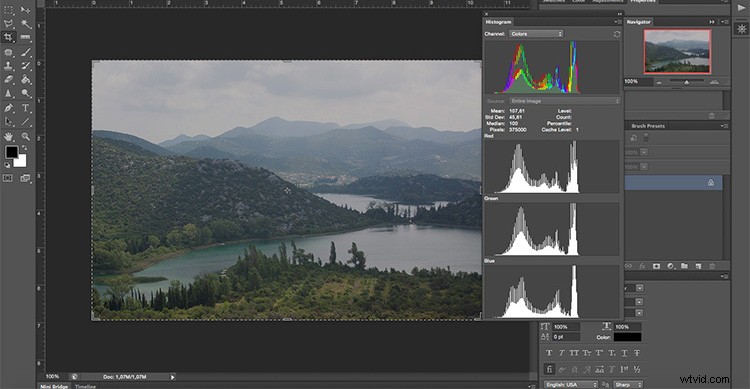
Korzystanie z krzywych
Najpierw będziemy manipulować narzędziem Krzywe. Pamiętaj, aby zrobić to na warstwie dopasowania, a nie bezpośrednio na oryginale (jest to nieniszcząca edycja), w ten sposób nie stracisz żadnych informacji i zawsze możesz wrócić i zacząć od nowa, jeśli nie podobają ci się wyniki. Aby to zrobić, przejdź do menu, a następnie:Warstwy> Nowa warstwa dopasowania> Krzywe, a pojawi się nowe okno.
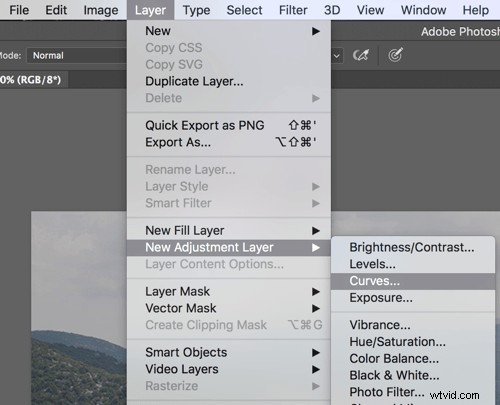
Możesz także przejść do Krzywych w panelu Dopasowanie.
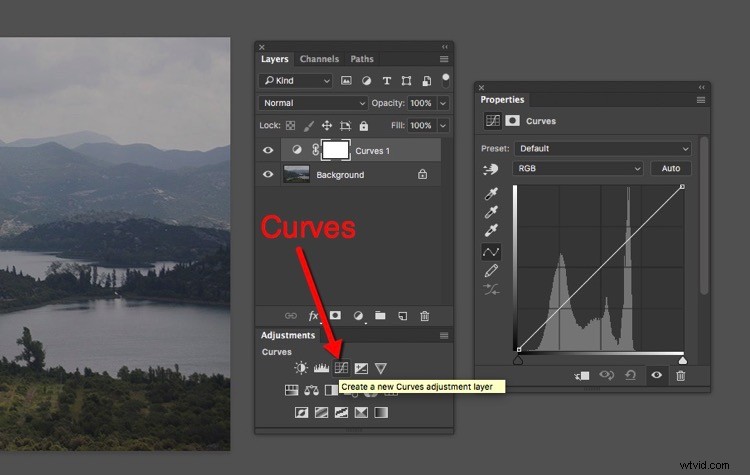
Wewnątrz znajdziesz wykres z histogramem. Linia przecinająca wykres kontroluje kontrast; im bardziej stromy, tym większy kontrast.
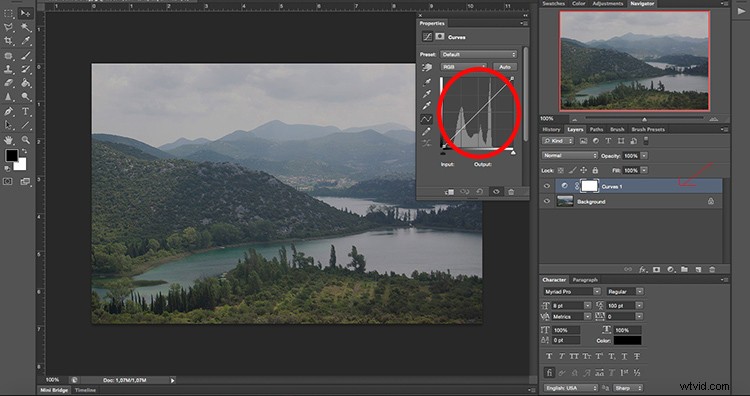
Możesz ustalić punkty kontrolne wzdłuż linii, które możesz przesuwać w górę lub w dół, aby dostosować kontrast obrazu. Dodaj tyle punktów kontrolnych, ile potrzebujesz. Wyższy prawy kwadrant kontroluje światła, a dolny lewy masz ciemne tony.
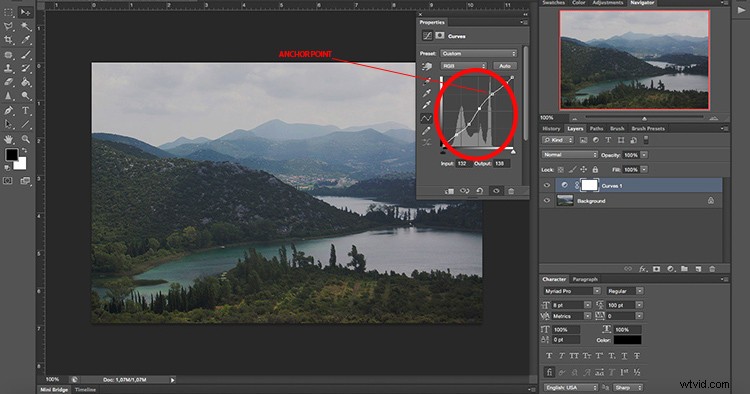
Jeśli chcesz zwiększyć kontrast, tak jak w tym przypadku, dodaj jeden punkt kontrolny w lewym dolnym kwadrancie i powoli pociągnij go w dół. Zobacz, jak wpływa na ciemne obszary obrazu. Poruszaj nim, aż będziesz zadowolony z wyniku. Następnie dodaj kolejny punkt zakotwiczenia w prawym górnym kwadrancie i powoli podciągnij go, aż podświetlenia będą wystarczająco jasne zgodnie z twoimi preferencjami. Przekształcając linię prostą w bardziej krzywą w kształcie litery S, dodasz kontrast do obrazu.
Uwaga: jeśli masz obraz o zbyt dużym kontraście, może działać odwrotnie. Pociągnij w dół pasemka i podnieś ciemne obszary na krzywej, aby uzyskać odwróconą krzywą s.
Po ustaleniu krzywych dla całego obrazu, to narzędzie umożliwia precyzyjne dostrojenie według kanałów. Krok, który zrobiliśmy wcześniej, dotyczył RGB, jednak jeśli klikniesz menu rozwijane, możesz wybrać każdy kanał, z którym chcesz pracować osobno.
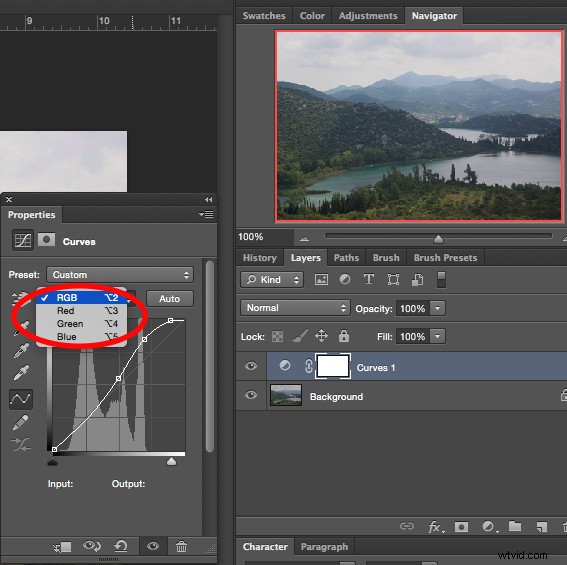
W tym przypadku zacznijmy od kanału Niebieskiego. Jeśli wyciągniesz punkt kontrolny z jasnych obszarów (prawy górny kwadrant), sprawisz, że niebo, które jest jaśniejszą częścią obrazu, stanie się bardziej niebieskie. W lewym dolnym kwadrancie (cienie) pociągnięcie kotwicy nieco w dół pozwala usunąć część przebarwień.
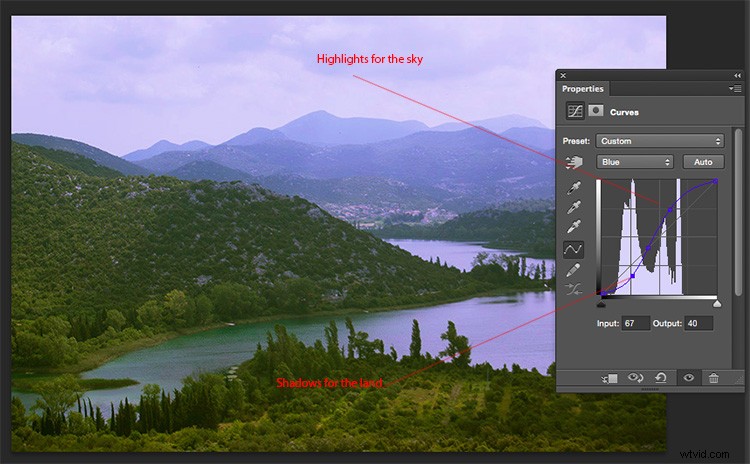
Dalej jest kanał zielony, dzięki czemu można uzyskać szerszy zakres tonalny z lasu i natury sceny. Korekty są bardzo podtytuły, ponieważ kiedy pracujesz tak szczegółowo, narzędzia stają się bardzo wrażliwe. Poruszaj się po wykresie, aż będziesz zadowolony z wyniku.
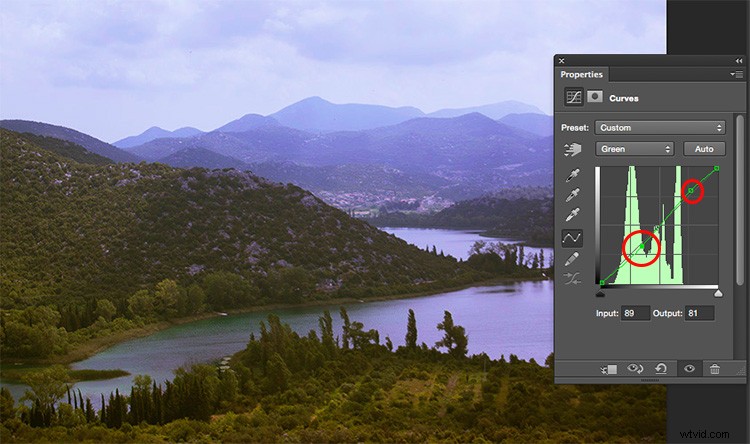
Pamiętaj, że różne źródła światła mają różne kolory; zachód słońca ma cieplejsze kolory niż w południe, sztuczne światło może być bardziej żółte niż światło naturalne itp. Oprócz korygowania wszelkich odchyleń od kolorów, działa to w celu dodania efektów specjalnych i uzyskania kreatywności. W następnym przykładzie możesz zobaczyć, co się stanie, gdy wykres zostanie całkowicie odwrócony w kanale czerwonym. Możesz to również osiągnąć, bawiąc się różnymi ustawieniami wstępnymi, w tym przypadku kolorem negatywu.
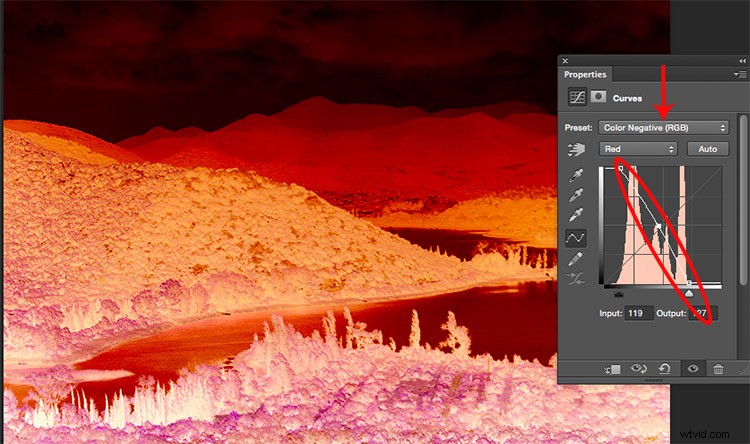
Korzystanie z poziomów
Następnie chcesz manipulować poziomami, również za pomocą warstwy dopasowania. Możesz to zrobić, przechodząc do menu> Warstwy> Nowa warstwa dopasowania> Poziomy (lub możesz go znaleźć w panelu Dopasowania po lewej stronie Krzywe). Ponownie pojawi się nowe okno z innym wykresem, który przedstawia najciemniejsze części obrazu (0) do najjaśniejszych części (255).
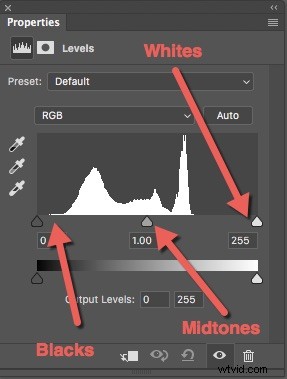
Możesz manipulować kontrastem, przeciągając suwaki pod wykresem, jednak będziesz mieć znacznie większą kontrolę, jeśli użyjesz zakraplaczy. Oto jak z nimi pracować:
Najpierw wybierz biały zakraplacz (na dole obok wykresu) i kliknij najjaśniejszą część obrazu, która nadal zawiera informacje lub szczegóły. Zauważysz, jak cały twój obraz stanie się jaśniejszy i jaśniejszy. Nie martw się, że zrobisz to dobrze za pierwszym razem, możesz klikać obraz, aż będziesz zadowolony z jego wyglądu.
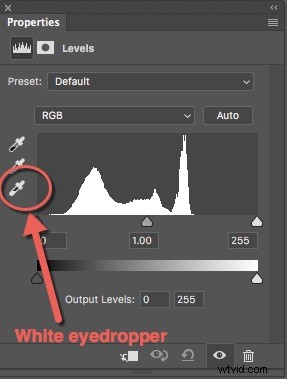
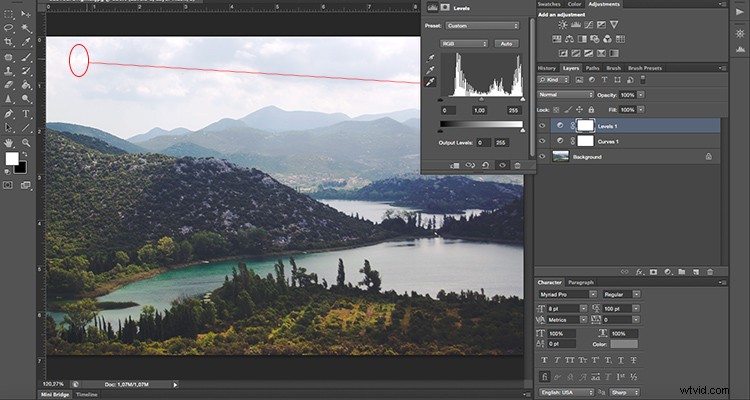
Następnie wybierz czarny zakraplacz i kliknij najciemniejszą część obrazu ze szczegółami. Tak samo jak biały, wypróbuj go, aż uzyskasz właściwy wynik. Zawsze możesz również dokonać ostatecznych korekt za pomocą suwaków.
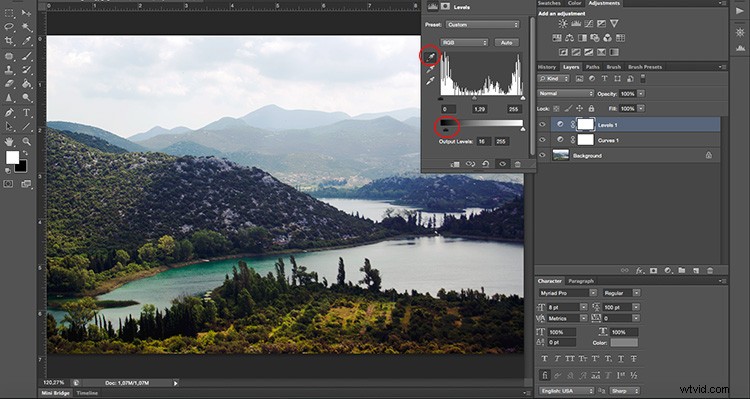
Na koniec użyj szarego (średniotonowego) zakraplacza, aby ustawić atmosferę lub nastrój sceny, ponieważ zmieni się on w zależności od tego, gdzie klikniesz. Oto kilka przykładów:
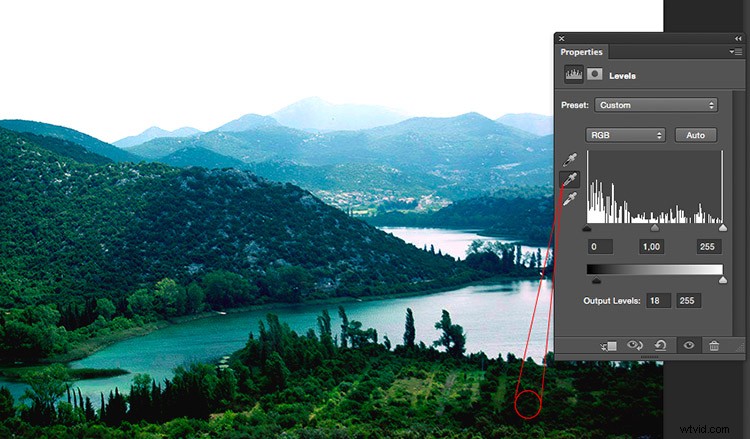
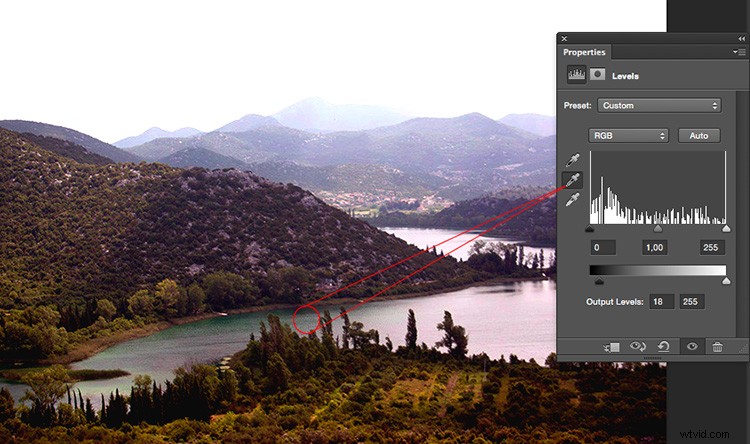
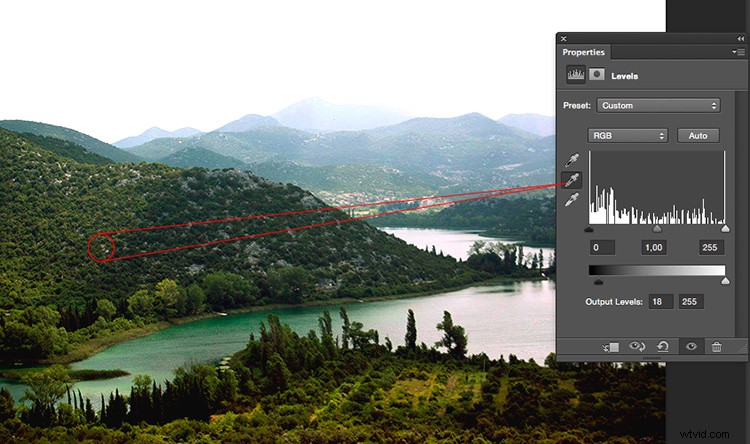
W Poziomach możesz również dokonać selektywnych dostosowań według kanałów, jeśli potrzebujesz.
Przed i po
I gotowe, kiedy jesteś zadowolony z wyników, spłaszcz obraz, przechodząc do menu Warstwy – Spłaszcz obraz. Zobacz, jak histogram ma teraz znacznie szerszy zakres, a ostateczny obraz ma większy wpływ.

Przed obrazem.
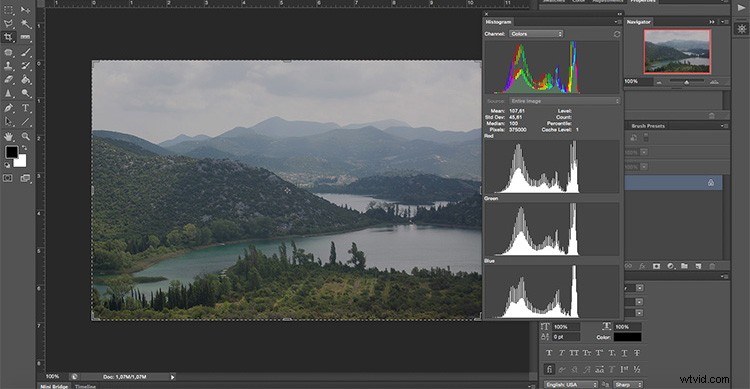
Przed korektami w celach informacyjnych.
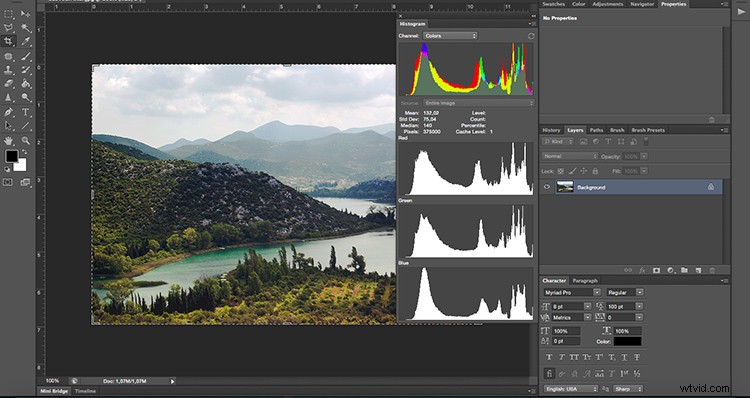
Histogram po dostosowaniu krzywych i poziomów.

Po obrazie.
Obsługa odbić – przykład
Pamiętaj, że gdy fotografujesz przez szkło, mogą pojawić się odbicia, a gdy zwiększysz kontrast, odbicia te będą znacznie bardziej zauważalne. Pomyśl o tym przed zrobieniem zdjęcia, kiedy komponujesz swój obraz.
Aby Ci to zademonstrować, zrobiłem zdjęcie, podziwiając panoramiczny widok z drapacza chmur w Mediolanie. Była to szklana ściana 360 stopni, więc musiałem mieć odbicie. Aby wykorzystać to na swoją korzyść, postanowiłem strategicznie ustawić stopę tak, aby jej odbicie znajdowało się między dwoma budynkami i zatytułować zdjęcie „Wkraczanie do Mediolanu”.

Przed przetwarzaniem.

Po przetworzeniu zauważyłeś moją stopę w lewym dolnym rogu?
Smutna pogoda – przykład
Jak wspomniałem wcześniej, nie tylko fotografowanie przez szkło może dać ci sceny o niskim kontraście. Tutaj mam inny przykład, który miał związek z pogodą. Był bardzo pochmurny dzień, więc nie było cieni, wszystko wyglądało trochę szaro, a światło było bardzo płaskie. To również można naprawić za pomocą krzywych i poziomów, wykonując poprzednie kroki.
 |  |
Wniosek
Teraz wiesz, że zdjęcie o niskim kontraście nie oznacza, że obraz będzie płaski lub matowy, więc odstrzel! Mam nadzieję, że okazało się to pomocne i jeśli masz jakiekolwiek wątpliwości lub wskazówki dotyczące kontrastu, podziel się nimi z nami w sekcji komentarzy poniżej.
