Możesz tego nie wiedzieć, ale nawet jeśli nigdy nie słyszałeś o fotografii tilt-shift, prawdopodobnie widziałeś zdjęcie, które zostało uchwycone w taki właśnie sposób. Kilka lat temu zdjęcia z przesunięciem w pionie eksplodowały w głównym nurcie z dziwnie zminiaturyzowanymi obrazami miast, samochodów, a nawet krajobrazów, które wydawały się całkowicie wirusowe z dnia na dzień.

Fotografia Tilt-shift sama w sobie jest niczym innym jak dosłowną iluzją optyczną. Zasadniczo jest to nic innego jak dodanie ostrego paska ostrości do rozmytego obrazu. Nawet sama nazwa nie odnosi się do rodzaju zdjęcia, ale raczej do ruchów aparatu lub obiektywu niezbędnych do uzyskania efektu.
Tak, zdjęcia tilt-shift mają swoje korzenie w fotografii wielkoformatowej, ale nie martw się, dotknę tego tylko tyle, ile potrzeba, aby przekazać sens. To, na czym się skupię (rozumiesz?), to pokazanie, jak efekt przesunięcia w pionie można bardzo dokładnie i łatwo zasymulować za pomocą Photoshopa. Aha, i nie myśl, że zdjęcia z przesunięciem w aparacie można wykonać tylko za pomocą aparatów wielkoformatowych. Dostępnych jest sporo obiektywów z przesunięciem pochylenia do lustrzanek i lustrzanek cyfrowych.
Co to jest Tilt-Shift?
Najlepszym sposobem zrozumienia koncepcji stojącej za fotografią z przesunięciem pochylenia jest zrozumienie, co tak naprawdę oznaczają „pochylenie” i „przesunięcie” w odniesieniu do fotografii. Jak wspomniałem wcześniej, odnoszą się one do ruchów aparatu wielkoformatowego.
Aspekt pochylenia odnosi się do fizycznego pochylania przedniej lub tylnej części aparatu do przodu lub do tyłu. To nachylenie wpływa na płaszczyznę ostrości.

Pochylenie do przodu i do tyłu zademonstrowane za pomocą aparatu wielkoformatowego.
Bez zagłębiania się w ruchy kamery wielkoformatowej, przechylanie przedniej i/lub tylnej kamery pozwala na bardzo selektywną kontrolę głębi ostrości.
„Przesunięcie” jest dziś mniej ważne dla naszych celów, ale ponieważ lubię być dokładny, przesunięcie przodu lub tyłu aparatu oznacza po prostu, że jest on przesuwany z boku na bok (lub w górę i w dół) i dosłownie przesuwa obraz z od lewej do prawej lub w górę i w dół.


Ruchy w prawo iw lewo w aparacie wielkoformatowym.
Efekt pochylenia jest tym, czego teraz nauczysz się symulować w Photoshopie.
Jak używać filtra Tilt-Shift w Photoshopie
Aby rozpocząć, najpierw wybierz obraz, który sprzyja efektowi przesunięcia w pionie. Zwykle najlepiej sprawdzają się zdjęcia przedstawiające stosunkowo odizolowany obiekt z dużymi obszarami pierwszego planu i tła. Dokonaj większości, jeśli nie wszystkich podstawowych edycji przed rozpoczęciem zmiany nachylenia, w tym wyostrzania. Oto mój obraz po wprowadzeniu kilku podstawowych poprawek.
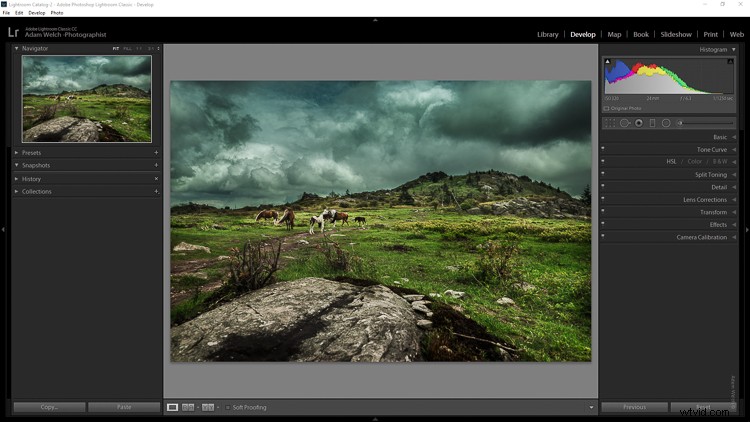
Otwórz obraz w Photoshopie
Lubię zaczynać w Lightroomie, a następnie przesyłać obraz do Photoshopa jako obiekt inteligentny, aby zastosować efekt przesunięcia pochylenia. Za chwilę pokażę dlaczego.
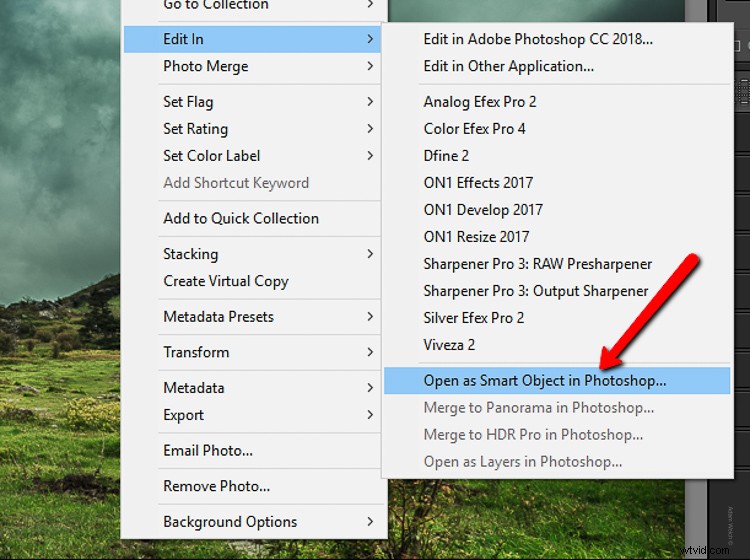
Teraz, gdy obraz został otwarty w kochających rękach Photoshopa, zabawa może się rozpocząć! Tak, myślę, że to jest fajne…
Powiel warstwę
Pierwszym krokiem w zastosowaniu efektu przesunięcia pochylenia jest zduplikowanie podstawowej warstwy obrazu. Użyj skrótu klawiaturowego Ctrl/Cmd+J. To ta zduplikowana warstwa, do której zastosujesz rozmycie z przesunięciem pochylenia.
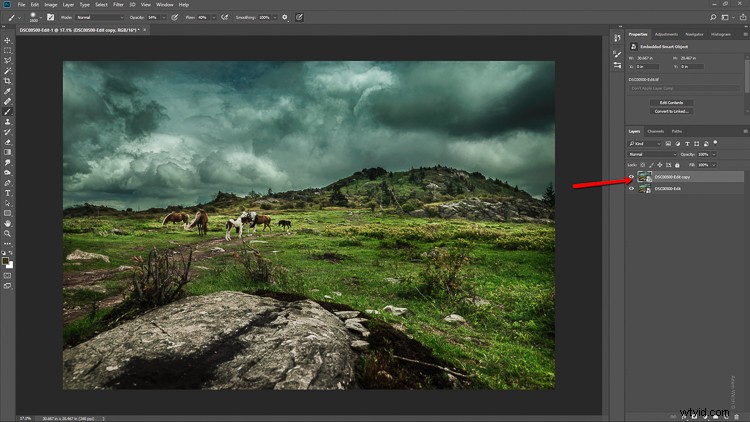
Stosowanie rozmycia
Tilt-shift jest zasadniczo efektem rozmycia, więc ma sens, że znajduje się wraz z innymi filtrami rozmycia w Photoshopie. Kliknij Filtry> Galeria rozmyć> Tilt-Shift.
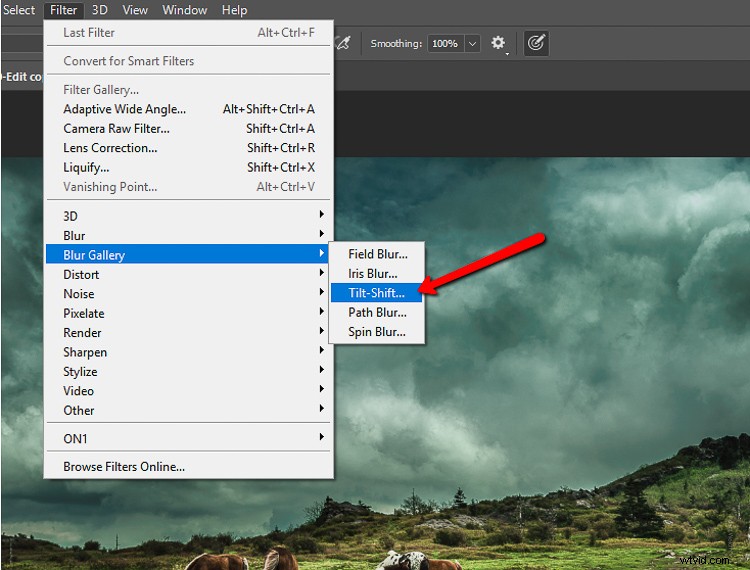
To przenosi Cię do modułu rozmycia tilt-shift w Photoshopie. Zauważysz, że możesz tutaj również dodać inne formy rozmycia, ale zignoruj to wszystko, ponieważ będziemy pracować tylko z tilt-shift.
Gdy moduł się otworzy, zobaczysz narzędzie do maskowania już nad obrazem. Przypomina narzędzie z podwójnym filtrem z podziałką. W rzeczywistości działa bardzo podobnie do filtra z podziałką. Efekt będzie wtapiał się w górę i dół od kropki osi środkowej na środku filtra. Linie ciągłe kontrolują granicę efektu, a linie kropkowane określają wtapianie. Oto podział.
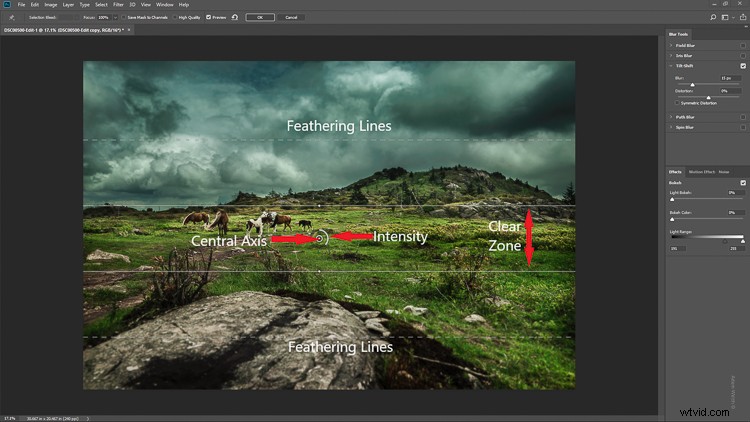
Nakładka filtra tilt-shift.
Intensywność rozmycia jest kontrolowana za pomocą suwaka Rozmycie lub za pomocą pokrętła intensywności. Należy pamiętać, że cały filtr można przesuwać jednocześnie lub górną i dolną część można przesuwać i regulować osobno. Tak się składa, że jest to ostateczna pozycja mojego filtra z przesunięciem pochylenia.
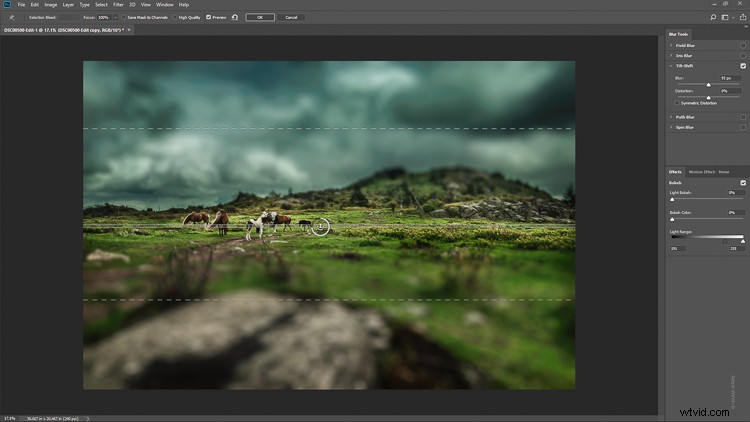
Kliknij OK i pozwól Photoshopowi na renderowanie rozmycia.
Kilka wskazówek dla Ciebie
Podczas gdy czekamy… to dobry moment, aby omówić kilka rzeczy, które pomogą zwiększyć efektywność zmiany przechyłu.
Zawsze pamiętaj, że jeśli zależy Ci na realizmie, dokładna symulacja przechyłu powinna być jak najściślej zgodna z optycznymi zasadami fotografii. Oznacza to, że ponieważ tilt-shift kontroluje głębię ostrości, twój efekt również powinien być zgodny z tymi zasadami. Uważaj, aby na granicach zamazanych obszarów nie pojawiły się znaczące nierówności. Zwróć także szczególną uwagę na elementy na zdjęciu i ich wzajemne relacje przestrzenne, aby uniknąć nadmiernie sztucznego wyglądu.
Należy pamiętać, że w module tilt-shift można zobaczyć sporo innych suwaków; mianowicie te dotyczące zniekształceń, bokeh i zakresu światła. (Oczywiście, jeśli masz ochotę na przygodę, wypróbuj te suwaki, ale generalnie zostawiam je tak, jak jest w praktycznie całej mojej pracy). Zniekształcenie można dodać w różnym stopniu do rozmytych obszarów, a także poprawić bokeh /ubarwienie. Suwak zakresu światła pozwala kontrolować rozmycie w oparciu o określone wartości luminancji. Jednak w większości przypadków domyślne ustawienia tych suwaków będą idealne dla Twojego obrazu.
Po zakończeniu efektu przesunięcia pochylenia obraz zostanie automatycznie ponownie otwarty w głównym oknie programu Photoshop z zastosowanymi zmianami.
Poprawianie efektu
To, że musisz luźno przestrzegać pewnych zasad optyki, nie oznacza, że jesteś nimi całkowicie związany. Właściwie staram się nigdy nie używać słowa „zasady”, jeśli chodzi o fotografię. Jeśli okaże się, że musisz dostosować efekt przesunięcia pochylenia, pamiętaj, że w końcu jest to Photoshop, a Ty, nieustraszony postprocesor, masz ogromną moc!
Pamiętasz, jak wcześniej zaimportowałeś obraz jako obiekt inteligentny? Cóż, tutaj naprawdę przydaje się posiadanie obrazu jako obiektu inteligentnego.
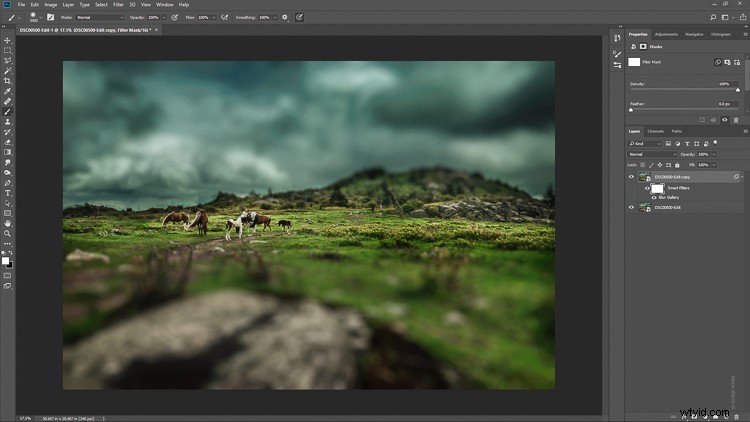
Zauważysz, że przesunięcie pochylenia zostało już zgarnięte w swojej własnej masce warstwy. Teraz możesz dowolnie malować efekt rozmycia, aż będzie odpowiedni. Pozwala to wyjść poza ograniczenia filtrów w module tilt-shift. W przypadku tego obrazu użyłem trochę rozsądnego malowania na masce warstwy inteligentnego filtra, aby efekt wyglądał trochę bardziej naturalnie.
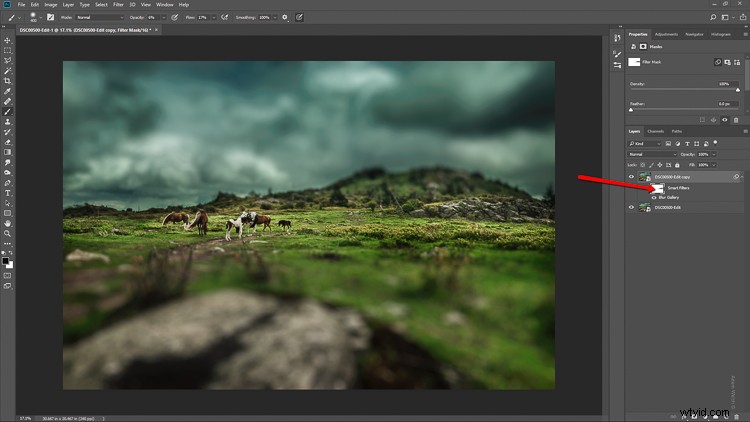
Zakończ w Lightroom
Po całkowitym skończeniu z przesunięciem pochylenia kopiuję obraz z powrotem do Lightrooma. Dodałem ostatnią edycję, aby pomóc zharmonizować przesunięcie w pionie, i jest to stopniowany filtr na dole ramki, aby delikatnie ją przyciemnić.

I to wszystko! Powinieneś teraz mieć prawdziwy imitujący obraz z przesunięciem pochylenia. Spójrz na przed i po.

Przed

Po
Ostatnie myśli o filtrze Tilt-Shift…
Fotografowanie z przesunięciem pochylenia w Photoshopie jest łatwe i może dodać niesamowite efekty do twoich zdjęć. Podobnie jak w przypadku większości efektów post-processingu, ważne jest, aby zachować rzeczy w sferze rzeczywistości, chyba że Twoim celem jest celowe wykrzywienie.
Efekty uzyskiwane w Photoshopie nie są oczywiście doskonałe, ale można bardzo zbliżyć się do wyglądu i odczucia prawdziwej fotografii z przesunięciem pochylenia. Wszystko to bez konieczności używania prawdziwego obiektywu z przesuwem pochylenia lub przechodzenia do fotografii wielkoformatowej. Eksperymentuj z rozmyciem w programie Photoshop i pamiętaj o tych ważnych wskazówkach:
- Pamiętaj, że tilt-shift to tylko manipulacja głębią ostrości.
- Staraj się nie łamać zasad… mam na myśli wytyczne optyki.
- Wybierz obrazy, które mają większe obszary pierwszego planu i tła z odizolowanymi obiektami.
- Nie zapomnij dostosować efektu przesunięcia w pionie lub nawet dodać dodatkowe zmiany.
Wypróbuj lekcje zawarte w tym artykule i rozciągnij swoje kreatywne nogi dzięki rozmyciu w programie Photoshop. I jak zawsze pamiętaj, aby dobrze się bawić podczas edycji i podziel się swoimi wynikami i wszelkimi pytaniami w obszarze komentarzy poniżej.
