Ten samouczek krok po kroku pokaże Ci, jak sprawić, by zdjęcie wyglądało jak akwarela w Photoshopie. Użyjemy kilku filtrów, inteligentnego rozmycia, trybów mieszania, nakładki z teksturą papieru i kilku pędzli, aby stworzyć efekt akwareli w Photoshopie.


Co to jest akwarela?
Obrazy akwarelowe powstają poprzez zmieszanie farby wodorozcieńczalnej z wodą. Teksturowany papier pochłania kolor w miarę wysychania wody.
Akwarele są miękkie i świetliste. Kolor jest prawie przezroczysty, przez co prześwituje faktura papieru. Kolory przenikają się na krawędziach. Często mają też jasne, żywe kolory. Temat może przejść aż do krawędzi papieru. Czasami wydają się wyłaniać z białego tła.
Zacieki i smugi dodają eteryczności. Obrazy są jak ze snu lub nie z tego świata.

Zbierz swoje materiały
Podobnie jak artysta akwareli, będziesz potrzebować papieru i pędzli.
Pobierz cyfrową teksturę papieru. Unsplash ma wiele darmowych opcji. Wyszukaj „papier akwarelowy” i wybierz ten, który Ci się podoba.
Użyłem prostego, białego, teksturowanego papieru firmy NordWood Themes. Możesz również użyć kolorowego papieru lub papieru z pociągnięciami pędzla akwarelowego. Będą one wchodzić w interakcje z kolorami na zdjęciu, gdy zmienimy tryby mieszania.
Potrzebujesz również pędzli akwarelowych do Photoshopa. Istnieje wiele darmowych opcji. Wyszukaj „pędzle akwarelowe”. Użyłem pędzli Wet PS Brushes od Brusheezy. Za chwilę pokażę ci, jak załadować pędzle do Photoshopa.

Nie czujesz się jak malarz akwareli! Teraz, gdy mamy już wszystkie potrzebne materiały, przejdźmy do Photoshopa.
Jak dodać efekt malowania akwarelą
Postępuj zgodnie z instrukcjami, aby stworzyć akwarelę w Photoshopie. Jest wiele małych kroków, ale żaden z nich nie jest trudny. Zacznijmy od otwarcia obrazu i zainstalowania pędzli.
Krok 1:Otwórz zdjęcie w Adobe Photoshop
Zacznij od otwarcia zdjęcia w Photoshopie. Możesz wysłać jeden z Lightroom lub menu rozwijanego Plik. Wybierz Plik> Otwórz (Ctrl/Command+O). Następnie przejdź do pliku.
Kliknij Otwórz.
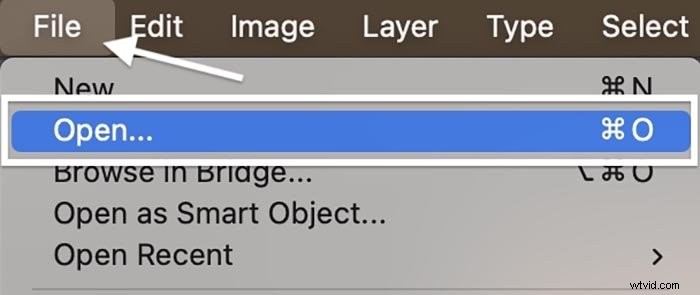
Krok 2:Zmień tryb obrazu
Aby później skorzystać z galerii filtrów, musisz zmienić swoje zdjęcie na obraz 8-bitowy. Plik 8-bitowy jest mniejszy i ma mniejszą różnorodność kolorów. Ale to nie ma znaczenia dla efektu, który tworzymy.
Przejdź do menu rozwijanego Obraz i wybierz Obraz> Tryb> 8 bitów/kanał . Twój plik może być już 8-bitowy.
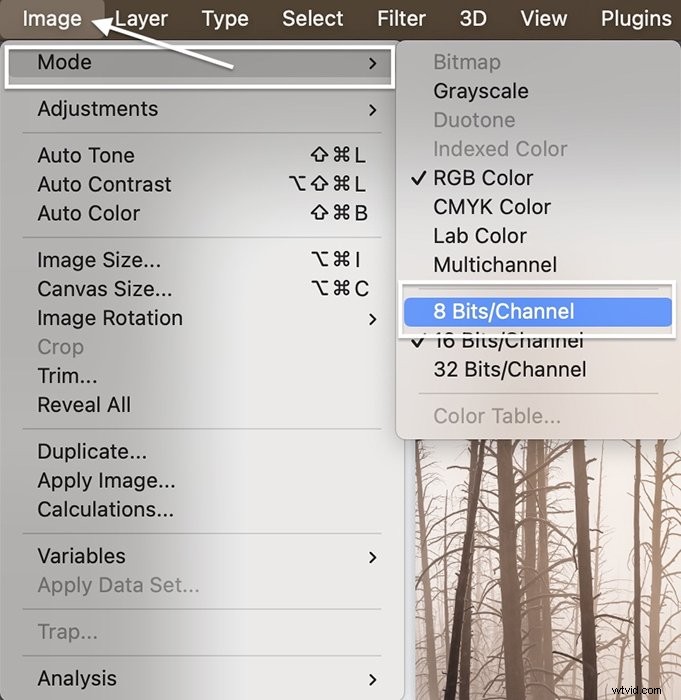
Krok 3:Skopiuj warstwę tła
Przejdź do menu rozwijanego Warstwa i wybierz Warstwa> Nowa> Warstwa przez kopiowanie (Ctrl/Polecenie+J). Zmień nazwę tej warstwy „Efekt akwareli”.
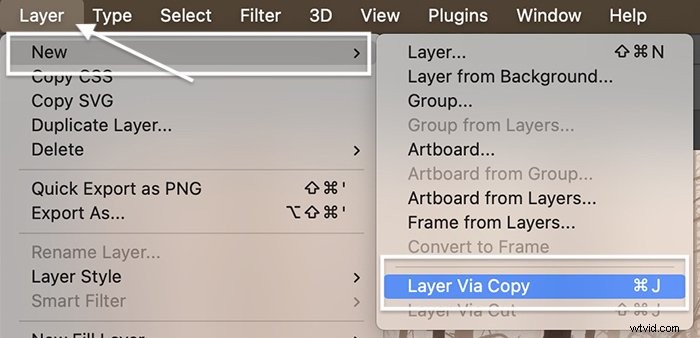
Następnie wyłącz Tło, klikając ikonę oka. Za chwilę dodamy rozmycie.
Krok 4:Konwertuj warstwę na inteligentny obiekt
Przekształć warstwę Efekt akwareli w obiekt inteligentny. To pozwala nam dodawać efekty, takie jak rozmycie, a następnie wrócić i zmienić wynik później.
Przejdź do menu rozwijanego Warstwa i wybierz Warstwa> Obiekty inteligentne> Konwertuj na obiekt inteligentny .
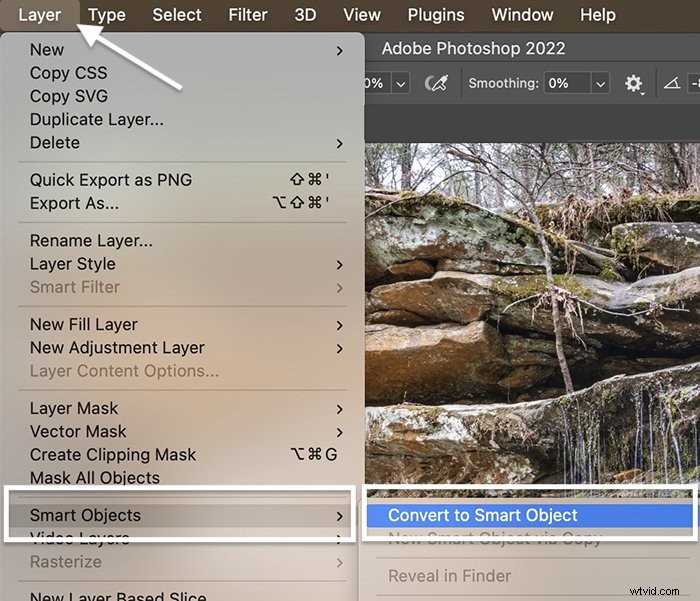
Krok 5:Zainstaluj pędzle
Następnie zaimportuj pędzle. Jeśli pobrane pędzle są w pliku ZIP, kliknij go dwukrotnie, aby rozwinąć folder.
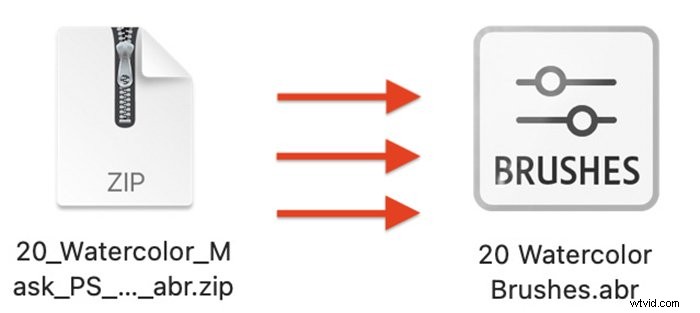
Przejdź do menu rozwijanego Okno i wybierz Okno> Pędzle . Kliknij ikonę z trzema liniami w prawym górnym rogu panelu pędzla. Wybierz z menu opcję „Importuj pędzle”.
Przejdź do pobranego pliku pędzla. Nasza przykładowa ikona mówi „Pędzle”. Kliknij Otwórz.
Na liście pędzli powinien teraz znajdować się folder oznaczony nazwą Twojej kolekcji pędzli akwarelowych (tj. „20 pędzli akwarelowych”). Użyjemy ich pod koniec samouczka.
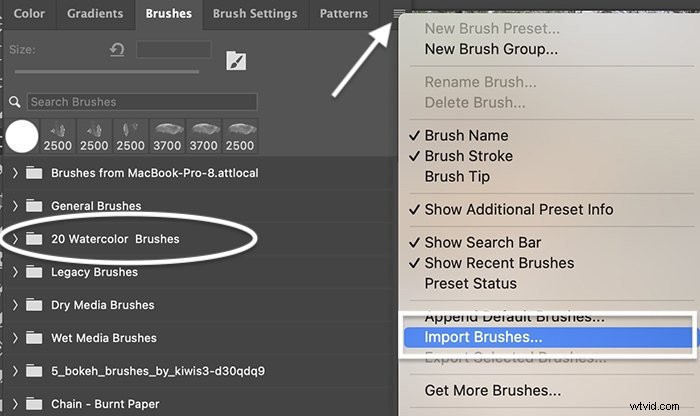
Krok 6:Dodaj efekty akwareli do zdjęcia
Obrazy akwarelowe mają miękkie rozmycie. Aby uzyskać efekt, użyjemy kilku filtrów Photoshopa.
Przejdź do menu rozwijanego Filtr i wybierz Filtr> Galeria filtrów . Jeśli ta opcja jest wyszarzona, upewnij się, że przekonwertowałeś plik do trybu 8-bitowego.
Otwórz menu Artystyczne. Zastosujemy dwa filtry.
Najpierw kliknij efekt Akwarela. (Możesz również użyć filtra Suchy pędzel). Ustaw Szczegółowość pędzla na 14, Szczegółowość cienia na 0, a Teksturę na 3. Następnie kliknij ikonę plusa u dołu okna.
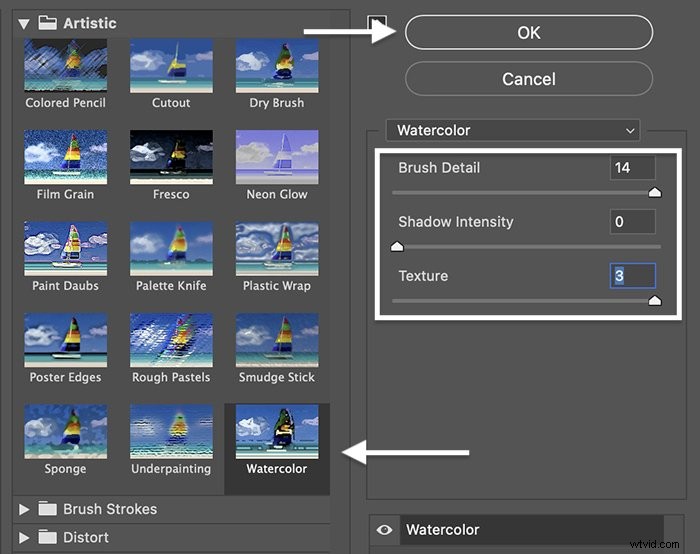
Następnie otwórz menu Szkic. Ustaw długość włókna na 35, jasność na 65, a kontrast na 65. Możesz swobodnie poeksperymentować z tymi ustawieniami.
Kliknij OK.
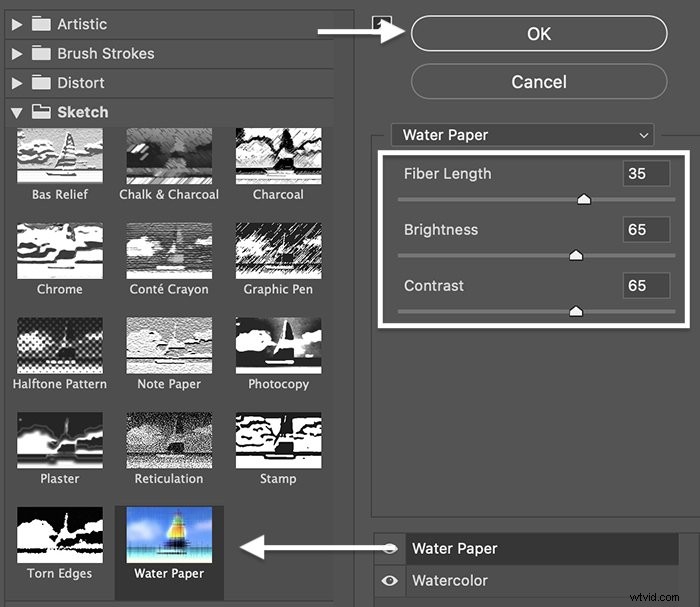
Krok 7:Dodaj inteligentne rozmycie
Po wybraniu warstwy Efekt akwareli ponownie kliknij menu Filtr. Wybierz Filtr> Rozmycie> Inteligentne rozmycie . Przesuń suwak Promień na 15, a suwak Próg na 100. Zmień Jakość na Wysoka.
Kliknij OK.
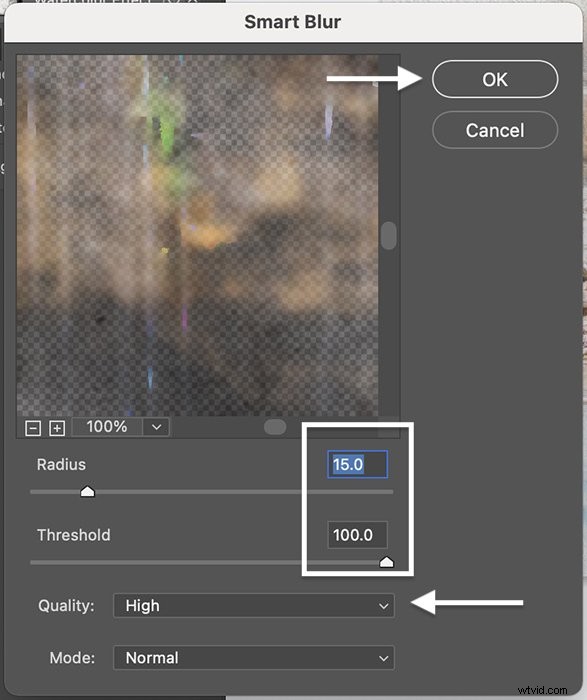
Krok 8:Dodaj naszkicowane krawędzie
Ostatnim filtrem do dodania jest Znajdź krawędzie. To sprawia, że wygląda to tak, jakbyś naszkicował obraz przed malowaniem. Przejdź do menu rozwijanego Filtr. Wybierz Filtr> Stylizacja> Znajdź krawędzie .
Powinieneś mieć trzy inteligentne filtry w panelu warstw — Znajdź krawędzie, Inteligentne rozmycie i Galeria filtrów.
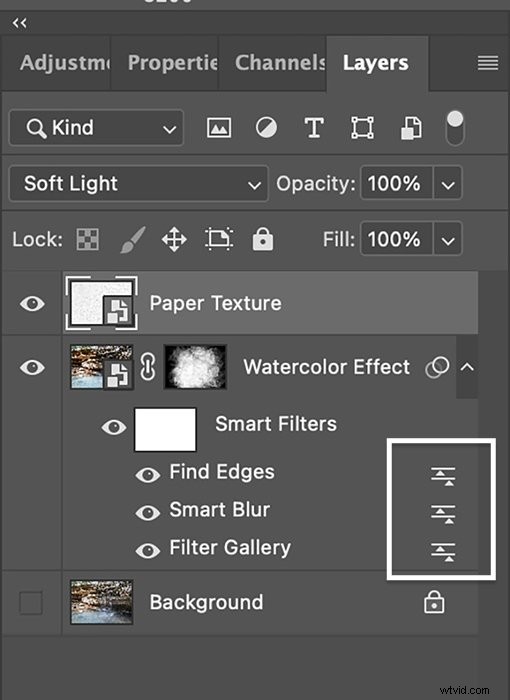
Krok 9:Zmień tryby mieszania
Zmieszamy każdy inteligentny filtr nieco inaczej, używając trybów mieszania. Zacznijmy od galerii filtrów. Kliknij dwukrotnie ikonę po prawej stronie nazwy. Zmień tryb mieszania na Miękkie światło.
Kliknij OK.
Kliknij dwukrotnie ikonę po prawej stronie Smart Blur. Wybierz tryb mieszania ekranu i ustaw krycie na 50%.
Kliknij OK.
Na koniec kliknij dwukrotnie ikonę po prawej stronie Znajdź krawędzie. Zmień tryb na pomnożenie i krycie na 50%.
Kliknij OK.
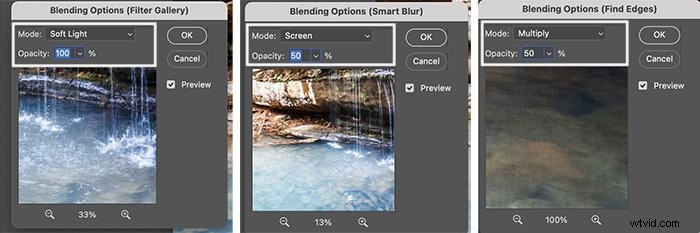
Krok 10:Dodaj teksturę papieru
Aby dodać pobraną wcześniej teksturę papieru, przejdź do menu rozwijanego Plik. Wybierz Plik> Umieść osadzony . Przejdź do pliku.
Dopasuj warstwę tekstury, aby pokryła całe zdjęcie. Zmień tryb mieszania na Pomnóż. Jeśli wybierzesz kolorowy papier, inny tryb mieszania, taki jak Miękkie światło, może wyglądać lepiej.
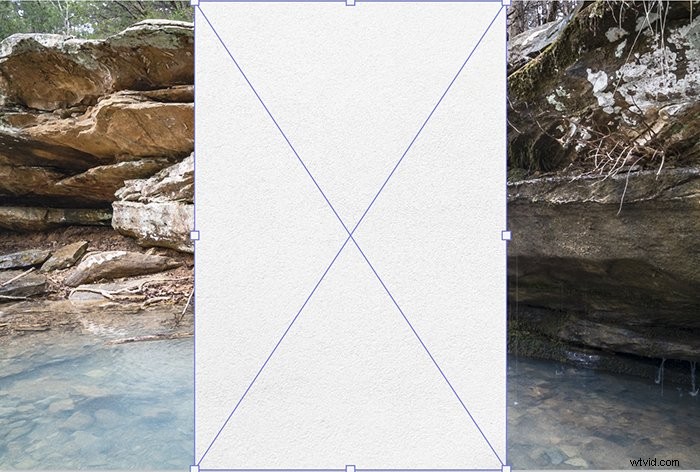
Krok 11:Dodaj maskę warstwy
Wróć do warstwy Efekt akwareli i dodaj maskę warstwy. Przejdź do menu rozwijanego Warstwa. Wybierz Warstwa> Maska warstwy> Ukryj wszystko.
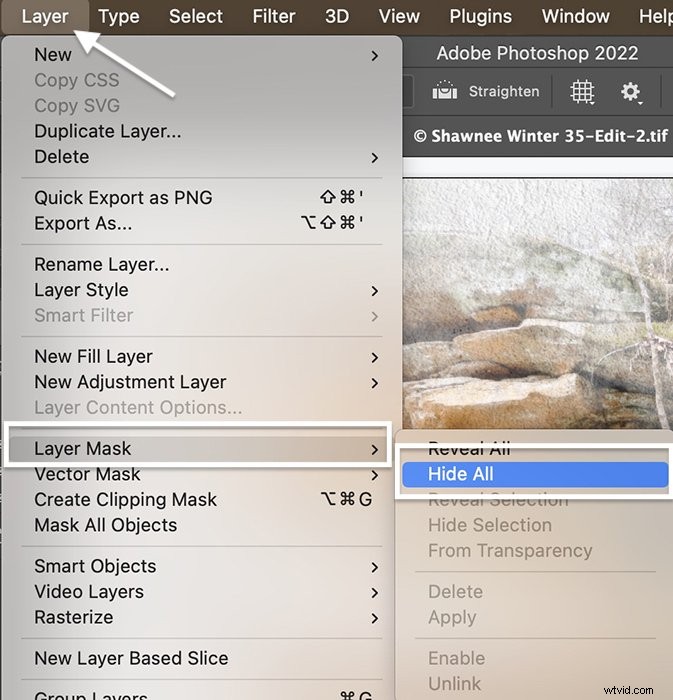
Krok 12:Maluj!
Wybierz maskę warstwy i narzędzie Pędzel. Ustaw kolor pierwszego planu na biały.
Maluj za pomocą jednego z pobranych wcześniej pędzli. Ustaw krycie i przepływ na 100% na pasku narzędzi opcji.
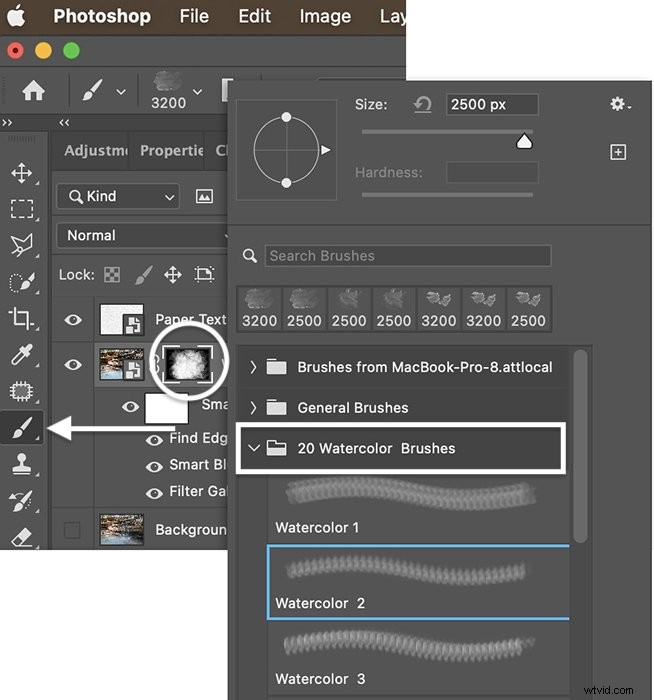
Maluj po trochu i używaj więcej niż jednego pędzla w więcej niż jednym rozmiarze. Obraz akwareli pojawia się stopniowo.

Wnioski
Ten samouczek pokazał, jak stworzyć efekt akwareli w Photoshopie. Użyliśmy kilku filtrów, nakładki tekstury i pędzli. Niektóre narzędzia mogły być dla Ciebie nowe, ale każdy krok jest łatwy… i jest miejsce na eksperymenty — zwłaszcza podczas malowania pędzlami akwarelowymi. Bądź kreatywny i ciesz się!
Wypróbuj naszego e-booka Digital Dreamworlds, aby dowiedzieć się więcej o trybach mieszania i tworzyć wspaniałe kolaże zdjęć!
