Narzędzie Pędzel w Photoshopie jest jednym z najbardziej wszechstronnych i może być używane do wielu aplikacji. Jest już wyposażony w wiele przydatnych pędzli wstępnie załadowanych do programu, a jeszcze więcej można znaleźć w Internecie. Ale czasami wystarczy być bardziej kreatywnym i mieć pełną kontrolę. Nie sądzisz?
Nie martw się, kolejną świetną rzeczą w Photoshopie jest to, że możesz tworzyć własne niestandardowe pędzle. Pokażę ci jak.
Co to jest pędzel?
Po pierwsze, czym właściwie jest pędzel? To narzędzie służące do rysowania kresek. Możesz go znaleźć w przyborniku lub aktywować za pomocą skrótu klawiszowego:B.
To narzędzie jest bardzo elastyczne, ponieważ możesz dostosować jego kształt, rozmiar, krycie i wiele innych specyfikacji z panelu Presets. To mnoży opcje daleko poza pierwszą tablicę wyborów, którą widzisz w pierwszym menu.
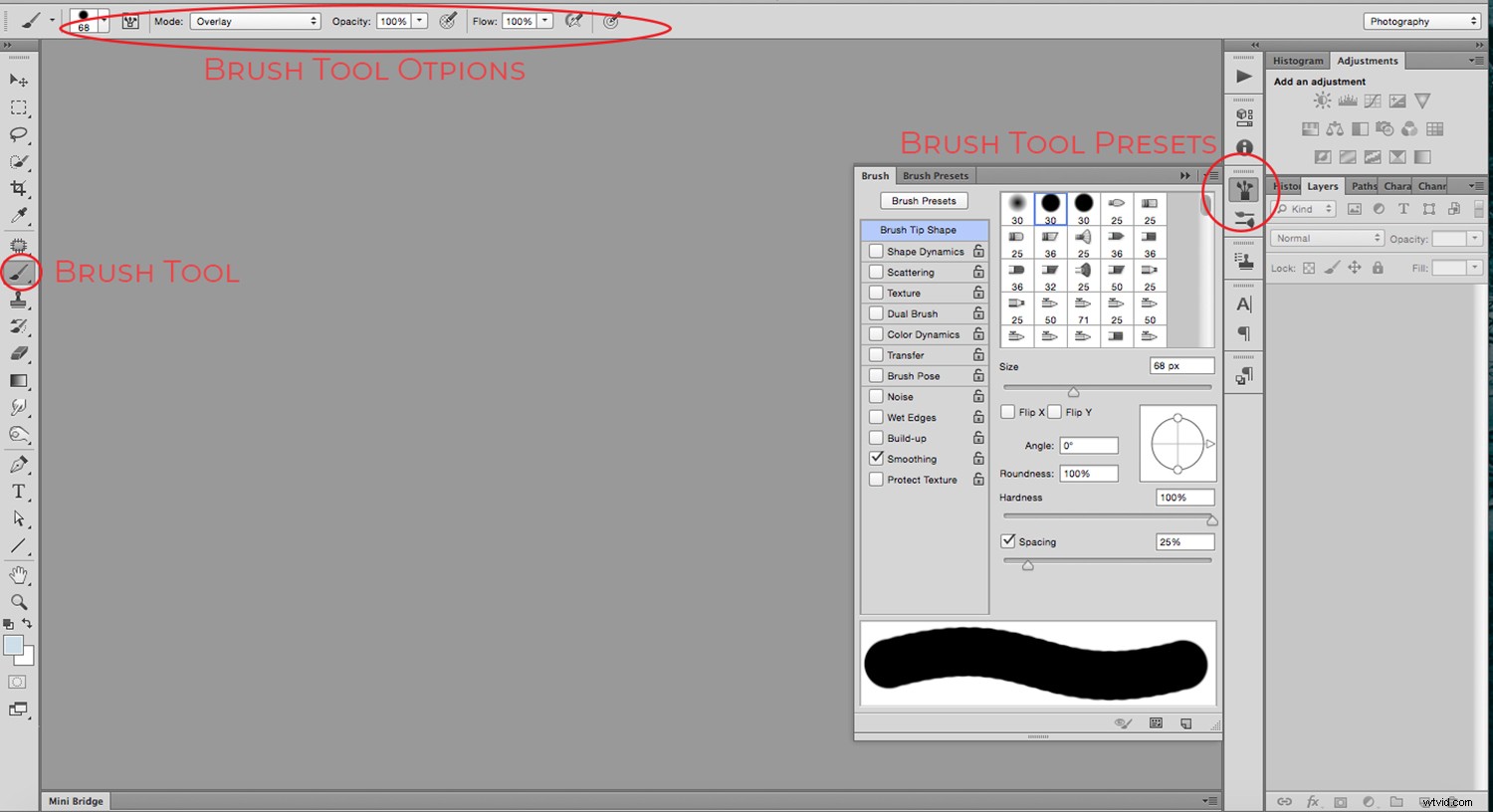
Niemniej jednak zdarza się, że potrzebujesz czegoś, czego po prostu nie możesz znaleźć wstępnie zainstalowanego. Na przykład możesz zamienić swój podpis lub logo w pędzel, nie ma to bardziej osobistego charakteru, prawda? Możesz to osiągnąć w zaledwie kilku krokach.
Utwórz pędzel podpisu
Otwórz obraz, który zawiera Twój podpis lub logo, może to być na przykład zeskanowany papier lub wersja JPG logo zaprojektowanego w innym programie. Teraz, gdy masz już to otwarte, aktywuj narzędzie Marquee, aby wybrać obraz. Po prostu kliknij i przeciągnij zaznaczenie wokół niego i upewnij się, że nie pobierasz niczego innego z obrazu.
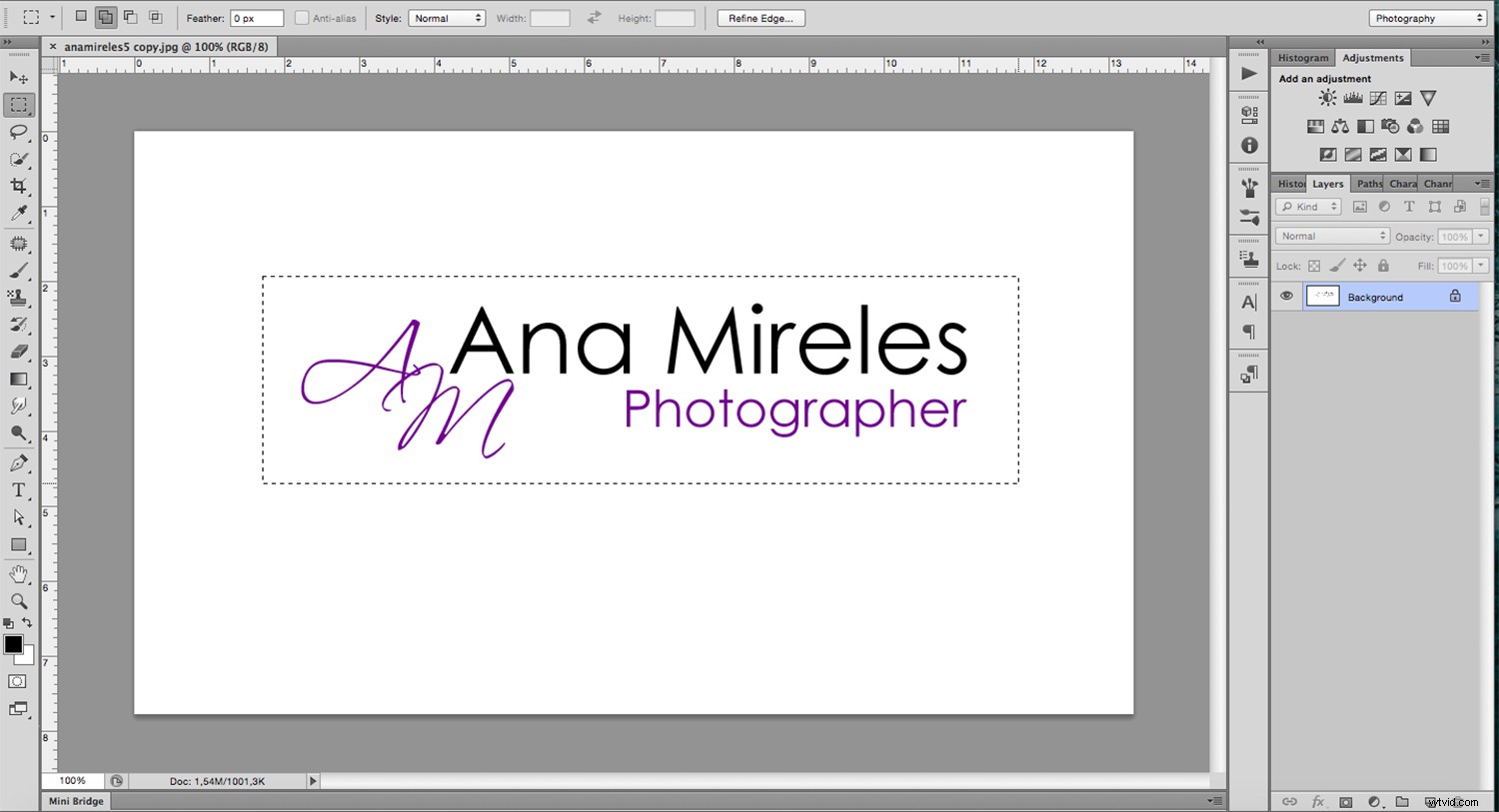
Następnie przejdź do Menu> Edytuj> Zdefiniuj wstępne ustawienie pędzla, a pojawi się nowe okno, w którym możesz nazwać swój pędzel. Wpisz dowolną nazwę, najlepiej taką, która pomoże Ci ją później zidentyfikować, i kliknij OK.
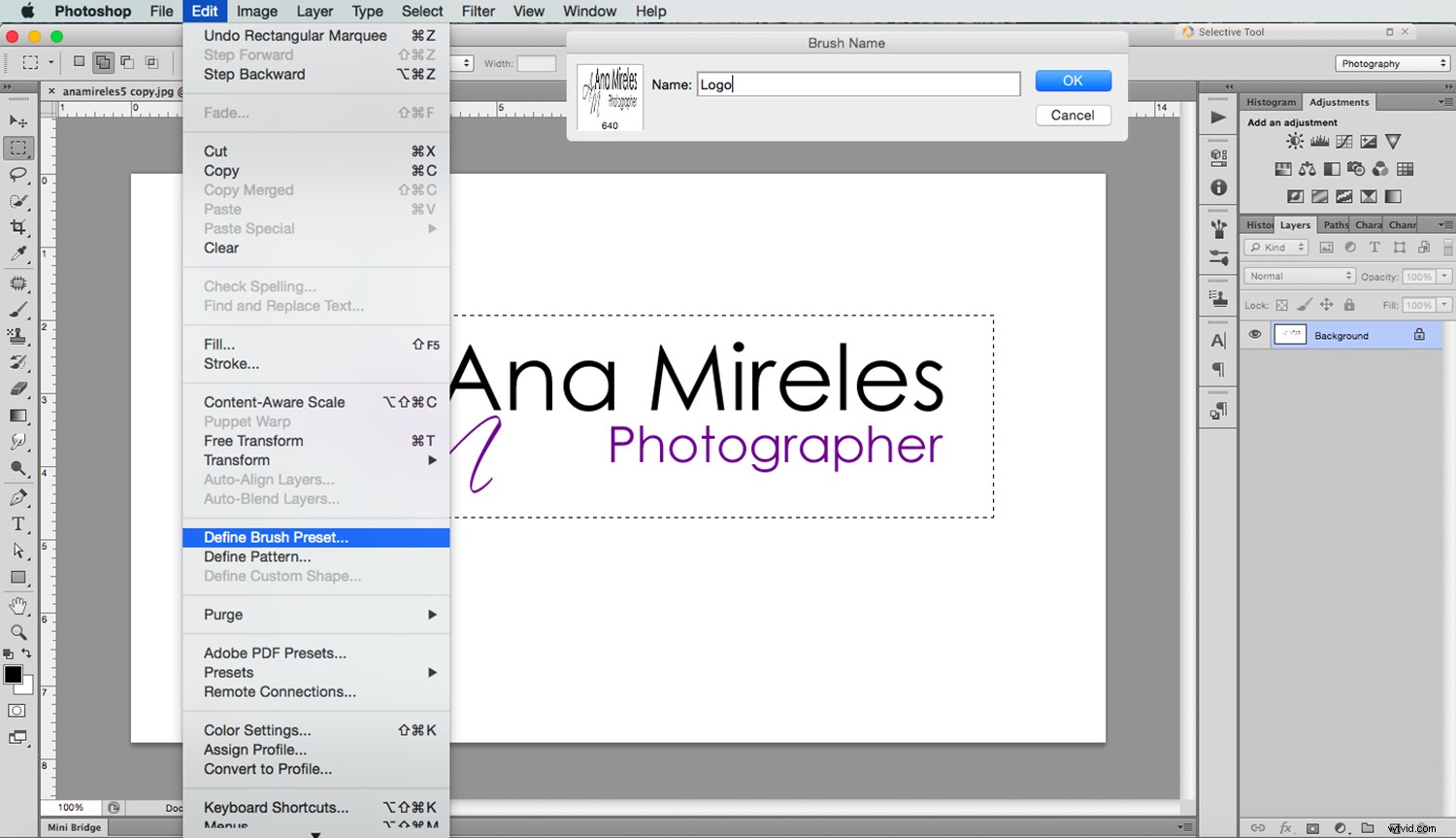
Uwaga: W oknie Nazwa pędzla zobaczysz miniaturę z podglądem pędzla, zauważysz, że kolor (jeśli był) został utracony, ponieważ pędzle są w skali szarości, więc nie zarejestrują kolory oryginału. Możesz oczywiście zastosować dowolny kolor, kiedy go używasz.
Teraz masz swój nowy charakterystyczny pędzel. Za każdym razem, gdy chcesz go użyć, po prostu wybierz narzędzie pędzla, a następnie otwórz menu rozwijane z paska opcji. Możesz go również wybrać z panelu Pędzle predefiniowane, do którego można przejść z menu Okno, jeśli nie jest jeszcze otwarte.
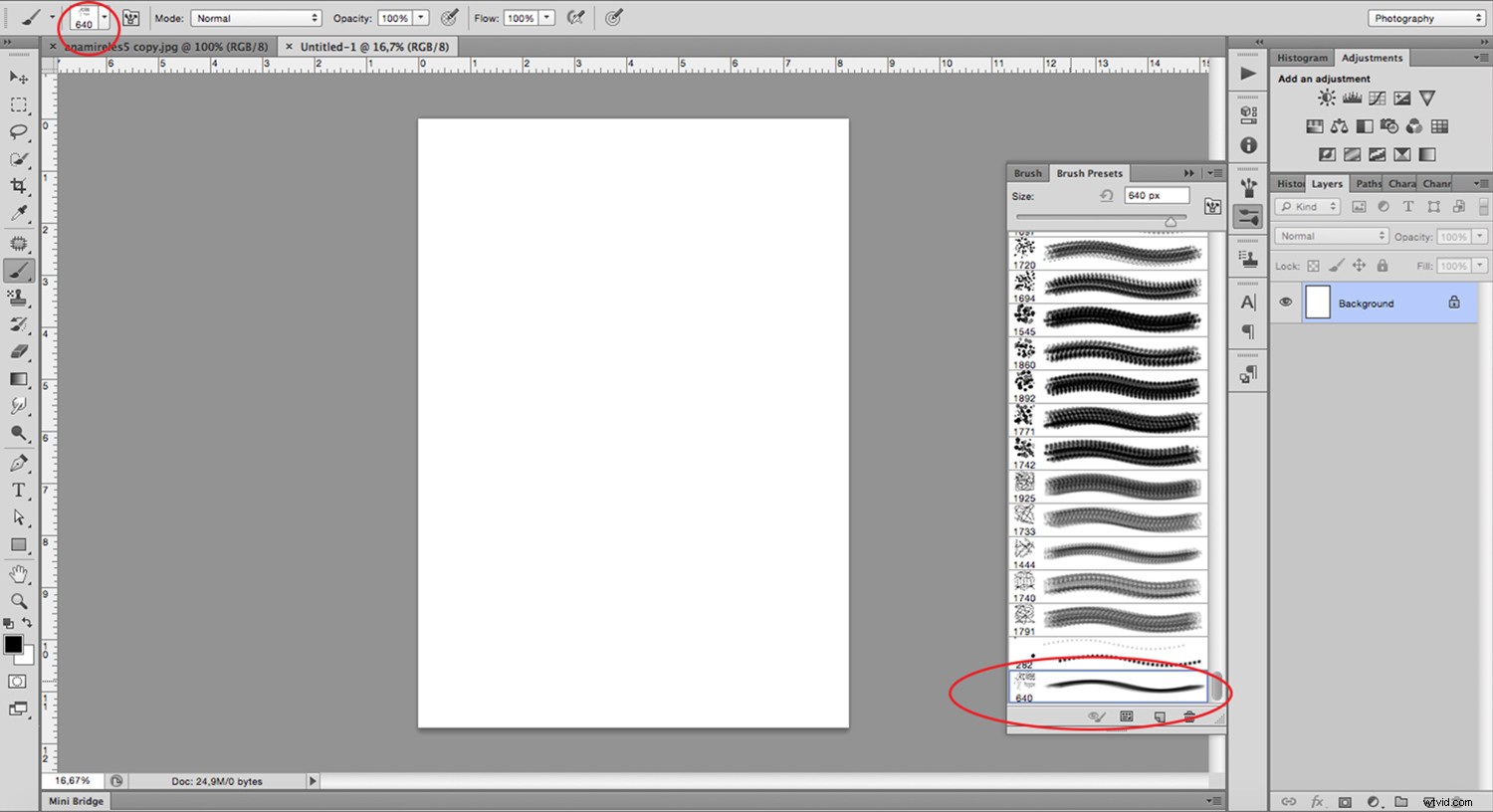
Korzystanie z niestandardowego pędzla
Być może zastanawiasz się, dlaczego musisz zamienić go w pędzel, zamiast po prostu umieścić go jako obraz. Dzieje się tak, ponieważ daje dostęp do wszystkich ustawień i elementów sterujących narzędzia pędzla. Po prostu otwórz panel Pędzel i będziesz mógł zmienić kolor z rozmiaru na odstępy – wszystko, czego potrzebujesz do tworzenia wzorów, znaków wodnych i nie tylko!
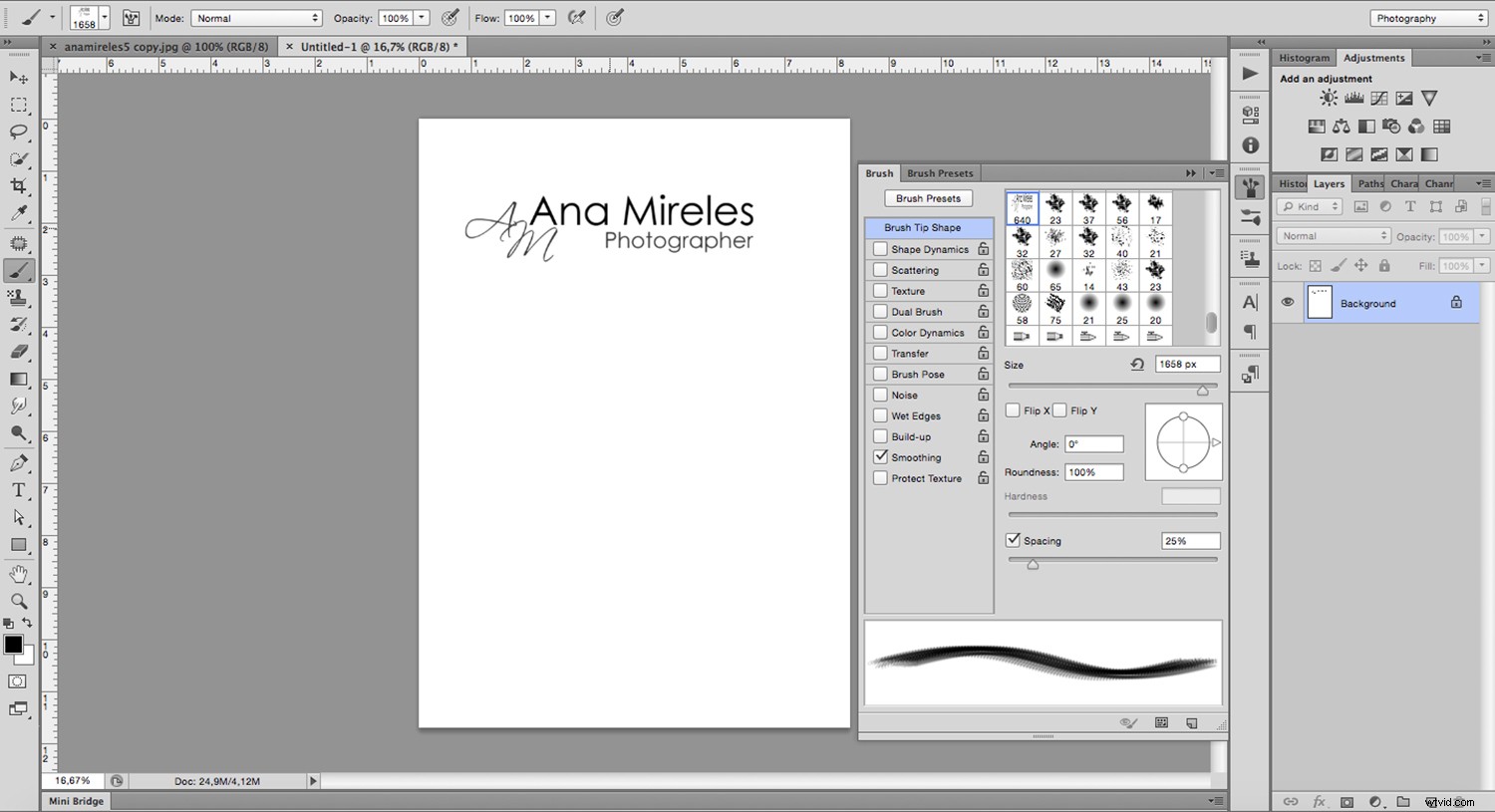
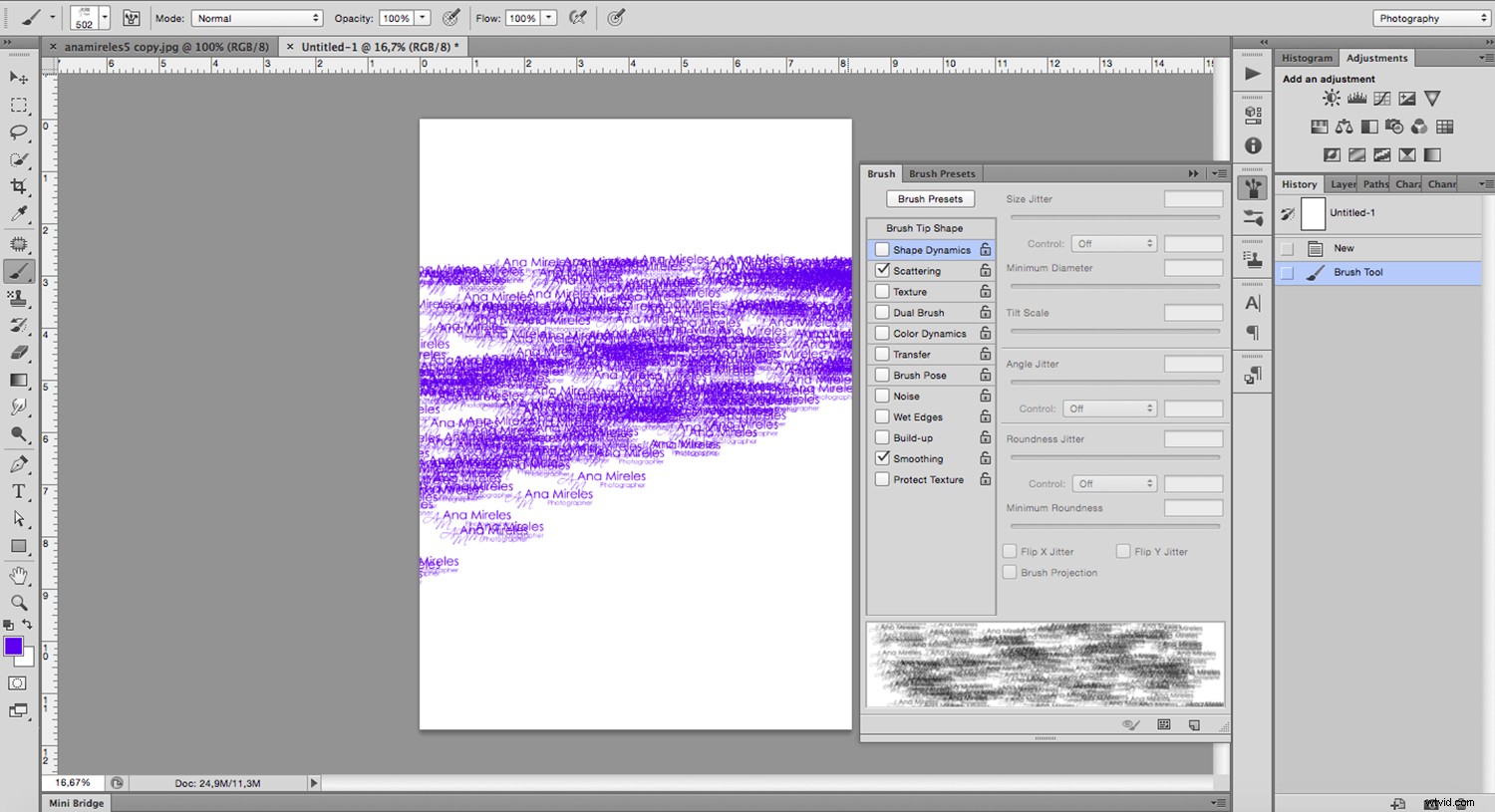
Właśnie tak łatwo możesz zmienić dowolny obraz w niestandardowy pędzel. Ale co powiesz na stworzenie od podstaw?
Utwórz nowy pędzel niestandardowy
Najpierw otwórz białe płótno i narysuj kształt, który chcesz zamienić w pędzel. Aby to zrobić, możesz użyć dowolnego narzędzia Kształt, a nawet innych pędzli. Na przykład zrobię prostą iskierkę. Do tego potrzebuję tylko czterech linii za pomocą narzędzia Linia i okrągłego pędzla z bardzo miękkimi krawędziami pośrodku, aby uzyskać efekt blasku.
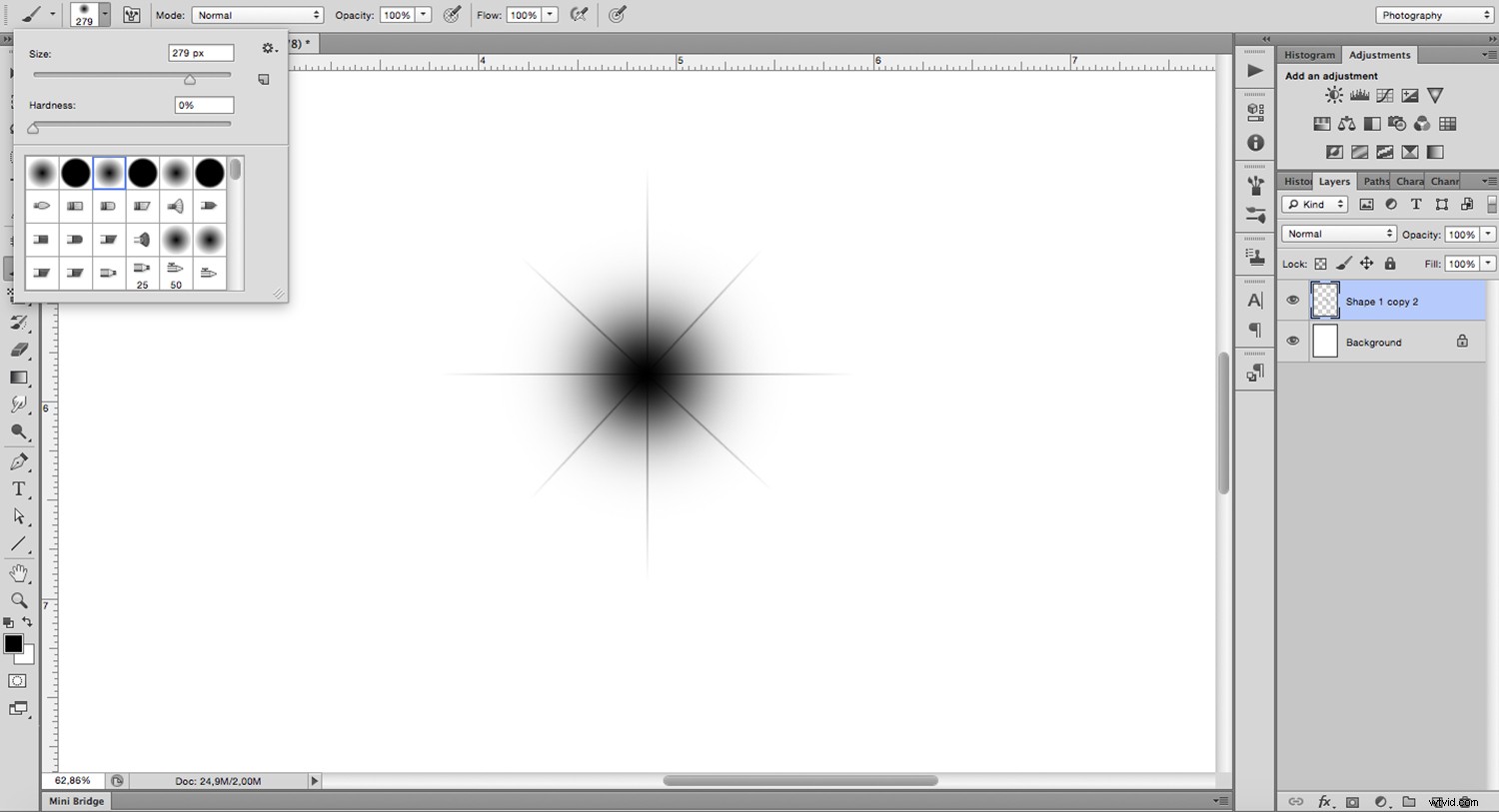
Pamiętaj, że kolor nie jest zarejestrowany, więc nie ma znaczenia, jakich kolorów używasz do rysowania kształtu. Po prostu wiedz, że nic w kolorze białym nie będzie częścią pędzla, ponieważ zostanie przełożone jako przezroczyste. Teraz, aby zmienić go w pędzel, po prostu wykonaj kroki, które zrobiłeś wcześniej. Menu> Edytuj> Zdefiniuj ustawienie wstępne pędzla. Kliknij nazwę.
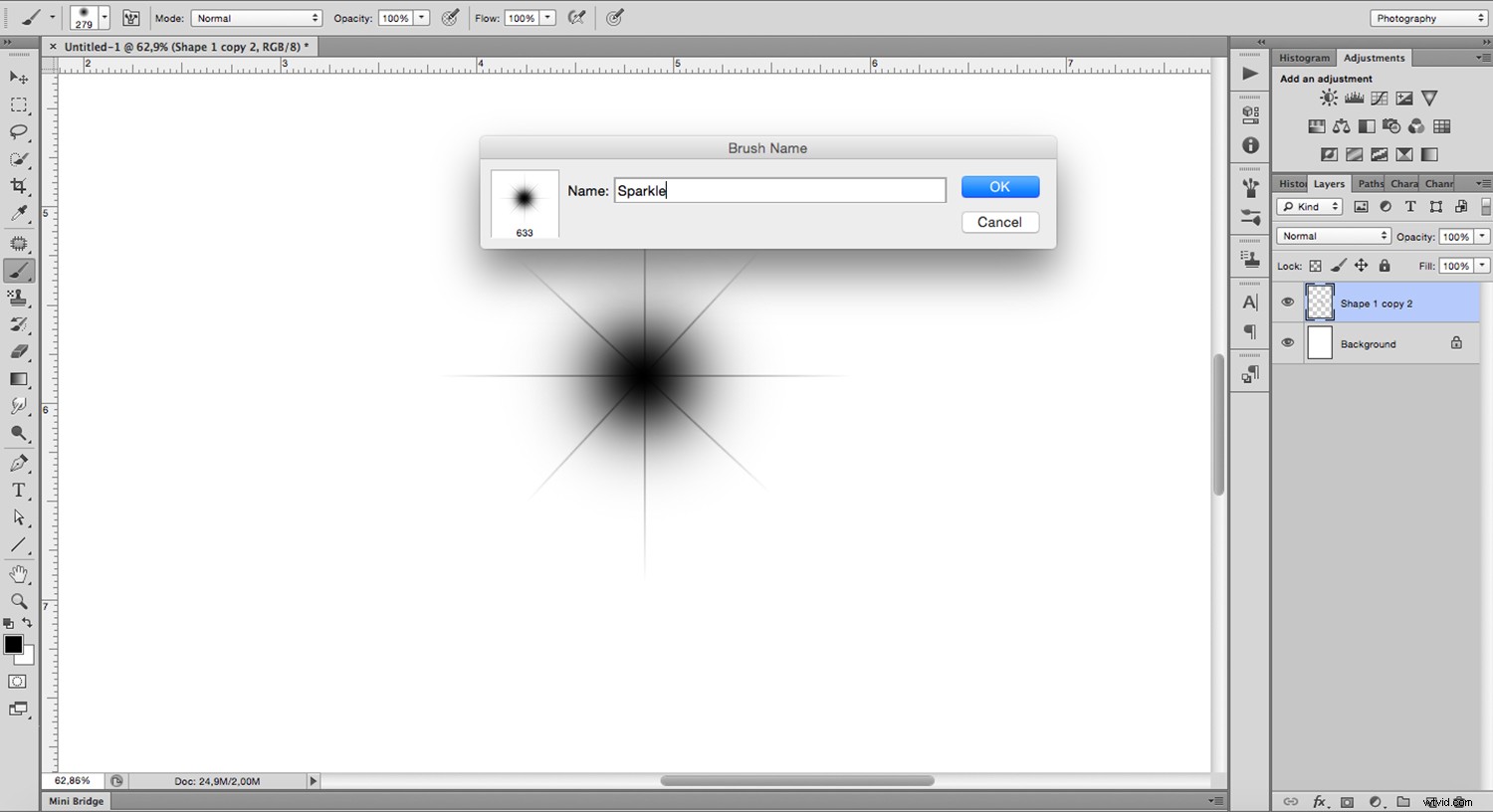
Teraz Twój pędzel niestandardowy jest gotowy, pobierz go z menu jak każdy inny pędzel. Jest bardzo łatwy do stworzenia, ale jego użycie może być tak rozbudowane, jak potrzebujesz, ponieważ ma wiele możliwości. Pozwól, że dam ci kilka wskazówek, jak najlepiej to wykorzystać.
Wskazówki i wskazówki
Możesz szybko uzyskać dostęp do niektórych najczęściej używanych właściwości pędzla, takich jak rozmiar, twardość i krycie, z paska opcji lub uzyskać znacznie większą kontrolę, jeśli otworzysz panel pędzla. Niezależnie od tego, czy utworzyłeś pędzel, czy został on dostarczony z programem Photoshop, możesz dostosować jego ustawienia wstępne w panelu pędzla.
Krótki przegląd ustawień, które uważam za bardziej przydatne:
Wskazówka pędzla: Oprócz rozmiaru i twardości, które można również znaleźć na pasku opcji, tutaj możesz również dostosować okrągłość i kąt pędzla.
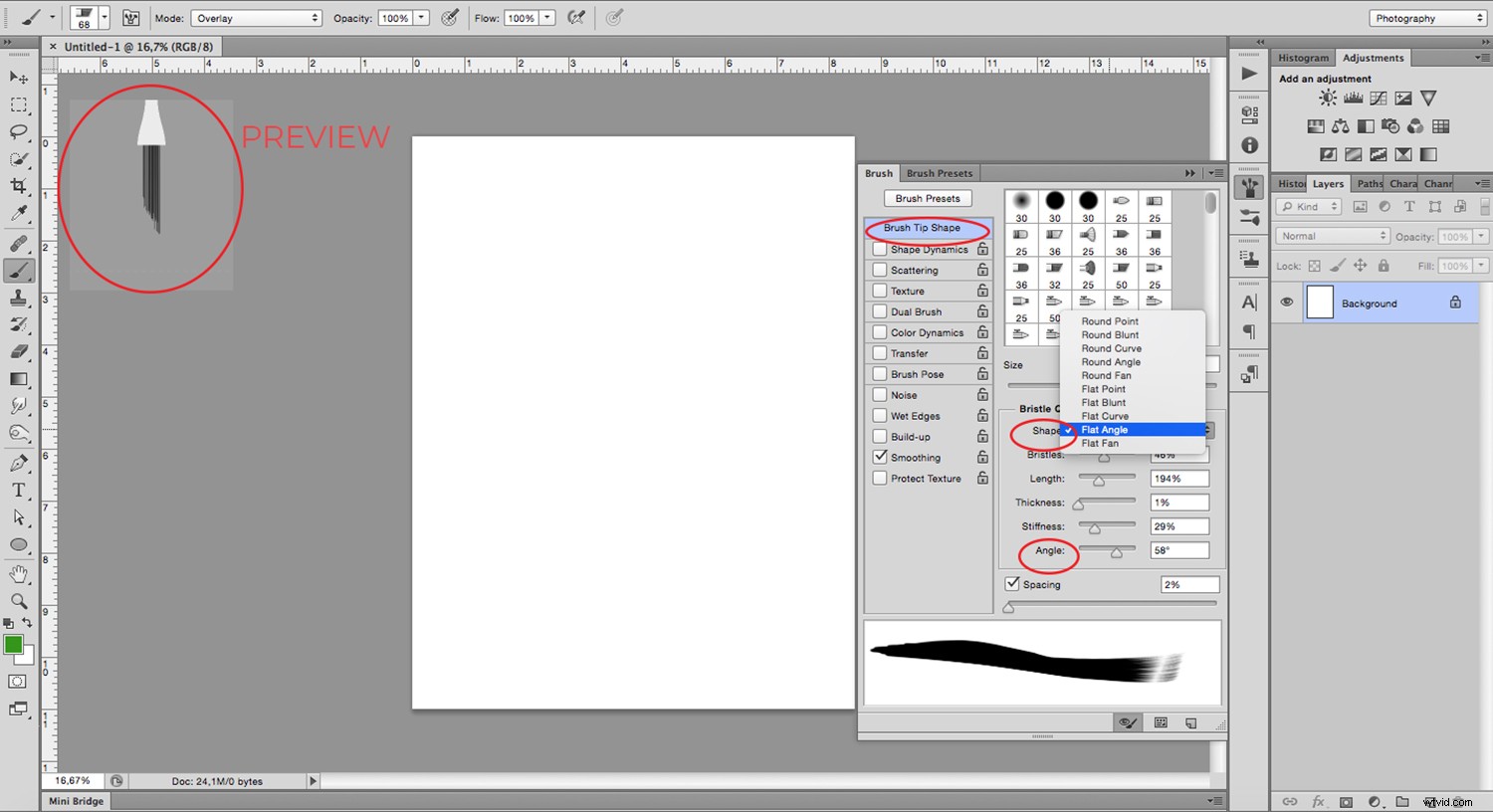
Rozproszenie: jest to tak proste, jak sugeruje nazwa. Dzięki tej opcji możesz umieścić pędzel bardziej losowo, co spowoduje jego rozproszenie.
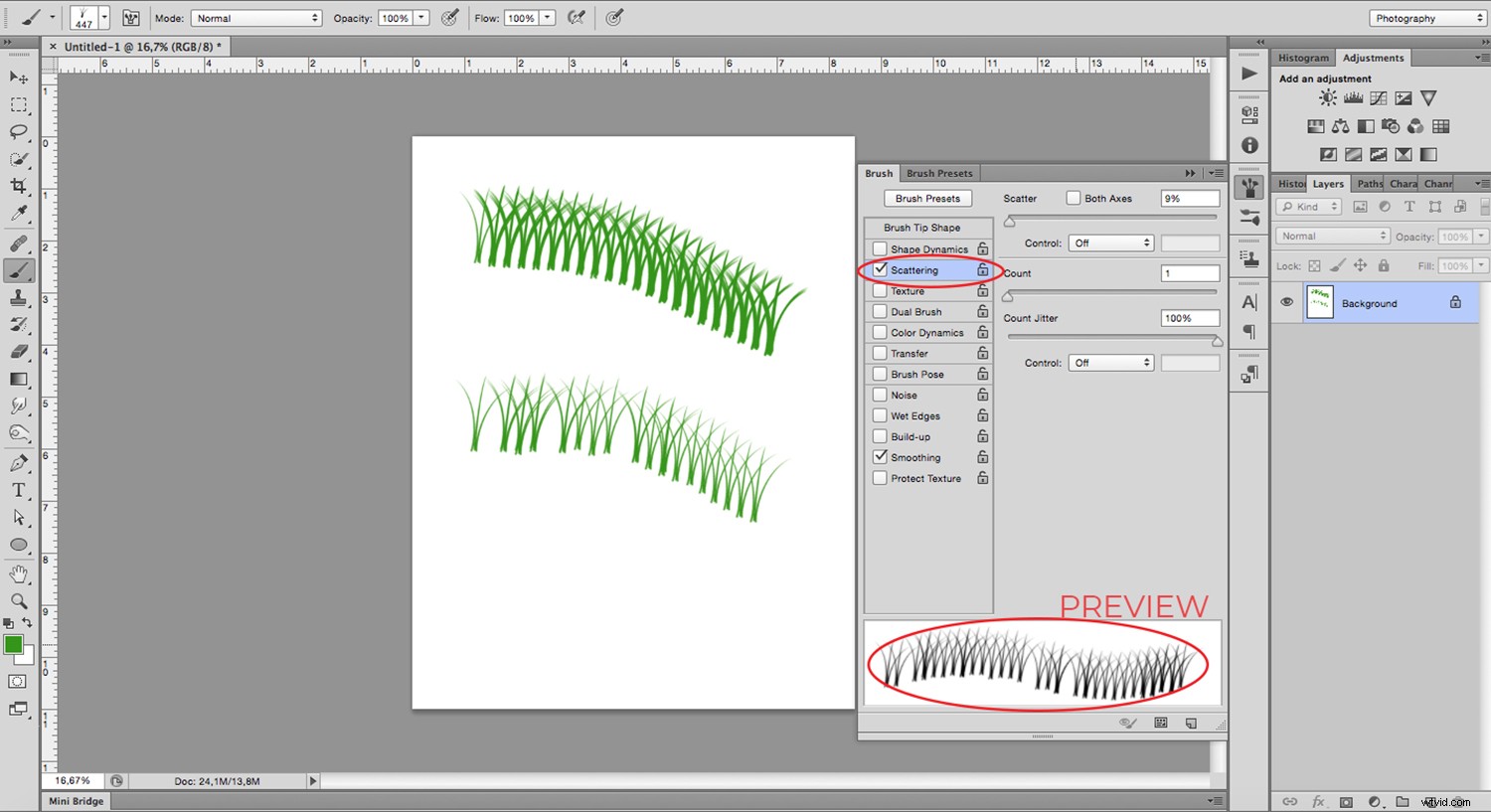
Możesz także zmienić tryb mieszania pędzla w menu rozwijanym. Zmienia to sposób interakcji pociągnięcia pędzla z obiektem znajdującym się bezpośrednio pod nim, który może być obrazem lub poprzednim pociągnięciem pędzla. Wolę jednak pozostawić to jako Normalne i umieścić nowe pociągnięcia pędzlem na własnej warstwie, a następnie zmienić tryb mieszania warstwy, dzięki czemu zawsze będę mógł wrócić i zmienić go później, jeśli zajdzie taka potrzeba.
Nieprzezroczystość i przepływ: Oba odnoszą się do ilości farby, którą nakładasz. Jednak z kryciem nie doda więcej farby, jeśli wielokrotnie przejdziesz przez ten sam obszar, chyba że zwolnisz kliknięcie i zaczniesz od nowa. Chociaż przepływ będzie nadal dodawał farbę niezależnie.
Przed tobą
Mam nadzieję, że samouczek okazał się przydatny i pozwoli Ci rozwinąć swoją kreatywność za pomocą własnych niestandardowych pędzli!
