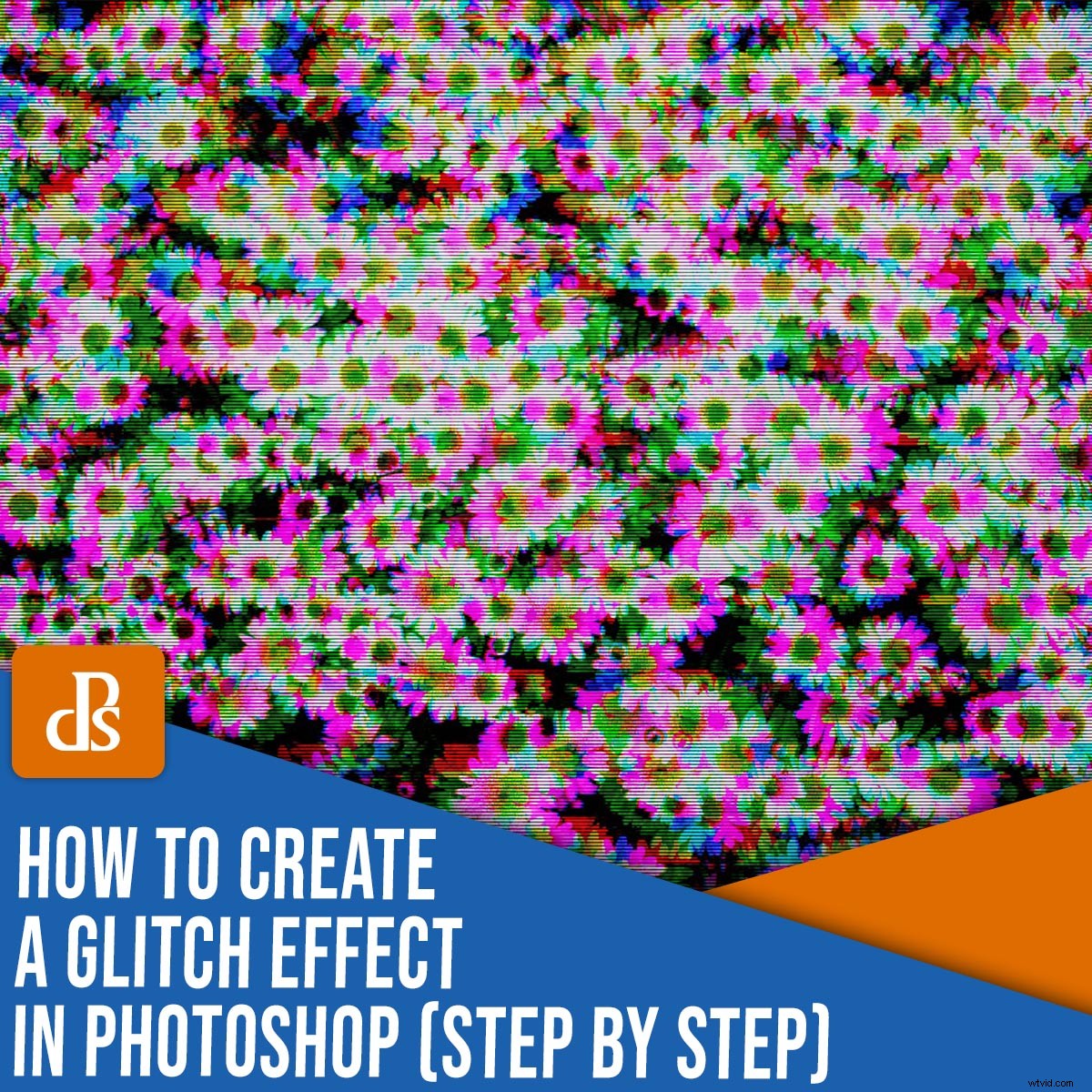
Czy zastanawiałeś się kiedyś, jak stworzyć efekt usterki w Photoshopie?
O tym jest ten artykuł.
Podczas gdy glitch art obejmuje technologiczne wpadki, istnieją proste sposoby na wprowadzenie efektu glitch art w Photoshopie.
W tym artykule przyjrzymy się, jak uzyskać usterki dzięki szybkiemu i łatwemu procesowi Photoshopa!
Zaczynajmy.
Co to jest efekt usterki w programie Photoshop?
Usterki to wady wizualne lub dźwiękowe, które są nieodłączne w naszym cyfrowym krajobrazie. Błąd sztuka jest tworzony przez celowe przechwytywanie tych organicznych usterek, ręczne uszkadzanie mediów cyfrowych lub fizyczne manipulowanie urządzeniami elektronicznymi w celu kultywowania uszkodzonych obrazów.
Natychmiast rozpoznawalna, ale trudna do wyprodukowania, estetyka usterki zafascynowała wielu, dzięki innowacyjnym artystom wykorzystującym usterki do tworzenia unikalnych dzieł sztuki, które eksplorują tkankę naszego cyfrowego świata.
Phillip Stearns, zmieniając okablowanie aparatów cyfrowych z serii Kodak DC w celu stworzenia sugestywnych zórz polarnych, obala naturę fotografii cyfrowej. Teoretyk sztuki, kurator i artystka wizualna Rosa Menkman również bada glitch art w formie kompresji wideo i informacji zwrotnych. Na swojej stronie internetowej Menkman mówi:„Usterkę można rozumieć jako porażkę technologiczną, ale także jako przestrzeń dla twórczości artystycznej”.
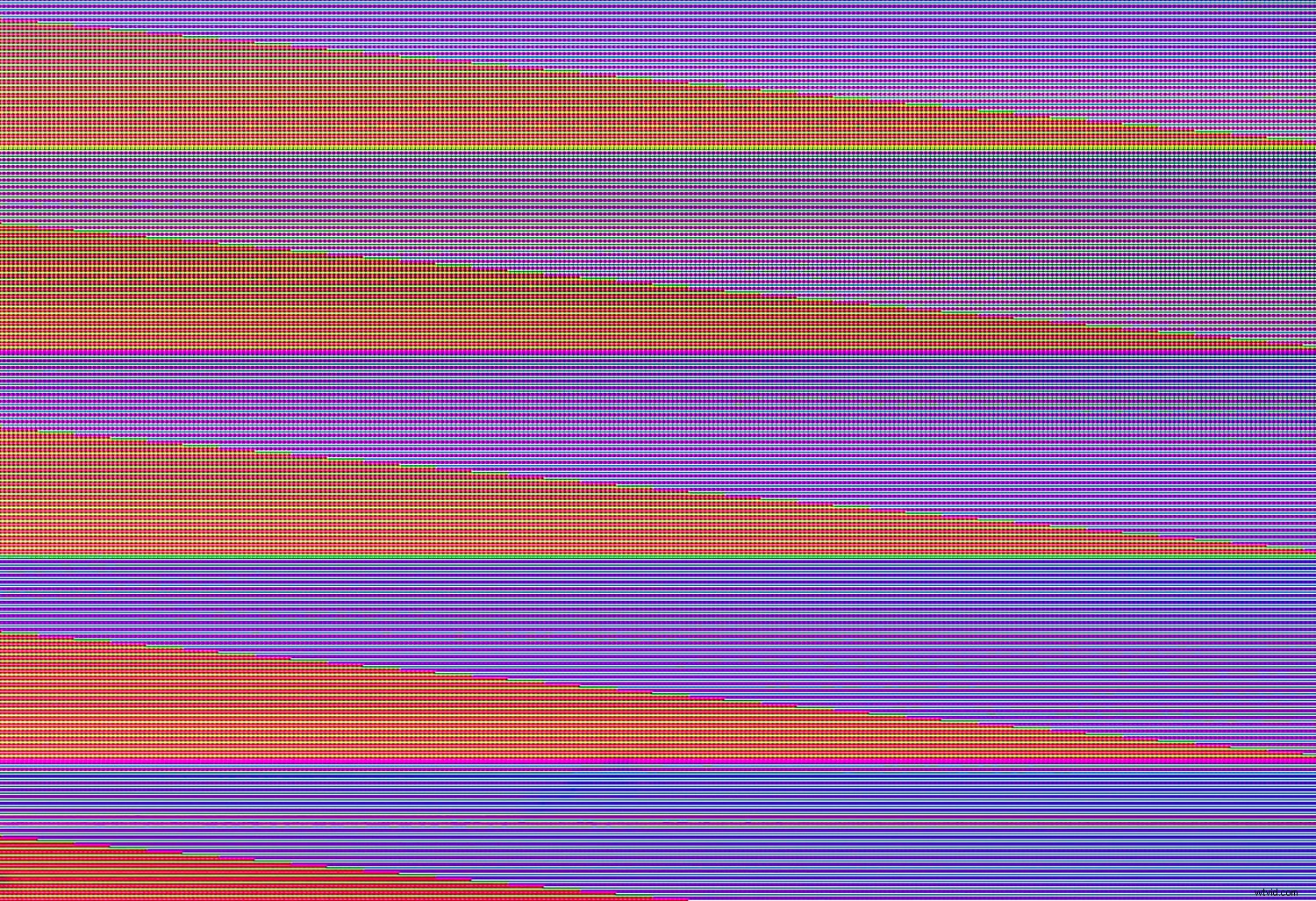
Usterki są same w sobie niestabilne, więc trudno je przewidzieć i skutecznie uchwycić.
Ale pojawiły się różne techniki, które naśladują estetykę usterki i tworzą sugestywne, glitchy efekty. Efekt usterki w programie Photoshop to sposób na symulację estetyki usterki bez tradycyjne uszkodzenie danych.
Kiedy należy użyć efektu glitchu?
Glitch art to wizualna manifestacja naszego nowoczesnego klimatu technologicznego. Usterki mogą wydawać się zarówno futurystyczne, jak i retro, abstrakcyjne lub figuratywne – ale jak wiele form sztuki, ich kultywacja może zająć trochę czasu.
Chociaż tworzenie efektu usterki w programie Photoshop nie jest organicznym źródłem artyzmu usterki, proces ten może być łatwiejszy do manipulowania i kontrolowania.
Jeśli więc chcesz tworzyć porażające obrazy, ale nie masz czasu, sprzętu ani wiedzy, jak poradzić sobie z usterką na wolności, zastosowanie usterkowego efektu w Photoshopie może być sposobem na zbadanie wyjątkowego potencjału zaburzonej estetyki .
Teraz przyjrzyjmy się bliżej, jak faktycznie można stworzyć efekt usterki w Photoshopie:
Jak stworzyć efekt usterki w Photoshopie:krok po kroku
Aby rozpocząć, najpierw wybierz obraz i otwórz go w Photoshopie.
W przypadku tego projektu wystarczy prawie każdy obraz. Polecam użyć obrazu z pewnymi różnicami w kolorze, ale możesz spróbować portretu, krajobrazu, studium obiektu lub czegoś zupełnie innego.
Oto mój obrazek startowy:

Krok 1:Zacznij od panelu Kanały
Aby pracować bez niszczenia, najpierw kliknij prawym przyciskiem myszy wybrany obraz w panelu Warstwy i wybierz Powiel warstwę .
W wyskakującym okienku zmień nazwę warstwy Glitch i kliknij OK .
Aby zastosować nasz efekt usterki, musimy pracować w panelu Kanały.
Tak więc z Glitchem wybraną warstwę, kliknij Kanały tabulator lub przejdź do Okno>Kanały .
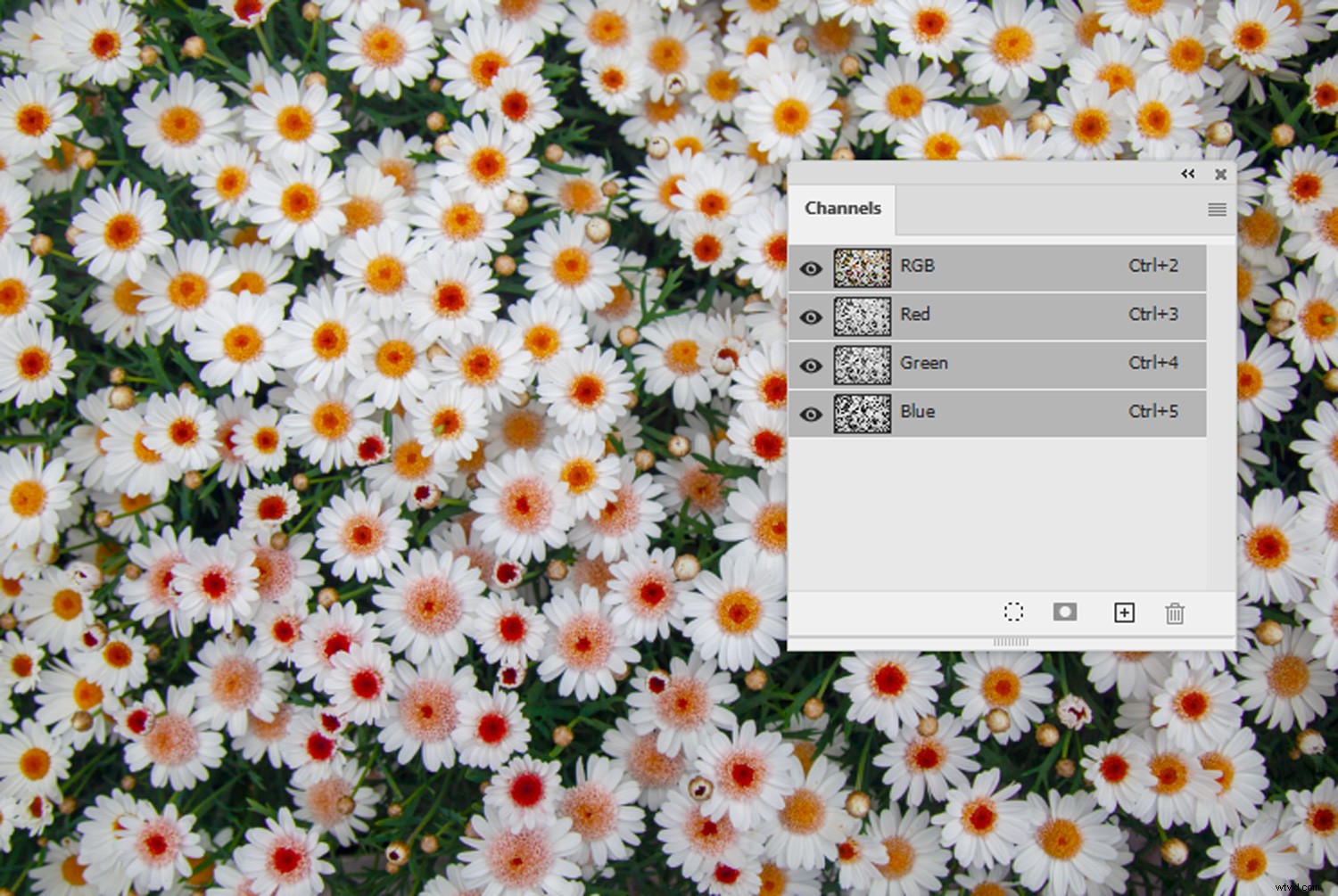
Po otwarciu panelu Kanały zobaczysz cztery kanały:
RBG, czerwony, zielony i niebieski.
Kliknij czerwony kanał, aby go wybrać. Następnie z podświetlonym czerwonym kanałem wybierz Filtr menu rozwijanego z najwyższego paska narzędzi programu Photoshop i wybierz opcję Zniekształcanie>Fala .
W oknie Fale musisz dokonać kilku zmian. Poniższy zrzut ekranu pokazuje ustawienia, których generalnie się trzymam, ale trochę poeksperymentowania też może być dobrym pomysłem.
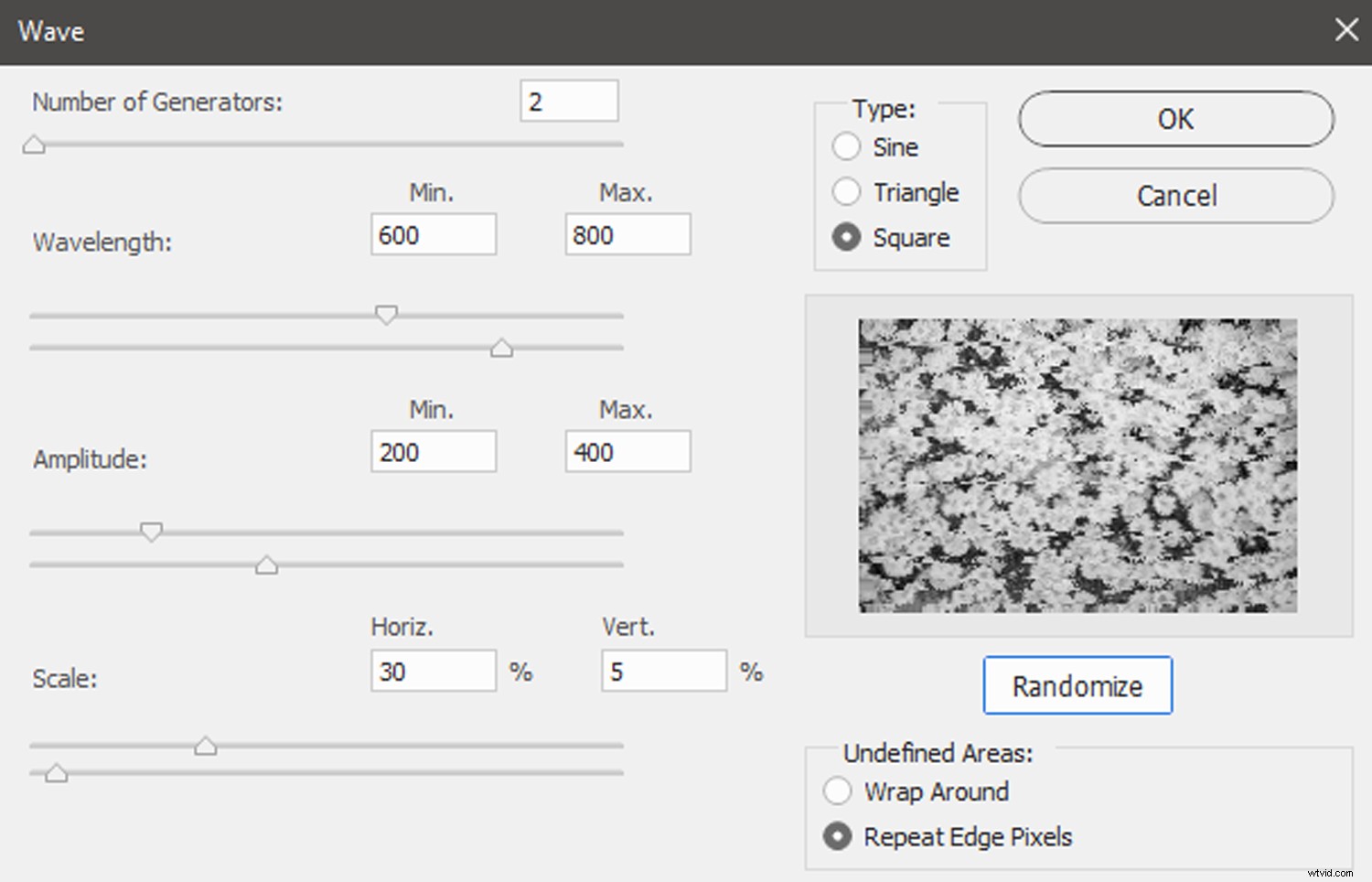
Po wybraniu ustawień kliknij przycisk Losowo przycisk, aż pojawi się interesujący podgląd.
Następnie wybierz OK .
Następnie wybierz niebieski lub zielony kanał w panelu Kanały.
Ponownie wybierz Filtr>Zniekształcanie>Fala . Twoje poprzednie ustawienia powinny zostać zapisane w bieżącym oknie Wave, więc po prostu kliknij Losowo kilka razy, a następnie kliknij OK .
Kliknij RGB kanał i uzyskasz efekt podobny do tego:
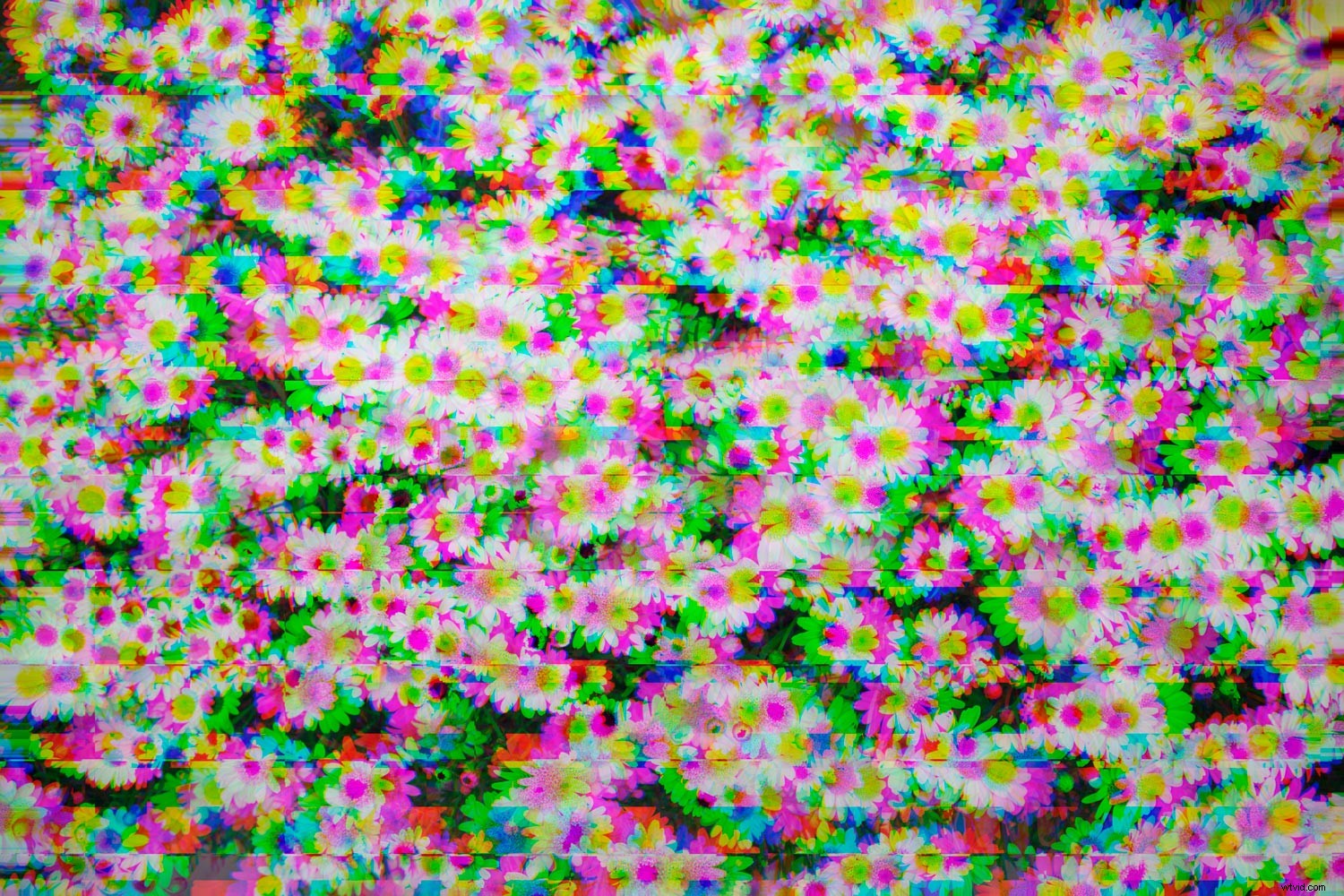
Krok 2:Dodaj filtr
Najpierw wróć do panelu Warstwy, klikając Warstwy patka.
Kliknij prawym przyciskiem myszy Usterkę warstwę i wybierz Powiel warstwę . W wyskakującym okienku nazwij tę zduplikowaną warstwę Filtr , a następnie wybierz OK .
Upewnij się, że próbki kolorów są ustawione domyślnie (czarny pierwszy plan i białe tło) lub naciśnij klawisz „D”. Z Filtrem wybrana warstwa, przejdź do Filtruj na najwyższym pasku narzędzi, a następnie Galeria filtrów .
W Galerii filtrów masz kilka opcji do wyboru. Filtr Ziarno (w sekcji Tekstura nagłówek) dodaje do obrazu efekt ziarnistości. W przypadku błędnych projektów zwykle ustawiam intensywność suwak tutaj do około 90, Kontrast suwak na 50 i Rodzaj ziarna menu rozwijane na Zwykłe .
Siatkowanie (pod Szkicem nagłówek) może dodać do całego obrazu przyciągającą wzrok gęstość.
Dla tego filtra często ustawiam Gęstość suwak do około 10-12, Poziom pierwszego planu suwak na 40 i Poziom tła do nie więcej niż 10.
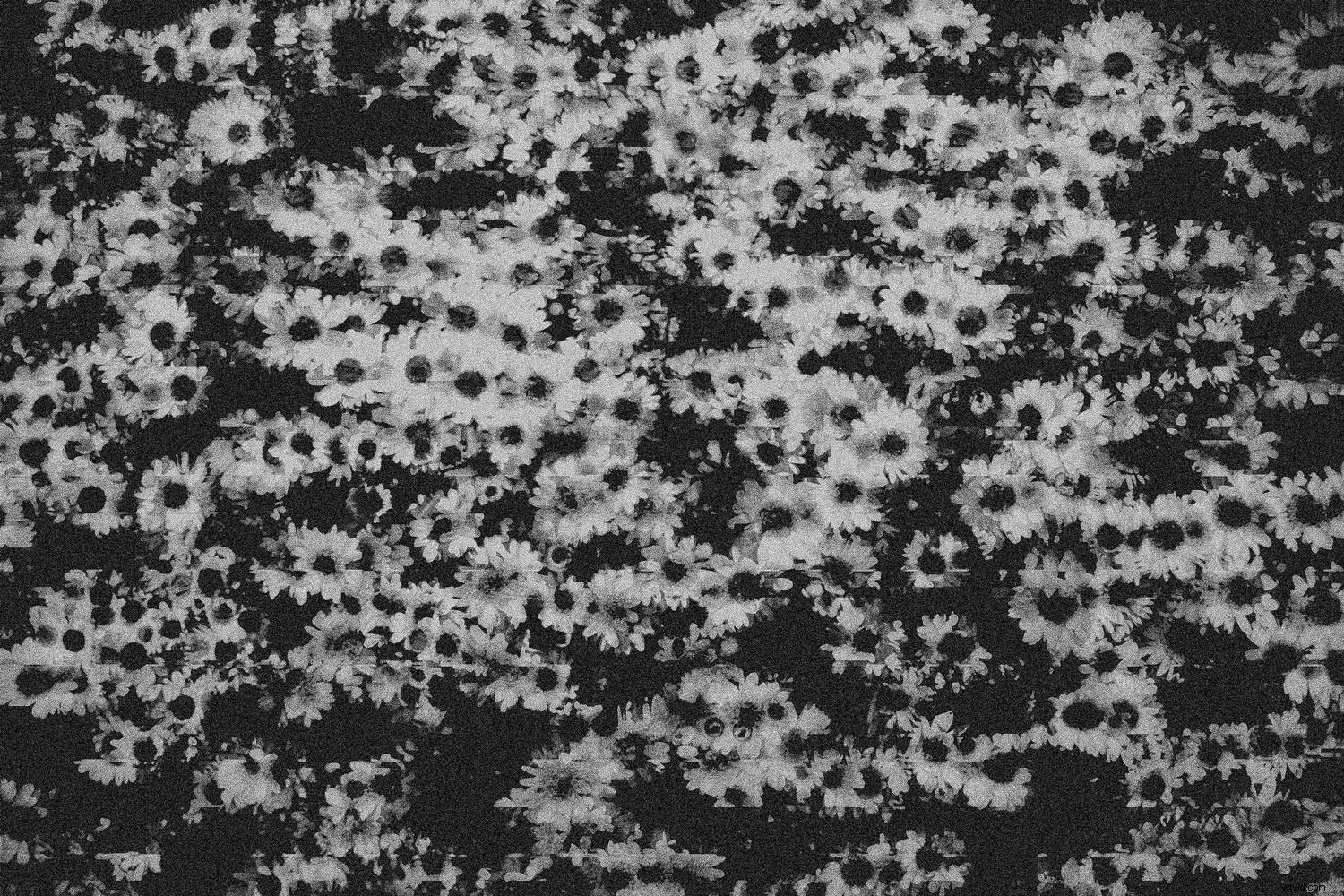
Filtr Wzorek półtonów (również w sekcji Szkic nagłówek) doda pionowe linie do obrazu, aby wyglądał jak stary program telewizyjny.
Dostosuj ustawienia wzoru półtonów tak, aby Typ wzoru menu rozwijane jest ustawione na Linia . Wybierz Rozmiar suwak na 3 lub 4 i ustaw Kontrast suwak na 1 lub 2.
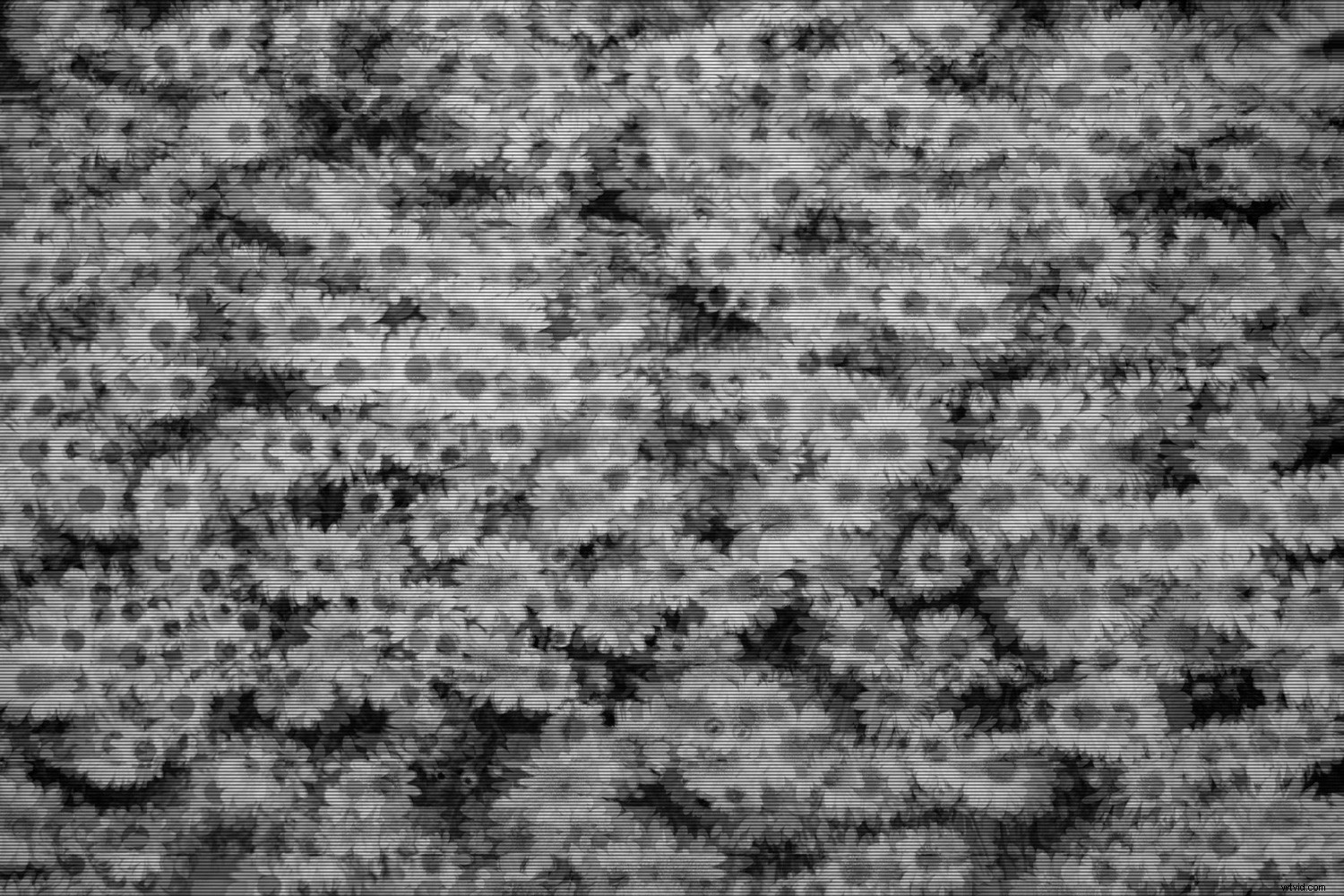
Ziarno filmu (w sekcji Artystyczne nagłówek), Texturizer (w sekcji Tekstura nagłówek), a nawet pióro graficzne (pod Szkicem nagłówek) to także przydatne filtry do eksperymentowania; dodadzą tekstury i wrażenia cyfrowego pogorszenia.
Po wybraniu i ustawieniu filtra kliknij OK .
Krok 3:Wybierz odpowiedni tryb mieszania
Następnym krokiem w tworzeniu efektu usterki w Photoshopie jest praca z trybami mieszania.
Po zastosowaniu filtra wybierz Filtr warstwy i wybierz odpowiedni tryb mieszania w Trybie mieszania menu rozwijane znajdujące się w panelu Warstwy.
Różne tryby mieszania działają różnie w zależności od obrazu, więc nie bój się eksperymentować.
Na poniższym obrazku użyłem filtra półtonów w połączeniu z trybem mieszania Luminosity.
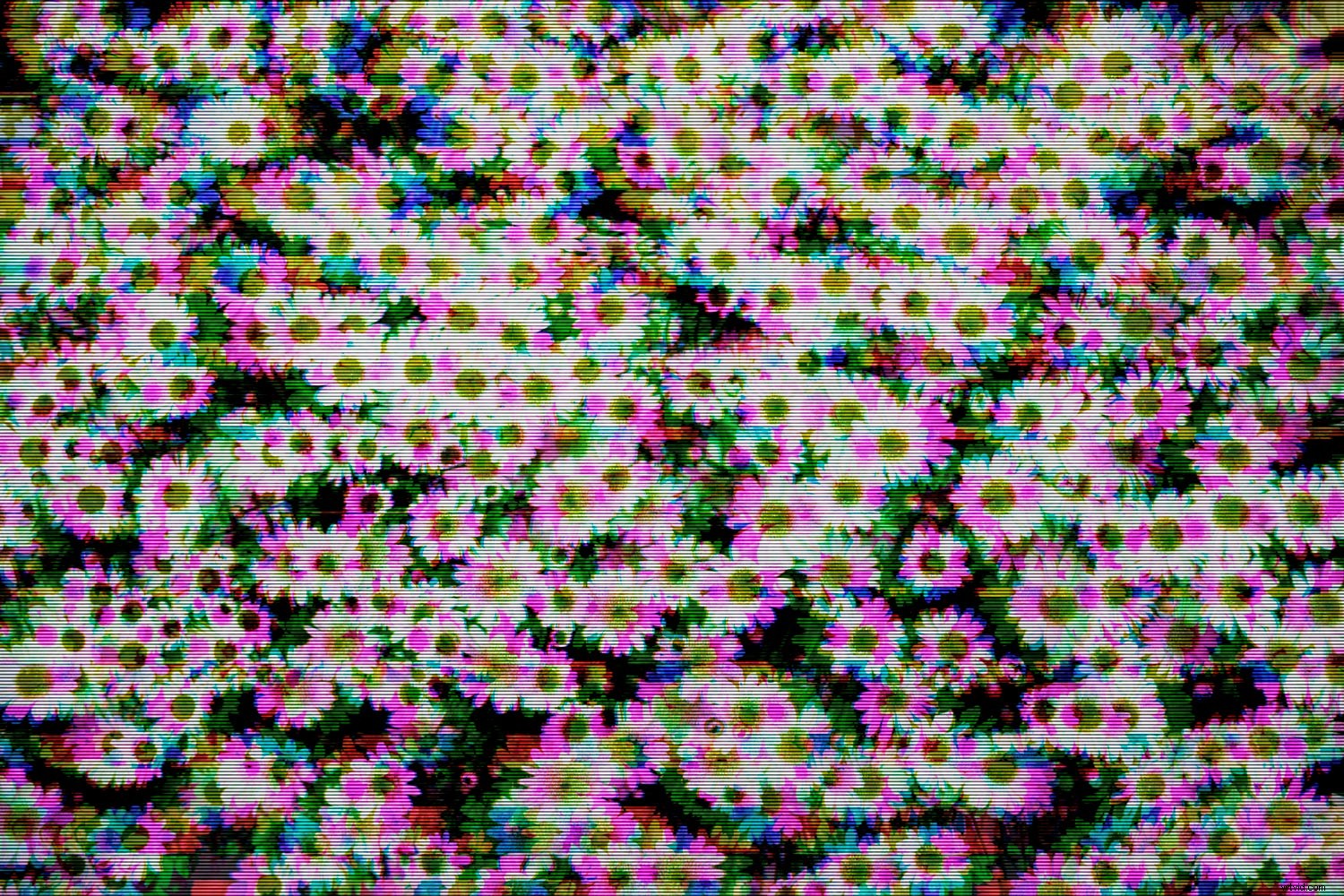
Krok 4:dodaj ostatnie poprawki
Po zastosowaniu filtra i trybu mieszania obraz może wyglądać trochę nijako.
Stwórz więc żywość warstwę dopasowania w panelu Dopasowania i nadaj Jasność suwak doładowania.
Jeśli obraz jest nadal nieco matowy, zwiększ nasycenie kolorów za pomocą opcji Nasycenie suwak. Dopasowania można również wprowadzać za pomocą warstwy Krzywe.
Oto mój ostateczny obraz:
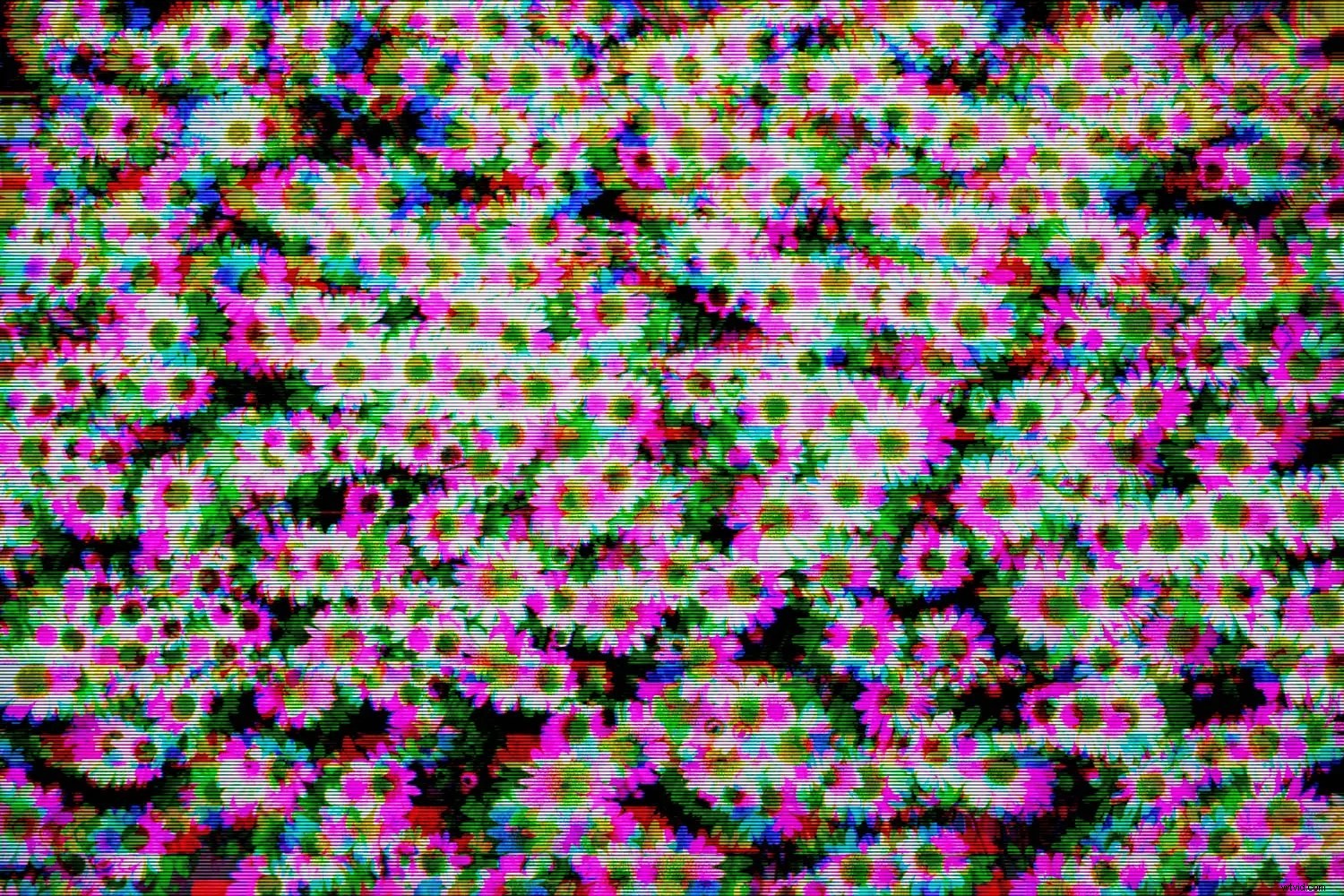
Jak stworzyć efekt usterki w Photoshopie:podsumowanie
I to wszystko! Powinieneś być teraz dobrze przygotowany do tworzenia pięknego efektu usterki w Photoshopie.
I chociaż technicznie nie tworzy glitch artu, ta metoda jest interesującym sposobem prezentacji cyfrowych fotografii, które przypominają nam o wyjątkowym potencjale i wrodzonej kruchości naszego technologicznego krajobrazu.
Teraz do Ciebie:
Jakiego tematu użyjesz z efektem usterki? Podziel się swoimi kiepskimi zdjęciami w komentarzach poniżej!
