Jeśli szukasz prostego sposobu na podkreślenie wzoru lub formy, możesz spróbować zrobić efekt kalejdoskopu w Photoshopie. Jest to prosta metoda, która wykorzystuje powielanie, odbicia lustrzane i obracanie w celu stworzenia wzoru geometrycznego.
Wzór kalejdoskopu ma w sobie coś hipnotyzującego. Wzór wciągnie Cię w środek obrazu. Ta jakość sprawia, że doskonale nadaje się do obrazów tła, plakatów lub innych projektów.
Dzisiaj poprowadzimy Cię krok po kroku przez samouczek tworzenia unikalnego efektu kalejdoskopu w Photoshopie. Efekt kalejdoskopu nagradza kreatywność, więc spróbuj wymyślić sposoby na urozmaicenie swojej wersji!

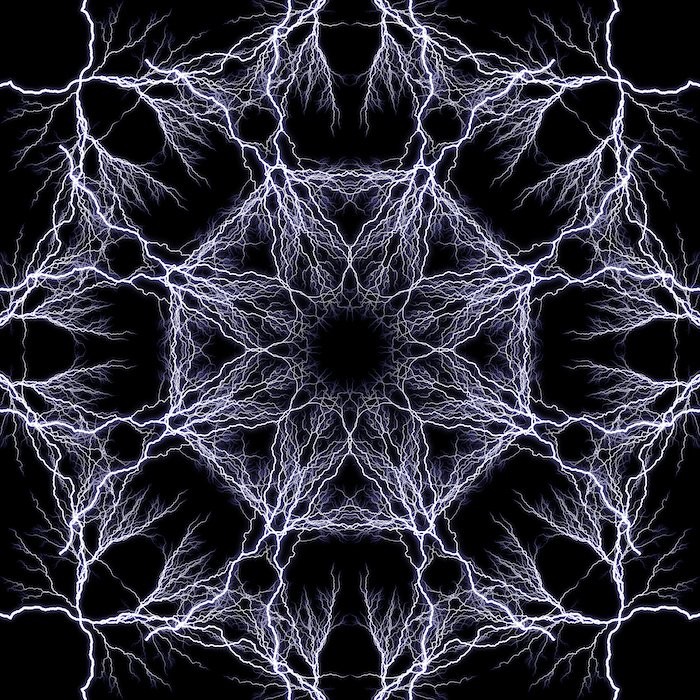
Co to jest Kalejdoskop?
Odbijanie wzorów przez lustra istnieje już od setek lat. Ale dopiero w 1815 roku zrealizowano pełny efekt kalejdoskopu. Został odkryty przez szkockiego wynalazcę Davida Brewstera.
Brewster wywodził nazwę ze starożytnych greckich terminów. Kalos oznacza "piękny". Eidos oznacza „to, co widać” (forma i kształt). i skopeō oznacza patrzeć lub badać. Kalejdoskop oznacza więc „obserwację pięknych form”.
Kalejdoskop to przyrząd optyczny z dwiema lub więcej powierzchniami odbijającymi, nachylonymi do siebie pod pewnym kątem. To z kolei tworzy symetryczny wzór dzięki powtarzającym się odbiciom. Instrument często występuje w tubie z kolorowym szkłem i innymi nieprzezroczystymi materiałami, aby podkreślić efekt.

Wybieranie obrazów do efektów kalejdoskopu
Prawie każdy obraz działa. Ale efekty kalejdoskopu w Photoshopie są szczególnie skuteczne, gdy używasz znanych formularzy. Technicznie wyrywasz formę obiektu z kontekstu i umieszczasz ją w tej geometrycznej siatce.
Jest to przyjemne pod względem estetycznym, ponieważ tworzy dwa obrazy, ten, który znasz i nowy wzór. Do tej edycji wybrałem zdjęcie błyskawicy (zdjęcie stockowe z DepositPhotos).
Jeśli zauważysz, obraz ma dużo pustego miejsca. Dzięki temu ostateczna edycja będzie mniej chaotyczna niż w przypadku pełnego zdjęcia. Robię to w celach demonstracyjnych i nie sugeruję, że mniej zajęty obraz będzie wyglądał lepiej.
Tworzenie efektu kalejdoskopu w Photoshopie
Krok 1:Wybierz obraz i otwórz go
Najpierw wybierz obraz, który chcesz przekształcić.
Wybrałem obraz błyskawicy, ponieważ ma on ekscytującą formę, która może być interesująca w odbiciu lustrzanym.
Następnie otwórz obraz w Adobe Photoshop.
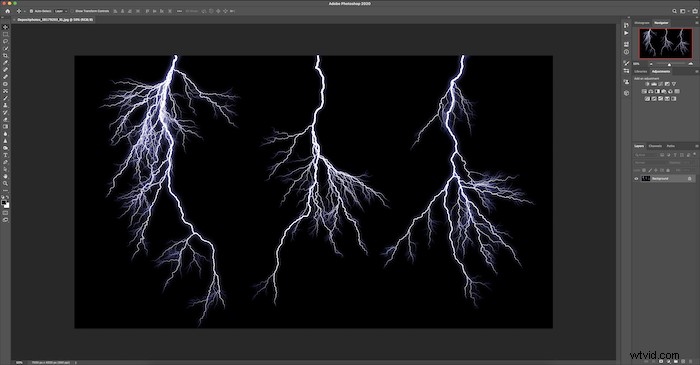
Krok 2:Zmień na format 1:1 za pomocą narzędzia Kadrowanie
Następnie chcesz przyciąć obraz do kwadratu. Kliknij narzędzie Kadrowanie na lewym pasku narzędzi.
U góry zobaczysz rozwijane menu proporcji z oryginalnym współczynnikiem. Zmień to na 1:1 (kwadrat). Dzięki temu uzyskasz idealne wymiary upraw.
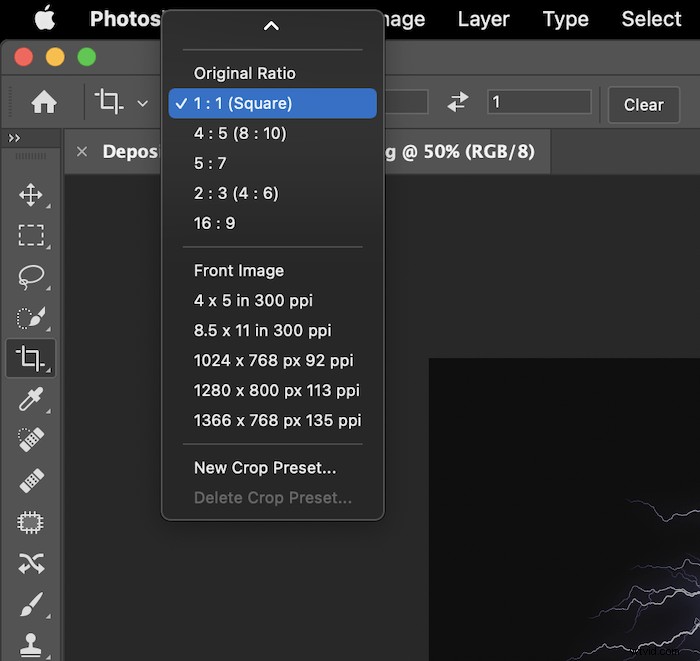
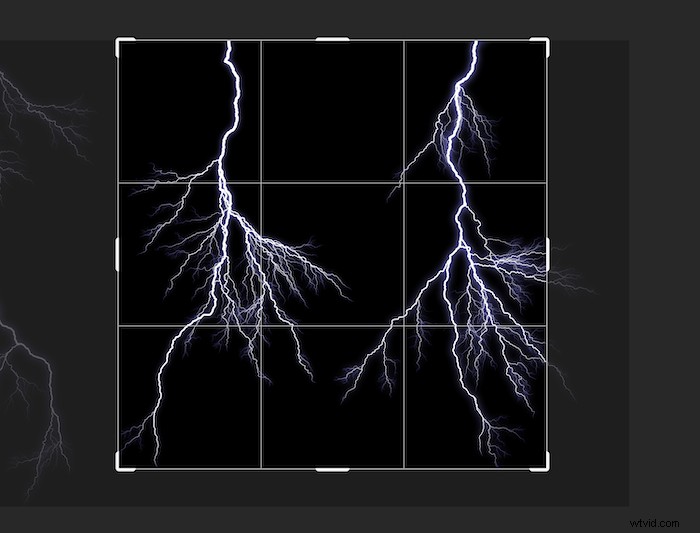
Otrzymasz wtedy taki obraz.

Krok 3:Utwórz zduplikowaną warstwę
Powiel warstwę, klikając prawym przyciskiem myszy warstwę tła i wybierając opcję Powiel warstwę. Pojawi się jako nowa warstwa – o nazwie „Kopia w tle” – nad obrazem.
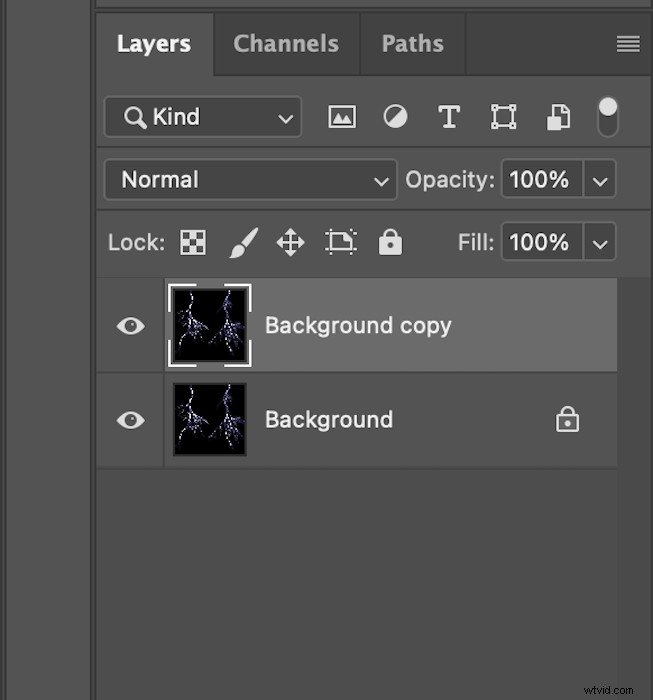
Krok 4:Rozszerz szerokość płótna
Następnie, po wybraniu opcji „Kopia w tle”, chcesz powiększyć rozmiar płótna Photoshopa. Przejdź do górnego menu i wybierz Obraz> Rozmiar płótna.
Zmień opcję w menu na Procent i ustaw szerokość 200. Następnie kliknij środkowe pole po lewej stronie w siatce Zakotwiczenie. Upewnij się, że pole Względne nie jest zaznaczone. Twoje wyskakujące okienko w rozmiarze płótna powinno wyglądać tak.

Następnie wybierz OK.
Po prawej stronie obrazu powinien znajdować się pusty biały kwadrat. Twój obraz powinien teraz wyglądać tak.

Krok 5:Utwórz efekt poziomego lustra
Następnie kliknij narzędzie Przenieś na lewym pasku narzędzi.
Użyj go, aby przeciągnąć obraz po lewej stronie do pustego miejsca po prawej stronie.

Następnie przejdź do górnego menu i wybierz Edytuj> Przekształć> Odwróć w poziomie .
Twój obraz powinien mieć taki efekt lustra.

Krok 6:Scal w dół zduplikowaną warstwę
Następnie będziesz chciał scalić warstwę kopiowania tła. Po wybraniu tej zduplikowanej warstwy przejdź do Warstwa> Scal w dół w górnym menu.
Twój panel warstw powinien teraz wyglądać tak.
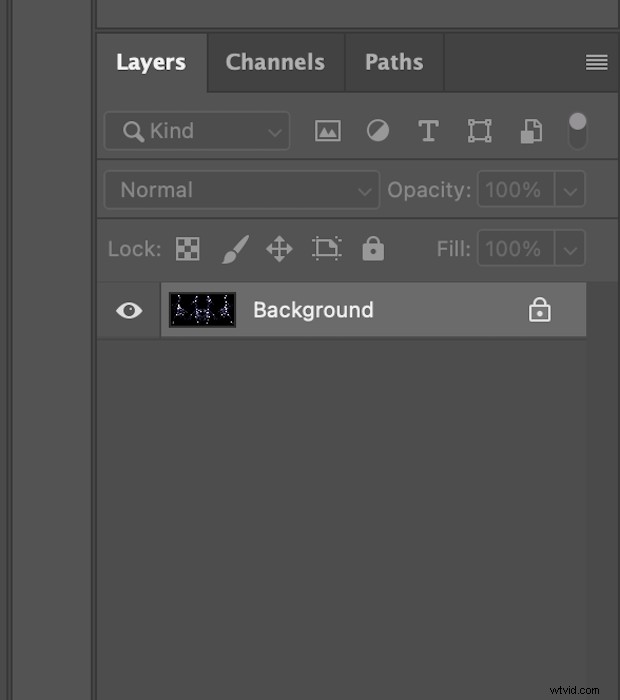
Krok 7:Powiel warstwę
Zduplikuj swoją nową, scaloną warstwę „Tła”, którą masz teraz. Kliknij warstwę prawym przyciskiem myszy i wybierz opcję Powiel warstwę z menu rozwijanego. Pojawi się nowa warstwa („Kopia w tle”).
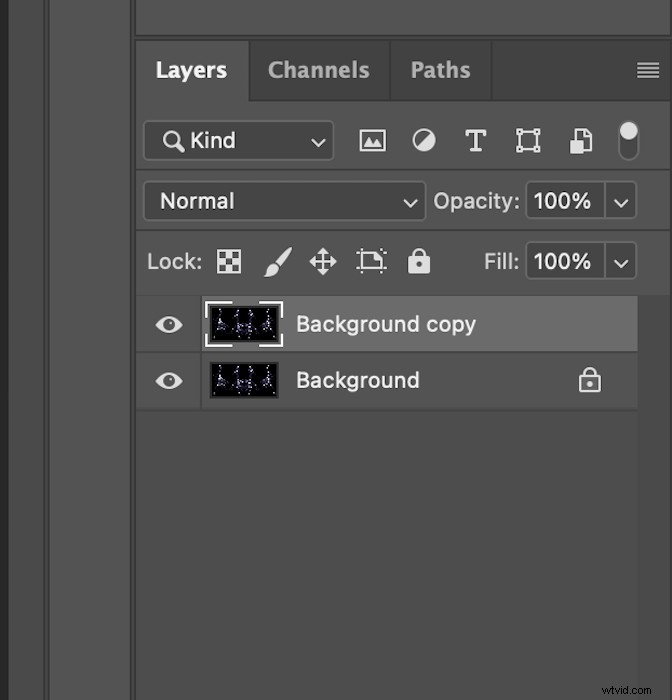
Krok 8:Rozszerz wysokość płótna
Wybierz Obraz> Rozmiar płótna . Tym razem będziesz chciał zmienić wysokość płótna zamiast szerokości.
Upewnij się, że menu rozwijane są zmienione na Procent i wstawione 200 w sekcji wysokości. Tym razem w siatce zakotwiczenia wybierz pole u góry pośrodku. Ponownie upewnij się, że pole Względne nie jest zaznaczone.
Tak powinien wyglądać Twój panel Rozmiar płótna.
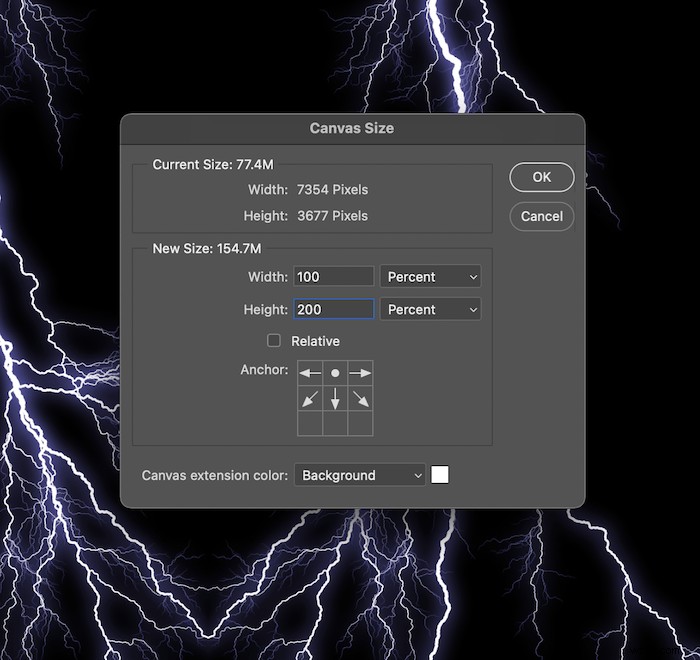
Po wybraniu OK obraz powinien teraz wyglądać tak.
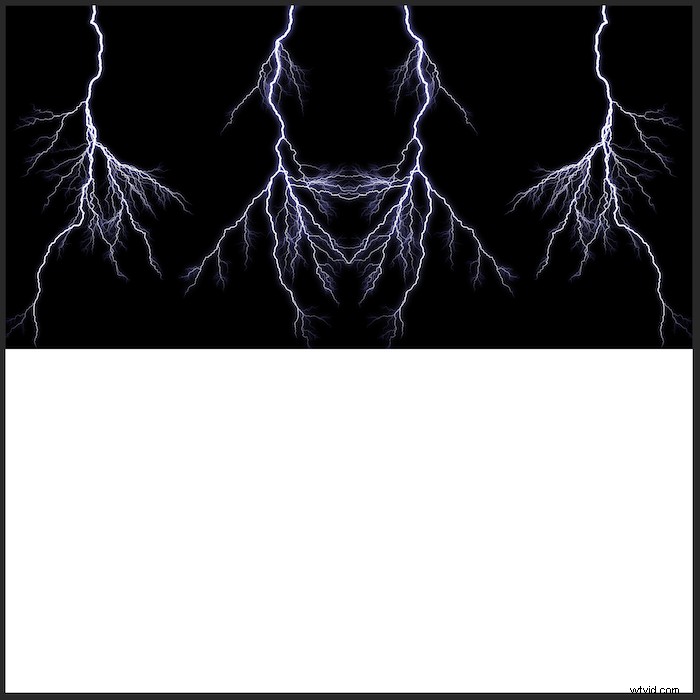
Krok 9:Utwórz efekt pionowego lustra
Kliknij narzędzie Przenieś na lewym pasku narzędzi.
Następnie przeciągnij górny obraz w dół, aby wypełnić białą przestrzeń poniżej.
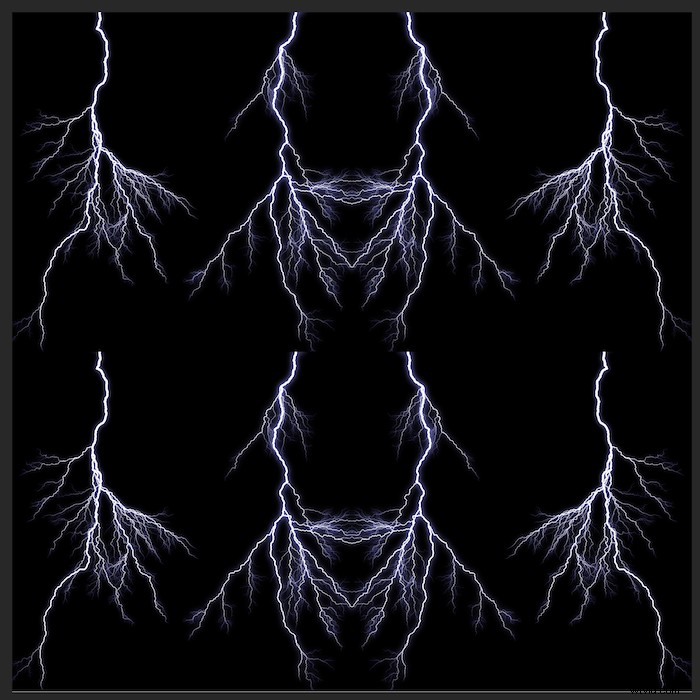
Zachowaj zaznaczony przeciągnięty obraz. Następnie przejdź do Edycja> Przekształć> Odwróć w pionie w górnym menu.
Będziesz mieć teraz kolejny efekt lustra. Cztery wersje Twojego początkowego obrazu powinny się nawzajem odzwierciedlać.
To doskonały czas na udoskonalenie swojej uprawy. Ponownie wybierz narzędzie Kadrowanie i upewnij się, że ustawienie w menu rozwijanym to nadal 1:1 (Kwadrat).
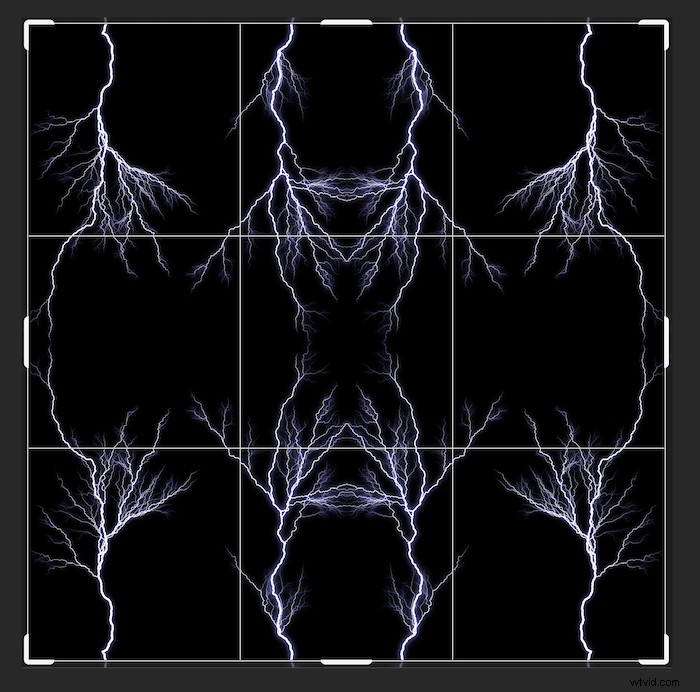
Krok 10:Scal widoczne powielone warstwy
Być może już to zgadłeś, ale teraz nadszedł czas, aby ponownie scalić zduplikowaną warstwę.
Po wybraniu opcji „Kopia w tle”, tym razem przejdź do warstwy w górnym menu. I trzymając wciśnięty klawisz Alt (Opcja), wybierz opcję Połącz widoczne.
Jeśli przytrzymałeś klawisz Alt (Opcja), sekcja warstw powinna wyglądać tak.
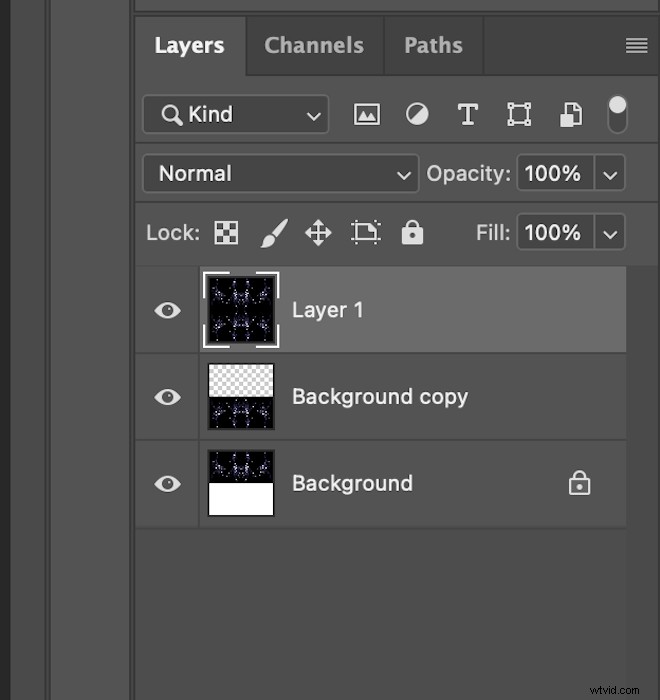
Krok 11:Obróć 90° i zmień tryb mieszania na ekran
Zachowaj wybraną nową warstwę i przejdź na górę. Wybierz Edytuj> Przekształć> Obróć o 90° w prawo .
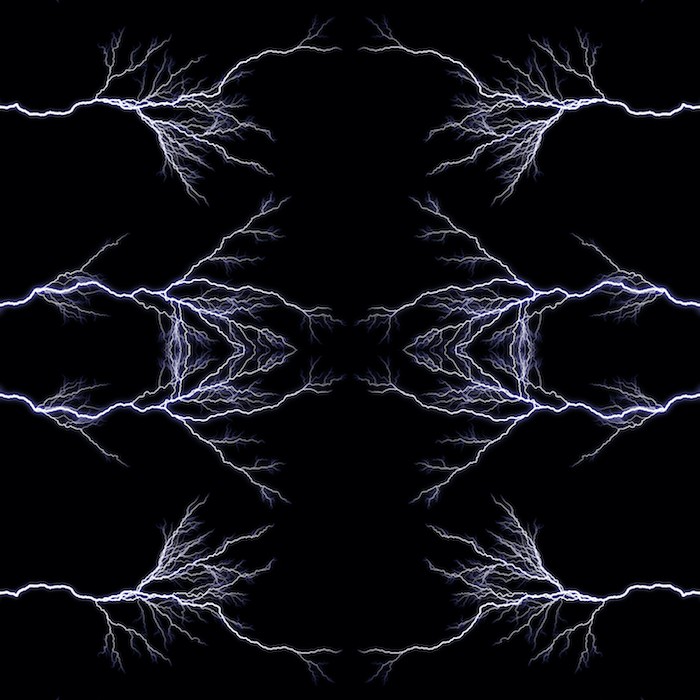
Teraz w panelu Warstwa znajdź menu rozwijane Tryb mieszania. Powinien być ustawiony na Normalny.
Po wybraniu „Warstwa 1” zmień ją na Ekran. I tak będzie wyglądał Twój obraz.

Krok 12:Ponowne scalenie widocznej zduplikowanej warstwy
Teraz chcesz powtórzyć ten sam proces scalania, co poprzednio.
Wybierz „Warstwa 1”. Następnie przejdź do Warstwa> Scal widoczne . Ponownie pamiętaj, aby przytrzymać klawisz Alt (Opcja) podczas wybierania opcji Połącz widoczne.
Twoja sekcja warstw będzie teraz wyglądać tak.
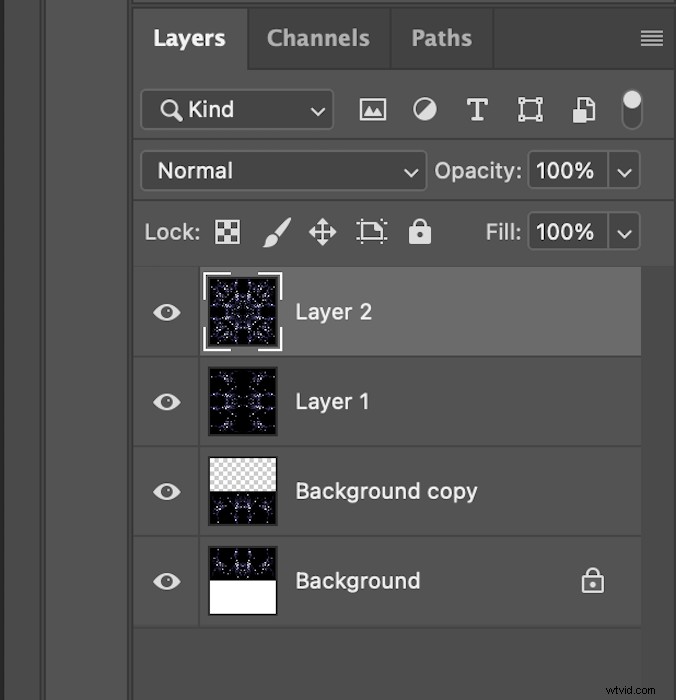
Krok 13:Obróć o 45° i zmień tryb mieszania na rozjaśnienie
Teraz chcesz nieco obrócić „Warstwa 2”. Przejdź do Edytuj> Przekształć> Obróć w górnym menu.
Tutaj trzymałem klawisz Shift podczas ręcznego obracania obrazu. Przytrzymanie klawisza Shift spowoduje, że obrót obrazu będzie skakał w równych odstępach stopni.
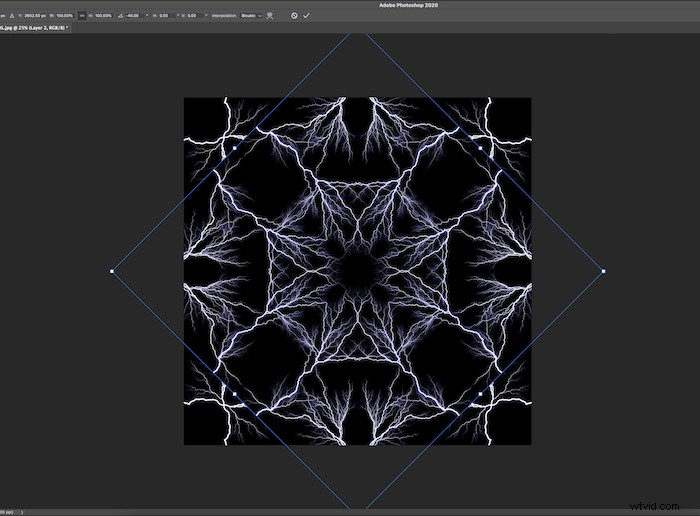
Możesz także przejść na górę i wpisać 45° w rozwijanym menu stopni.
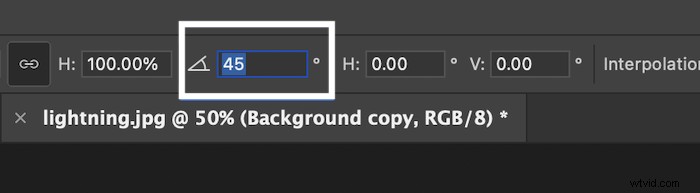
Teraz wróć do panelu Warstwy i zmień tryb mieszania najnowszej warstwy na Rozjaśnij.
Masz teraz obraz z efektem kalejdoskopu.
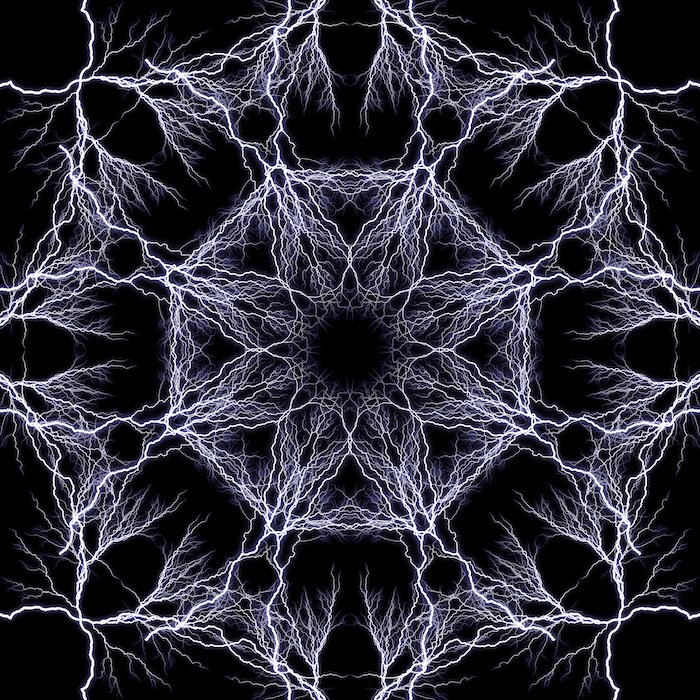
Inne edycje obrazu Kalejdoskopu do wypróbowania
Teraz, gdy masz już podstawowe umiejętności tworzenia podstawowego efektu kalejdoskopu w Photoshopie — poeksperymentuj z nim! Może chcesz spróbować wypełnić puste przestrzenie mniejszymi obrazami? Możesz to zrobić, dodając obrazy do edycji na dowolnym etapie po drodze.
Możesz również zapisać ten końcowy kwadrat jako niestandardowy wzór. Następnie możesz zapisać to w sekcji wzorów programu Photoshop. Kliknij Edytuj> Zdefiniuj wzorzec i nazwij swój nowy projekt po zakończeniu edycji,
Jeśli podoba Ci się prostota wzoru, ale nie jego ściśle symetryczna konstrukcja, pobaw się przycinaniem. To podkreśli chaos obrazu kalejdoskopowego i stworzy ciekawe tło.
I możesz przyciąć obraz do kwadratu i rozpocząć cały proces od nowa, jeśli chcesz! To byłby kalejdoskop kalejdoskopu. Ponownie, ta technika nagradza kreatywne podejście. Więc najlepszą rzeczą, jaką możesz zrobić, to poeksperymentować z procesem i zobaczyć, co działa, a co nie.

Wniosek
Wiesz już, jak stworzyć obraz kalejdoskopowy w Photoshopie. Użyj tego procesu, aby zbudować inny skomplikowany wymiar lub po prostu prosty, estetyczny wzór.
Jest to doskonała technika, ponieważ maskuje główny obraz. Więc nawet jeśli zrobisz efekt kalejdoskopu czyjejś twarzy, rozpoznanie siebie może zająć jej kilka minut! Więc może spróbuj i zaskocz swoich znajomych spersonalizowaną kartką urodzinową.
Możliwości tworzenia efektów kalejdoskopowych w Photoshopie są nieograniczone. Więc baw się dobrze!
Sprawdź E-book Magical Photography Spellbook do robienia magicznych zdjęć o każdej porze roku i w każdej pogodzie.
