Fotografia wodospadu często wymaga użycia filtra o neutralnej gęstości. Potrzebujesz go, aby móc stworzyć jedwabiście gładki efekt wodospadu. Ale możesz też stworzyć piękny efekt wodospadu w Photoshopie.
Jeśli nie masz filtra ND, możesz dodać efekt później.
W tym samouczku nauczę Cię, jak dodać efekt wodospadu w Photoshopie.
Jak stworzyć efekt wodospadu w Photoshopie
Użyję tego zdjęcia do stworzenia pięknego i gładkiego efektu wodospadu. Możesz użyć tej techniki na dowolnym zdjęciu wodospadu.

Krok 1:Wybierz wodospad
Wybierz narzędzie lasso na pasku narzędzi po lewej stronie.
Jeśli paska narzędzi nie ma, przejdź do okna> Narzędzia, aby go wyświetlić. Możesz także użyć skrótu „L” do narzędzia Lasso.
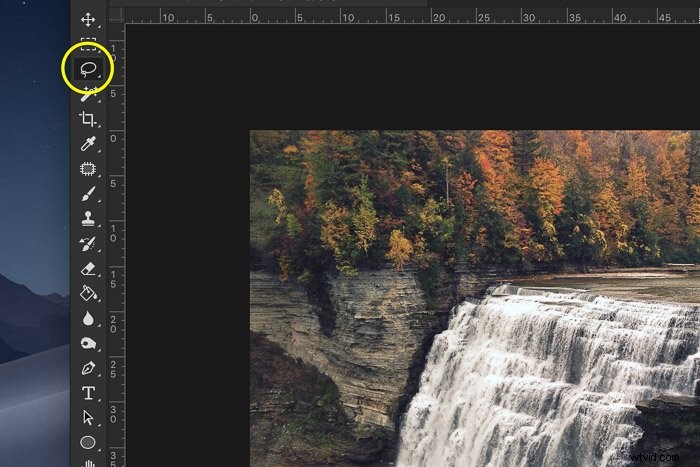
Dokonaj wyboru wodospadu. Nie musi być teraz idealnie. Posprzątamy to później.
Jeśli Twoje zdjęcie ma dwa oddzielne strumienie wody, takie jak mój, możesz wybrać drugi jednocześnie, przytrzymując klawisz Shift.
Przytrzymanie klawisza Shift doda wszystko, co chcesz wybierz do wyboru. Jeśli nie przytrzymasz Shift, pierwszy wybór zniknie.

Krok 2:Skopiuj zaznaczenie do nowej warstwy
Użyj skrótu Cmd + J (Ctrl + J dla Windows), aby skopiować zaznaczenie wodospadu do nowej warstwy.
Umożliwi to edycję efektu bez wpływu na oryginalne zdjęcie.
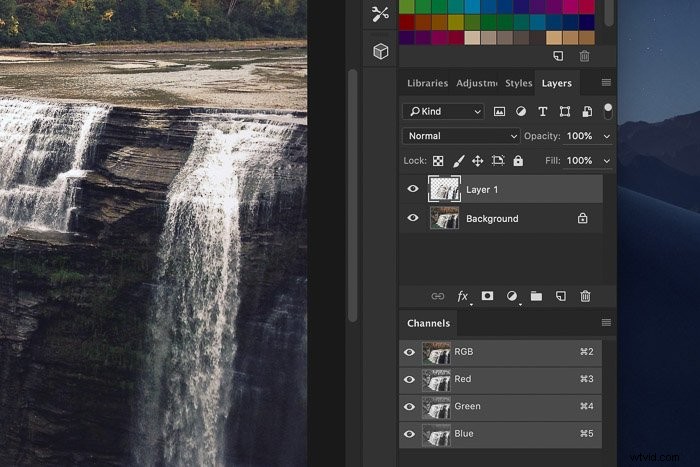
Krok 3:Dodaj rozmycie
Najlepszym filtrem do tworzenia płynnego efektu wodospadu jest Motion Blur.
Przejdź do opcji Filter> Blur w górnym menu i wybierz opcję Motion Blur. Pojawi się nowe okno.
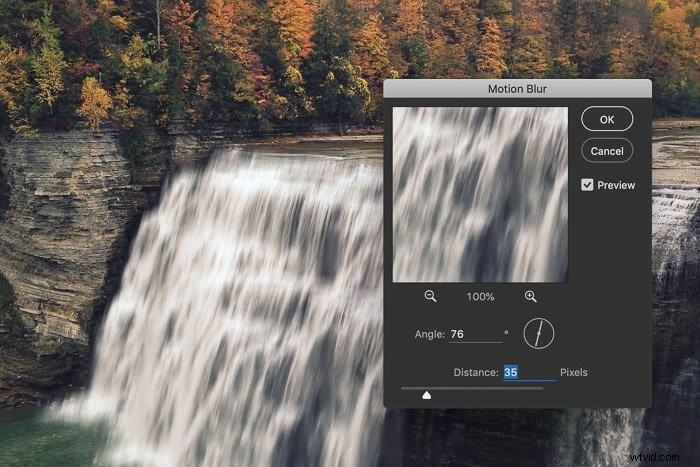
Pamiętaj o zaznaczeniu opcji „Podgląd”, aby zobaczyć, co się stanie po zmianie ustawień.
Najpierw musisz dostosować kąt rozmycia, aby pasował do kąta opadania wody. Wybierz wartość w polu tekstowym, używając strzałek w górę iw dół.
Możesz również użyć ikony w kształcie kompasu obok pola tekstowego. Po prostu kliknij i przeciągnij linię w lewo lub w prawo, aby zmienić kąt rozmycia.
Teraz przeciągnij suwak Odległość, aby dostosować stopień rozmycia. Na moim przykładzie wartość 35 wygląda całkiem nieźle. Nie przesadzaj, bo wynik będzie wyglądał sztucznie i surrealistycznie.
Krok 4:Dodaj maskę warstwy
Wygląda dobrze, ale rozmycie rozciąga się za daleko.
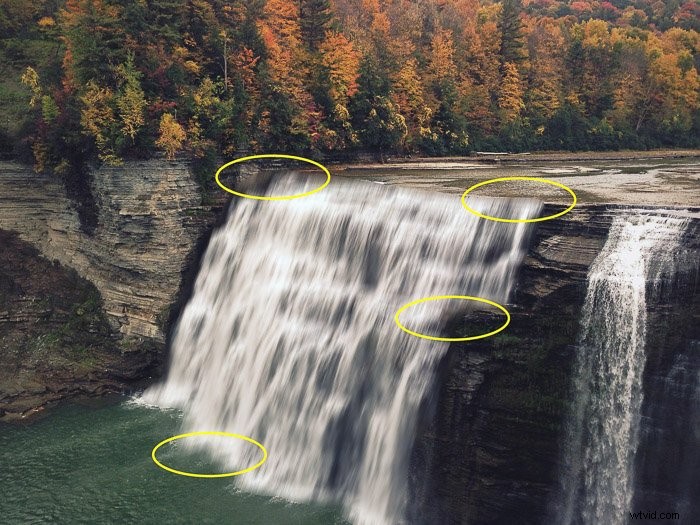
Musimy oczyścić krawędzie wodospadu. Możesz to zrobić za pomocą gumki, ale jest lepszy sposób:maska warstwy.
Maska warstwy pozwala wymazywać piksele pędzlem, ale także przywracać je, jeśli popełnisz błąd. To najlepszy sposób na usunięcie drobnych szczegółów.
Wybierz warstwę, na której zastosowano filtr rozmycia, i kliknij ikonę „Dodaj maskę”.
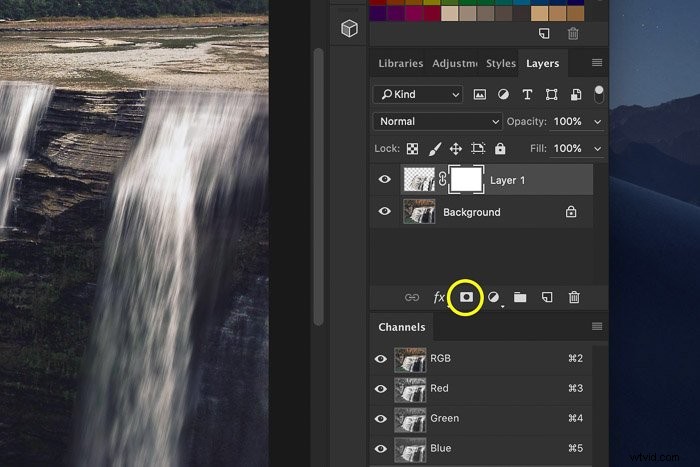
Pojawi się miniatura maski warstwy.
Krok 5:Oczyść krawędzie wodospadu
Miniatura maski warstwy jest biała. Oznacza to, że maska warstwy nie wpływa jeszcze na warstwę. Żadne piksele nie zostały usunięte.
Wybierz narzędzie Pędzel na pasku narzędzi. Możesz także użyć skrótu „P”. Aby uzyskać najlepsze rezultaty, użyj pędzla o miękkich krawędziach.
Ustaw jego kolor na czarny i zacznij malować wokół krawędzi wodospadu. Spowoduje to usunięcie części efektu rozmycia.
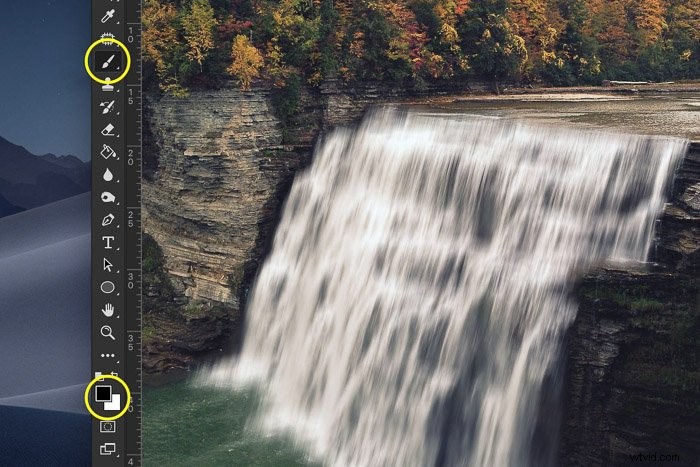
Jeśli wymazałeś zbyt dużo, możesz to przywrócić, malując bielą.
Krok 6:Dodaj rozmycie do rzeki
Teraz jest o wiele lepiej, ale ponieważ zastosowaliśmy efekt długiej ekspozycji na wodospad, rzeka wygląda dziwnie.
Powinna być jedwabiście gładka, aby uzyskać naturalny efekt.
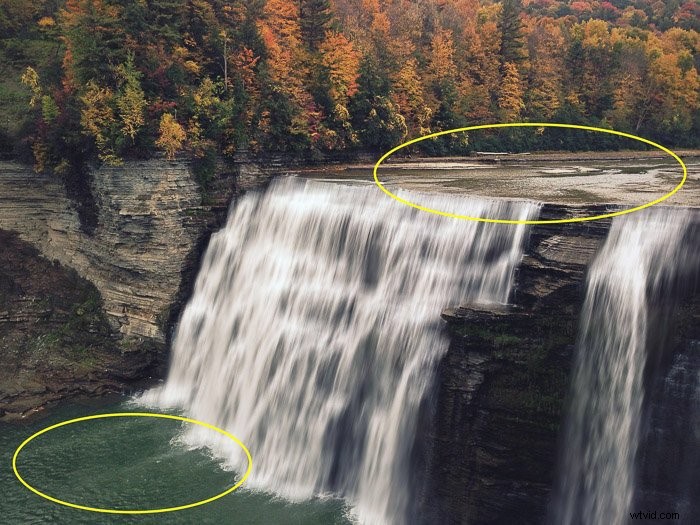
Musisz zastosować kroki od 1 do 5 do górnej i dolnej części rzeki. Oto jak to powinno wyglądać.
Upewnij się, że dostosowałeś kąt efektu rozmycia! Powinien być prawie poziomy.

Użyj narzędzia Wypaczanie, aby wyglądało idealnie
Zbliżamy się, ale nadal jest problem. Górna część wodospadu, gdzie woda zaczyna opadać, nie wygląda dobrze. Jest zbyt ostry i wymaga zakrętu, aby podążać za ścieżką wody.
Niewielki zakręt w przypadku wolno poruszającego się wodospadu i duży zakręt w przypadku szybkiego wodospadu.
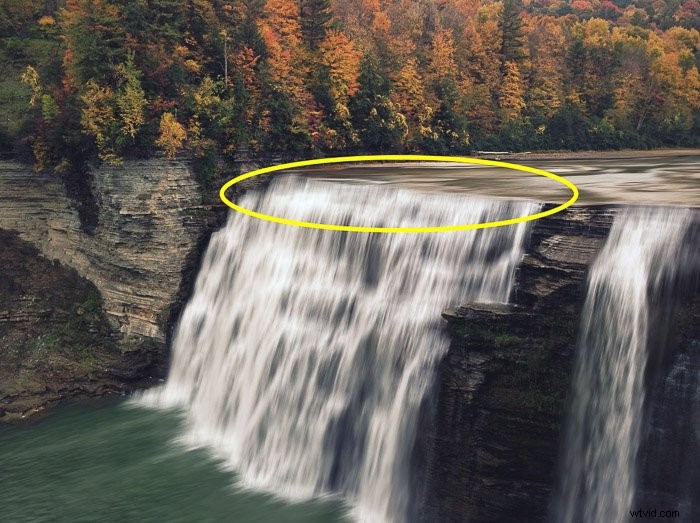
Jest to trudne do osiągnięcia i wymaga trochę praktyki, aby zrobić to dobrze. Wszystko zależy od zdjęcia, którego używasz i jak wygląda ścieżka wody.
Niektóre wodospady są podzielone na etapy, a inne po prostu opadają pionowo.
W tym przypadku wodospad potrzebuje tylko krzywa u góry. Może się również zdarzyć, że będziesz musiał dodać krzywą do całego wodospadu lub do oddzielnych etapów.
Krok 1:Powiel
Najpierw zduplikujemy warstwę wodospadu. Kliknij warstwę prawym przyciskiem myszy i wybierz „Powiel”. Następnie wybierz miniaturę maski warstwy.
Kliknij prawym przyciskiem myszy i wybierz „Zastosuj maskę warstwy”, aby nie wpływała już na nową warstwę.
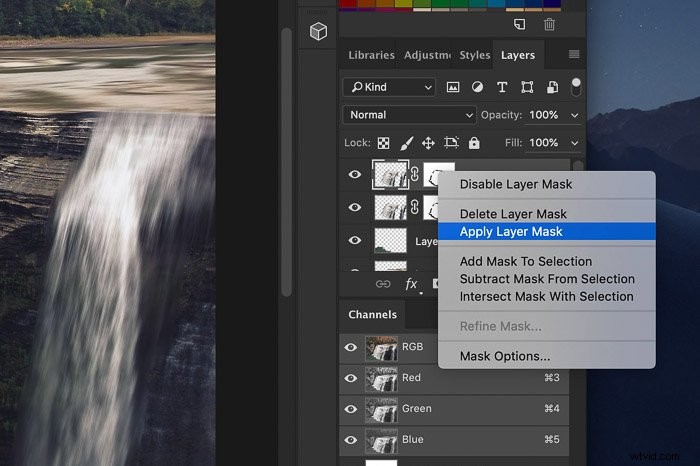
Krok 2:Wybierz część, która wymaga łuku
Wybierz część wodospadu, która wymaga krzywej. W moim przypadku tylko wierzchołek wodospadu.
Lepiej wybrać za dużo, bo później to posprzątamy.
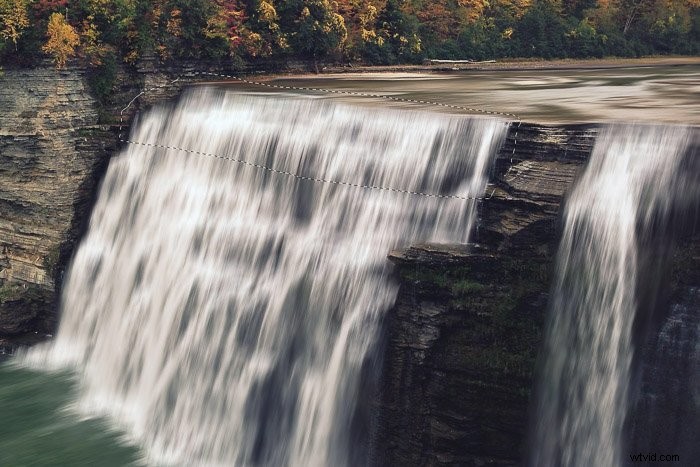
Użyj Cmd + J, aby skopiować go na nową warstwę (Ctrl + J dla Windows).
Krok 3:Wypaczenie
Przejdź do Edycja> Przekształć i wybierz „Wypaczenie”. Nad wybranym obszarem pojawi się siatka.
To jest najtrudniejsza część.

Przeciągnij uchwyty po lewej i prawej stronie, aby dodać niewielką krzywą.
Użyj punkt narożny, aby dodać zniekształcenie. Spowoduje to dodanie krzywej, a także zmianę kąta.
Kliknij i przeciągnij w dowolnym miejscu w jednym z pól siatki, aby dostosować krzywą w tym obszarze.
Siatka wypaczenia wymaga trochę praktyki, zanim naprawdę będziesz mógł uzyskać powiesić to.
Użyj Cmd + Z (Ctrl + Z dla okien), jeśli popełnisz błąd.
Krok 4:Oczyść krawędzie
Krzywa wygląda dobrze, ale teraz jest twarda linia. Pojawił się z powodu wypaczenia i musimy się go pozbyć.
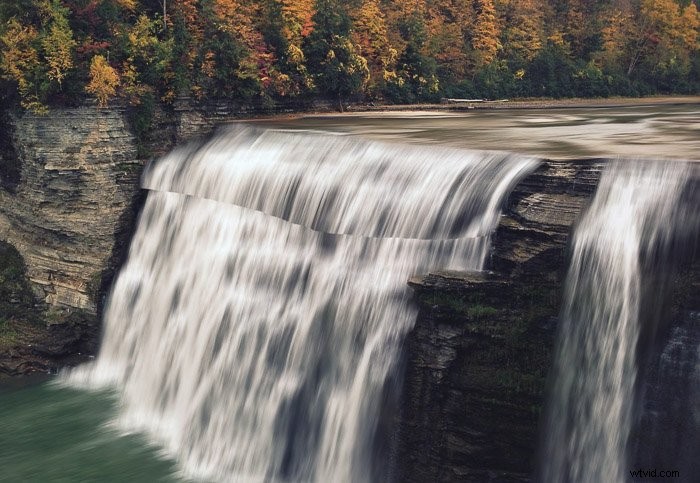
Kliknij ikonę „Dodaj maskę warstwy”, aby dodać kolejną maskę warstwy.
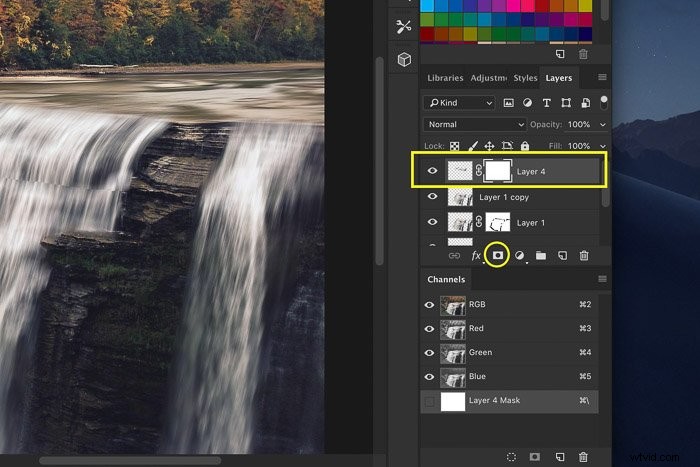
Pamiętaj, aby wybrać miniaturę maski warstwy.
Wybierz pędzel i maluj z czarnym nad twardą linią. Użyj pędzla o miękkich krawędziach.

Usuń wszelkie inne krawędzie, które nie wyglądają dobrze.
I to wszystko ! Piękny, jedwabiście gładki efekt do fotografii wodospadowej.
Oto wynik przed i po.

Wniosek
Większość fotografów używa specjalnego sprzętu do fotografowania wodospadów. Aby uzyskać jedwabiście gładki efekt wodospadu, potrzebna jest długa ekspozycja.
Ale jeśli go nie masz, jest inny sposób. Zasymulowanie tego efektu w Photoshopie jest stosunkowo łatwe.
Pamiętaj jednak, że nigdy nie będzie on wyglądał dokładnie tak samo, jak zdjęcie wodospadu z długim czasem naświetlania.
Aby uzyskać najlepsze rezultaty, powinieneś dowiedzieć się wszystkiego na temat fotografia z długim czasem naświetlania.
