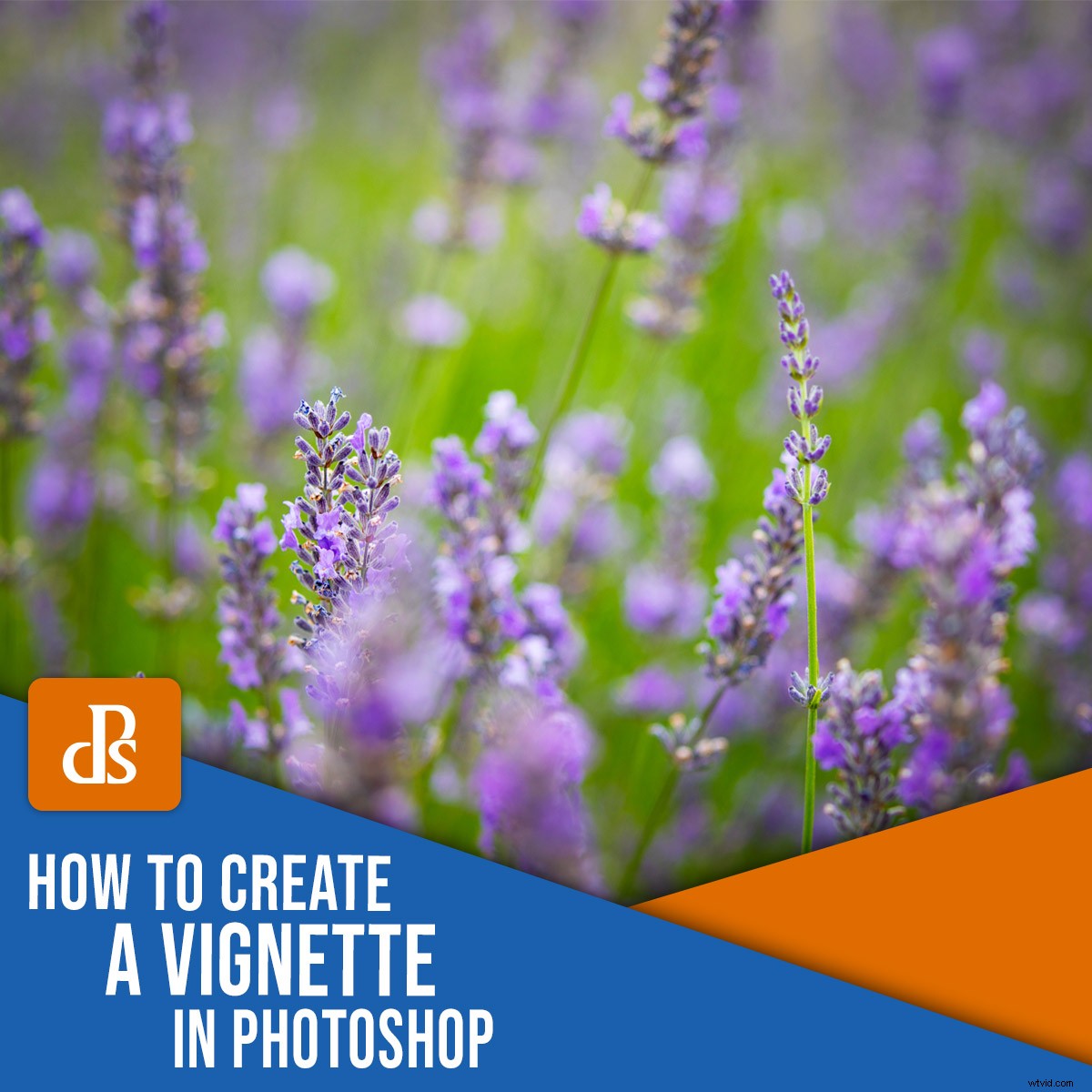
Chcesz wiedzieć, jak stworzyć winietę w Photoshopie?
W tym artykule pokażemy Ci krok po kroku, jak to zrobić.
A gdy skończysz, będziesz mógł szybko i łatwo nałożyć winietę na dowolne zdjęcie cyfrowe.
Zacznijmy.

Co to jest winieta?
W fotografii winieta to każda mroczna ciemność, która pojawia się na obrzeżach obrazu.
Tak:

Teraz winietowanie może wystąpić z wielu powodów.
Na przykład winietowanie optyczne jest spowodowane fizyką obiektywów z szeroką aperturą, dzięki czemu mniej światła dociera do krawędzi matrycy aparatu.
Ale rodzaj winietowania, który nas interesuje w tym artykule, jest sztuczny winietowanie – gdzie samodzielnie tworzysz winietowanie za pomocą programu takiego jak Photoshop.
Po co tworzyć winietę Photoshopa?
Winietowanie może być kontrowersyjnym tematem w środowisku fotograficznym. Niektórzy fotografowie kochają winiety, inni ich nie znoszą.
Ale wraz z ewolucją fotografii stosowanie sztucznych winiet w Photoshopie stało się przydatnym narzędziem do komponowania. Winiety to trwała technika fotograficzna, która może zwiększyć powagę obrazu, tworząc wrażenie atmosfery, wieku lub głębi.
Jak utworzyć winietę w Photoshopie
Jest kilka sposobów na stworzenie winiety w Photoshopie, a w tym artykule omówię trzy z nich.
Te metody są proste, łatwe do zastosowania i świetnie sprawdzają się w tworzeniu dostosowywalnego efektu winiety.
Metoda 1:Filtr korekcji obiektywu
Jeśli szukasz szybkiego sposobu na wykonanie winiety, to ta metoda jest idealnym wyborem.
Aby rozpocząć, otwórz obraz w Photoshopie.
Użyję tego lawendowego zdjęcia:

Krok 1:Utwórz warstwę dla swojej winiety
W Photoshopie najlepiej edytować bez destrukcji; w ten sposób zawsze możesz wrócić i w razie potrzeby dostosować oryginalny plik.
Kliknij prawym przyciskiem myszy warstwę tła w panelu Warstwy, a następnie wybierz Powiel warstwę .
W wyskakującym okienku zmień nazwę warstwy Winieta.
Krok 2:Filtr korekcji obiektywu
Z winietą wybraną warstwę, kliknij opcję Filtr w menu Photoshopa. Następnie wybierz Korekcja obiektywu .
Otworzy się nowe okno korekcji obiektywu. Kliknij Niestandardowe zakładka na prawym panelu. Pod Winietą nagłówek, dostosuj Kwotę i Punkt środkowy suwaki, aż będziesz zadowolony z efektu winiety.
Następnie kliknij OK .
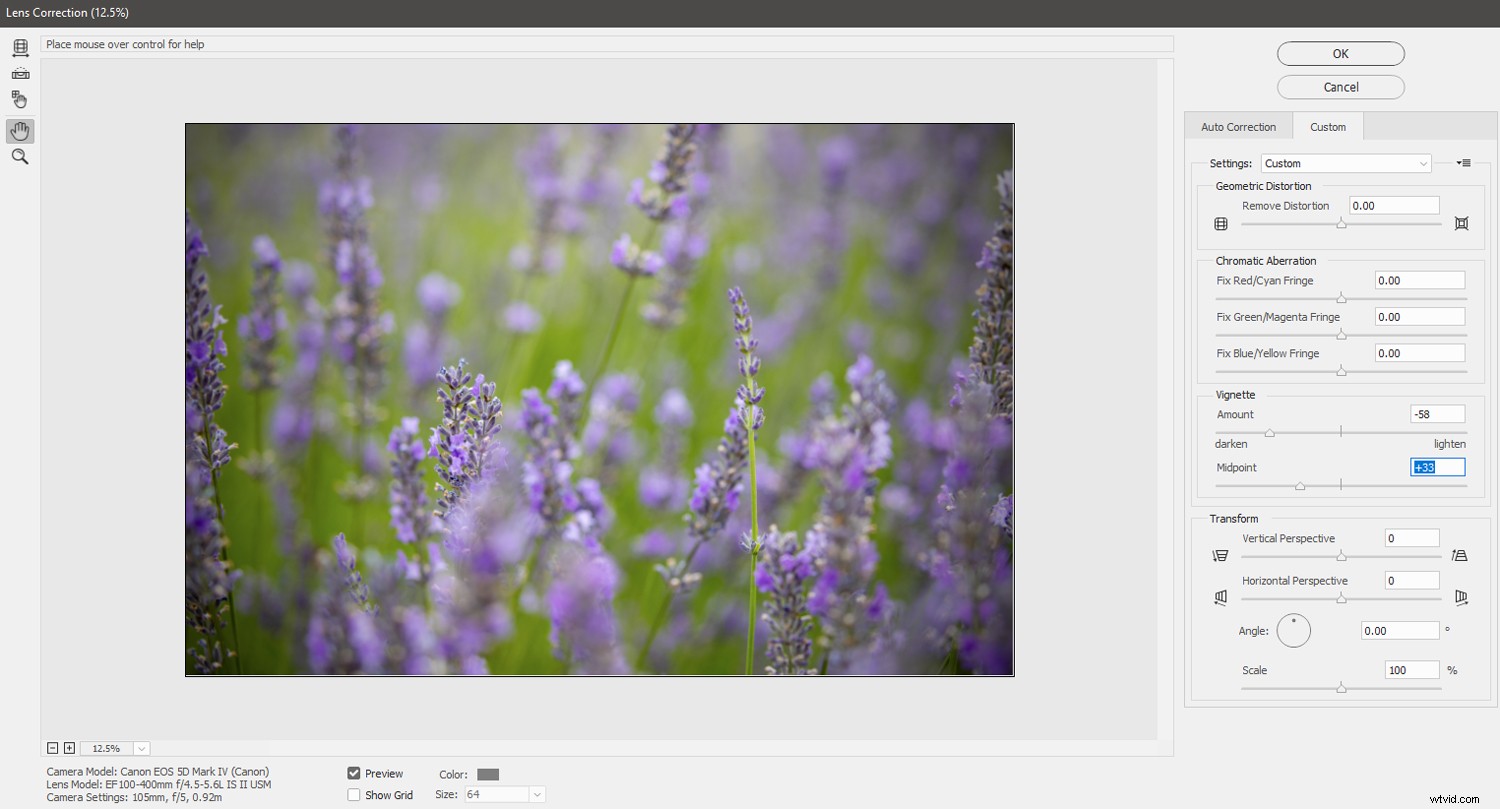
Jeśli obraz po nałożeniu winiety wygląda trochę nudno, możesz zwiększyć kontrast za pomocą warstwy dopasowania Krzywe. Intensywność kolorów można również dostosować za pomocą warstwy dopasowania Żywotność. Dokonuj zmian, aż będziesz zadowolony, a potem zadzwoń do tego dnia!

Metoda 2:Warstwa wypełnienia gradientowego
Ta druga metoda jest nieco bardziej złożona niż metoda korekcji obiektywu, ale jest również bardziej elastyczna.
Krok 1:Ustaw kolor pierwszego planu na czarny
Gdy plik jest otwarty w programie Photoshop, pierwszą rzeczą do sprawdzenia jest to, że próbka koloru pierwszego planu jest ustawiona na kolor czarny.
Aby przywrócić domyślny czarny plan i białe tło programu Photoshop, naciśnij D klawisz.
Krok 2:Dodaj warstwę wypełnienia gradientowego
Następnie kliknij menu Warstwa i wybierz Nowa warstwa wypełnienia>Gradient . Kliknij OK w pierwszym wyskakującym oknie, które się pojawi.
Pojawi się drugie wyskakujące okienko, okno ustawień wypełnienia gradientem. Pamiętaj, aby zaznaczyć Odwróć skrzynka. Ustaw styl na Promieniowy i wprowadź Skalę, aby zmienić intensywność gradientu (mniejsze liczby odpowiadają bardziej intensywnemu gradientowi). Zwykle wpisuję około 300% do 350%.
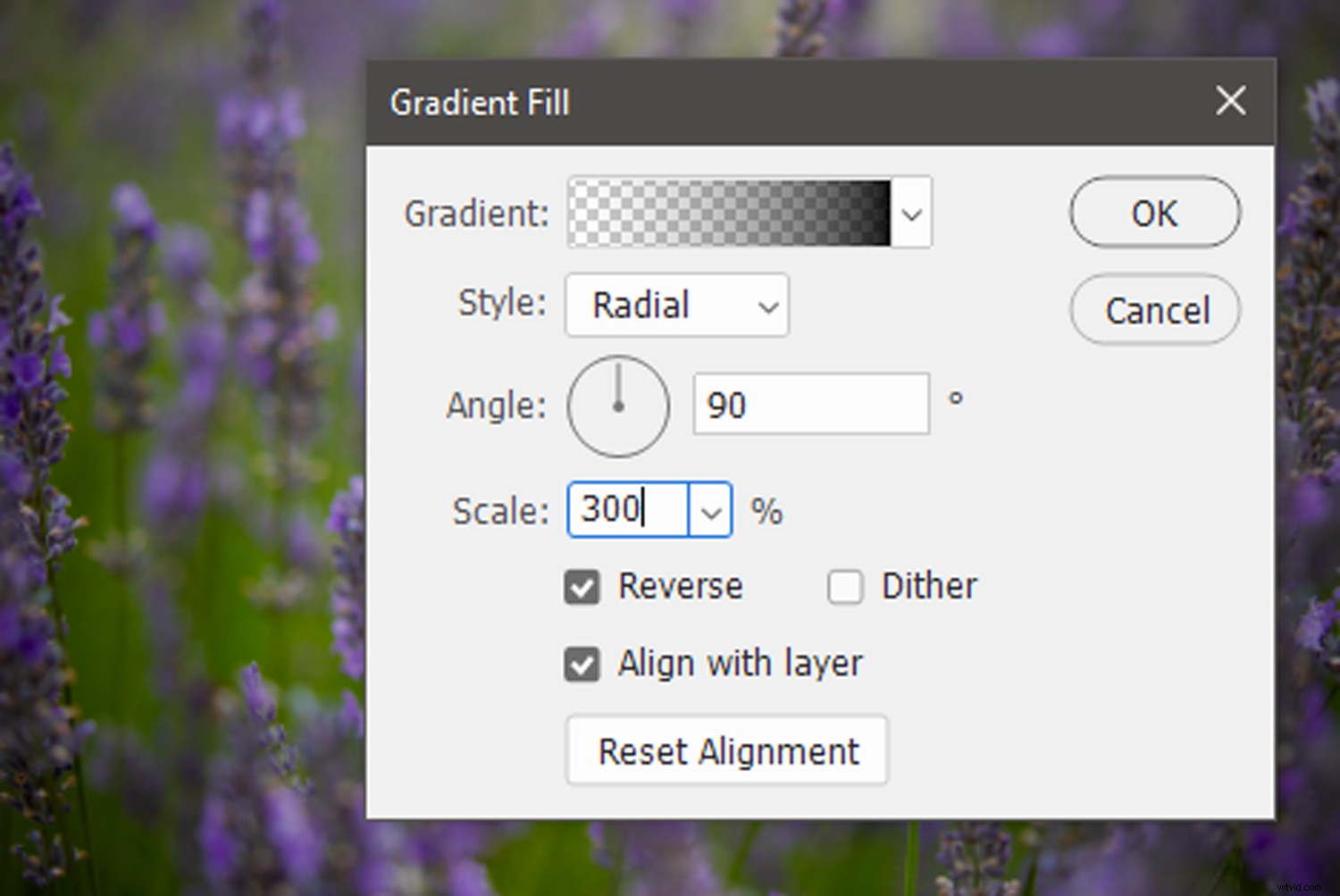
Kliknij OK .

Krok 3:Eksperymentuj z trybami krycia i mieszania
Po zastosowaniu warstwy wypełnienia gradientowego obraz może wyglądać na nieco ciemny i płaski. Aby dokładniej wymieszać efekt gradientu, upewnij się, że wybrana jest warstwa wypełnienia Gradient i zmniejsz krycie warstwy za pomocą suwaka Krycie.
Każdy obraz będzie inny, ale zwykle zmniejszam krycie warstwy wypełnienia gradientowego do około 50%.

Aby jeszcze bardziej zmieszać warstwę wypełnienia gradientowego z obrazem znajdującym się pod spodem, można również pracować z trybami mieszania programu Photoshop.
Kliknij menu rozwijane trybu mieszania i zobacz, co najlepiej pasuje do Twojego obrazu.
Na koniec, jeśli obraz nadal wydaje się nieco płaski, wprowadź pewne poprawki za pomocą warstwy Krzywe, aby zwiększyć kontrast.

Metoda 3:Korzystanie z narzędzia Kształt
Narzędzie Shape w Photoshopie ma nieskończone zastosowania — w tym dodawanie winiety do zdjęcia.
Pracując z kształtem elipsy, możesz łatwo stworzyć wszechstronną winietę.
Krok 1:Utwórz elipsę
Najpierw upewnij się, że kolor pierwszego planu jest ustawiony na czarny.
Następnie, gdy obraz jest otwarty w programie Photoshop, wybierz elipsę z menu narzędzia Kształt na skrajnym lewym pasku narzędzi programu Photoshop. Sprawdź, czy próbka Wypełnienie znajdująca się w górnej części ekranu w menu Kształt jest ustawiona na jednolitą czerń (jeśli nie, kliknij dwukrotnie i dostosuj kolor wypełnienia).
Po ustawieniu koloru przeciągnij kontur elipsy na obraz, aby utworzyć owalny kształt. Po zwolnieniu przycisku myszy kształt automatycznie wypełni się kolorem czarnym.
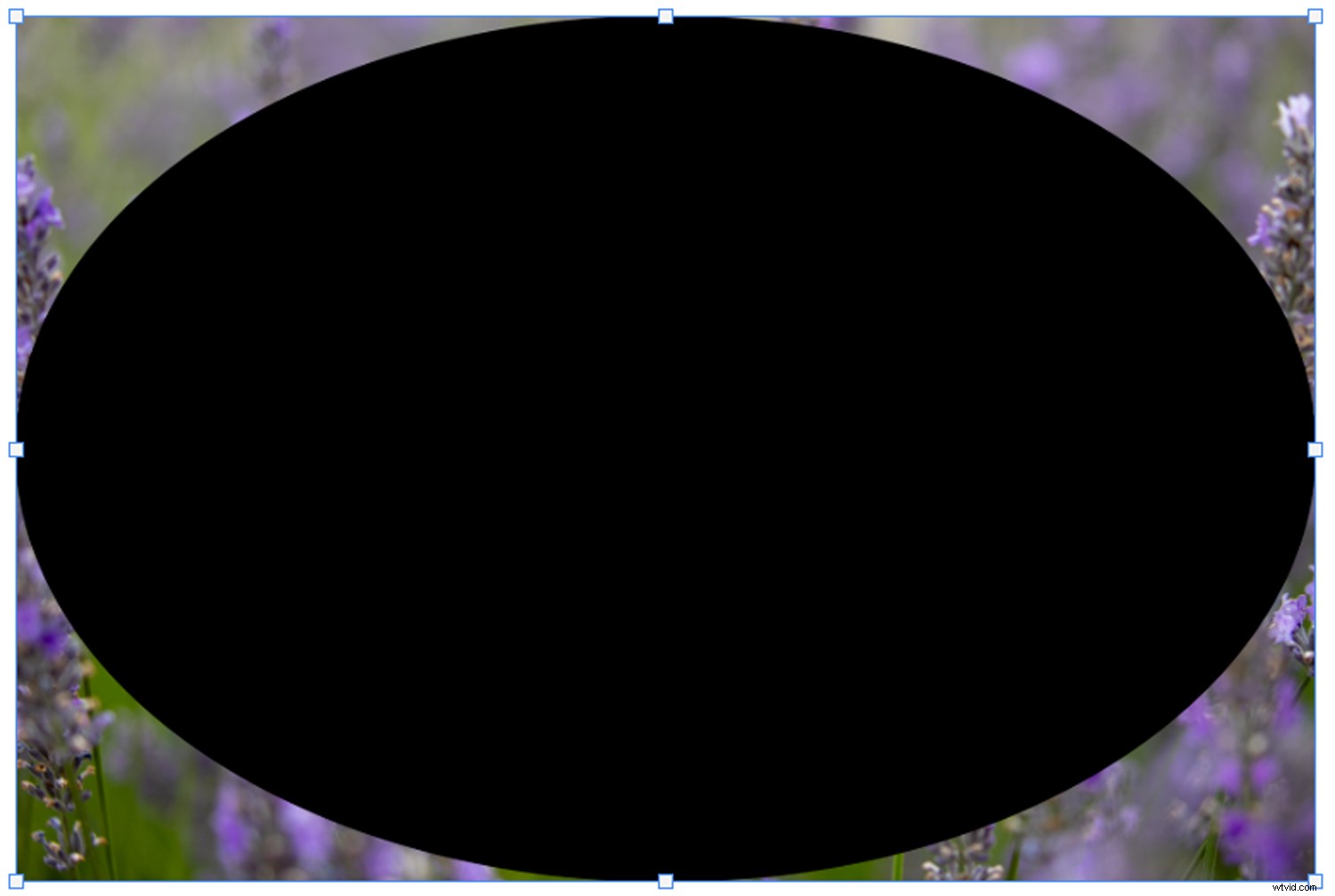
Krok 2:Odwróć elipsę
Po wybraniu warstwy Elipsa kliknij okno Właściwości i wybierz Kształt Odejmij przód ikona znajdująca się pod nagłówkiem Pathfinder (patrz poniżej). Kształt odwróci się, tworząc czarną ramkę wokół przezroczystej elipsy.
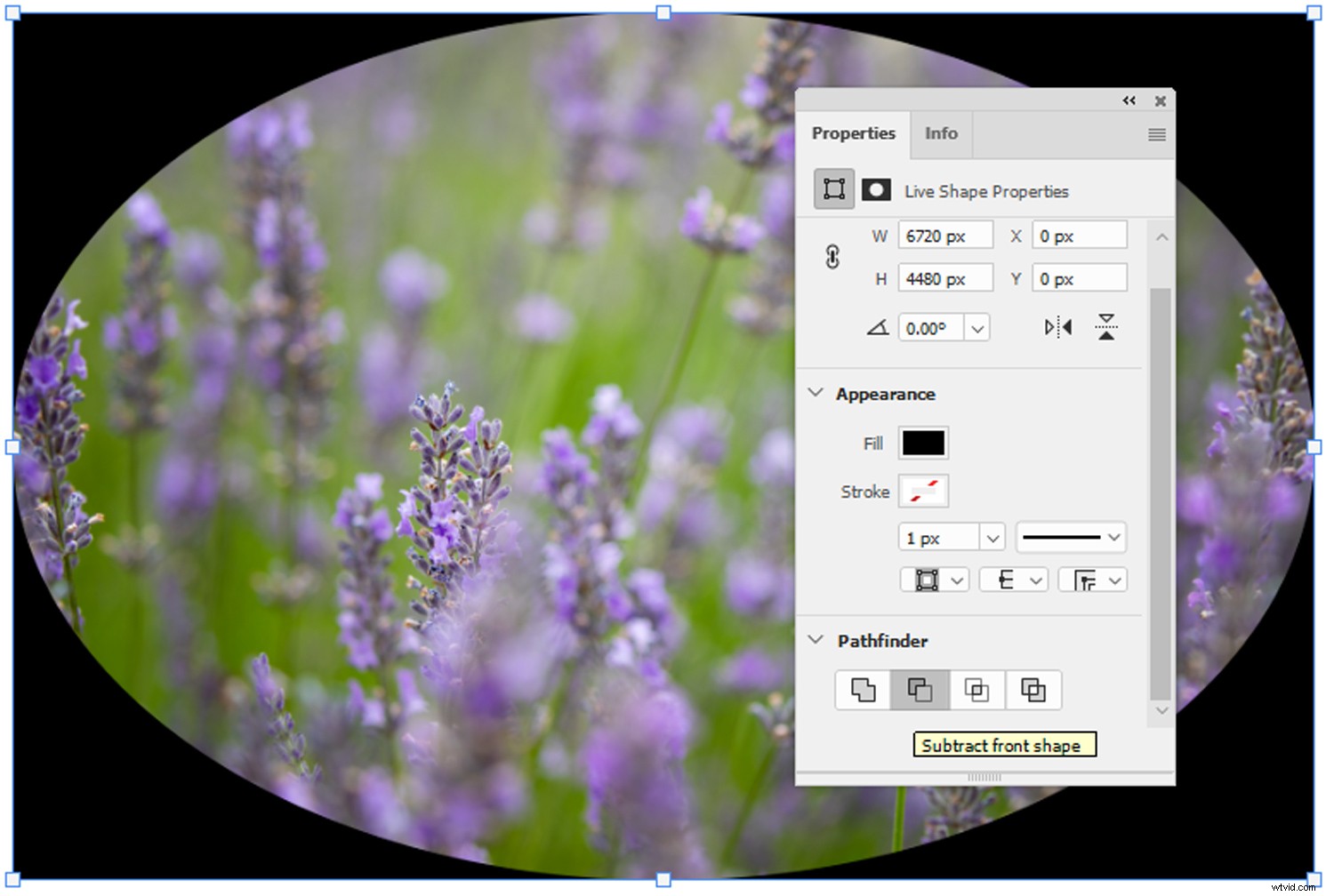
Krok 3:Dostosuj winietę za pomocą masek
Upewnij się, że wybrana jest warstwa Elipsa, a następnie wróć do menu Właściwości.
Tym razem kliknij Maski Ikona; wygląda jak szary okrąg na ciemnym tle (patrz poniżej). Menu Maski pozwala dostosować Gęstość i Wtapianie warstwy Ellipse. Zwykle pozostawiam Gęstość na 100%, ale ustawiam regulację Wtapianie do jej górnych limitów (co łagodzi efekt winietowania).
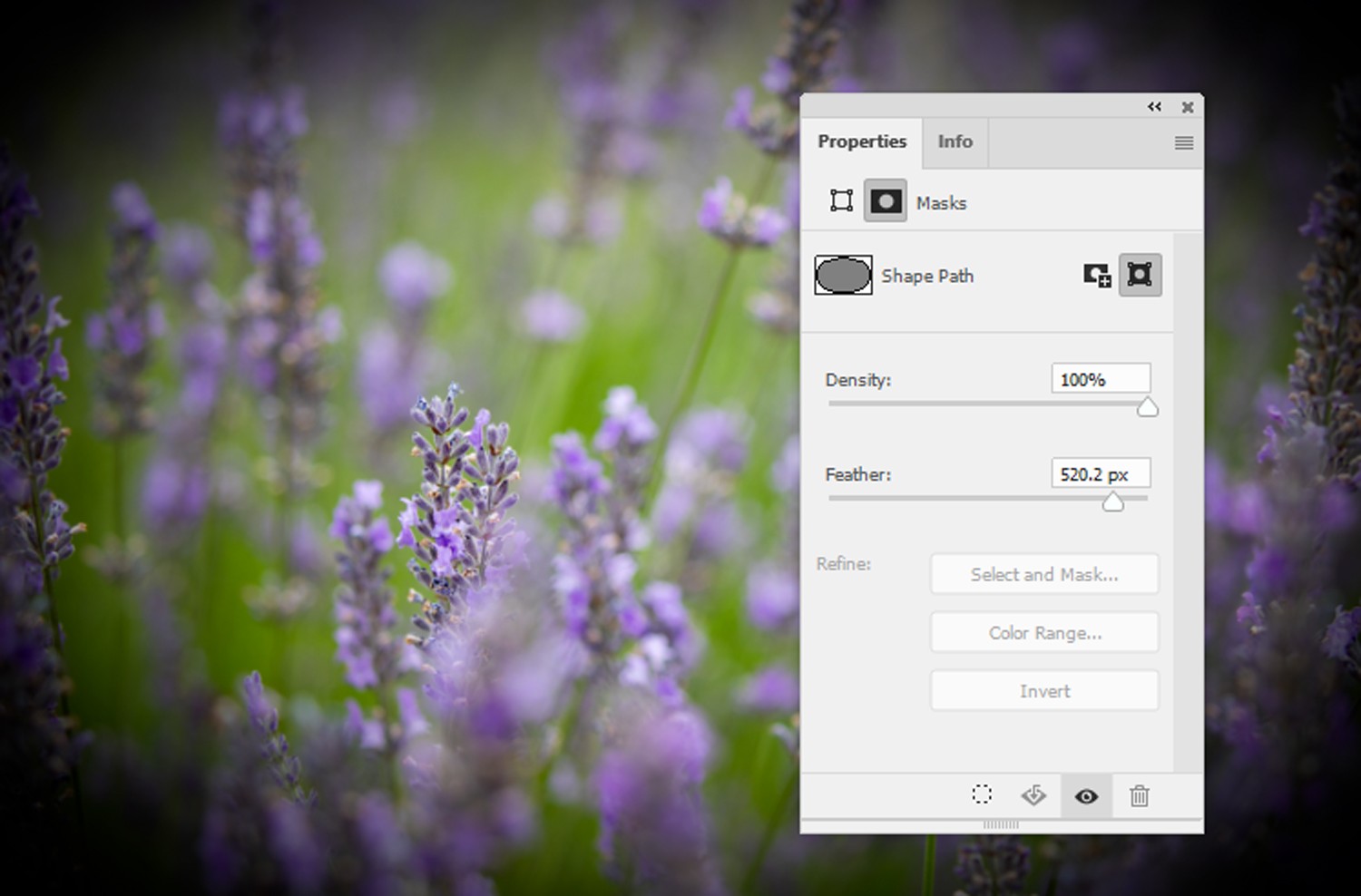
Krok 4:Dodaj ostatnie poprawki do winiety
Aby zwiększyć subtelność winiety, możesz dostosować krycie warstwy elipsy.
Eksperymentowanie z różnymi trybami mieszania to kolejny skuteczny sposób na dostosowanie wpływu sztucznej winiety.
Możesz też zmieniać wymiary winiety za pomocą opcji Przekształć lub dostosowywać kontrast i nasycenie za pomocą warstwowych korekt.

Jak utworzyć winietę w Photoshopie:Wniosek
Jak widać, nakładanie winiet na zdjęcia w Photoshopie nie musi być trudne.
W rzeczywistości jest to naprawdę bardzo proste!
Otwórz więc niektóre ze swoich ulubionych obrazów w Photoshopie. Zobacz jak wyglądają z winietami.
Ponieważ subtelna winieta może mieć duże znaczenie!
Najczęstsze pytania dotyczące winietowania w programie Photoshop
Co to jest winieta?Winieta to zaciemnienie na obwodzie fotografii. Występuje z różnych powodów w wielu okolicznościach fotograficznych.
Jak dodać winietę w Photoshopie?Istnieje kilka sposobów tworzenia winiety w Photoshopie. Metody wymienione w tym artykule to proste i skuteczne sposoby na zastosowanie estetyki winiety.
Gdzie mogę znaleźć narzędzie do winietowania w Photoshopie?Niestety Photoshop nie oferuje narzędzia do winietowania. Możesz jednak łatwo utworzyć winietę za pomocą narzędzia Kształt, warstwy wypełnienia gradientowego lub filtra korekcji soczewki.
Jak usunąć winietowanie w aparacie?Najłatwiejszym sposobem usunięcia winietowania w postprodukcji jest otwarcie obrazu w Photoshopie i – z wybraną warstwą obrazu – kliknięcie Filtr>Korekcja obiektywu . Okno Korekcja obiektywu przedstawi różne opcje redukcji niepożądanego winietowania.
