Czasami możesz zrobić zdjęcie, które Ci się podoba, ale wydaje Ci się, że nie ma ono żadnego wpływu. Dodanie efektu odbicia w programie Adobe Photoshop często może zwiększyć zainteresowanie fotografią.
Sprawi, że zdjęcia krajobrazu i architektury będą naprawdę atrakcyjne.
To tak proste, jak odwrócenie warstwy w programie Photoshop i wprowadzenie kilku innych poprawek . Jest to często o wiele bardziej skuteczne niż próba sfotografowania prawdziwego odbicia.
Masz również większą kontrolę nad tym, jak będzie wyglądać, jeśli zrobisz to w Photoshopie.
Ten samouczek Photoshopa jest tutaj, aby pokazać, jak dodawać odbicie w Photoshopie.

Jak wykonać odbicie lustrzane obrazu w Photoshopie
Istnieje wiele metod tworzenia obrazów odbić w Photoshopie. Każdy krok ma alternatywne sposoby osiągnięcia tych samych wyników.
W tym artykule dowiesz się, jak dodać odbicie wody do obrazu. Przejdziemy przez ten proces krok po kroku.
Krok 1. Wybierz zdjęcie, do którego chcesz dodać odbicie
Dokonanie właściwego wyboru fotografii do stworzenia refleksji to pierwszy i bardzo ważny krok. Nie wszystkie zdjęcia będą odpowiednie.
Przedstaw, jak będzie wyglądało odbicie Photoshopa na zdjęciu. Jeśli na pierwszym planie znajdują się elementy nakładające się na obszar, który chcesz zrobić w lustrzanym odbiciu w Photoshopie, będzie to bardziej skomplikowane.
Wybierz zdjęcie z czystą linią na dole części, którą chcesz odzwierciedlić. Oznacza to, że efekt końcowy może być bardziej realistyczny.
Do tego samouczka wybrałem zdjęcie domu o zmierzchu. Przyciąłem dół zdjęcia tam, gdzie nie było nic ciekawego.
Gdybym go nie przyciął, między domem a odbiciem byłoby zbyt dużo ciemnej przestrzeni. Pamiętaj o tym, wybierając zdjęcie do użycia.
Krok 2. Podwój rozmiar płótna
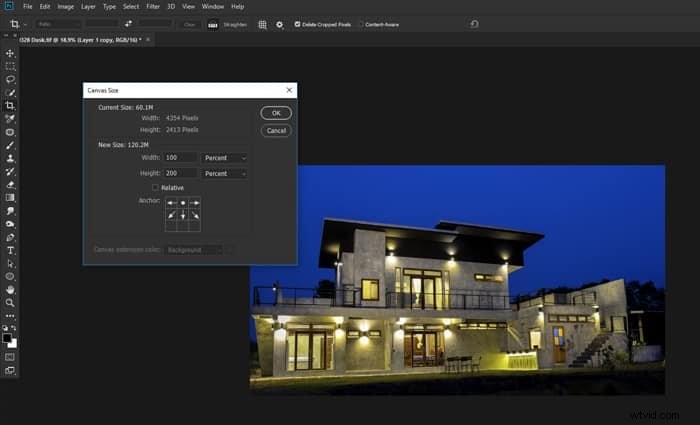
Otwórz wybrany obraz. Teraz musisz podwoić rozmiar swojego płótna, aby zrobić miejsce na odbicie Photoshopa. Ctrl+Alt+c otwiera okno zmiany rozmiaru płótna.
Obok pola wprowadzania wysokości kliknij menu rozwijane i wybierz Procent. Zmień wartość procentową wysokości na 200.
Na diagramie zakotwiczenia kliknij strzałkę u góry pośrodku. Będzie to oznaczać, że pod obrazem zostanie dodane nowe miejsce na płótnie.
Kliknij OK.
Krok 3. Utwórz zduplikowaną warstwę
Odblokuj warstwę, klikając ikonę kłódki w panelu Warstwy. Powiel warstwę, zaznaczając ją i używając kombinacji klawiszy Ctrl+j na klawiaturze.
Zmień nazwy warstw, aby łatwiej było śledzić, z którą z nich pracujesz.
Ustaw obie warstwy jako obiekty inteligentne, klikając prawym przyciskiem myszy je w Panelu warstw i wybierając Konwertuj na inteligentny obiekt.
Przeciągnij zduplikowaną warstwę do miejsca poniżej oryginalnej warstwy.
Krok 4. Odwróć dolną warstwę i dodaj rozmycie
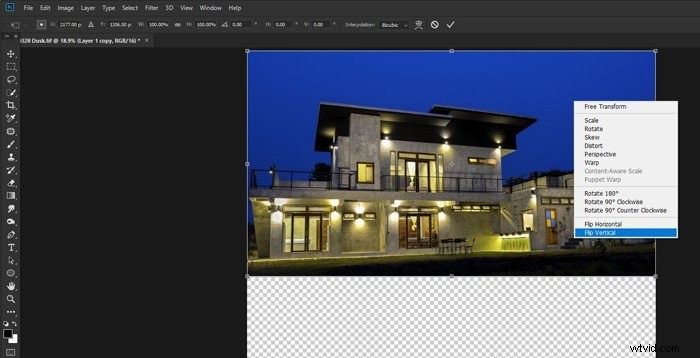
Dolna warstwa będzie twoim odbiciem, więc musisz ją odwrócić w pionie. Zrób to za pomocą narzędzia Przekształć, które można zainicjować za pomocą Ctrl+t na klawiaturze.
Kliknij prawym przyciskiem myszy wewnątrz obrazu i wybierz Odwróć w pionie i naciśnij Enter na klawiaturze.
Z górnego menu wybierz Filtr> Rozmycie>Rozmycie ruchu. Ustaw Kąt 90 stopni i Odległość jako wartości, aby wyglądały dobrze.
To będzie się różnić w zależności od rozmiaru i rozdzielczości obrazu, z którym pracujesz. W tym przykładzie ustawiłem odległość w pikselach na 20.
W razie potrzeby przesuń warstwę w górę, aby nie było odstępu między nią a górną warstwą.
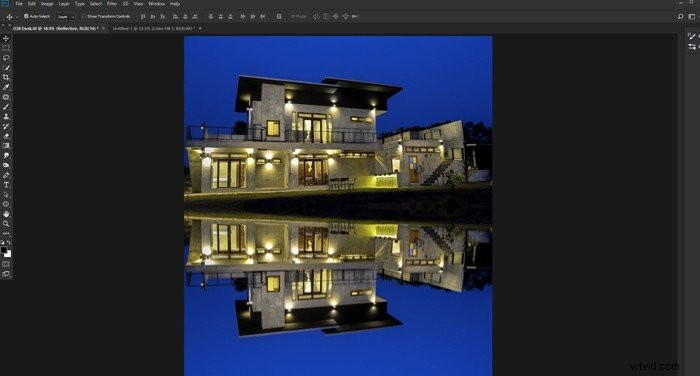
Krok 5. Utwórz nowy plik
Teraz musisz utworzyć nowy plik, który sprawi, że odbicie będzie bardziej realistyczne. Nie rób tego zbyt dużego. Nadaj mu taki sam kształt jak obraz odbicia, ale mniejszy rozmiar, w przeciwnym razie program Photoshop może nie być w stanie go zapisać.
Mam 30% rozmiaru mojego obrazu odbicia.
Wybierz narzędzie Wypełnienie wiadra z farbą i wypełnij obraz czernią. Odblokuj warstwę tła, klikając ikonę kłódki w panelu warstw.
Krok 6. Dodaj szum i rozmycie tekstury
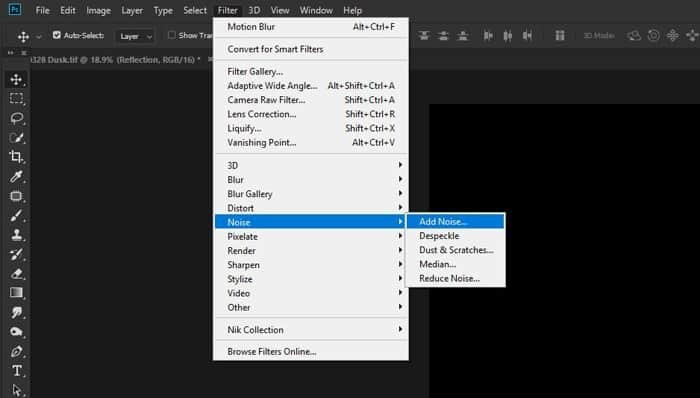
Teraz dodasz trochę szumu do czarnej warstwy i zaczniesz budować teksturę, którą dodasz do warstwy odbicia.
Z górnego menu wybierz Filer>Noise>Dodaj szum. Ustaw Kwota 400% i zaznacz pole wyboru Jednolite. Kliknij OK.
Następnie musisz dodać więcej rozmycia. Wybierz Filtr>Rozmycie>Rozmycie Gaussa i ustaw promień na 1,5 piksela. Kliknij OK.
Zobaczysz nakrapiany wygląd obrazu, ale nie jest on jeszcze wystarczająco teksturowany.
Krok 7. Wytłocz teksturę
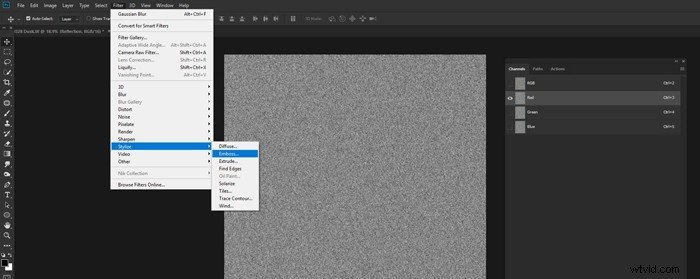
Otwórz panel kanałów, kliknij czerwony kanał. Wybierz Filtr z górnego menu, a następnie Stylizuj>Wypukłość.
Ustaw Kąt na 90, Wysokość na 5 i Ilość na 500. Kliknij OK.
Teraz wybierz Kanał Zielony i Filtr>Stylizuj> Wytłoczenie z górnego menu. Ustaw Kąt na 0, Wysokość na 5 i Ilość na 500. Kliknij OK.
Włącz wszystkie kanały, klikając RGB. Wróć do panelu warstw, kliknij prawym przyciskiem warstwę i przekonwertuj na inteligentny obiekt.3
Krok 8. Rozciągnij perspektywę
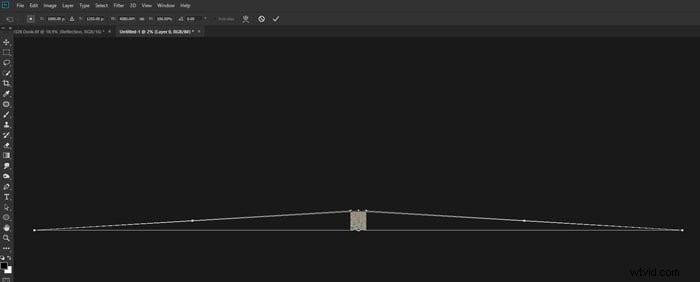
Po wybraniu warstwy naciśnij Ctrl+t na klawiaturze, aby wyświetlić okno Przekształć. Kliknij prawym przyciskiem myszy wewnątrz obrazu i wybierz Perspektywa.
Oddal daleko, aby obraz szumu był mały na monitorze.
Kliknij lewy dolny lub prawy dolny uchwyt w polu Przekształć i przeciągnij go poziomo .
Spowoduje to rozciągnięcie podstawy obrazu i pomoże zniekształcić szum, dzięki czemu będzie wyglądał naturalnie po włączeniu go do obrazu odbicia.
Naciśnij Enter i powiększ do 100% (Ctrl+Alt+0 na klawiaturze).
Zmień rozmiar obrazu szumu, tak aby wypełniał trochę więcej niż dolną połowę płótna. Aby to zrobić, ponownie naciśnij Ctrl+t i przeciągnij górny uchwyt w dół do około połowy.
Teraz będzie mógł dopasować warstwę odbicia.
Nazwij i zapisz obraz, gdzie możesz go łatwo zlokalizować do następnego kroku.
Krok 9. Dodaj warstwę przemieszczenia
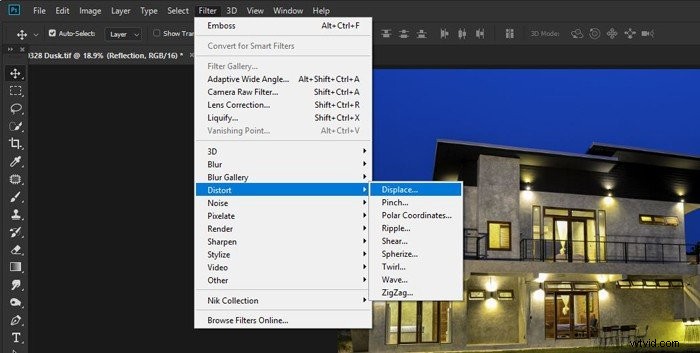
Wróć do swojego głównego obrazu. Kliknij warstwę odbicia i zduplikuj ją, naciskając Ctrl+j na klawiaturze. Nazwij go Kopia odbicia.
Po wybraniu nowej warstwy (która powinna znajdować się nad drugą warstwą odbicia) z górnego menu wybierz Filtr>Zniekształcenie>Przemieszczenie. Ustaw skalę pionową i poziomą na 10.
Może być konieczna zmiana tego ustawienia, jeśli nie wygląda to dobrze, ponieważ zależy to od rozmiaru i rozdzielczości obrazu.
Kliknij OK. Otworzy się nowe okno, w którym musisz wybrać właśnie utworzony i zapisany obraz zniekształcenia. Spowoduje to dodanie tekstury, którą utworzyłeś jako warstwę przemieszczenia.
Jeśli efekt pofalowania jest zbyt duży lub zbyt mały, cofnij ten krok. Powtórz krok ponownie, ale tym razem wybierz wyższą lub niższą liczbę dla skali przemieszczenia.
Poeksperymentuj z tym, aż będziesz zadowolony z wyglądu.
Krok 10. Dostosuj odbicie
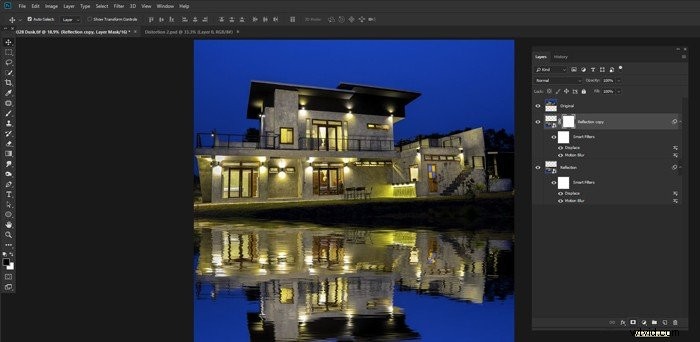
Na warstwie kopii odbicia kliknij ikonę Maska warstwy na dole panelu Warstwy. Wybierz narzędzie Pędzel i ustaw kolor na czarny.
Kliknij prawym przyciskiem myszy w dowolnym miejscu obrazu i ustaw rozmiar pędzla na dość duży, a suwak Twardość na 0%. Kliknij w dowolnym miejscu poza tym oknem, aby je zamknąć.
W panelu opcji nad obrazem ustaw krycie pędzla na 20%. Teraz maluj z boku na bok nad górną połową warstwy odbijającej w miejscu, w którym styka się z górną warstwą. Zmniejszy to jego krycie o 20%.
Powtarzaj to, aż Twoje odbicie będzie wyglądało bardziej naturalnie. Upewnij się, że masz wybraną maskę warstwy, a nie rzeczywistą warstwę.
Jeśli masz wybraną warstwę, namalujesz na niej 20% czerni, zamiast wymazywać 20%.
Robiąc to, minimalizując efekt fal, co daje bardziej naturalne wrażenie głębi.
Wybierz dwie dolne warstwy, kliknij je prawym przyciskiem myszy w panelu Warstwy i wybierz Połącz warstwy.
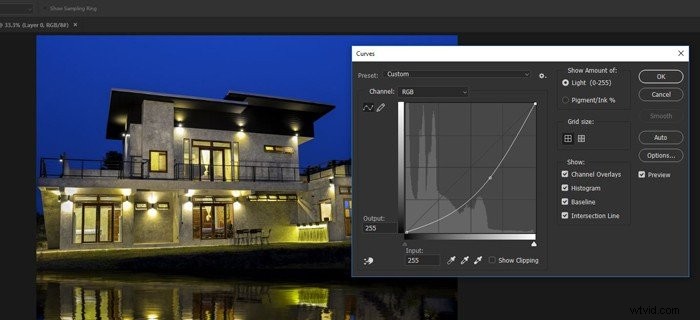
Na koniec otwórz okno Krzywe, naciskając Ctrl+m na klawiaturze. Kliknij i przeciągnij w dół środek linii dopasowania krzywych.
Spowoduje to przyciemnienie warstwy odbicia. Przeciągnij dopasowanie krzywej na tyle nisko, aby wyglądało naturalnie.
Odbicie w wodzie jest zwykle trochę ciemniejsze niż to, co jest odbijane.
W razie potrzeby przytnij dół zdjęcia.
Wniosek
Tworzenie odbicia w Photoshopie jest często znacznie łatwiejsze niż uchwycenie go w aparacie. Możesz poprawić nieco nudną fotografię, wykonując te proste czynności, aby stworzyć interesujące odbicie lustrzane w Photoshopie.
Prawdziwym kluczem jest wybór właściwego obrazu, ponieważ nie wszystkie zdjęcia nadają się do tworzenia odbicia w Photoshopie. Eksperymentując i zdobywając doświadczenie z tą techniką, łatwo nauczysz się, z którymi zdjęciami możesz sprawić, że będzie dobrze działać.

Kiedy zrozumiesz tę technikę i trochę ją poćwiczysz, możesz ją dostosować do innych rodzajów refleksji. Możesz nie chcieć dodać zniekształcenia utworzonego przez warstwę przemieszczenia.
Pominięcie tego kroku spowoduje bardziej lustrzane odbicie. Może to być fajny efekt w przypadku produktów i portretów.
Najważniejszą rzeczą do zapamiętania jest zachowanie elastyczności i wypróbowanie różnych metod pracy opartych na tym samouczku.
Pomoże Ci to rozwinąć własną kreatywność styl przetwarzania końcowego.
Więcej informacji Photoshop wskazówki, sprawdź nasznowy post o tym, jak odwrócić obraz w Photoshopie!
