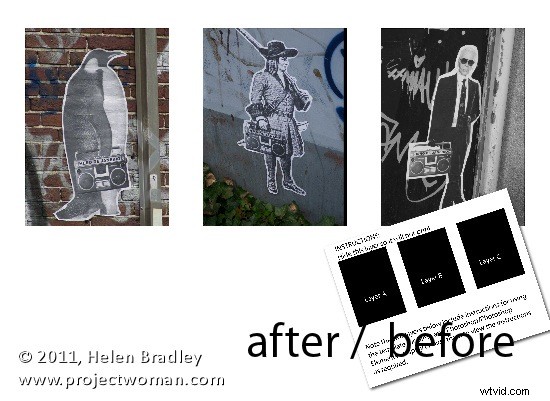
Niedawno napisałem artykuł na temat używania szablonów do tworzenia kolaży lub montażu obrazów w Gimp. Jakiś czas później szablony, które sugerowałem, że możesz użyć, zostały usunięte z oryginalnej witryny.
Aby pomóc naszym czytelnikom Gimp, stworzyłem nowy zestaw szablonów i kiedy je tworzyłem, wydawało się, że dobrym pomysłem będzie dołączenie instrukcji dla Photoshopa i Photoshop Elements, a także dla Gimpa. Oto, jak użyć szablonu do pobrania, aby stworzyć montaż obrazów:
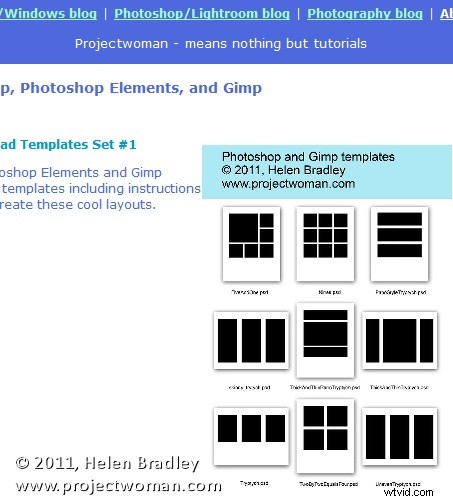
Zacznij od odwiedzenia tej witryny i pobrania pliku zip szablonu.
Następnie rozpakuj szablony, zapisz je tam, gdzie możesz je znaleźć, gdy będziesz ich potrzebować, i otwórz jeden z nich. Użyłem szablonu triptych.psd.
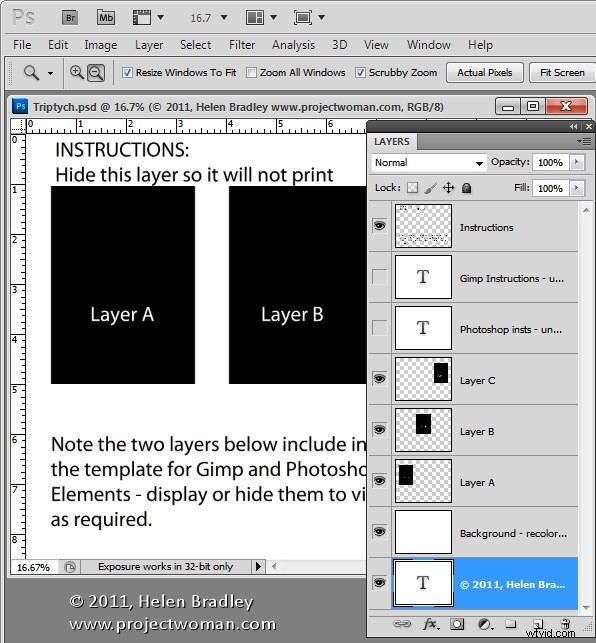
Kiedy go otworzysz, przekonasz się, że istnieje szereg warstw. W tym momencie górną warstwę można wyłączyć lub usunąć. Kolejne dwie warstwy to instrukcje dla użytkowników Gimp i Photoshop. Ponownie możesz odrzucić te dwie warstwy.
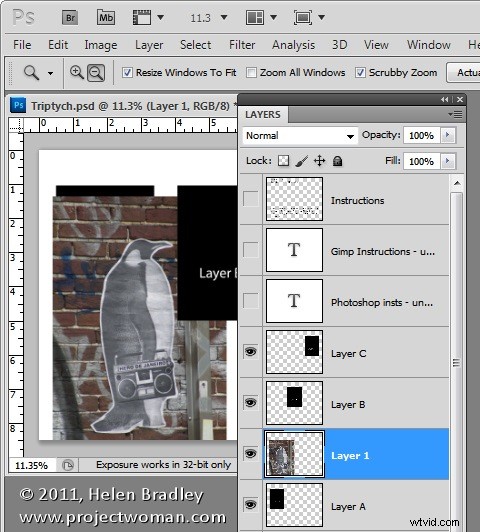
Otwórz trzy obrazy, które zamierzasz wykorzystać w tym tryptyku. Obrazy w orientacji pionowej będą wyglądać najlepiej, ale możesz użyć wszystkiego, co chcesz – pamiętaj tylko, że zamierzasz zrobić wycinek obrazu w orientacji pionowej.
W szablonie kliknij warstwę A, a następnie kliknij pierwszy z obrazów, a następnie przeciągnij i upuść warstwę tła z pierwszego obrazu na obraz główny.
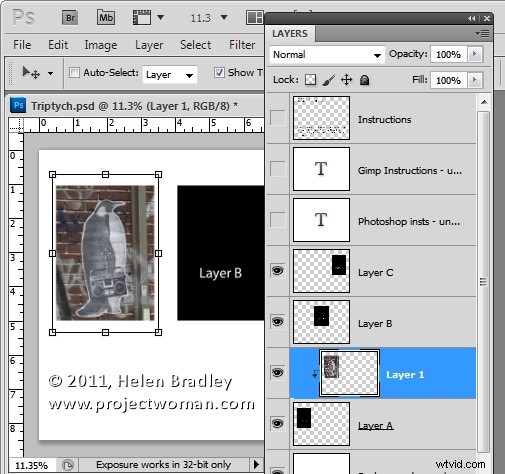
Kliknij narzędzie Przesuń i rozmiar, a następnie ustaw obraz tak, aby interesująca jego część znajdowała się na czarnym tle. Kliknij, aby zaakceptować ten rozmiar i położenie, a następnie, wciąż zaznaczając nową warstwę, wybierz Warstwa> Utwórz maskę przycinającą. Zobaczysz, że twoja warstwa jest przycięta do rozmiaru kształtu pod spodem.
Możesz dostosować położenie i rozmiar, przesuwając zawartość nowej warstwy.
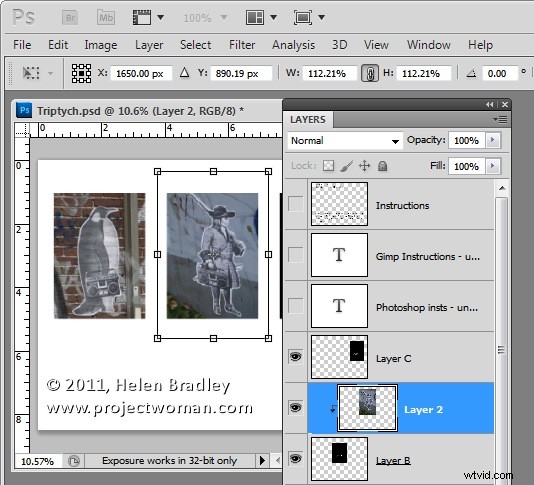
Teraz kliknij Warstwę B i ponownie przeciągnij i upuść warstwę tła z drugiego obrazu do tego szablonu. Ponownie umieść interesującą część obrazu na niższym tle, zmieniając rozmiar obrazu, jeśli chcesz. Utwórz maskę przycinającą dla tej warstwy, zaznaczając obraz i wybierając Warstwa> Utwórz maskę przycinającą.
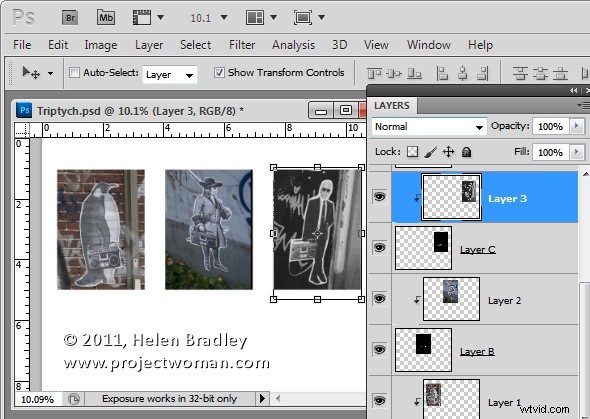
Powtórz to dla warstwy C, używając trzeciego obrazu.
Kiedy skończysz, możesz dostosować tło obrazu, jeśli chcesz, w razie potrzeby zmieniając kolor zaznaczonej warstwy. Możesz teraz zapisać i wydrukować obraz lub przesłać go do sieci.
Ten sam proces można zastosować w programie Photoshop Elements.
