Czy chcesz mieć pewność, że Twoje ujęcie wydobędzie jak najwięcej szczegółów? Co powiesz na upewnienie się, że żadne przetwarzanie końcowe nie jest destrukcyjne? Brzmi jak naprawdę sprytny sposób na skonfigurowanie przepływu pracy, prawda?
Przepływ pracy to proces, który trwa od inicjacji do zakończenia. W przypadku fotografii oznacza to od momentu wykonania zdjęcia do postprocessingu. Więc pierwszą rzeczą, którą musisz zrobić, to ZAWSZE fotografować w trybie RAW. Jest to format, który zmienia rozszerzenie pliku u każdego producenta, ale wszystkie mają jedną wspólną cechę:nieprzetworzone pliki przechowują wszystkie nieprzetworzone i nieskompresowane dane otrzymane na czujniku aparatu podczas robienia zdjęcia.
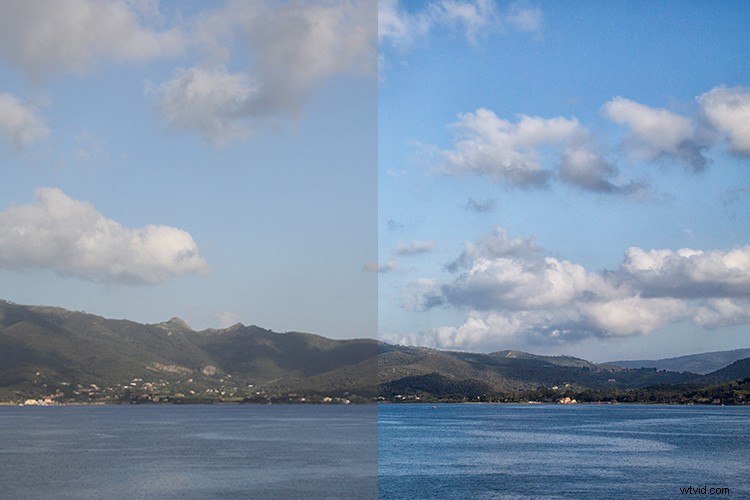
Dlaczego kręcić RAW?
Jaki jest tego sens? Cóż, oznacza to, że plik może tolerować więcej zmian w przetwarzaniu końcowym i że możesz zmienić niektóre ustawienia obrazu w sposób niedestrukcyjny.
Jak wspomniałem wcześniej, pliki RAW mają różne rozszerzenia i dlatego wymagają specjalnego oprogramowania do ich przetwarzania. Twój aparat z pewnością był dostarczany z oprogramowaniem, które obsługuje twoje pliki. Jednak w tym artykule pokażę, jak najlepiej je wykorzystać w Photoshopie, który obsługuje większość formatów RAW domyślnie lub za pomocą wtyczki.
Po otwarciu pliku RAW w Photoshopie zobaczysz, że możesz dostosować obraz za pomocą suwaków na palecie narzędzi po prawej stronie. Zacznij je przesuwać, aby odzyskać jak najwięcej szczegółów z podświetleń i cieni, aby maksymalnie wyrównać ekspozycję. Możesz także kontrolować ton balansu bieli, nasycenie i jaskrawość kolorów itd.
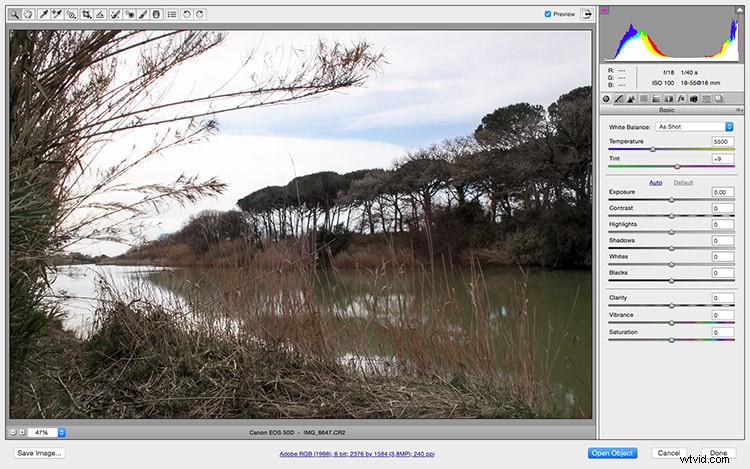
Dostosuj obraz za pomocą suwaków i lokalnych korekt w ACR
Po dostosowaniu ogólnych ustawień możesz rozpocząć pracę z ustawieniami w różnych obszarach, aby dostroić obraz.
Użyj pędzla dopasowania, który znajdziesz na pasku menu na górze; możesz zmienić jego ustawienia, takie jak rozmiar i twardość po prawej stronie. Wszelkie zmiany kontrastu lub ekspozycji zostaną zastosowane tylko do części, w której malujesz pędzlem. Jest to bardzo przydatne podczas przetwarzania obrazów o dużym kontraście. Możesz kontynuować korzystanie z innych narzędzi, takich jak gradient, do innych lokalnych korekt.
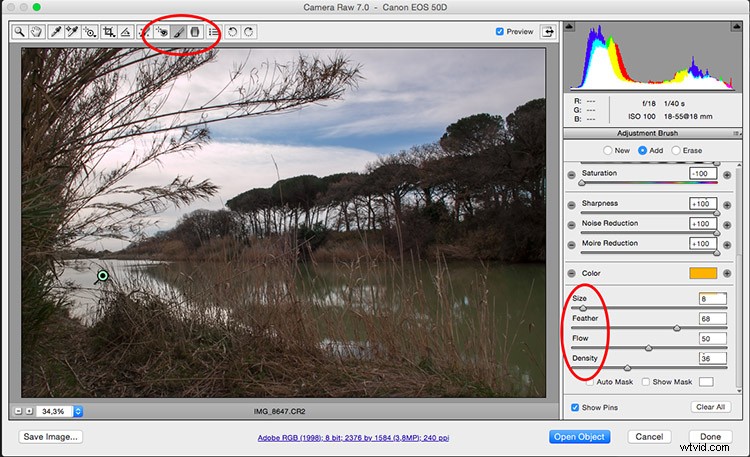
Otwórz jako obiekt inteligentny
Jeśli jesteś już zaznajomiony z przetwarzaniem plików RAW, prawdopodobnie są to normalne kroki przetwarzania końcowego, po których należy kliknąć przycisk Otwórz obraz, aby zdjęcie otworzyło się w Photoshopie z zastosowanymi korektami. Jest jednak jeszcze jeden krok, który możesz dodać do swojego procesu, aby Twoje obrazy naprawdę się wyróżniały. Możesz otworzyć swoje zdjęcie jako obiekt inteligentny.
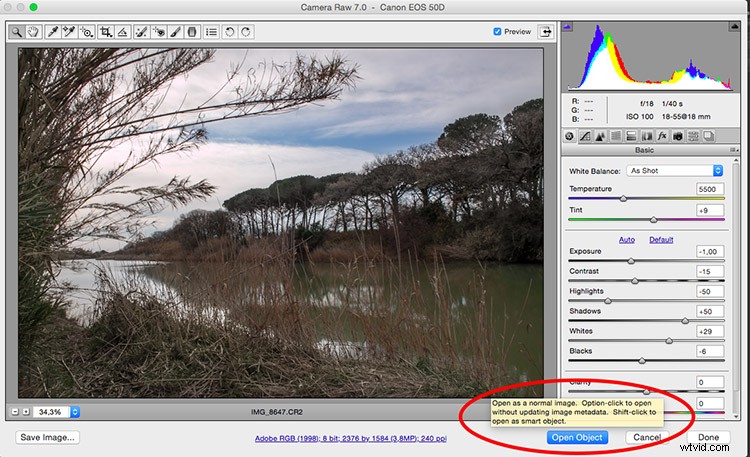
Oto jak to zrobić. Zamiast klikać Otwórz obraz , po prostu naciśnij klawisz Shift, a ten sam przycisk zmieni się w Otwórz obiekt , teraz możesz go kliknąć. Po wykonaniu tej czynności obraz otworzy się w Photoshopie jako warstwa. Teraz kliknij prawym przyciskiem myszy miniaturę warstwy i wybierz Nowy obiekt inteligentny przez Kopiuj, a zostanie utworzona druga warstwa, zawierająca drugi obiekt inteligentny.
WAŻNE: Nie duplikuj warstwy, bo nie będziesz w stanie przetwarzać ich niezależnie; każda korekta zostanie zastosowana do obu inteligentnych obiektów!
Możesz teraz zmienić nazwy warstw, aby określić, jakie korekty zamierzasz wprowadzić w każdej z nich. Na przykład robię Światła i Cienie dla mojego obrazu, ale może dla innego obrazu lepiej nazwać warstwy Tłem i Pierwszym planem, zależy to od Twojego obrazu i tego, czego potrzebuje.
Podwójne przetwarzanie
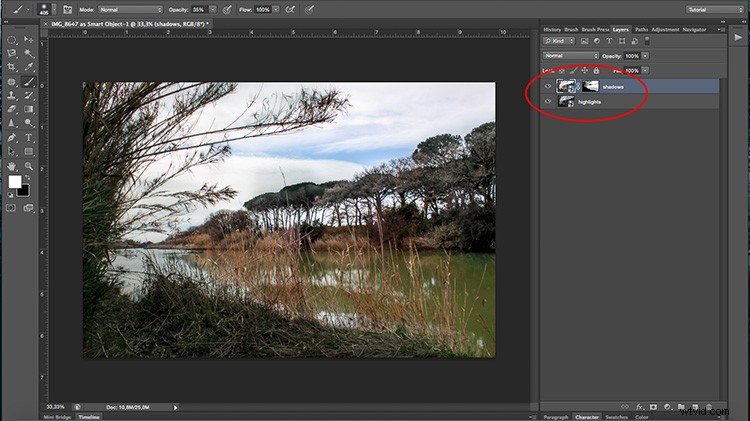
Fajną częścią inteligentnych obiektów jest to, że po dwukrotnym kliknięciu warstwy otworzy się ona ponownie w edytorze RAW, co oznacza, że wrócisz do wszystkich danych, aby kontynuować przetwarzanie bez strat. Możesz dokonać korekt, których potrzebujesz dla określonej części obrazu.
Wykańczanie
Teraz, gdy wykonałeś najlepsze przetwarzanie końcowe dla każdej części, nadszedł czas, aby zintegrować to wszystko w jednym niesamowitym zdjęciu! Dodaj maskę do górnej warstwy, klikając przycisk Maska warstwy na dole palety warstw. Po wybraniu maski warstwy możesz zacząć ukrywać części, których nie potrzebujesz. Pamiętaj, że cokolwiek pojawia się na masce w kolorze czarnym, oznacza, że zobaczysz warstwę pod nią; cokolwiek jest białe, pokaże górną warstwę. Wyłączę dolną warstwę, abyście mogli zobaczyć, co mam na myśli poniżej.
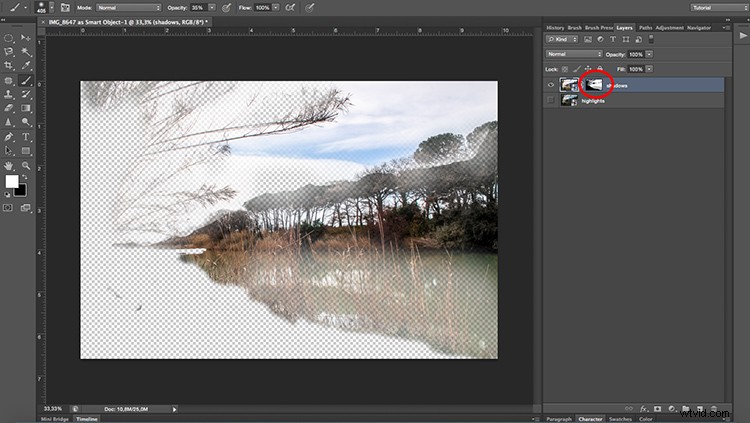
Jeśli uznasz to za konieczne, możesz kontynuować wprowadzanie zmian, tak jak zwykle robisz to w Photoshopie. Możesz dodać filtr lub warstwę dopasowania, klikając przyciski na dole palety warstw. Spójrz na te przykłady przed i po!

Przed

Po

Przed

Po
