
Cyjanotypia była popularnym procesem drukowania na folii, który nadawał obrazowi atrakcyjny, piękny ton w kolorze cyjan. Brzmi nieźle, prawda? Chcesz go stworzyć? Nie martw się – nie musisz wracać do ciemni ani zostać chemikiem i marnować ton materiału, aby to zrobić. Pokażę ci, jak stworzyć cyfrową cyjanotypię za pomocą Photoshopa.
DODATKOWA WSKAZÓWKA: Ponieważ uzyskałeś cyjanotypię, nakładając światłoczułą emulsję na papier (lub powierzchnię), na którym zamierzałeś drukować, pierwszą rzeczą, jakiej potrzebujesz, jest tło, które naśladuje ten efekt. Jeśli czujesz się sprytny, możesz kupić sobie pędzel, trochę farby i fizycznie wykonać swoje tło. Następnie zeskanuj go i ustaw rozmiar i rozdzielczość lepiej pasujące do obrazu, którego zamierzasz użyć.
Jeśli jednak jest to kłopotliwe, możesz stworzyć swoje tło cyfrowo. Ponieważ obiecałem ci cyfrową cyjanotypię, pokażę ci to drugie.
Krok 1:
Najpierw wybierz Pędzel narzędzie z Przybornika. Tutaj będziesz mógł wybrać rozmiar i rodzaj pędzla. Z paska opcji który jest teraz aktywny, wybierz swój kolor. Wybierz pędzel z szeroką końcówką, jak wachlarz, aby efekt emulował pociągnięcia pędzla, a nie pisak lub marker. Rozmiar pędzla zależy od rozmiaru twojego dokumentu.
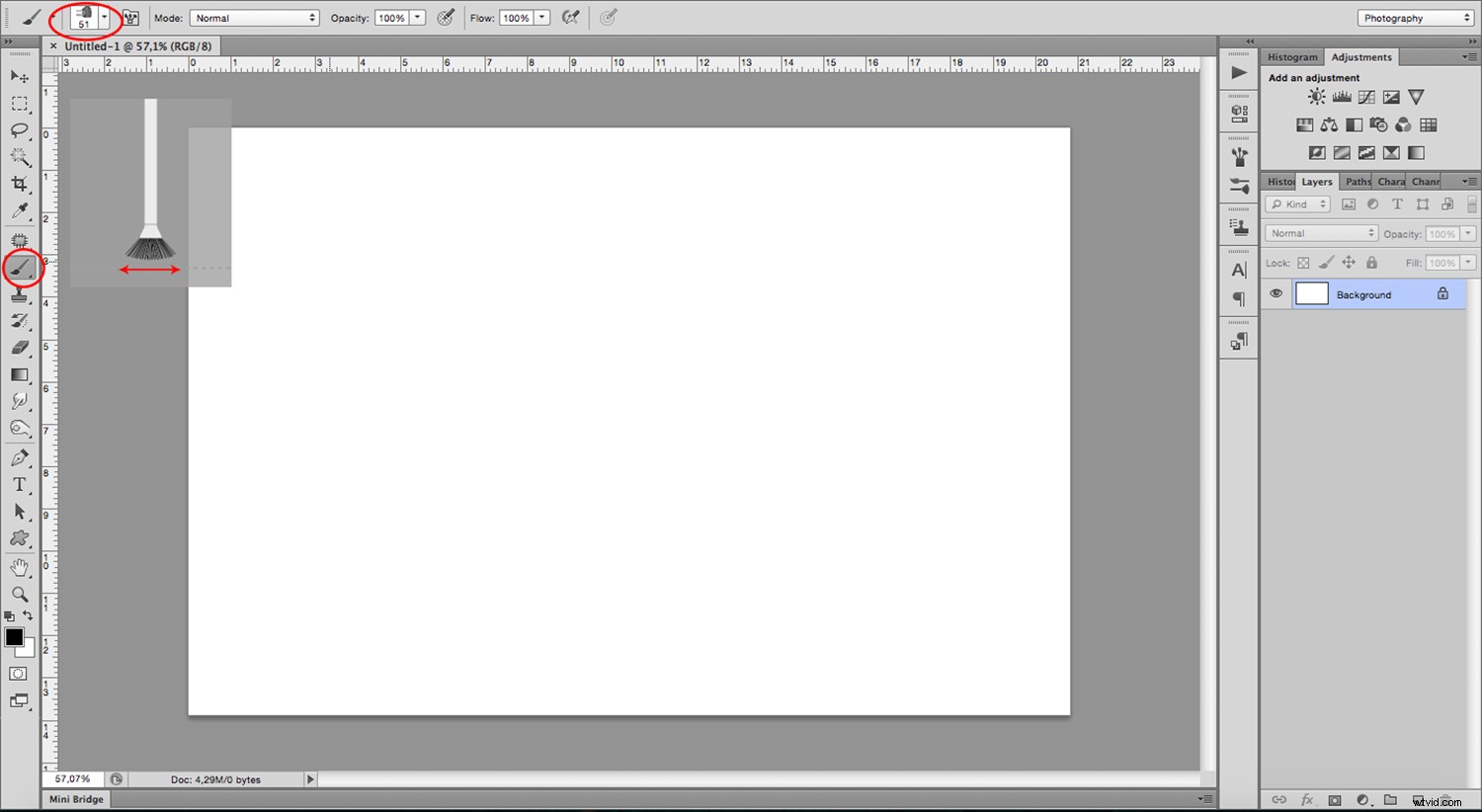
Można zrobić to nierówno. Pamiętaj, że oryginalna metoda wykorzystywała techniki ręcznej roboty, więc nierówność nadaje jej ładny niepowtarzalny wygląd. Na razie używaj czerni, ponieważ ton zostanie zastosowany później. Ponieważ omawiamy kolor, wykorzystam to miejsce, aby powiedzieć, że z mojego doświadczenia wynika, że każde zdjęcie z czarnym lub ciemnym tłem łatwo się miesza. Jednak możliwe jest użycie dowolnego obrazu.
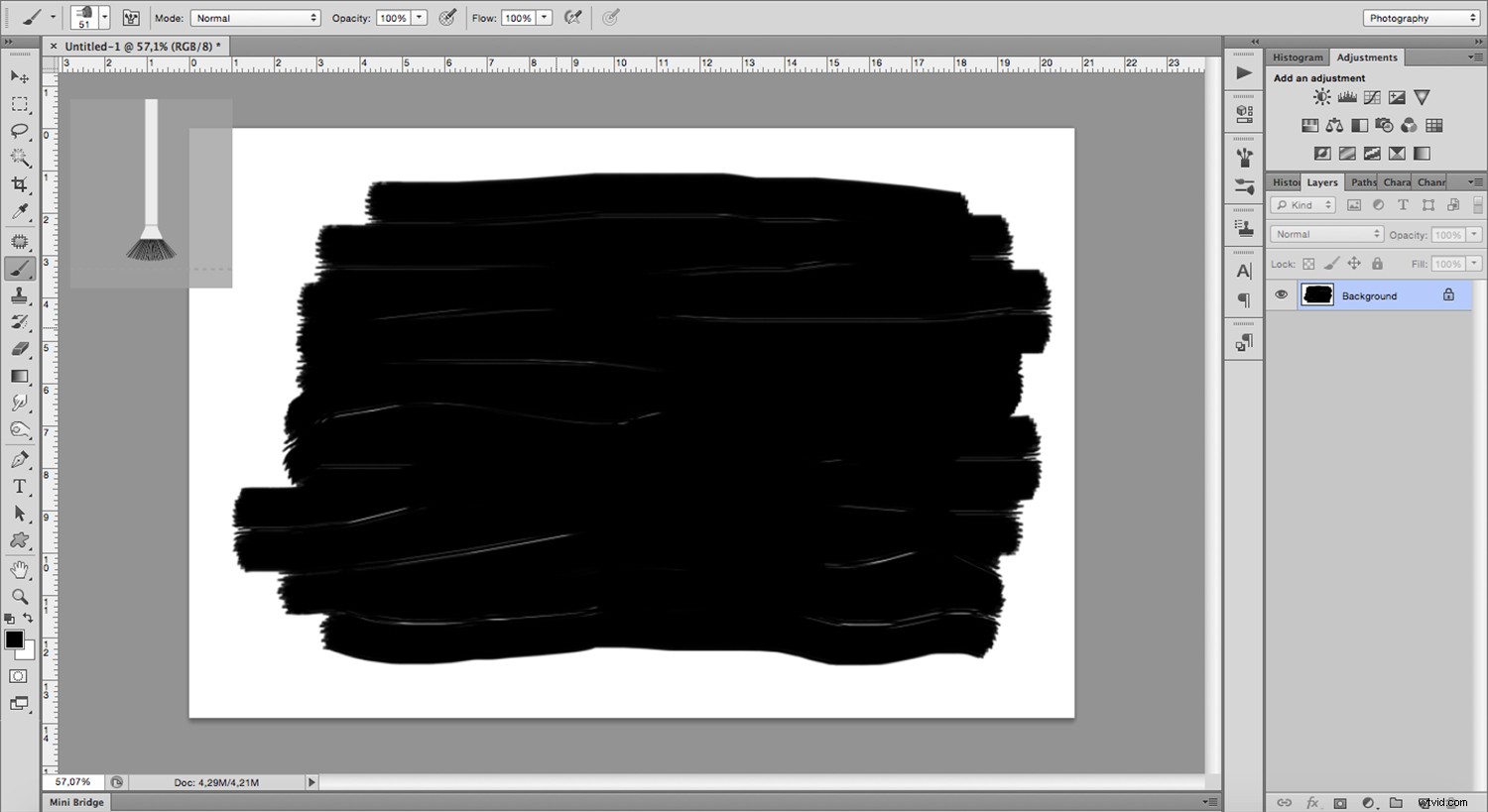
Krok 2:
Otwórz obraz, który przekształcasz w cyjanotypię i zdesaturuj go. Aby to osiągnąć, musisz przejść do Menu -> Dopasowania -> Obraz -> Barwa/Nasycenie . Przesuń suwak Nasycenie maksymalnie w dół w lewo.
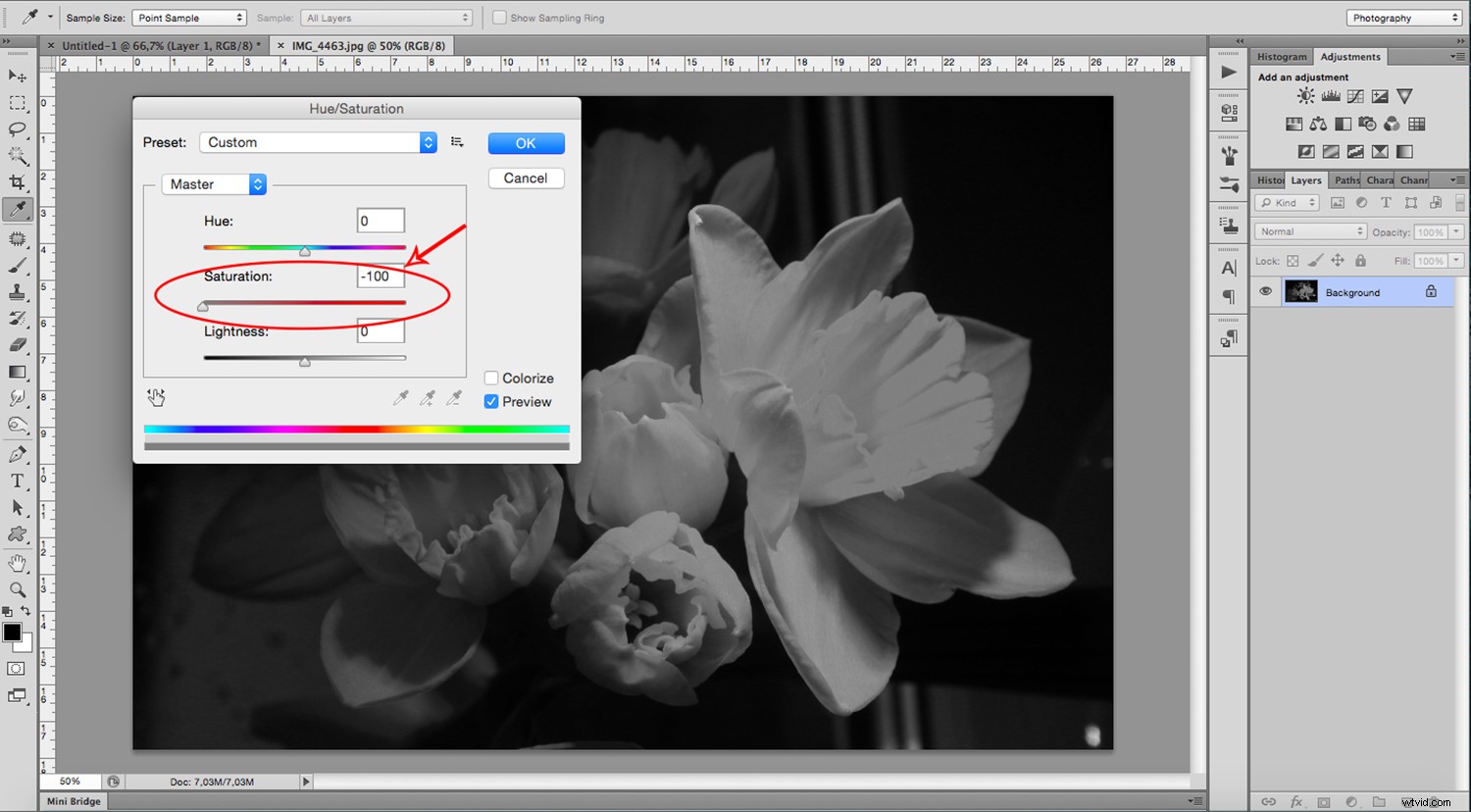
Po uzyskaniu obrazu przeciągnij go na płótno, na którym utworzono tło pociągnięcia pędzlem. Jest wklejany jako nowa warstwa w tym dokumencie. Przeciągnij rogi, aby dopasować rozmiar do tła, i kliknij znacznik wyboru, aby zastosować.
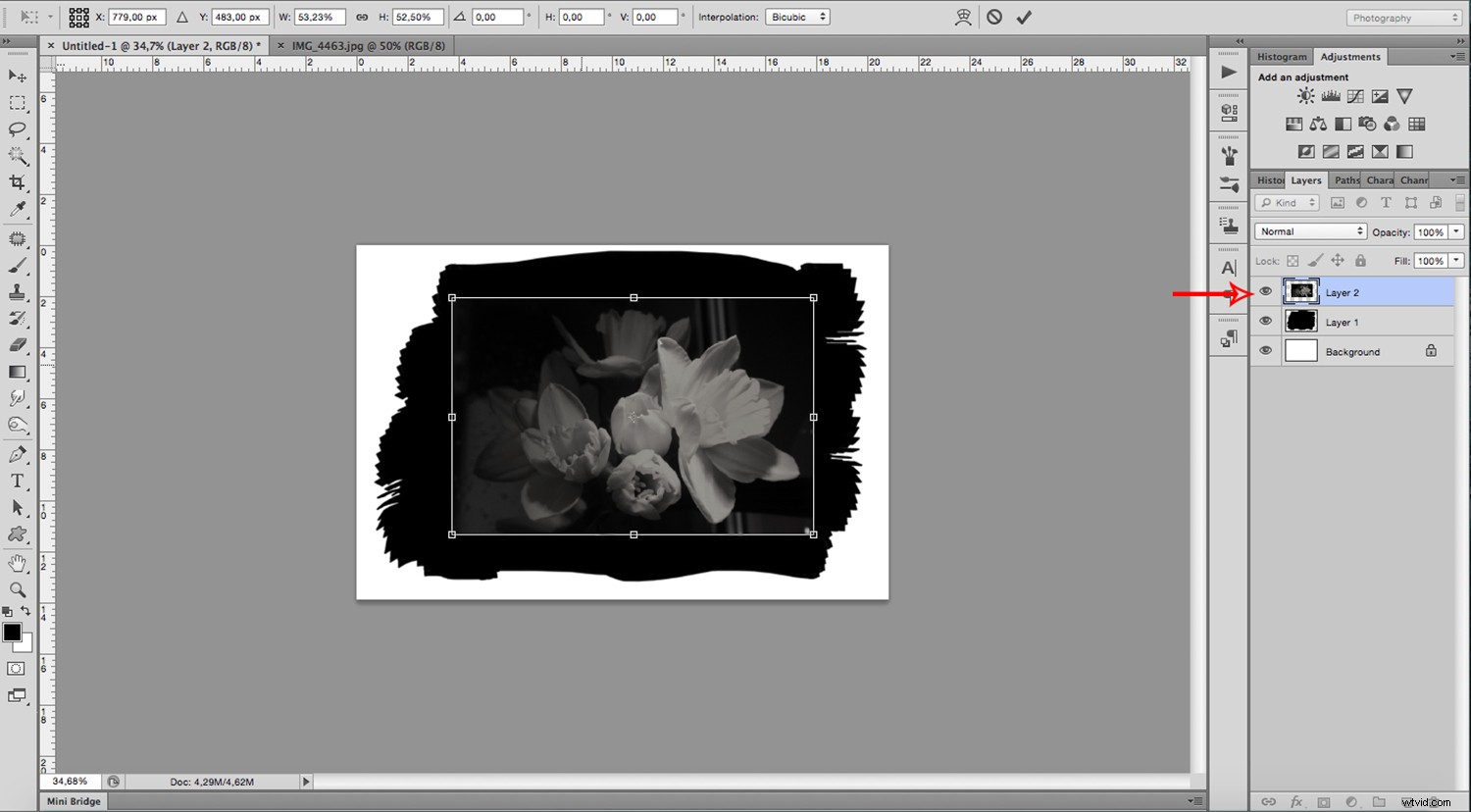
Krok 3:
Wybierz warstwę pociągnięciami pędzla i dodaj Dopasowanie warstwa Poziomów . Przesuń czerń i środkowe tony, aby rozjaśnić kolor, tak aby czerń stała się ciemnoszara.
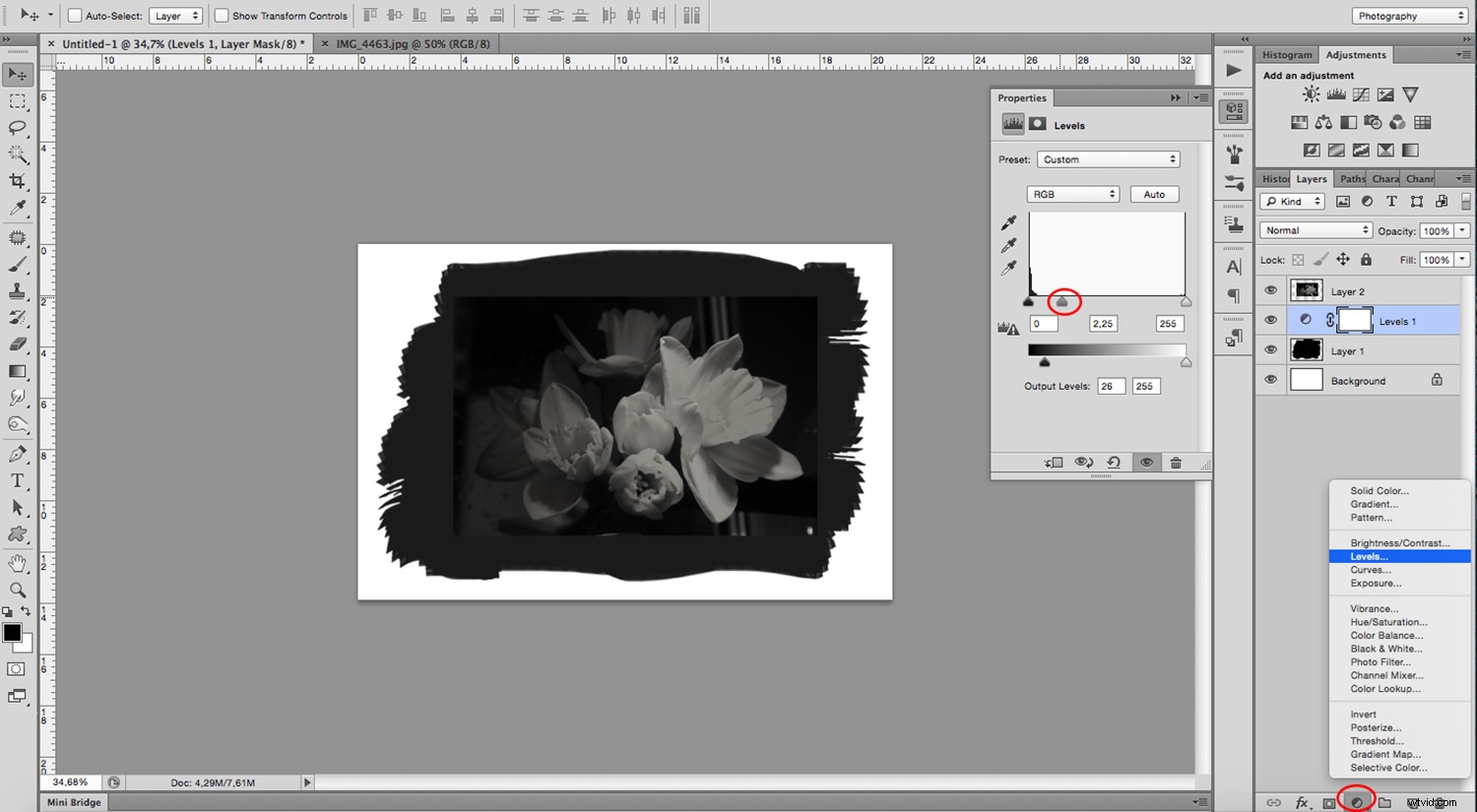
Krok 4:
Następnie wybierz górną warstwę – tę z obrazem, i dodaj kolejną warstwę dopasowania . Tym razem wybierz Balans kolorów . Tutaj możesz utworzyć kombinację, aby znaleźć odpowiedni odcień niebieskiego. Jako punkt wyjścia użyj tych, których używam:cyjan -62 i niebieski +95.
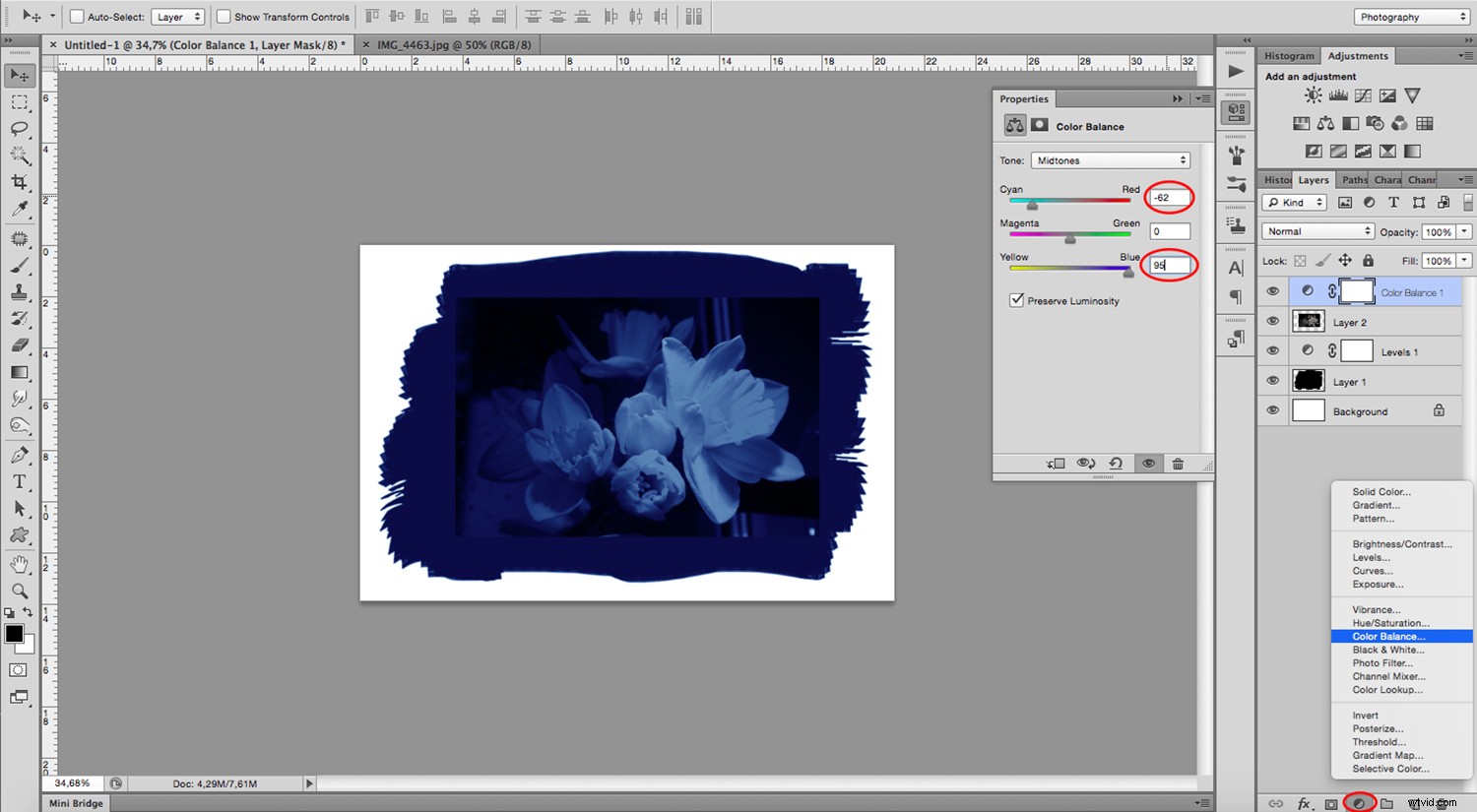
Krok 5:
Gdy kolor obrazu będzie zadowalający, możesz zmniejszyć jego intensywność, dodając kolejną warstwę dopasowania. Zawsze utrzymuj wybraną warstwę na wierzchu, aby nowa warstwa Dopasowania obejmowała wszystkie warstwy. Dodaj warstwę dopasowania odcienia/nasycenia i przesuń Nasycenie suwak trochę w lewo. Uważaj, aby nie wchodzić za bardzo w szarość, ponieważ może ona już nie przypominać cyjanotypii.
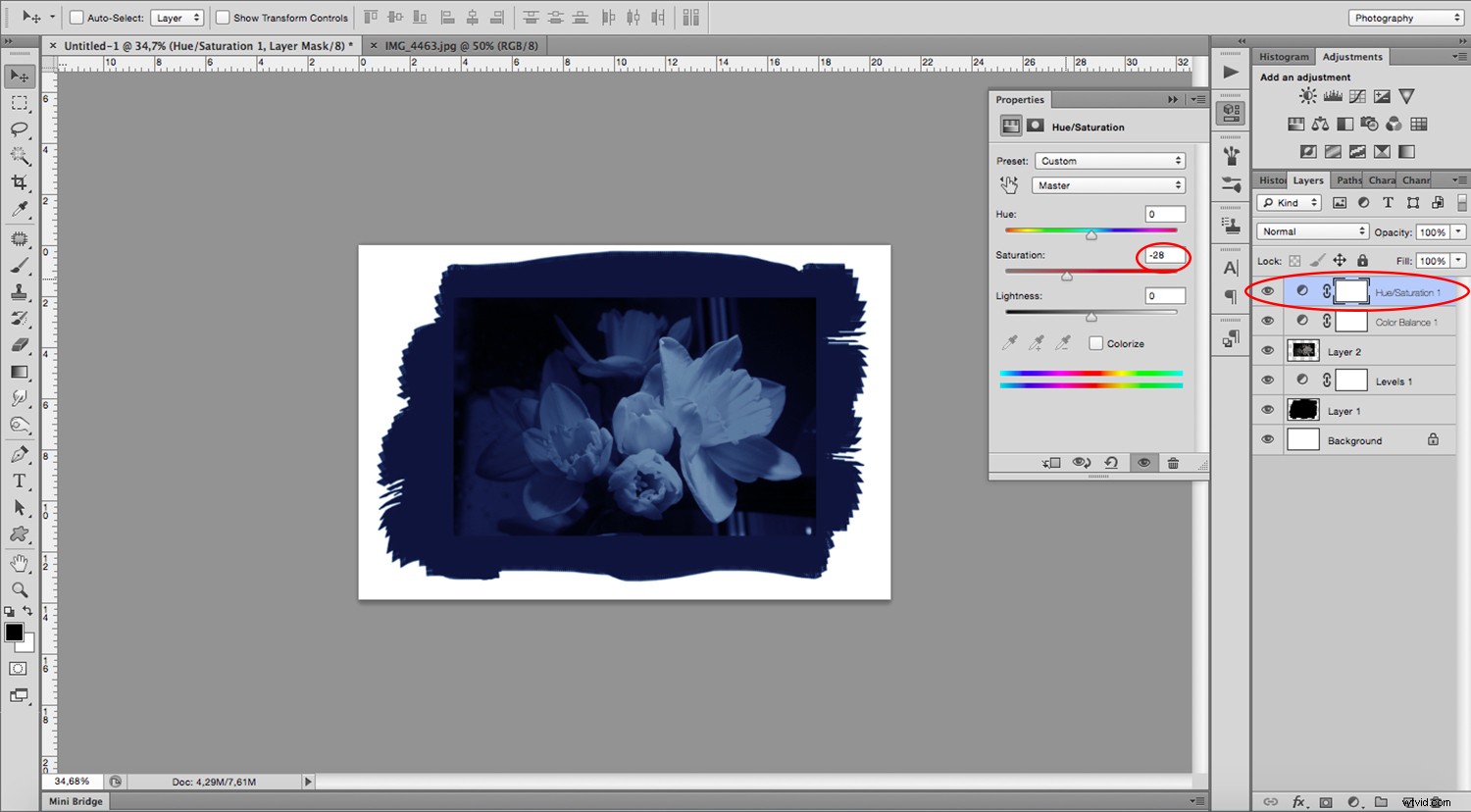
Krok 6:
Jeśli widzisz granice wklejonego obrazu, równowaga nie jest prawidłowa. Nie pasuje dobrze do tła. Aby rozwiązać ten problem, zmień warstwę Tryb mieszania . Wybierz warstwę obrazu i otwórz menu Tryb mieszania. Wybierz Jaśniejsze lub Ekran aby osiągnąć lepszy wynik.
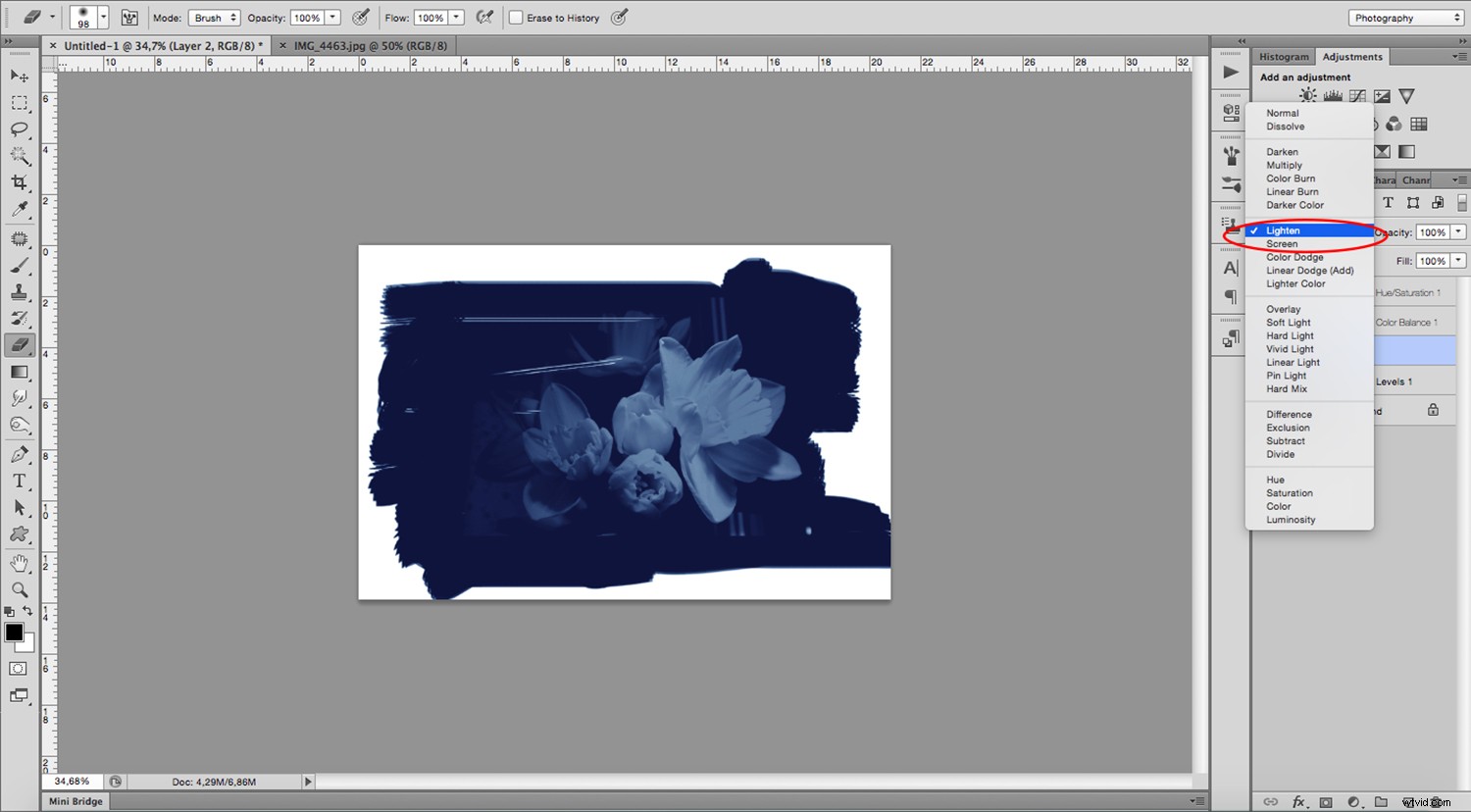
Jeśli jednak nadal istnieją jakieś ślady granicy, wybierz Gumkę narzędzia z Przybornika i zmniejsz krycie. Wybierz pędzel z miękkimi krawędziami i wymaż, aby rozbroić ramkę i uczynić przejście płynniejszym.
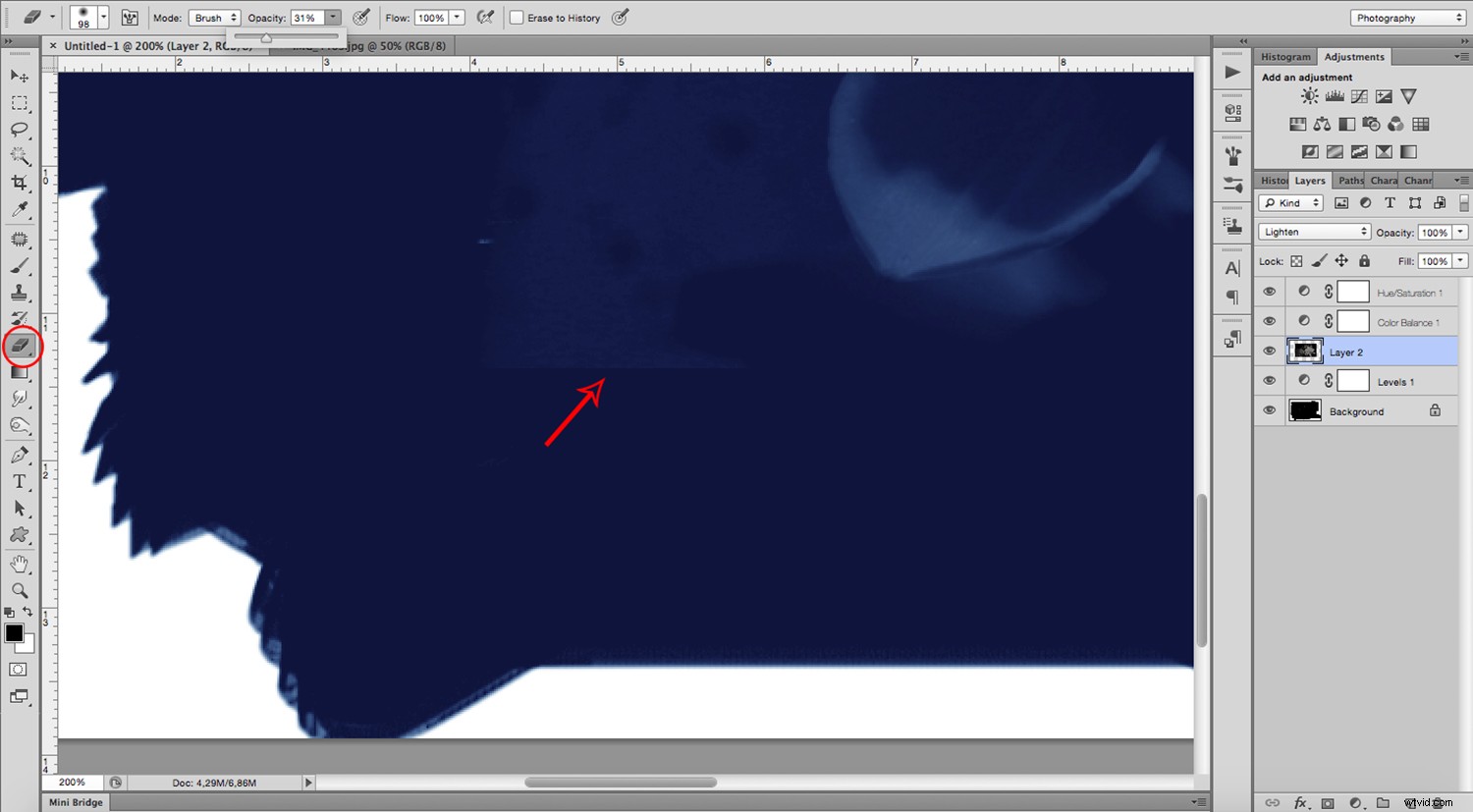
Twój gotowy cyjanotyp
Powinieneś teraz mieć gotowy cyjanotyp. Mam nadzieję, że podobał Ci się samouczek i spróbowałeś go. Podziel się swoimi wynikami w sekcji komentarzy poniżej.

Więcej technik fotografii retro
Jeśli lubisz techniki fotografii retro, przydatne mogą być również te artykuły:
Jak stworzyć efekt litografii za pomocą Photoshopa
Jak zrobić dutonowanie zdjęcia w Photoshopie
Jak naśladować efekt przetwarzania krzyżowego w Photoshopie
Jak z łatwością naśladować lomografię w Photoshopie
