W tym artykule chcę podzielić się z wami jedną metodą tworzenia obrazu, który pojawia się w tekście.

© Kevin Landwer-Johan
Wyróżnianie zdjęć w Internecie, zwłaszcza gdy korzystanie z sieci społecznościowych jest trudne. Znalezienie sposobów na ulepszenie zdjęć, aby przyciągnęły uwagę ludzi, to świetny sposób na przyciągnięcie ich większej uwagi.
Umieszczenie obrazu w tekście może przekazywać więcej niż sam tekst lub zdjęcie.
Oto kilka prostych kroków, aby pokazać, jak możesz sprawić, by Twoje obrazy miały większy wpływ.

© Kevin Landwer-Johan
Skonfiguruj plik Photoshop
Utwórz warstwę tła w jednolitym kolorze. Nad nim utwórz nową warstwę tekstową, a następnie dodaj zdjęcie, które chcesz umieścić w tekście.
Wybrany rozmiar i czcionka zależą od Ciebie i można je zmienić w trakcie procesu, jeśli uznasz, że nie działają tak dobrze, jak oczekiwałeś. Możesz także użyć warstwy wektorowej, aby umieścić swój obraz wewnątrz.
Do tej metody użyjesz maski przycinającej. Pozwala to na użycie zawartości warstwy do kontrolowania widoczności warstw znajdujących się nad nią. W ten sposób kształt tekstu będzie kontrolować, jaka część zdjęcia będzie widoczna w ostatecznym wyniku.
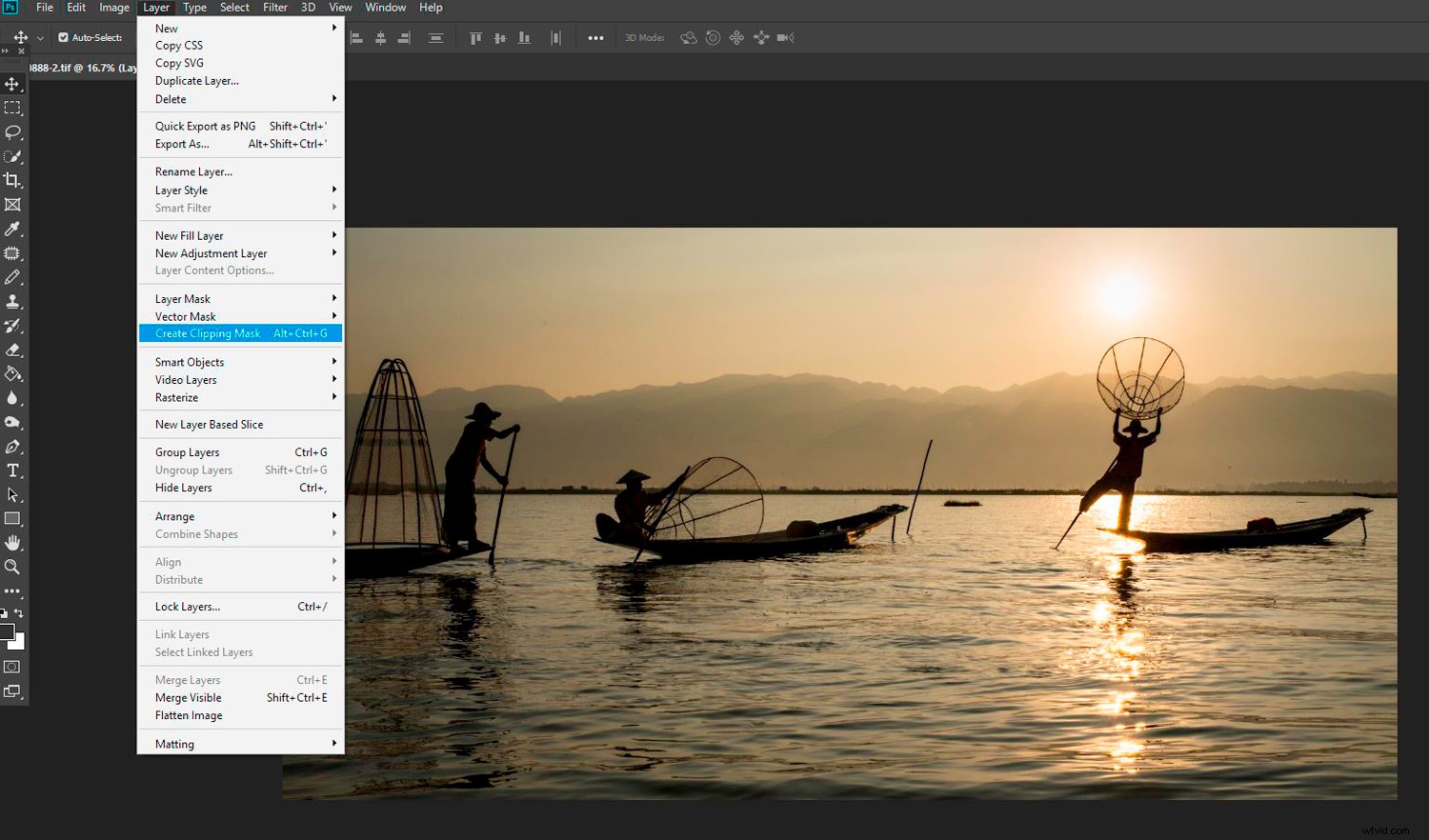
© Kevin Landwer-Johan
Tworzenie maski przycinającej
Wybierz swoje zdjęcie. Musi znajdować się nad warstwą tekstową. Przejdź do górnego menu i wybierz Warstwa -> Utwórz maskę przycinającą (lub naciśnij Alt + Ctrl/Cmd + G.)
Zobaczysz teraz swoje zdjęcie w tekście. Wszystko poza obszarem tekstowym będzie warstwą jednolitego tła. Skutecznie zamaskowałeś większość swojego obrazu.
Jeśli to za dużo, jak w moim przykładzie, efekt nie przyciągnie wielu gałek ocznych. Tekst jest dość łatwy do odczytania, a efekt jest interesujący, pozostało za mało obrazu.
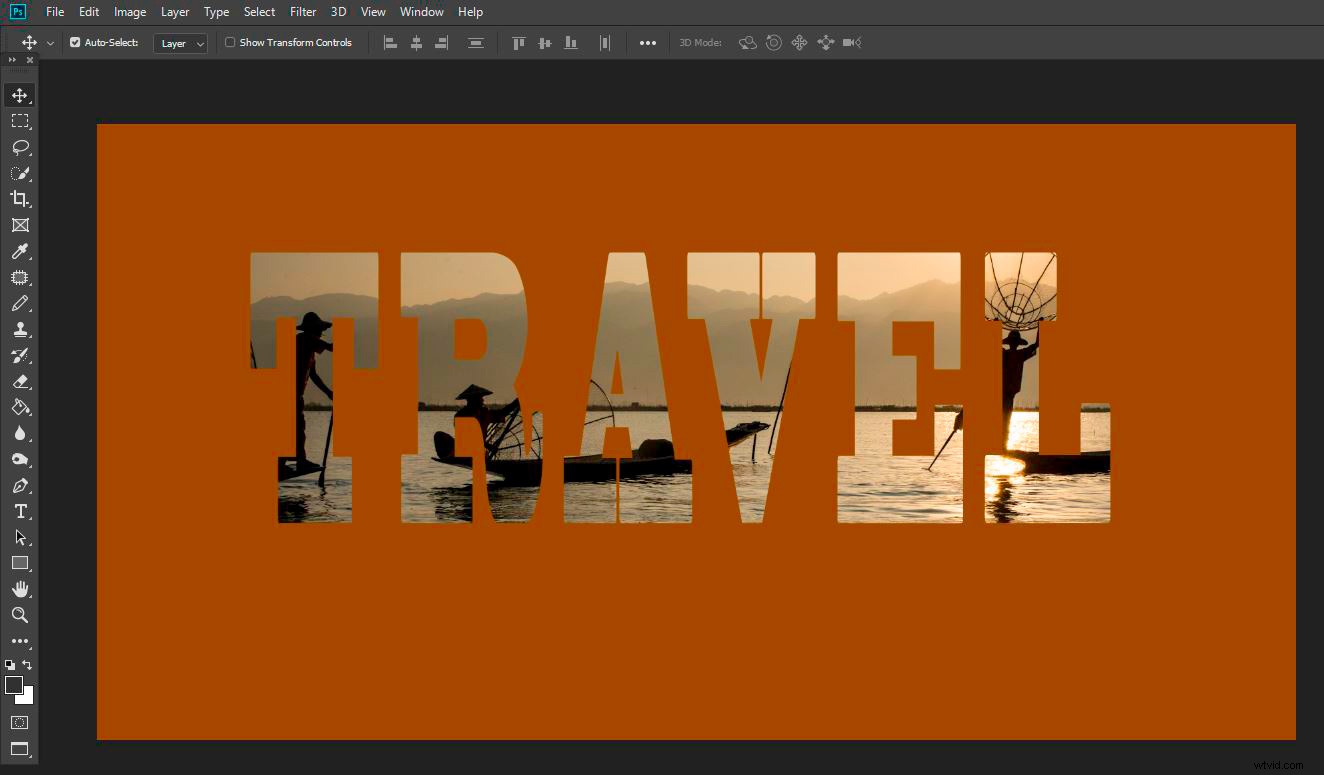
© Kevin Landwer-Johan
Pokaż więcej swojego zdjęcia
Jeśli chcesz, aby było widoczne więcej zdjęcia, a nie tylko to, co znajduje się w obszarze tekstowym, możesz to zrobić.
Powiel warstwę, naciskając Ctrl/Cmd + J. Teraz zaznacz te części zdjęcia, które mają być widoczne poza obszarem tekstu. Jest na to wiele metod. Tutaj użyłem narzędzia szybkiego wyboru.
Po dokonaniu wyboru możesz kliknąć ikonę Maska warstwy na dole panelu Warstwy. Spowoduje to wyświetlenie tylko wybranego obszaru tej warstwy.
W razie potrzeby możesz dopracować maskę za pomocą narzędzia Pędzel. Upewnij się, że maska jest zaznaczona w panelu Warstwy. Posmaruj czernią, aby odsłonić więcej i bielą, aby ukryć obszary, których nie chcesz widzieć.
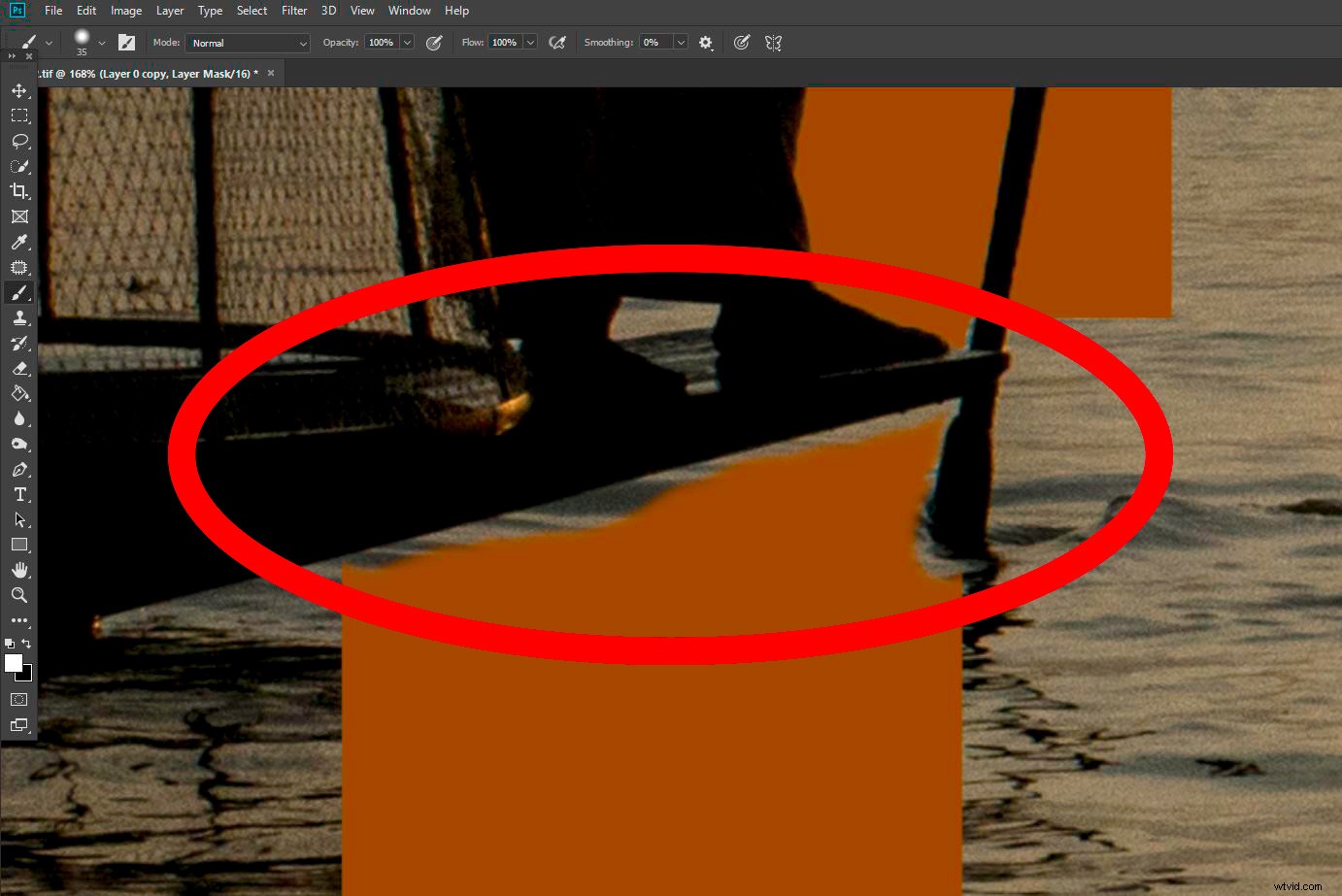
© Kevin Landwer-Johan
Nie ma reguł, ile pokazywać. To zależy wyłącznie od tego, co uważasz za najlepsze. Pamiętaj, że tekst będzie najbardziej czytelny, a poza nim będzie mniej obrazu.
Powinieneś teraz mieć atrakcyjny obraz z wiadomością.
Eksperymentuj, aby dodać różnorodność
Każda kombinacja obrazu i tekstu będzie działać inaczej. Jeśli nie jesteś zadowolony z wyniku, zmień jakiś jego aspekt.
Użycie innej czcionki jest dość łatwe. Po zaznaczeniu warstwy tekstowej wybierz inną czcionkę.
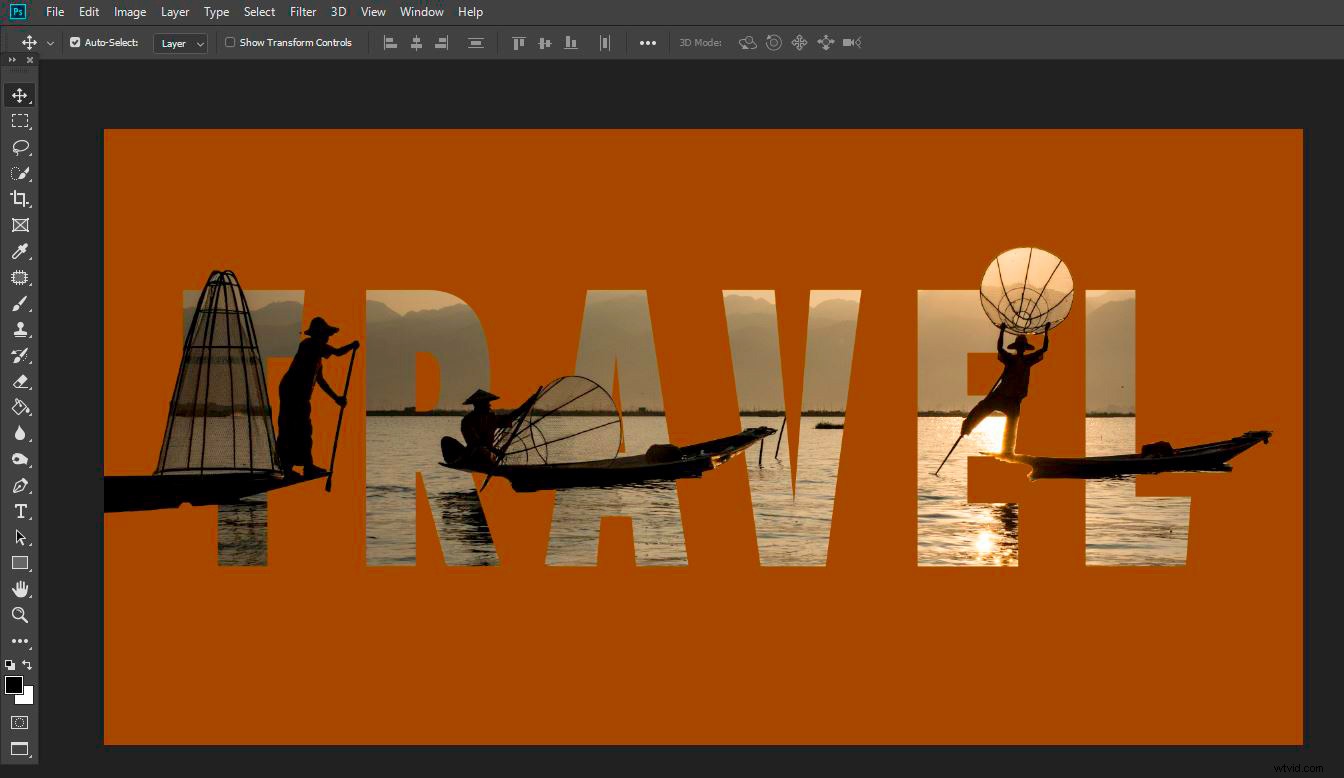
© Kevin Landwer-Johan
Jeśli nie możesz znaleźć takiego, który pasuje do Twojego obrazu dokładnie tak, jak chcesz, manipuluj nim. Po zaznaczeniu tekstu otwórz okno dialogowe Postać. Tutaj możesz rozciągnąć tekst szerzej lub wyżej albo uczynić go bardziej zwartym. Sprawdź, czy możesz dopasować go do swojego obrazu w bardziej przyjemny sposób.
Może być konieczne dalsze dopracowanie maski przycinającej, jeśli wprowadzisz zmiany w czcionce.
Dodanie kształtu na nowej warstwie pod warstwą tekstową stworzy nowy wygląd. Następnie zduplikuj oryginalną warstwę zdjęć. Przeciągnij go poniżej kształtu w panelu warstw. Tworzy to tło Twojego oryginalnego zdjęcia.
Teraz masz kształt zawierający tekst z obrazem w środku i kształt z obrazem na zewnątrz.
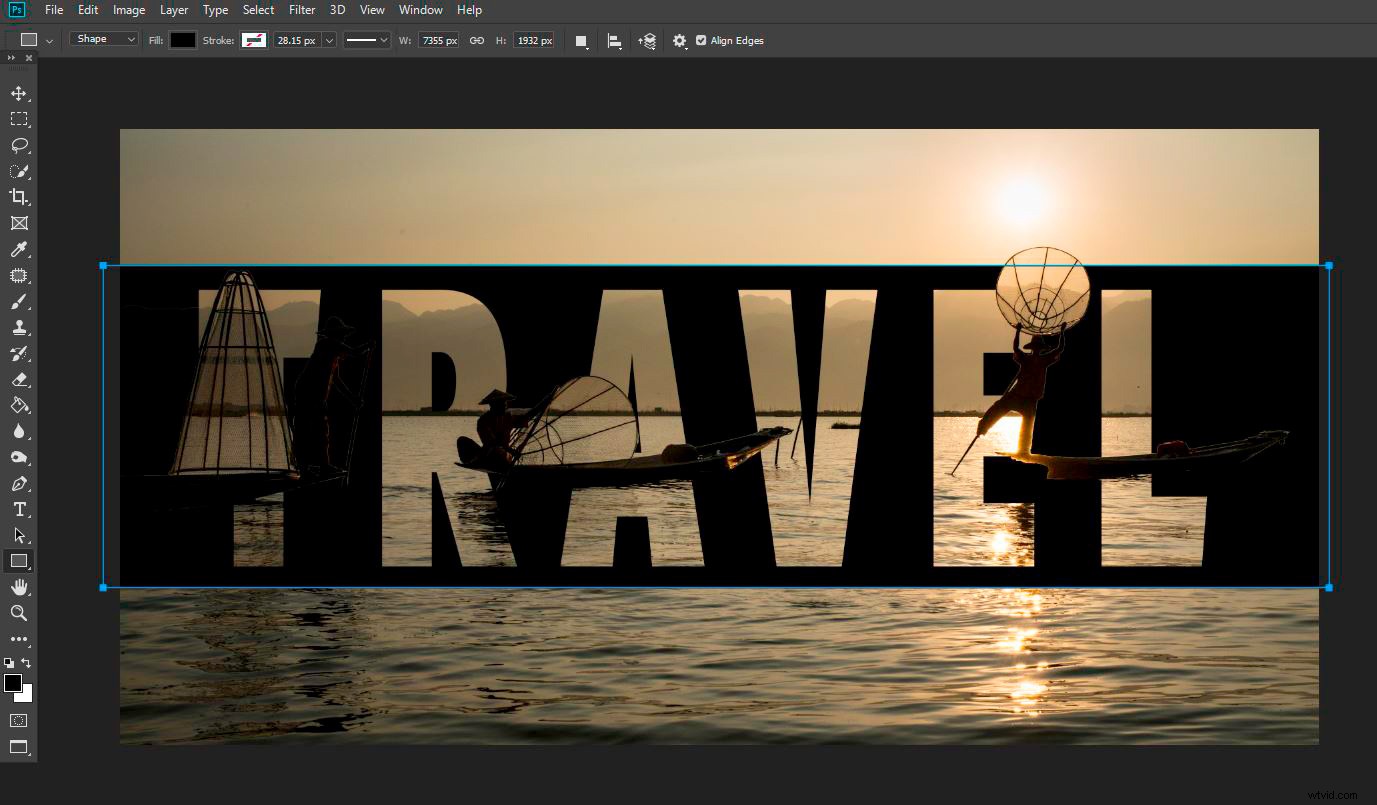
© Kevin Landwer-Johan
Przeniosłem położenie tekstu i kształtu, ponieważ nie sądziłem, że wygląda tak dobrze w głównym obszarze zainteresowania moim zdjęciem. Po przesunięciu upuściłem krycie warstwy kształtu, aby odsłonić część zdjęcia pod spodem. Dodałem również obrys wokół tekstu (za pomocą panelu fx), aby bardziej się wyróżniał.
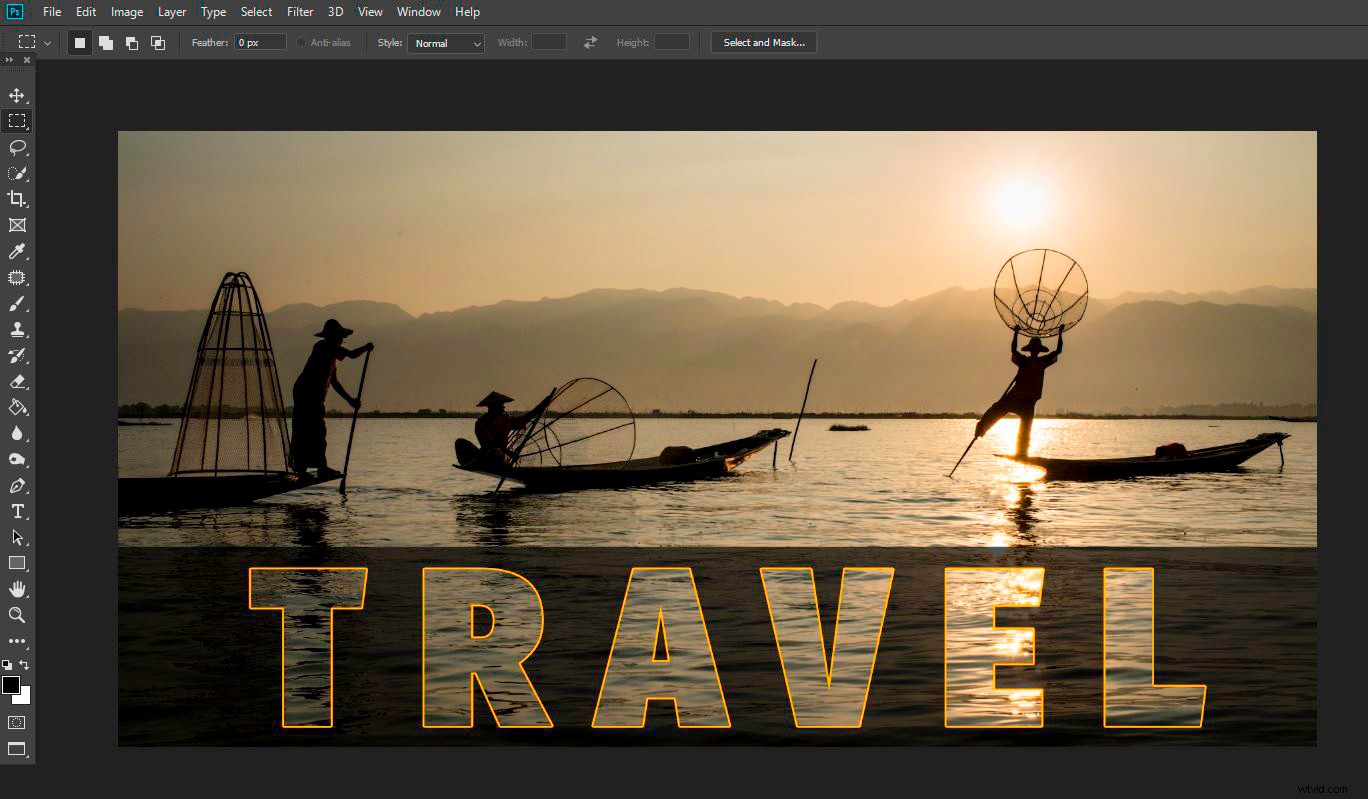
© Kevin Landwer-Johan
Wniosek
Jest tak wiele odmian, z którymi możesz poeksperymentować, aby umieścić obraz w tekście. To tylko kilka pomysłów, które pomogą Ci zacząć.
Pamiętaj, jeśli używasz tekstu, zachowaj jego czytelność. Jeśli ludzie mają trudności z przeczytaniem tego, to nie działa. Podobnie, jeśli tekst nie poprawia zdjęcia, spróbuj czegoś innego.
Nie ma dobrych i złych sposobów na zrobienie tego. Mam nadzieję, że ta metoda okazała się pomocna.
Wypróbuj go ze zdjęciami do swoich kanałów na Pintereście, Instagramie lub Facebooku. Dobrze zrobione, pomoże Twoim zdjęciom wyróżnić się z tłumu i przekazać Twoją wiadomość.
Chciałbym zobaczyć, jak wykorzystujesz umieszczanie obrazu w tekście. Opublikuj swoje zdjęcia w komentarzach i poinformuj nas o wszelkich dodatkowych wskazówkach i technikach, z których chcesz korzystać.
