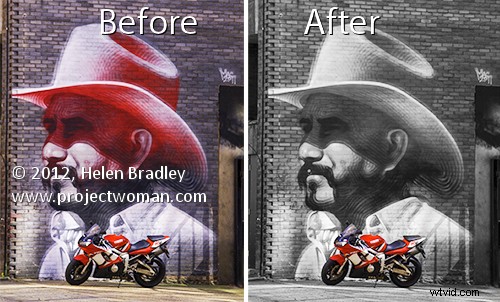
Jeśli chodzi o naprawianie obrazów w Photoshopie lub Photoshop Elements, możliwość używania masek do edycji jest nieoceniona. Używając maski zamiast na przykład Gumki, otrzymujesz edycję, którą możesz zmienić lub nawet usunąć w dowolnym momencie w przyszłości.
Jednak maski nie są łatwe w użyciu, a nawet nie są zrozumiałe, kiedy zaczynasz. W rzeczywistości mogą być wręcz przerażające. Aby pomóc Ci zacząć, tutaj jest szybka i łatwa technika, którą można osiągnąć za pomocą masek. Zrobienie tego pokaże ci sytuację, w której maska jest dobrym wyborem edycyjnym. Zobaczysz, jak dodać maskę do warstwy i jak jej użyć do edycji obrazu. Pod koniec procesu będziesz na dobrej drodze do zrozumienia, jak używać masek w procesie edycji zdjęć.
Efekt, który będę tworzył to taki, który widać w wielu albumach ślubnych i reklamach. Jest to element koloru w obrazie czarno-białym. Można to osiągnąć za pomocą masek i właśnie to zrobimy tutaj.
Zacznij od otwarcia obrazu, który ma jakiś kolorowy element, który możesz pokazać w kolorze, podczas gdy pozostałą część obrazu zmienisz na czarno-biały. Tutaj zmienię ten obraz graffiti na czarno-biały i pozostawię rower w kolorze.
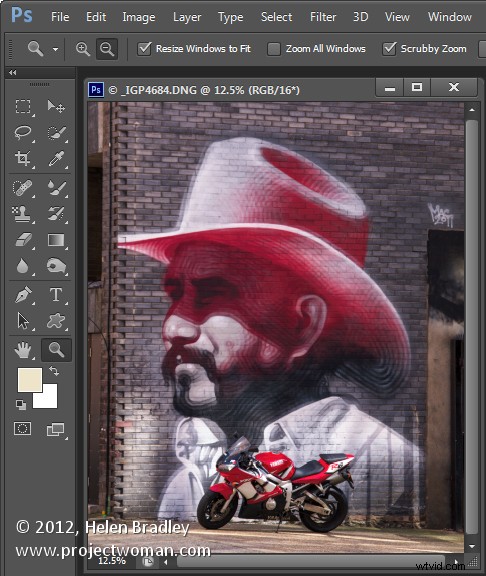
Upewnij się, że Twoja paleta Warstw jest widoczna. Jeśli nie, wybierz Okno> Warstwy, aby je wyświetlić.
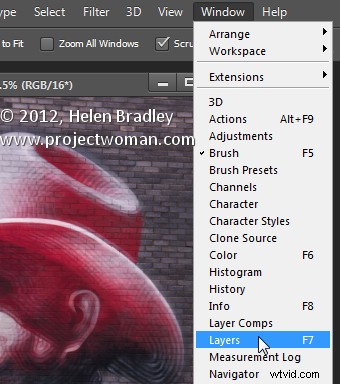
Kliknij prawym przyciskiem myszy warstwę tła w palecie Warstwy i wybierz Powiel warstwę i kliknij OK. Tworzy to duplikat warstwy obrazu.
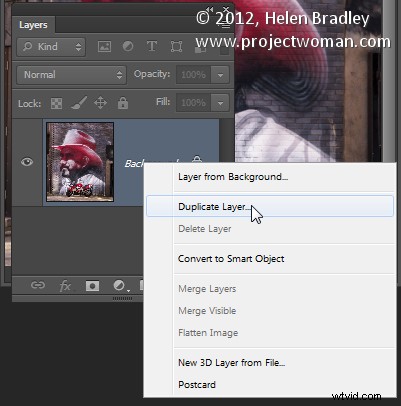
Po zaznaczeniu tej warstwy wybierz polecenie Obraz> Dopasowania> Desaturacja, aby zmienić obraz na czarno-biały.
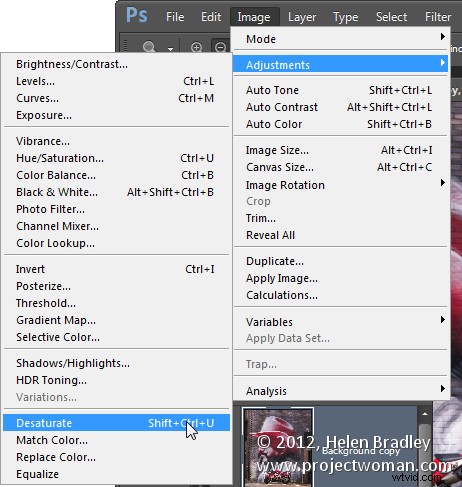
Zauważ, że paleta Warstwa zawiera warstwę czarno-białą i warstwę koloru. Warstwa czarno-biała znajduje się na górze stosu, dlatego widzisz czarno-biały obraz.
W tym momencie dodamy maskę, abyśmy mogli jej użyć do przywrócenia koloru w określonym obszarze obrazu. Aby to zrobić, gdy warstwa Kopia w tle jest nadal zaznaczona, wybierz Warstwa> Maska warstwy> Pokaż wszystko.
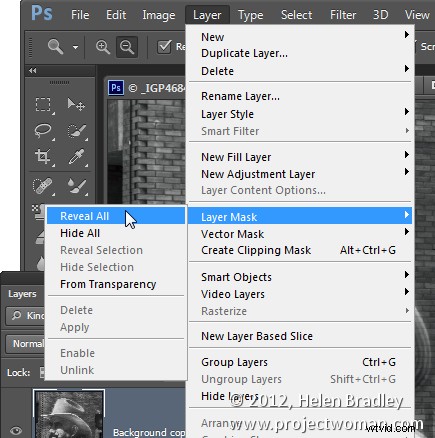
Dodaje to białą wypełnioną maskę warstwy do warstwy – zwróć uwagę na białe pole, które pojawia się na palecie warstw obok miniatury obrazu – to jest maska.
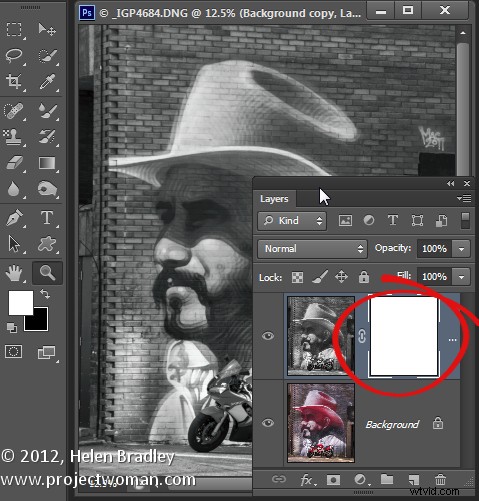
Słowo o maskach
Teraz jedyne, co musisz wiedzieć o maskach, to to, że możesz na nich malować czernią, bielą lub odcieniami szarości.
Malując biel na masce, odsłaniasz dowolną zawartość na aktualnej warstwie – w naszym przypadku jest to warstwa czarno-biała.
Jeśli malujesz na czarno, odsłonisz zawartość warstwy poniżej bieżącej warstwy – w tym przypadku warstwy koloru. Możesz myśleć o tym jako o zrobieniu dziury w górnej warstwie, dzięki czemu możesz zobaczyć część warstwy poniżej.
Jeśli malujesz w odcieniu szarości, zobaczysz część warstwy poniżej i część bieżącej warstwy. Dziura, którą przebijasz przez górną warstwę, będzie półprzezroczysta.
Przywróć kolor
Aby pracować nad tym obrazem, wybierz narzędzie Pędzel i wybierz mały pędzel o twardości około 75%. Upewnij się, że czarny jest ustawiony jako kolor pierwszego planu i kliknij miniaturę białej maski na palecie Warstwy, aby nakierować maskę. Powinien być otoczony ramką, jak na tym obrazku:
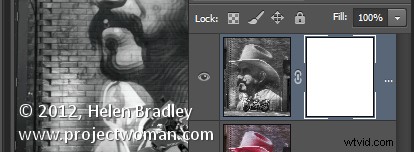
Teraz pomaluj zdjęcie na obszarach, którym chcesz przywrócić kolor. Zamiast widzieć czarną farbę na obrazie, jak można się spodziewać, zobaczysz, że kolor powraca.
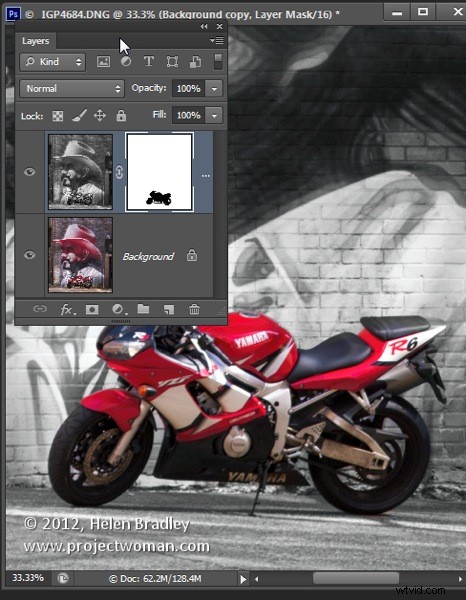
Spójrz na miniaturę maski w palecie Warstwy i zauważ, że ma ona czarne oznaczenia w miejscach, w których namalowałeś obraz.
Jeśli popełnisz błąd i odmalujesz zbyt dużo koloru, zmień kolor farby, aby malować bielą i zamaluj obszary, które chcesz przywrócić do czerni i bieli.
Ups!
Jeśli pracujesz z maską i stwierdzisz, że pędzel maluje czarną lub białą farbą na obrazie, dzieje się tak dlatego, że miniatura obrazu jest zaznaczona w palecie Warstwy, a nie miniatura maski. Po wybraniu miniatury maski będzie ona otoczona małym białym obramowaniem, dzięki czemu można stwierdzić, że jest aktywna i wybrana.
Zaletą używania maski do tego typu efektu jest to, że można dowolnie malować efekt na obrazie lub poza nim. Daje to znacznie większą elastyczność w edycji obrazu. Chociaż jest to bardzo prosty przykład, daje on punkt wyjścia do nauki używania masek podczas edycji zdjęć.
Gdy zapisujesz to zdjęcie, zapisz je jako plik w formacie psd, jeśli chcesz móc wrócić później i dostosować maskę – format psd zapisuje warstwy i maski warstw.
Jeśli jesteś zaznajomiony z używaniem warstw dopasowania w Photoshopie, możesz zastosować ten efekt za pomocą warstwy dopasowania, aby zmniejszyć nasycenie obrazu i pomalować maskę warstwy dopasowania, aby przywrócić szczegóły. Jeśli nie jesteś zaznajomiony z używaniem warstw dopasowania, proces, który opisałem, da ci te same wyniki, ale po prostu inny sposób jego osiągnięcia.
