
Być może już wiesz, że możliwe jest wyostrzenie obrazu za pomocą filtra górnoprzepustowego. Ale czy wiesz, że można użyć filtra do zmiękczenia obrazu?
Aby zobaczyć to w pracy, zacznij od obrazu otwartego na ekranie.
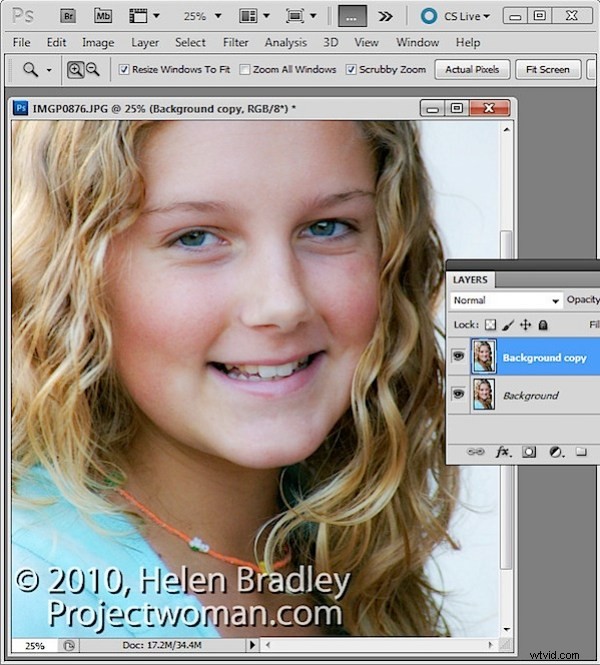
Zduplikuj warstwę tła obrazu lub, jeśli masz obraz z korektami, utwórz spłaszczoną wersję obrazu na nowej warstwie u góry stosu warstw. Aby to zrobić, nakieruj na najwyższą warstwę i wybierz Warstwa> Nowa> Warstwa.
Wyceluj w tę nową warstwę i naciśnij Ctrl + Alt + Shift + E (Command + Option + Shift + E na Macu), aby utworzyć spłaszczoną wersję obrazu na tej nowej warstwie.
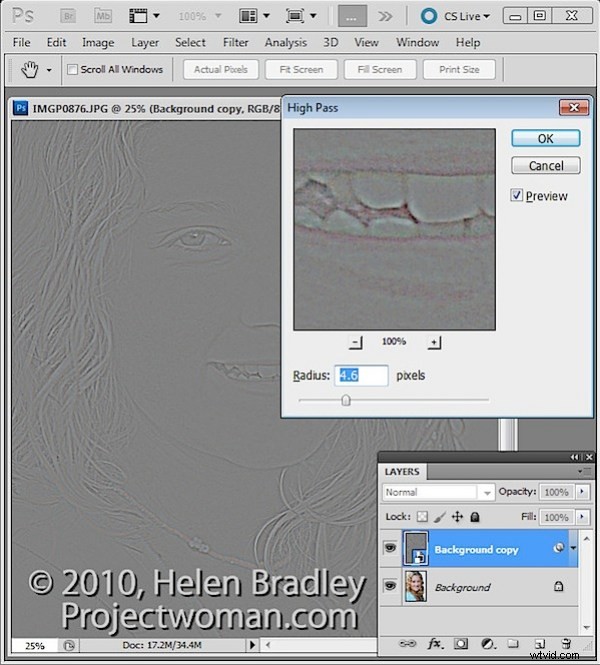
Do tej warstwy zastosujesz filtr górnoprzepustowy.
Aby to zrobić, możesz przekonwertować warstwę na obiekt inteligentny, wybierając opcję Filtr> Konwertuj dla filtrów inteligentnych.
Jeśli pracujesz nad wersją programu Photoshop wcześniejszą niż CS4, możesz nadal korzystać z tego procesu bez konwertowania warstwy na obiekt inteligentny.
Wybierz polecenie Filtr> Inne> Górnoprzepustowy i ustaw Promień filtru górnoprzepustowego na wartość, która pokazuje szare i białe linie na obrazie. Zatrzymaj się przed obrazem pokazującym zbyt dużo kolorów. Im większa wartość promienia, tym większy efekt zmiękczania, chociaż zbyt duży promień będzie odwrotny do zamierzonego. Kliknij OK, aby zastosować filtr do obrazu.
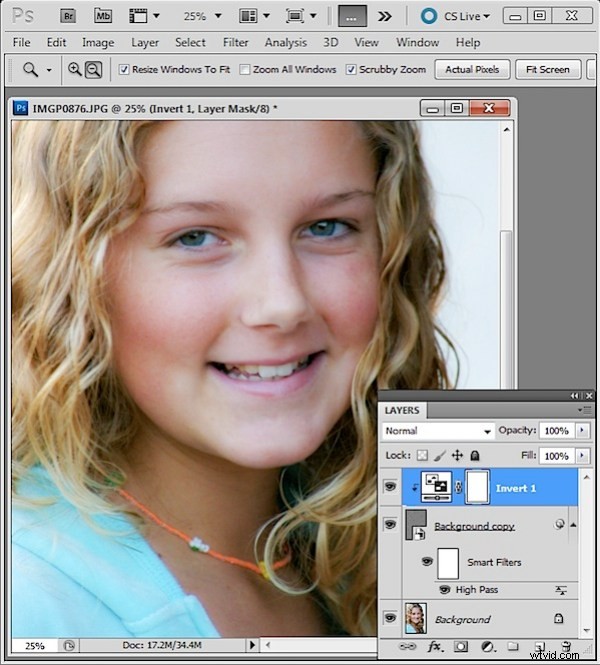
W palecie Warstwy ustaw tryb mieszania górnej warstwy na Miękkie światło.
Aby zmiękczyć obraz, zaznacz warstwę filtra górnoprzepustowego i wybierz polecenie Warstwa> Nowa warstwa dopasowania> Odwróć. Musisz utworzyć grupę przycinającą między warstwą dopasowania a warstwą filtra górnoprzepustowego, wybierając warstwę dopasowania i wybierając opcję Warstwa> Utwórz maskę przycinającą.
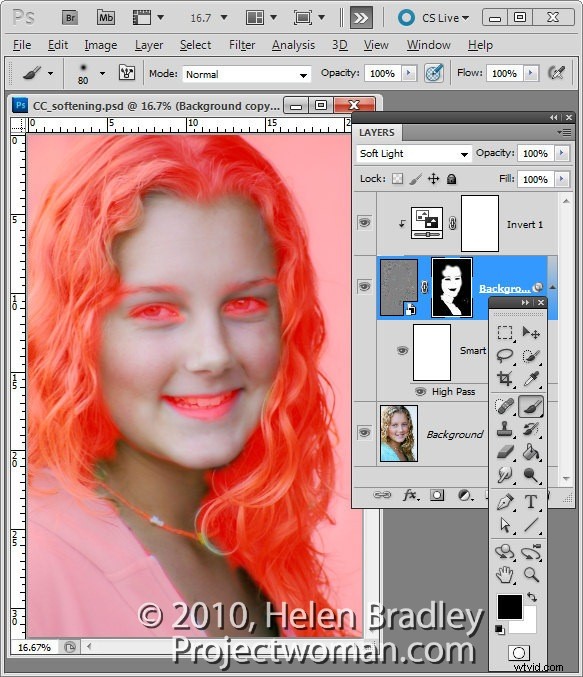
Utwórz czarną maskę wypełnioną na warstwie filtra górnoprzepustowego, naciskając Alt + klikając przycisk Dodaj maskę warstwy u dołu palety Warstwy (Option + kliknij na Macu).
Ustaw kolor pierwszego planu na biały i pomaluj maskę miękkim okrągłym pędzlem w obszarach, które chcesz zmiękczyć obrazek, takich jak odcienie skóry tutaj. Ten obraz pokazuje zamaskowany obszar – nie zobaczysz tego podczas pracy.
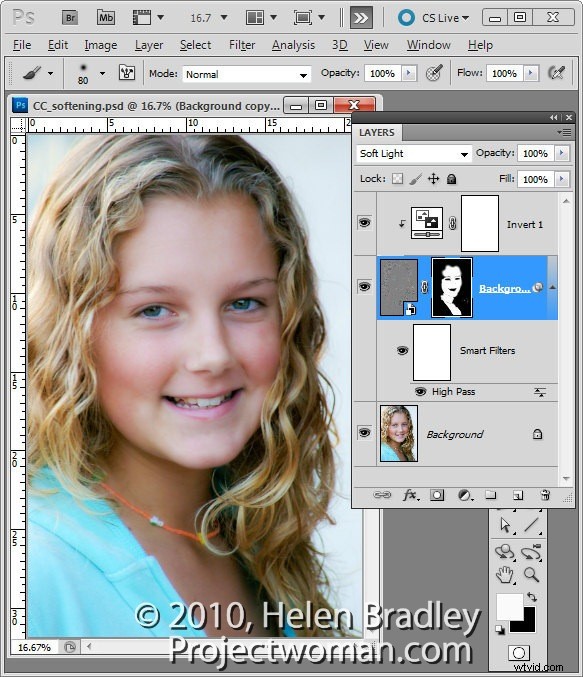
Jeśli utworzyłeś obiekt inteligentny, filtr górnoprzepustowy można dostosować, klikając dwukrotnie filtr na palecie Warstwy i dostosowując wartość promienia.
Możesz użyć innego trybu mieszania na zamaskowanej warstwie, takiego jak Nakładka, jeśli daje to lepsze rezultaty, a także możesz zmienić krycie warstwy, aby zmniejszyć intensywność efektu.
