Jeśli używałeś Photoshopa, prawdopodobnie wiesz już, że istnieje wiele sposobów na wykonanie tych samych zadań. Jednym z ważniejszych, które należy zrobić z prawie każdym obrazem cyfrowym, jest wyostrzenie. Jest to konieczne, ponieważ większość czujników aparatów cyfrowych wykorzystuje filtr antyaliasingowy, który bardzo nieznacznie rozmywa obraz, aby zmniejszyć ryzyko wystąpienia mory na obrazie. To niewielkie rozmycie, zwykle wielkości jednego piksela, powoduje niewielką utratę szczegółów obrazu. Aby skorygować lekkie rozmycie, używane są narzędzia takie jak Maska wyostrzająca. Dobry samouczek dotyczący maski wyostrzającej znajdziesz w artykule Jak wyostrzać zdjęcia:wprowadzenie.

To ujęcie słoneczników skorzystało z filtra górnoprzepustowego, wyostrzając drobne szczegóły w środku kwiatu.
Innym łatwym sposobem na wyostrzenie obrazów jest filtr, którego nie ma nawet w menu Wyostrzanie w Filtrach w Photoshopie. Jest zdegradowany do kategorii Inne na dole menu Filtry i nosi nazwę High Pass. Filtr górnoprzepustowy jest nieco łatwiejszy w użyciu niż maska wyostrzająca, ponieważ ma tylko jeden suwak, o który trzeba się martwić, a technika jego używania pozwala na pewne eksperymenty nawet po jego zastosowaniu, dzięki czemu możesz uzyskać dokładnie taki sam obraz chcesz.
Uwaga:używam najnowszej wersji programu Photoshop w wersji 2015.0.1 w Creative Cloud.
Krok 1:Edytuj obraz, a następnie spłaszcz go
Zanim użyjesz filtra górnoprzepustowego, najpierw przetworzysz obraz według własnych upodobań. Ogólnie rzecz biorąc, wyostrzanie powinno być ostatnim etapem edycji obrazu, ponieważ jest bezpośrednio zależne od rozmiaru obrazu. Wyostrzysz obraz o rozmiarze do 5×7″ inaczej niż ten o rozmiarze 13×19″. Po edycji obrazu spłaszcz wszystkie warstwy, przechodząc do menu Warstwa i wybierając opcję Spłaszcz obraz. Następnie dostosuj rozmiar obrazu zgodnie z potrzebami, jeśli zamierzasz drukować lub wyświetlać online.
Krok 2:Powiel warstwę
Teraz, gdy obraz jest spłaszczony, zduplikuj tę warstwę, naciskając klawisze
Krok 3:Filtr górnoprzepustowy

W menu Filtr wybierz Inne, a następnie Górnoprzepustowy.
Przejdź do menu Filtr i wybierz Inne, a następnie Górnoprzepustowy. Zobaczysz, że cały obraz zmieni kolor na płaski szary. Nie martw się, ponieważ pozwoli ci to zobaczyć, co robi filtr.
Krok 4:Dostosuj intensywność wyostrzania
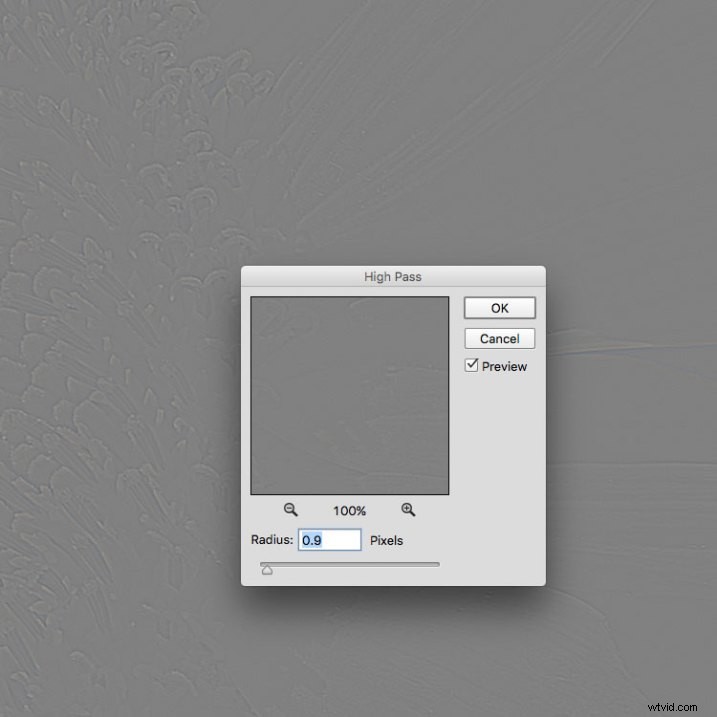
Gdy pojawi się okno dialogowe filtra górnoprzepustowego, użyj suwaka, aby dostosować promień.
Po uruchomieniu filtru zobaczysz okno dialogowe z podglądem wraz z suwakiem promienia. Ponadto obraz za oknem dialogowym zmieni kolor na szary z widocznymi liniami krawędzi. Pozwala to dokładnie zobaczyć, co jest ostrzone. Filtr górnoprzepustowy wyostrza tylko krawędzie, więc wszystko, co nie jest krawędzią, staje się płaskie i szare. Stopień wyostrzenia, który wykonasz, będzie w dużej mierze zależeć od obrazu, a także od rozmiaru.
Do tego zdjęcia słoneczników wykonałem duży wydruk, używając pełnej rozdzielczości zdjęcia. Robiąc to, odkryłem, że mój promień zwykle mieści się w przedziale od 0,5 do 5 pikseli. Należy tutaj uważać, ponieważ zbyt mocne wyostrzanie wprowadzi do obrazu niepożądane artefakty i szumy. Używam podglądu jako przewodnika. Chcę widzieć cienkie czarne linie nad szarymi obszarami, z niewielką ilością bieli lub jej brakiem. Kiedy zobaczysz jakiekolwiek białe, oznacza to, że zacząłeś otrzymywać aureolę, której chcesz uniknąć. Efektem końcowym będzie subtelne wyostrzenie, a nie drastyczny pop. Do tego obrazu użyłem promienia 0,9. Powyżej widać, że wokół krawędzi kwiatu są tylko czarne linie, z bardzo małą aureolą. Kliknij OK, gdy będziesz gotowy.
Krok 5:Dostosuj tryb mieszania warstw
 Po zastosowaniu filtra górnoprzepustowego czas pozbyć się tego płaskiego szarego obrazu i zdjęcie z powrotem do życia. Przejdź do palety Layers i wybierz menu rozwijane Blending Mode i ustaw je na Overlay. Twój obraz odzyska swój kolor i możesz włączać i wyłączać wyostrzoną warstwę, aby porównać obraz z wyostrzaniem i bez niego.
Po zastosowaniu filtra górnoprzepustowego czas pozbyć się tego płaskiego szarego obrazu i zdjęcie z powrotem do życia. Przejdź do palety Layers i wybierz menu rozwijane Blending Mode i ustaw je na Overlay. Twój obraz odzyska swój kolor i możesz włączać i wyłączać wyostrzoną warstwę, aby porównać obraz z wyostrzaniem i bez niego.
Możesz także eksperymentować z różnymi trybami mieszania, w tym z miękkim światłem, twardym światłem, żywym światłem, liniowym światłem i światłem pinowym. Ponadto możesz użyć ustawienia Krycie warstwy, aby nieco zredukować efekt, jeśli uznasz, że wyostrzenie jest nieco zbyt mocne. Piękno tej techniki polega na tym, że można ją całkowicie regulować (nie niszczy się) po nałożeniu filtra, a ponieważ pracowałeś nad osobną warstwą, możesz łatwo cofnąć wyostrzanie i w razie potrzeby zacząć od nowa. Ponadto, ponownie, ponieważ pracujesz na osobnej warstwie, jeśli istnieją pewne obszary na obrazie, w których chcesz zastosować wyostrzanie, możesz użyć masek warstwy, aby je ukryć lub pokazać.
Wyniki końcowe
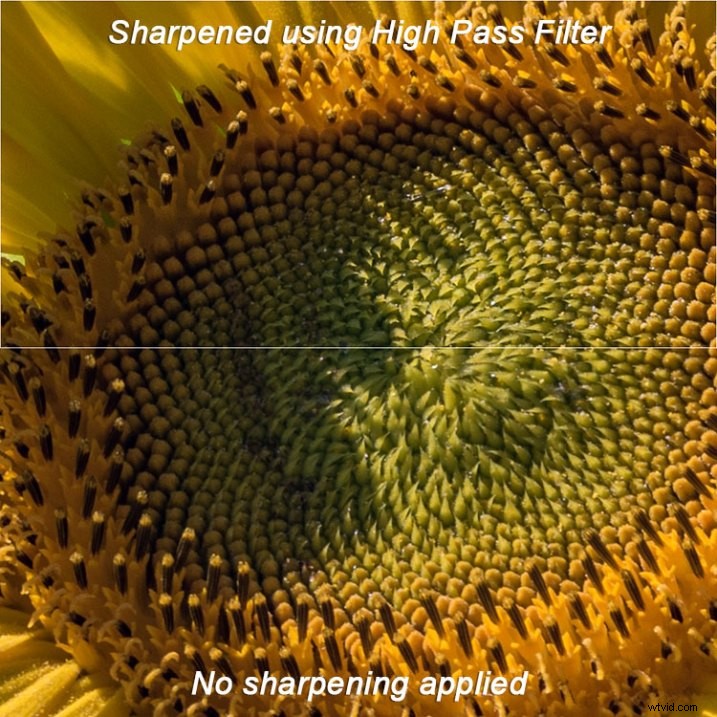
Na tym zdjęciu porównawczym górna połowa została wyostrzona przy użyciu filtra górnoprzepustowego, podczas gdy dolna połowa nie została wyostrzona.
Filtry górnoprzepustowe zapewniają dużą elastyczność w wyostrzaniu zdjęć i są proste w użyciu. To świetny sposób na nadanie obrazom ostrzejszego i bardziej wyrazistego wyglądu przed przesłaniem lub wydrukowaniem. Spróbuj i daj mi znać, co myślisz!
