
Jeśli chodzi o post-processing, fotografowie zdecydowanie mają opinie o zestawach Photoshop Action. Niektórzy fotografowie je kochają, inni uważają, że oszukują. Dla mnie osobiście Akcje są najbardziej wartościowe, gdy (a) usprawniają edycję, którą wykonałbym ręcznie i/lub (b) oferują coś wyjątkowego i zabawnego, co może wykraczać poza mój normalny styl edycji, ale pasuje do konkretnej sesji .
W tym przypadku zestaw akcji Winter Wonderland autorstwa Pure Photoshop Actions (dostępny dla Photoshop CS i nowszych oraz Elements 6-11 za 25 USD) pasuje do obu tych kryteriów. To nie jest coś, czego używam na co dzień, ale naprawdę jest to fajny zestaw akcji, który można mieć pod ręką w miesiącach zimowych!
Zasadniczo zestaw akcji Winter Wonderland umożliwia dodanie śniegu jednym kliknięciem podczas przetwarzania końcowego. Zawiera kilka różnych rodzajów śniegu, mgły i mgły, które mogą dodać coś do twoich zimowych zdjęć. Oferuje również kilka odcieni i korekt, które pozwalają dostosować ostateczne obrazy do normalnego stylu edycji, niezależnie od tego, czy skłaniasz się w kierunku naturalnego i czystego wyglądu, czy wyblakłego wyglądu vintage.
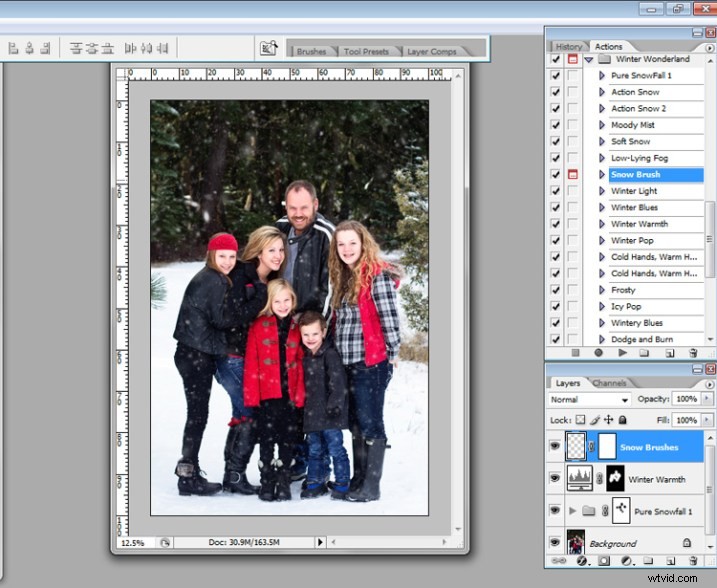
Pierwszą rzeczą, o której powinienem wspomnieć, od samego początku, jest to, że niektóre z tych akcji przebiegają bardzo wolno. W szczególności akcja „Pure Snowfall 1” zawsze trwa kilka minut. Z drugiej strony akcja „Soft Snow” przebiega szybko za każdym razem. To powiedziawszy, nawet jeśli uruchomienie „Pure Snowfall 1” zajmuje kilka minut, nadal jest to znacznie szybsze niż ręczne dodawanie pojedynczych płatków śniegu, więc jest to wygrana w mojej książce.

Oryginalny obraz po lewej, ostateczny obraz za pomocą PPA Winter Wonderland po prawej.
Podobnie jak w przypadku większości zestawów akcji, powinieneś być przygotowany na dostosowanie Winter Wonderland do swojego konkretnego wizerunku. Winter Wonderland dodaje maski do większości akcji po biegu i uważam, że używam ich dość często. Najczęstszą poprawką, jaką wprowadzam w zestawie Winter Wonderland, jest usunięcie dodanych płatków śniegu z oczu, nosa i ust obiektu. Wolę, żeby „śnieg” wyglądał jak najbardziej naturalnie, więc zazwyczaj zostawiam płatki śniegu wokół linii włosów, a czasem nawet na policzkach.

Działania w tym zestawie wykonują całkiem niezłą robotę polegającą na zmianie rozmiaru płatków śniegu, aby uzyskać bardziej realistyczny pierwszy plan i tło, ale do zestawu dołączony jest również pędzel do płatków śniegu, który pozwala wybrać ogólny rozmiar żądanego płatka śniegu, a następnie losowo rozrzuca dodatkowe płatki śniegu w tym rozmiarze na obrazie.

Oryginalny obraz na górze, ostateczny obraz edytowany z PPA Winter Wonderland na dole.
Mój styl edycji jest dość czysty, więc na tym zwykle kończę z tym zestawem akcji. Jednak zestaw zawiera również szereg działań, które pozwalają uzyskać subtelny styl vintage na ostatecznych obrazach. Z przyjemnością przetestowałem również te opcje.
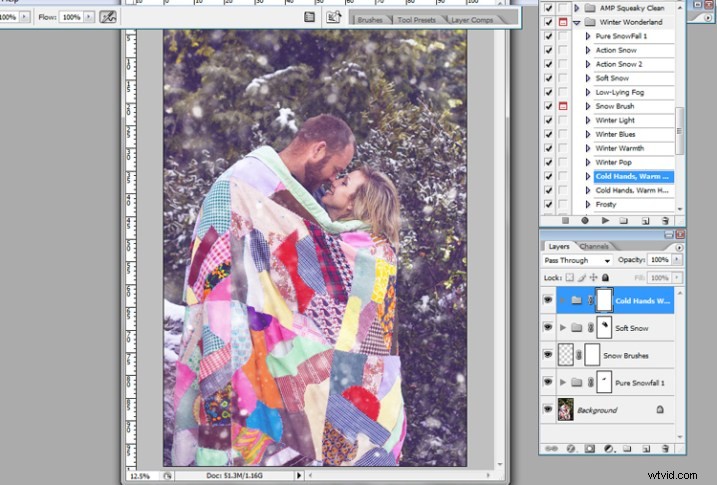

Oryginalny obraz po lewej, ostateczny obraz edytowany za pomocą PPA Winter Wonderland po prawej.
Kiedy używam zestawu akcji Zimowej Krainy Czarów, moim ostatecznym celem jest to, aby opublikować obraz na Facebooku, większość moich klientów nie byłaby w stanie łatwo stwierdzić, że śnieg został dodany podczas przetwarzania końcowego. Oczywiście niektórzy z moich znajomych fotografów prawdopodobnie znają ten konkretny zestaw akcji, a inni mogą być wystarczająco zaznajomieni z Photoshopem, aby wiedzieć, że coś jest nie tak, ale mam nadzieję, że stworzę zdjęcia, które będą wyglądały na tyle naturalnie, że mogłyby łatwo przejść jako bycie prawdziwym. Tak więc, aby osiągnąć ten cel, jednym z kluczowych elementów jest użycie tylko zdjęć, na których modelka jest odpowiednio ubrana na śnieg, a w tym miejscu może rzeczywiście być śnieg.
Ten konkretny zestaw zdjęć jest moim ulubionym zestawem, który kiedykolwiek edytowałem w Winter Wonderland i myślę, że jest to w dużej mierze spowodowane faktem, że podczas naszej sesji na ziemi leżał śnieg. Tak więc, dla zwykłego widza nie jest to zbyt duży skok, aby zobaczyć śnieg na ziemi i uznać, że śnieg może padać w tym samym czasie. Z drugiej strony, gdybym miał przeprowadzić tę samą akcję na zdjęciu zrobionym o zachodzie słońca w miesiącach letnich, prawdopodobnie wyglądałoby to absurdalnie… co naprawdę działałoby tylko wtedy, gdy wybierasz się na super kampowe „Boże Narodzenie w lipcu” sesja tematyczna.
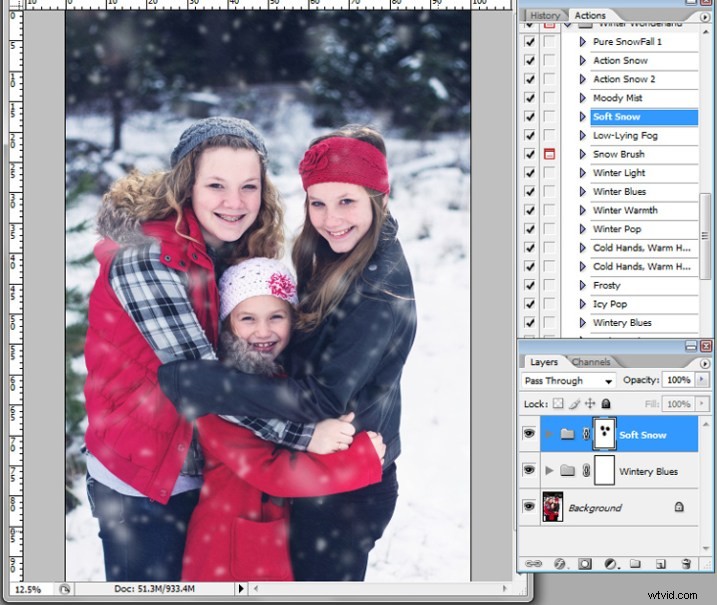

Oryginalny obraz po lewej, ostateczny edytowany obraz z PPA Winter Wonderland po prawej.
Chociaż widziałem, jak Winter Wonderland jest sprzedawany prawie wyłącznie fotografom wykonującym portrety lub fotografię rodzinną, nie lekceważ tego zestawu również do zdjęć krajobrazowych i przyrodniczych. Dopóki treść i kolorystyka obrazu krajobrazu lub przyrody byłyby odpowiednie dla zdjęcia wykonanego zimą, nie ma powodu, aby tego nie spróbować!

Dla przypomnienia, sam kupiłem zestaw akcji Winter Wonderland, a Pure Photoshop Actions nie ma pojęcia, że piszę ten artykuł. Właśnie podobał mi się zestaw Winter Wonderland i pomyślałem, że warto się nim dzielić (i rozsądną cenę 25 USD), gdy wybieramy się w zimowe miesiące na półkuli północnej.
Czy wypróbowałeś zestaw akcji Winter Wonderland? Jeśli tak, co myślisz? Jeśli nie, czy jest jakiś obraz, na którym chciałbyś go wypróbować?
Podsumowanie Recenzent Meredith Clark Data recenzji Recenzowany element Pure Photoshop Actions Winter Wonderland SetAutor Ocena 4,5




