Do tej pory większość z nas zna różnorodne aplikacje do kolaży online i na naszych smartfonach.
Ale czy zastanawiałeś się kiedyś, jak zrobić kolaż w Photoshopie? To łatwiejsze niż myślisz, a my pokażemy Ci, jak to zrobić.

Krok 1 – Wybierz swoje zdjęcia
Po zakończeniu wybierania motywu projektu musisz wybrać zdjęcia, które chcesz w nim umieścić — kliknij dwukrotnie ikonę Photoshop na pulpicie, aby najpierw otworzyć Photoshopa.
Często wystarczy pięć do siedmiu zdjęć. Ale zawsze możesz dodać więcej, jeśli chcesz.
Twoim celem jest opowiedzenie historii za pomocą zdjęć, której nie możesz pokazać za pomocą tylko jednego obrazu. Zbyt mało zdjęć nie odda wystarczającego uczucia. Tymczasem upychanie zbyt wielu obrazów sprawi, że wszystko będzie zagmatwane.
Staranny dobór zdjęć jest kluczem do stworzenia harmonijnych efektów wizualnych. Uwzględnij obrazy szerokie, średnie i zbliżenia. Ta kombinacja zapewnia widzowi różne perspektywy na Twój temat.
Pamiętaj jednak, że nie jest to trudna i szybka zasada. Zawsze możesz go zepsuć, o ile zachowasz swój motyw.

Aby zilustrować szczegóły tego projektu, wybrałem serię zdjęć z targu Muang Mai w Tajlandii.
Miałem w folderze 24 zdjęcia i zawęziłem wybór do 13. Potem odrzuciłem jeszcze więcej, aż dotarłem do ostatniej szóstki. Moja kolekcja obejmuje zdjęcia szerokie, średnie i zbliżeniowe oraz niektóre obrazy pionowe i poziome.
Wybierając zdjęcia, poszukaj na nich obrazów o podobnych kolorach i kształtach. Te wspólne elementy pomogą nadać Twojemu kolażowi zdjęć dla Photoshopa większą spójność.
Na tym etapie nie musisz wybierać ostatecznych zdjęć. Posiadanie ośmiu lub dziesięciu lub więcej zapewni pewną elastyczność na początku tworzenia układu.
Jednocześnie nie wybieraj zbyt wielu, ponieważ może to zahamować Twoje postępy.

Krok 2 – Zmień rozmiar zdjęć
Teraz musisz zmienić rozmiar swoich zdjęć. Używanie ich w pełnej rozdzielczości nie jest konieczne i prawdopodobnie spowolni twój komputer.
Zastanów się, jak wyświetlisz gotowy kolaż zdjęć. Jeśli zamierzasz go wydrukować i powiesić na ścianie lub umieścić w albumie, Twoje zdjęcia będą musiały być duże.
Jeśli zamierzasz udostępnić kolaż tylko w mediach społecznościowych, możesz zmniejszyć rozmiar swoich plików. Do druku ustaw rozdzielczość na 300 PPI. Do użytku tylko na monitorze, ustaw rozdzielczość na 72 PPI.
Zdecyduj, jakie wymiary chcesz wydrukować kolaż zdjęć, i oblicz rozmiar obrazów. Następnie zwiększ je o 30%. Uczynienie ich większymi niż potrzebujesz, da ci pewną elastyczność, aby później zmienić ich rozmiar, jeśli zajdzie taka potrzeba.
Zmieniłem rozmiar moich zdjęć na 700 pikseli na dłuższym boku, czyli 247 mm przy 72 PPI.
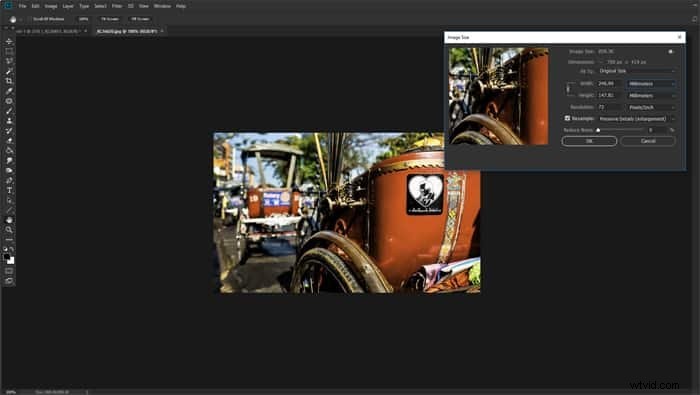
Krok 3 – Utwórz nowy plik w Photoshopie
Otwórz panel „Nowy dokument” w Photoshopie i wybierz ustawienie wstępne lub utwórz niestandardowy dokument. Nie musisz być precyzyjny, ponieważ zawsze możesz go przyciąć lub dodać rozmiar płótna później.
Najważniejsze jest stworzenie nowego dokumentu w odpowiedniej rozdzielczości. Musi mieć takie same wymiary, jak podczas zmiany rozmiaru zdjęć w kroku 2.
Dla mojego dokumentu wybrałem poziomy rozmiar A4 przy 72 PPI. Będzie odpowiedni do użycia na stronie internetowej.
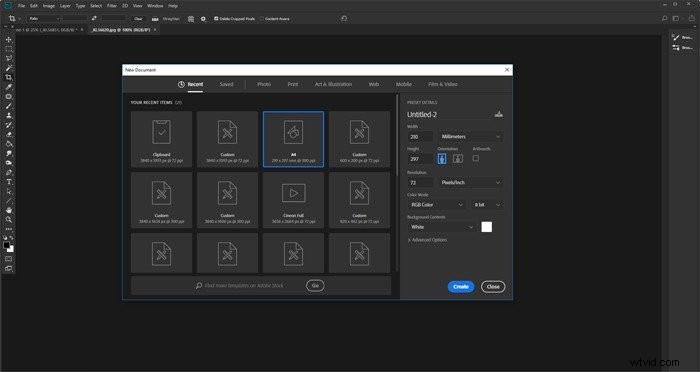
Krok 4 – Dodaj swoje zdjęcia do nowego pliku
Istnieje wiele sposobów dodawania zdjęć do dokumentu. Uważam, że najlepszą metodą jest otwarcie folderu, w którym się znajdują, i przeciągnięcie ich i upuszczenie na kanwę dokumentu.
Spowoduje to automatyczne przekształcenie ich w inteligentne obiekty programu Photoshop.
Zmiana rozmiaru inteligentnego obiektu nie jest destrukcyjna. Możesz także pochylać, obracać, wypaczać lub stosować dowolną transformację bez rujnowania jakości. Pamiętaj tylko, że musisz zrasteryzować inteligentne obiekty, zanim będziesz mógł wykonać na nich jakąkolwiek edycję pikseli.
Jeśli chcesz coś sklonować, uniknąć, wypalić lub wyszczotkować, musisz kliknąć warstwę prawym przyciskiem myszy i wybrać „Rasteryzuj warstwę”.
Najlepiej najpierw zakończyć edycję zdjęć, zanim zmienisz ich rozmiar i zaimportujesz.
Aby ułatwić oglądanie umieszczanych zdjęć, ukryj te, których jeszcze nie umieściłeś.
Włącz każdą nową warstwę, gdy przyjdziesz, aby dodać ją do swojego układu.
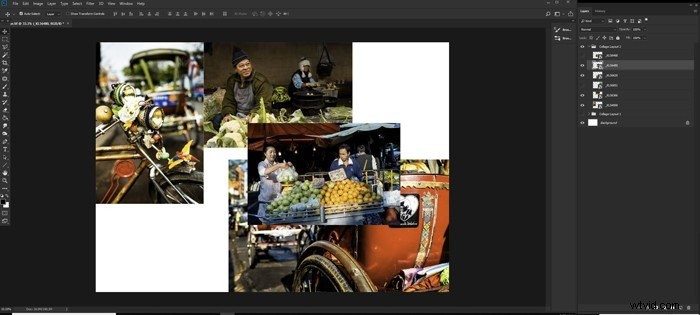
Krok 5 – Umieść swoje zdjęcia na płótnie kolażu
Wybierz narzędzie do przenoszenia, a następnie kliknij i przeciągnij zdjęcia na miejsce. Być może będziesz musiał poeksperymentować z tym, aby wyglądał tak, jak chcesz. Możesz zmienić kolejność nakładających się zdjęć, aby układały się tak, jak chcesz.
Kiedy masz jeden plik pod drugim i chcesz go zobaczyć na górze, kliknij jego warstwę w „Panelu warstw”. Następnie możesz przeciągnąć warstwę w górę. Umieść go wyżej w kolejności niż zdjęcie, które na niego nakładało.
Porządkowanie i pozycjonowanie zdjęć może być czasochłonne. Aby poeksperymentować z różnymi układami, załóż nową grupę ze swoimi zdjęciami w „Panelu warstw”.
Aby to zrobić, kliknij ikonę „Utwórz nową grupę” u dołu „Panelu warstw”. Nazwij swoją grupę. Następnie wybierz wszystkie warstwy ze swoimi zdjęciami i przeciągnij je do utworzonego folderu.
Teraz możesz zduplikować folder, który skopiuje wszystkie warstwy – kliknij prawym przyciskiem myszy ikonę grupy i wybierz „Powiel grupę”. Zwiń jedną z grup i ukryj ją, a następnie ponownie zacznij zmieniać położenie zdjęć.
Grupę możesz powielać tyle razy, ile chcesz. Zwinięcie ich i ukrycie ich przed widokiem ułatwia zarządzanie nową grupą.
Dostosuj pozycje i rozmiary każdego z nich, aż będziesz zadowolony z nowego obrazu.
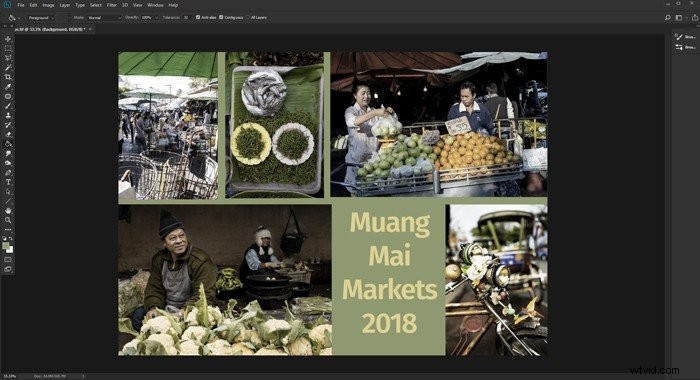
Krok 6 – Dodaj obramowanie do swoich zdjęć
Opcją, którą możesz wypróbować, jest dodanie obramowań do zdjęć. Dzięki temu Twój kolaż będzie wyglądał jak drukowane zdjęcia w starym stylu.
Wybierz jedno ze swoich zdjęć, z ikony fx na dole panelu „Warstwy”, wybierz „Obrys”. W otwartym oknie „Styl warstwy” dostosuj rozmiar, położenie, krycie i kolor.
W tej wersji mojego kolażu Photoshopa ustawiłem obramowanie na biało i szerokość 25 pikseli przy 100% kryciu. Następnie umieściłem je na zewnątrz krawędzi zdjęcia.
Możesz dodać ramkę do każdego zdjęcia osobno, jeśli chcesz, aby były unikalne dla każdego zdjęcia.
Jeśli chcesz, aby obramowania były takie same, kliknij prawym przyciskiem myszy warstwę, w której dodano obrys i kliknij „Kopiuj styl warstwy”.
Teraz wybierz wszystkie pozostałe warstwy zdjęć, kliknij prawym przyciskiem myszy i wybierz „Wklej styl warstwy”. Możesz dodać pociągnięcie utworzone na pierwszej warstwie do każdego zdjęcia.
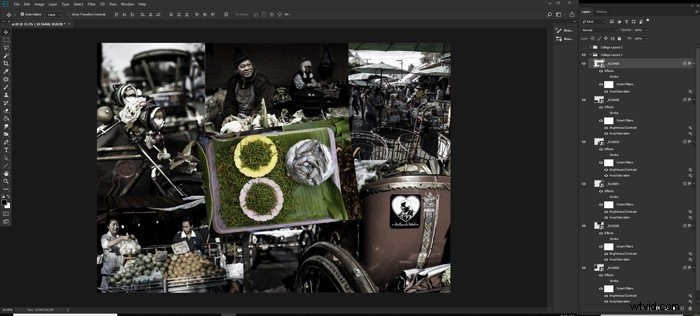
Krok 7 – Dostosuj kolor warstwy tła
Możesz być zadowolony ze sposobu, w jaki Twój montaż wygląda na tym etapie. Ale możesz chcieć poeksperymentować i dopracować swój kolaż zdjęć.
Kliknij warstwę obrazu tła i spróbuj zmienić kolor lub dodać gradient. Tło powinno wspierać, a nie przytłaczać Twoje zdjęcia.
Wybierz kolor, który jest widoczny w Twoim kolażu zdjęć i uczyń go nowym kolorem tła.
Możesz również zachować białe tło lub dodać białą ramkę wokół obrazów.

Wniosek
Używanie Photoshopa do tworzenia kolażu zdjęć może początkowo wydawać się zniechęcające. Ale kiedy poznasz szczegóły procesu, zobaczysz, że kroki są dość proste i łatwe do zrozumienia.
Tym, co odróżnia Photoshopa od innych aplikacji do tworzenia kolaży, jest to, że można go bez końca dostosowywać. Możesz tworzyć różnego rodzaju wariacje kolaży i nie martwić się, że zobaczysz ich inną wersję gdziekolwiek indziej. Więc śmiało spróbuj!
Jeśli masz ochotę na przygodę, możesz poeksperymentować także z cyfrowymi kolażami, postępując zgodnie z tym prostym samouczkiem Photoshopa!
Chcesz dowiedzieć się więcej o różnych technikach przetwarzania końcowego? Sprawdź nasz kurs Effortless Editing with Lightroom następnym razem!
