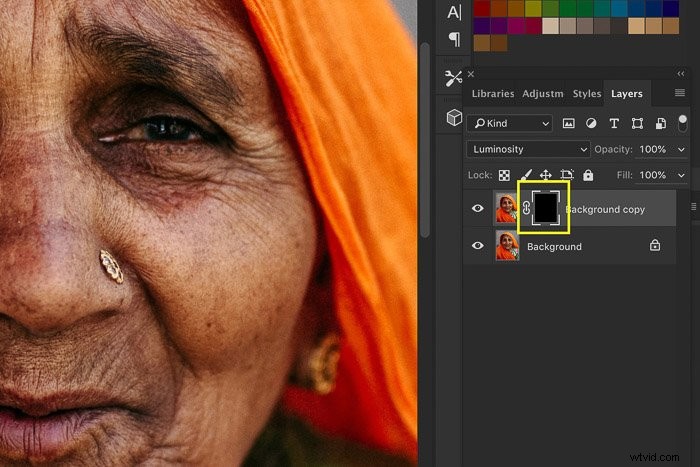Czy zdarzyło Ci się kiedyś, że obraz nie był w 100% ostry? Nie martw się. To się zdarza i to normalne. Na szczęście możesz dowiedzieć się, jak poprawić ostrość obrazu podczas przetwarzania końcowego.
Wyostrzanie obrazu to jedna z podstawowych rzeczy, których należy się nauczyć, gdy chcesz rozpocząć edycję zdjęć.
Zobaczmy, jak wyostrzyć obraz w Photoshopie.

Co warto wiedzieć przed wyostrzeniem zdjęcia
Jest kilka rzeczy, które musisz wiedzieć o wyostrzaniu obrazu w Photoshopie.
Poznaj granice ostrzenia
Ilość wyostrzeń, które możesz zastosować, jest ograniczona. Każdy obraz cyfrowy wymaga pewnego wyostrzenia, ale zbyt duże wyostrzanie sprawi, że obrazy będą wyglądać nienaturalnie. Należy również pamiętać, że nie można edytować rozmytego zdjęcia, aby wyglądało na ostre.
Uważaj na aureole i hałas
Gdy zastosujesz zbyt dużo efektu wyostrzania, wokół krawędzi pojawią się aureole. W pewnym momencie można zauważyć, że obraz został nadmiernie wyostrzony i wygląda brzydko.

Wyostrzanie sprawi, że szum będzie bardziej widoczny, jak na powyższym obrazku. Z tego powodu przed wyostrzeniem obrazu należy zastosować filtr, taki jak redukcja szumów.
Użyj oddzielnych warstw dla różnych mediów
Najlepszym sposobem na wyostrzanie obrazów w Photoshopie jest użycie osobnych warstw.
W zależności od ostatecznego nośnika będziesz potrzebować różnych stopni wyostrzania. Utwórz oddzielne warstwy do druku, ekranu i tak dalej.
Jak wyostrzyć obraz w Photoshopie
Pokażę ci, jak wyostrzać obrazy za pomocą Maski wyostrzania i Inteligentne wyostrzanie . To najlepsze filtry wyostrzające w Photoshopie. Oba zapewniają większą kontrolę niż pozostałe filtry.
Maska wyostrzająca jest najczęściej używana, ponieważ w przeciwieństwie do pozostałych filtrów nie zwiększa szumu.
Można by pomyśleć, że Unsharp Mask to dziwna nazwa filtra wyostrzającego. Nazwa pochodzi od techniki ciemniowej. Ze względu na swoje pochodzenie maska wyostrzająca jest uważana za najbardziej tradycyjną metodę ostrzenia.
„Unsharp” w nazwie wynika z faktu, że technika wykorzystuje rozmazany negatyw obrazu, który tworzy maskę dla oryginalnego zdjęcia. Ta maska jest odejmowana od oryginału w celu wykrycia obecności krawędzi. Po tym wszystkim kontrast jest selektywnie zwiększany wzdłuż tych krawędzi za pomocą tej maski. Ostatecznym rezultatem jest ostrzejszy obraz.
Zobaczmy, jak wyostrzyć obraz w Photoshopie. Jako pierwszego przykładu użyję tego zdjęcia, które zrobiłem w Indiach.

Krok 1:Otwórz zdjęcie i zduplikuj tło
Otwórz zdjęcie, które chcesz wyostrzyć. Kliknij prawym przyciskiem myszy warstwę tła i wybierz „Powiel warstwę…”.
Pojawi się nowe okno. Po kliknięciu OK nowa warstwa pojawi się na górze warstwy tła.
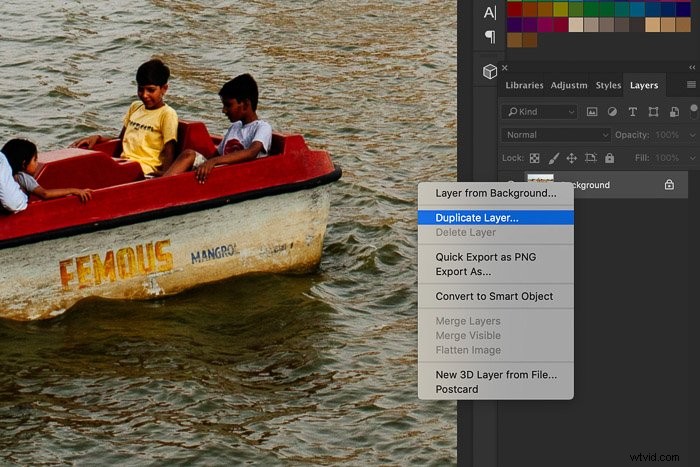
Ustaw tryb mieszania nowej warstwy na „Jasność„. Zapobiegnie to powstawaniu kolorowych obwódek wokół krawędzi.
Musisz zastosować wyostrzanie do tej nowej warstwy.
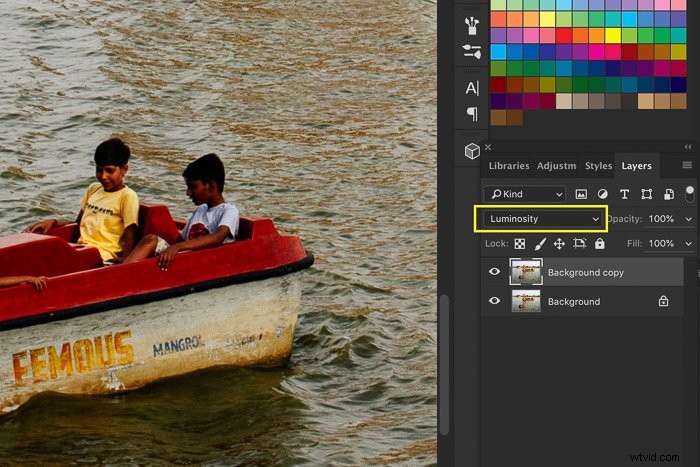
Krok 2:Zastosuj wyostrzanie do obrazu
Najpierw wypróbuj filtr Maska wyostrzająca i użyj inteligentnego wyostrzania na nowej warstwie lub innym obrazie. Nigdy zastosuj oba na tej samej warstwie.
1. Maska wyostrzająca
Powiększ do 100%. Przejdź do opcji Filtr> Wyostrz i wybierz filtr „Wyostrz maskę…”. Pojawi się okno Maska wyostrzająca.
Pamiętaj, aby wybrać Podgląd i że możesz zobaczyć różne obszary obrazu, które chcesz ostrzej.
Możesz zobaczyć efekt wyostrzania zarówno w małej miniaturce podglądu, jak i na zdjęciu w obszarze roboczym.
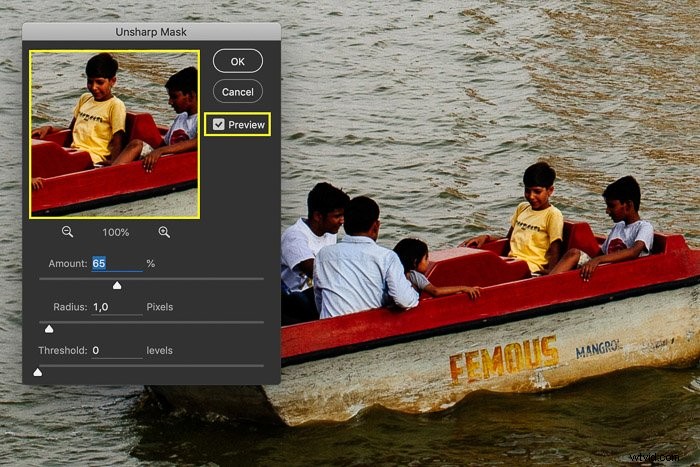
Suwak Ilość określa ilość wyostrzania. Zwykle każdy plik ze zdjęciem cyfrowym wymaga około 60% wyostrzenia przed wyświetleniem na ekranie. Jeśli chcesz wykonać duże wydruki, możesz wybrać od 100 do 200.
Promień określa liczbę pikseli otaczających krawędzie, które wpływają na wyostrzanie. Wybór odpowiedniego poziomu promienia ma kluczowe znaczenie, jeśli chodzi o wyostrzanie. Im większa wartość promienia, tym bardziej oczywiste będzie wyostrzenie. Zalecam użycie około 1 lub 2 dla większości obrazów.
Użyj suwaka Próg, aby zapobiec efektom takim jak posteryzacja i zmiany kolorów. Jeśli nie używasz dużej ilości wyostrzania, możesz pozostawić ten suwak na wartości 0.
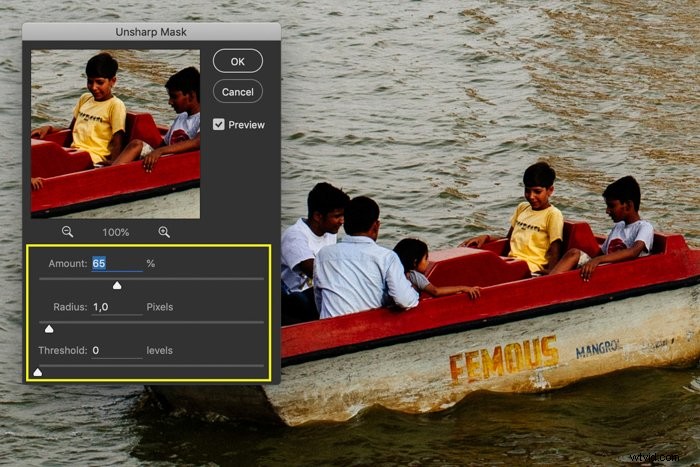
Podczas ostrzenia do druku, poznanie właściwych ustawień może wymagać kilku prób i błędów. Zależy to od wielu czynników, takich jak typ aparatu, rozmiar czujnika lub rozmiar wydruku.
2. Inteligentne wyostrzanie dla jeszcze lepszych wyników
Pamiętaj, aby użyć tego filtra na nowej warstwie lub wypróbować go na innym obrazie. Nie chcesz używać dwóch różnych filtrów wyostrzających na tym samym obrazie.
Powiększ do 100%. Przejdź do opcji Filtr> Wyostrz i wybierz „Inteligentne wyostrzanie…”. filtr. Pojawi się okno Inteligentne wyostrzanie.
Upewnij się, że wybrałeś opcję Podgląd i odsuń okno na bok.
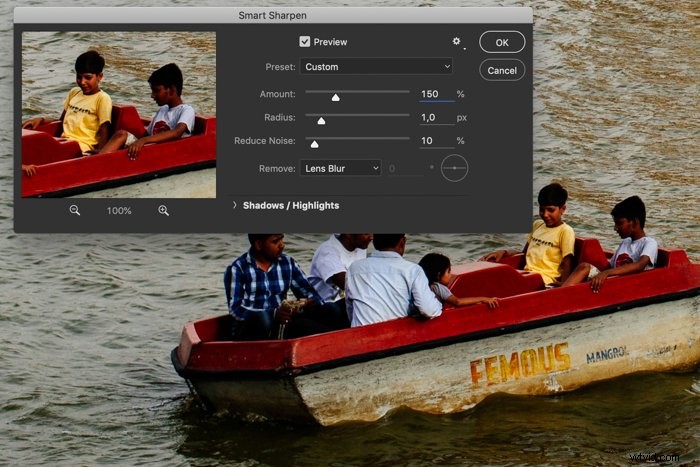
Na początek ustaw Kwota na około 150%.
Zwykle możesz pozostawić Promień zwykle na wartości 1 lub 2. Jeśli chcesz wpłynąć na większy obszar, możesz zwiększyć wartość Promień.
W przeciwieństwie do maski wyostrzającej, filtr Inteligentne wyostrzanie ma redukcję szumów suwak. Użyj go, gdy po wyostrzeniu zaczyna być widoczny hałas.
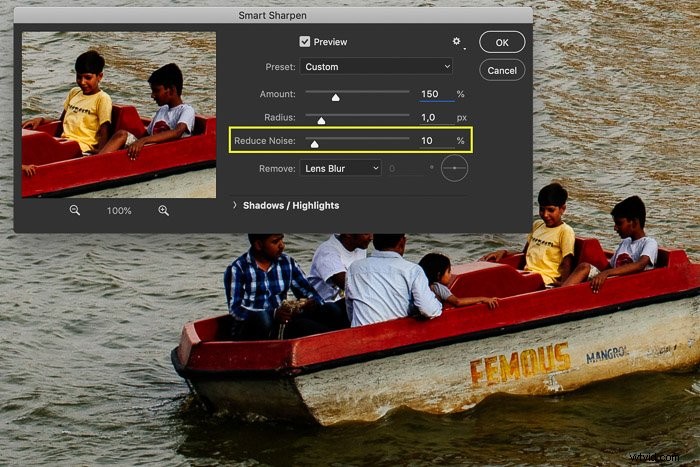
Użyj Dropbox Remove, aby ustawić algorytm, którego Photoshop użyje do wyostrzania.
Rozmycie gaussowskie jest tym, czego używa filtr Maska wyostrzająca. Rozmycie soczewkowe zapewni dokładniejsze wyostrzenie i zmniejszy aureole. Motion Blur spróbuje usunąć rozmycie spowodowane ruchem aparatu lub obiektu. Każde narzędzie nadaje się do różnych rodzajów zdjęć, więc wybierz to, które najlepiej pasuje do Twojego zdjęcia.
Możesz ustawić kąt rozmycia obok menu rozwijanego.
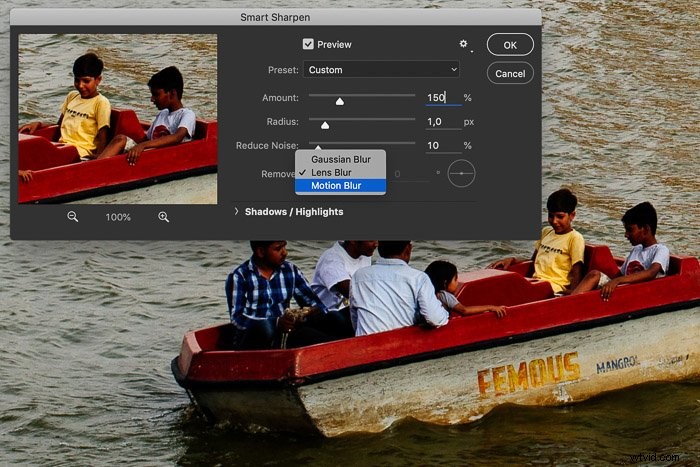
Użyj suwaków w obszarze Cienie/Światła, aby usunąć jasne lub ciemne aureole, na wypadek gdyby wydawały się zbyt mocne.
Pobaw się ustawieniami przy wysokich wartościach, aby zobaczyć, co robią i jak wpływają na wygląd całego obrazu.
Ponownie, każdy plik z aparatu lub ostateczny nośnik wymaga innej intensywności wyostrzania. Pamiętaj, aby nigdy nie polegać na Photoshopie, aby zapisać rozmazany obraz, ponieważ nie można uzyskać ostrego obrazu.
Jak wyostrzyć fragmenty obrazu selektywnie
Jeśli nie chcesz stosować wyostrzania do całego obrazu, możesz użyć wyostrzania selektywnego. Na przykład możesz zdecydować się tylko wyostrzyć oczy osoby.
Pokażę ci trzy sposoby selektywnego wyostrzania, używając portretu, który wykonałem w Indiach.

Użyj narzędzia Pędzel do selektywnego ostrzenia
Krok 1:Powiel tło
Krok 2:Zastosuj ostrzenie
Powtórz poprzedni KROK 2 i zastosuj wyostrzanie do nowej warstwy obrazu.
Krok 3:Dodaj maskę warstwy
Wybierz górną warstwę obrazu w panelu warstw i kliknij „Dodaj maskę warstwy”. Miniatura białej maski pojawi się obok miniatury warstwy.
Biel reprezentuje widoczne obszary warstwy. W tej chwili widoczne są wszystkie obszary wyostrzonej warstwy.
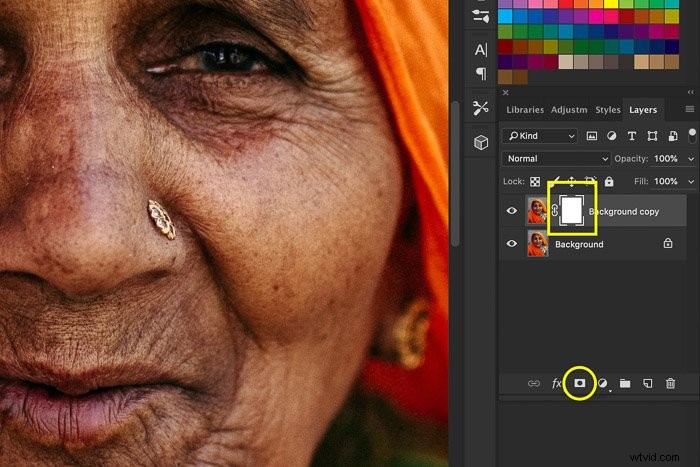
Krok 4:Ukryj zaostrzoną warstwę
Naciśnij klawisze CTRL+I na klawiaturze, aby odwrócić warstwę. Wygląda na to, że nic się nie zmienia, ale miniaturka maski jest teraz czarna. Oznacza to, że wyostrzona warstwa nie jest już widoczna.

Krok 5:Pomaluj na biało
Wybierz Pędzel z paska narzędzi i wybierz miękki pędzel. Upewnij się, że kolor jest ustawiony na biały i miniatura maski jest zaznaczona.
Zacznij malować oczy lub inne obszary, które chcesz wyostrzyć. Maluj na obrazie, a nie na miniaturze maski.
Malowanie bielą ponownie odsłoni ukryte obszary wyostrzonej warstwy.
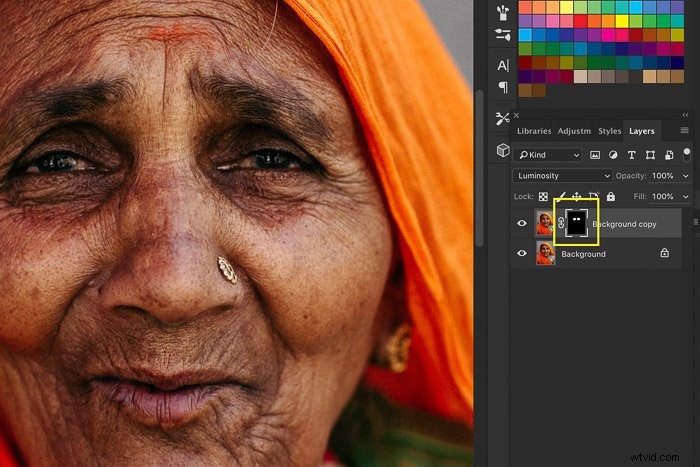
Pozwala to wyostrzyć tylko tę część obrazu, która wymaga wyostrzenia. Na przykład w fotografii portretowej lub modowej skóra powinna wyglądać tak miękko, jak to możliwe, a tylko oczy muszą być wyostrzone.
Później w razie potrzeby można zastosować więcej wyostrzeń na zamaskowanej warstwie. Wyostrzenie będzie widoczne tylko w obszarach, które pomalowałeś na biało.
Wyostrz zaznaczenie obrazu
Krok 1:Narysuj zaznaczenie
Wybierz warstwę obrazu na panelu warstw i narysuj zaznaczenie za pomocą dowolnego narzędzia do zaznaczania. Zaletą tej metody jest możliwość dopracowania krawędzi .
Możesz nie chcieć wyraźnej linii między ostrymi i nieostrymi częściami zdjęcia. W takim przypadku kliknij prawym przyciskiem myszy zaznaczenie i wybierz opcję Popraw krawędzie. Możesz dowiedzieć się więcej o korzystaniu z tego narzędzia tutaj. 
Krok 2:Zastosuj maskę wyostrzającą
Przejdź do Filtr> Wyostrz i wybierz filtr „Wyostrz maskę…”. Po dostosowaniu opcji kliknij OK. W ten sposób tylko wybrany obszar zostanie wyostrzony.
Użyj narzędzia Wyostrzanie, aby uzyskać szybkie wyniki
Krok 1:Wybierz narzędzie do ostrzenia
Wybierz narzędzie Wyostrzanie w panelu narzędzi. Jeśli nie możesz go znaleźć, przytrzymaj narzędzie Blur, a powinno pojawić się tuż obok niego.
Krok 2:Dostosuj pędzel
Możesz zmienić rodzaj, rozmiar i siłę pędzla na pasku opcji. Zalecam utrzymywanie niskiej twardości, ponieważ prawdopodobnie nie chcesz szorstkiej linii wokół zaostrzonego obszaru.
Krok 3:Maluj pędzlem
Wybierając górną warstwę w panelu warstw, przeciągnij pędzel po obszarach obrazu, które chcesz wyostrzyć. Jeśli wyostrzenie nie jest wystarczająco widoczne, możesz spróbować dostosować siłę pędzla i ponownie pomalować żądany obszar.

Wniosek
Każdy plik ze zdjęciem cyfrowym wymaga pewnego wyostrzenia. Dlatego narzędzie do ostrzenia w Photoshopie jest czymś, czego każdy fotograf musi się nauczyć. Jednak intensywność zawsze zależy od atrybutów pliku i końcowego nośnika.
Uważaj na ilość zastosowanego temperowania. Łatwo przesadzić.
Postępując zgodnie z powyższymi krokami, zobaczysz różnicę, jaką może zrobić dobrze wykonane wyostrzanie!
Przenieś swoje zdjęcia na wyższy poziom dzięki fotografii odblokowanej!