
Dwuton to obraz składający się tylko z dwóch kolorów. Jest często używany w świecie poligraficznym, gdzie fotografia jest zawarta w publikacji i gdzie wydawca chce użyć trochę koloru na stronie, ale nie płaci za druk w pełnym kolorze. Jako duotone obraz powstaje jako mieszanka dwóch kolorów – stąd jego nazwa duotone. Zazwyczaj kolory to czarny i kolor dodatkowy, ale mogą to być dowolne dwa kolory.
Możesz przekonwertować zdjęcie na bichromię w Photoshopie za pomocą funkcji Duotone, a także dostosować bichromię i określić, jaka część każdego koloru zostanie zastosowana do obrazu.
Oto jak przekonwertować swoje zdjęcie na bichromię w Photoshopie:
Krok 1
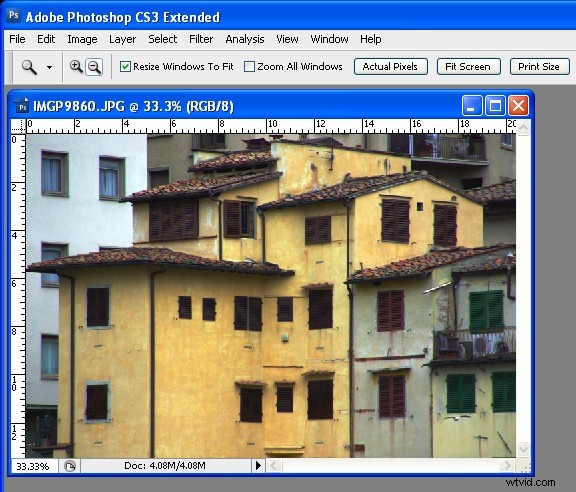
Otwórz swoje zdjęcie w Photoshopie i zastosuj do niego wszelkie pożądane poprawki – skoncentruj się bardziej na uzyskaniu przyjemnego kontrastu na obrazie niż na kolorach, ponieważ w następnym kroku usuniesz kolor.
Krok 2
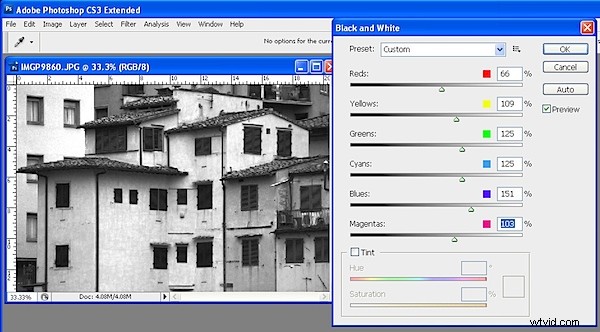
Utwórz czarno-białą wersję obrazu. Zazwyczaj odbywa się to poprzez wybranie Obraz> Tryb> Skala szarości. Problem z tą metodą konwersji polega na tym, że nie masz szansy określić, w jaki sposób obraz jest konwertowany i często jest to słaby wynik. Możesz zrobić lepiej, samodzielnie konwertując obraz.
Polecam skorzystać ze specjalistycznego narzędzia do konwersji czerni i bieli – w Photoshopie CS2 można skorzystać z miksera kanałów, aw Photoshopie CS3 wybrać narzędzie Czarno-białe. Aby to zrobić, wybierz Obraz> Dopasowania> Czarno-biały i przeciągnij suwaki, aby utworzyć niestandardowy czarno-biały obraz. Następnie wybierz Obraz> Tryb> Skala szarości i kliknij Odrzuć, aby odrzucić kolor.
Krok 3
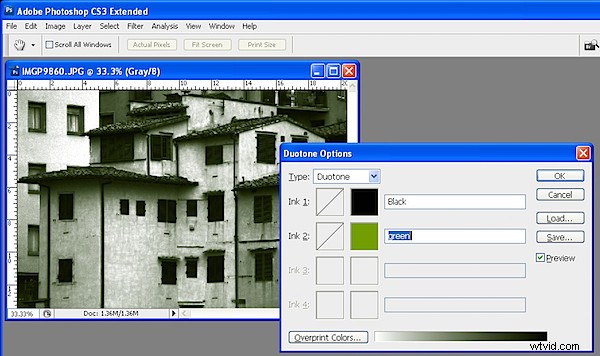
Wybierz polecenie Obraz> Tryb> Duotone, aby wyświetlić okno dialogowe Opcje bichromii. Z listy Typ wybierz Duotone. Pierwszy kolor tuszu jest domyślnie czarny i możesz teraz dodać drugi kolor tuszu, klikając pole próbki.
Ponieważ bichromie są zwykle używane w druku komercyjnym, oferujemy wybór kolorów z próbki kolorów Pantone. Jeśli nie drukujesz komercyjnie i wolisz korzystać z próbnika kolorów, kliknij przycisk Próbnik i wybierz kolor w ten sposób – wpisz jego nazwę w polu tekstowym.
Krok 4
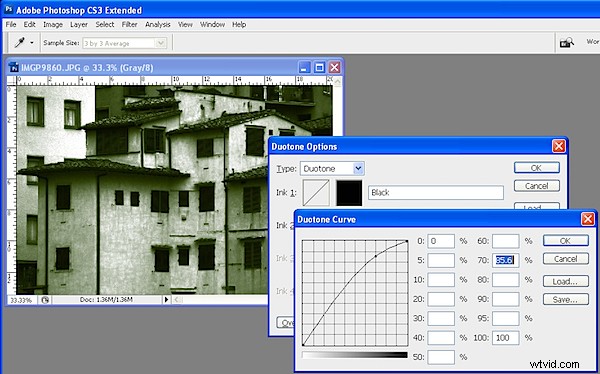
Kliknij ikonę krzywej po lewej stronie każdego koloru, aby dostosować sposób zastosowania koloru do obrazu. Podświetlenia znajdują się po prawej stronie wykresu, a cienie po lewej. Przeciągnij krzywą w górę, aby zastosować więcej koloru w tym obszarze obrazu, lub przeciągnij w dół, aby zastosować mniej koloru. Ta funkcja pozwala dodać więcej drugiego koloru atramentu, na przykład do podświetleń.
Krok 5
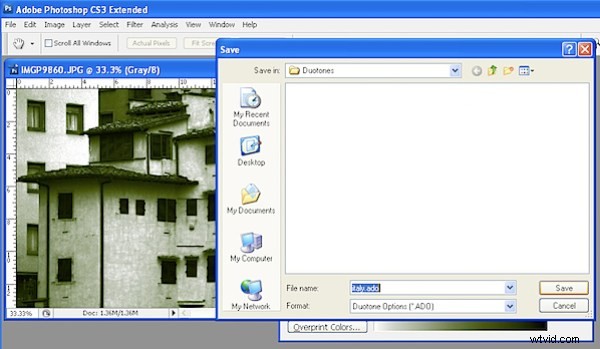
Możesz zapisać ustawienia Duotone, klikając przycisk Zapisz i wpisując jego nazwę. Później możesz załadować te kolory i krzywą do okna dialogowego, aby użyć ich w innym obrazie. Kiedy skończysz, wybierz Obraz> Tryb> Kolor RGB, aby przekonwertować z powrotem do trybu kolorów, aby móc kontynuować pracę nad obrazem lub go zapisać.

Duotone po prawej stronie został utworzony z obrazu przekonwertowanego na obraz monochromatyczny za pomocą opcji Obraz> Tryb> Skala szarości. Ten po lewej używa najpierw niestandardowej konwersji czerni i bieli – zwróć uwagę na różnice w sposobie stosowania kolorów bichromii.
