Jeśli szukasz narzędzia Blend w Photoshopie, nie znajdziesz go. Nie ma narzędzia do mieszania Photoshopa. Ale znajdziesz tryby mieszania (tryby mieszania) i pędzle, które pozwalają mieszać kolory. Trzy różne pędzle ułatwiają mieszanie kolorów na obrazie. Są to pędzel, narzędzie Smużenie i pędzel mieszający.
W tym samouczku pokażemy cztery różne sposoby mieszania kolorów w Photoshopie za pomocą różnych narzędzi mieszania. Każdy z nich tworzy inne efekty. Odkryjesz, które narzędzie do mieszania działa najlepiej, w zależności od Twoich celów.

1. Tryb mieszania
Tryb mieszania pozwala mieszać kolory z jednej warstwy z warstwami poniżej. Działa to świetnie, jeśli dodajesz warstwę tekstury do obrazu. Istnieje wiele trybów mieszania kolorów. Oto kilka przykładów:
- Kolorowe wypalanie
- Kolor unik
- Kolor
- Jasność
Każda z nich inaczej łączy warstwy, nadając obrazowi inny wygląd. Niektóre tryby mieszania zachowują kolory oryginalnego zdjęcia. Inne podkreślają odcienie w warstwie tekstury.

Krok 1:Otwórz obrazy jako warstwy
Otwórz zarówno oryginalne zdjęcie, jak i obraz tekstury jako warstwy w Photoshopie.
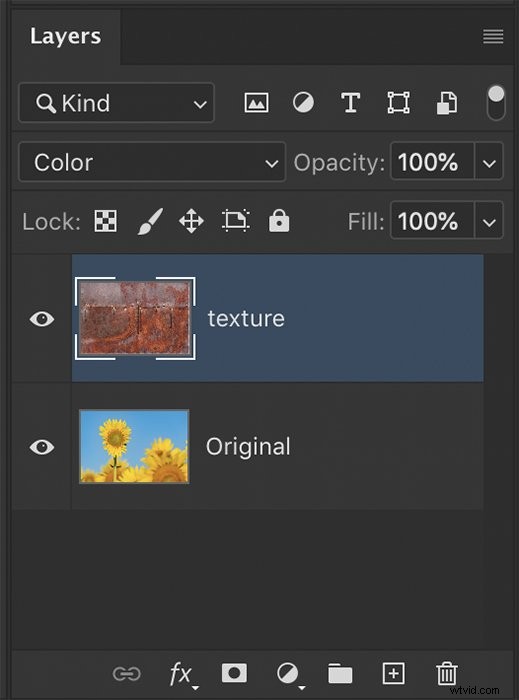
Krok 2:Zmień tryb mieszania i krycie
Domyślny tryb mieszania to „Normalny”. Podświetl warstwę tekstury i zmień tryb mieszania, klikając menu rozwijane trybu mieszania. Wypróbuj kilka różnych trybów mieszania, aby znaleźć ten, który Ci się podoba. Popularnym wyborem jest opcja Nakładka, ale Kolor, Ściemnianie i Rozjaśnianie kolorów mają większy wpływ na kolory obrazu. Zmniejszenie krycia zmniejsza siłę trybu mieszania i pozwala na prześwitywanie oryginalnej warstwy.
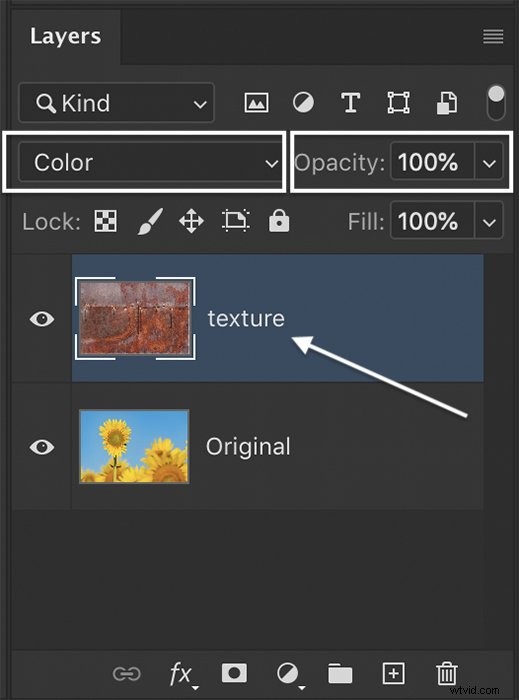
2. Tryb mieszania i pędzel
Możesz także mieszać kolory na obrazku za pomocą narzędzia Pędzel. Możesz wydobyć poszczególne kolory lub dodać kolory, których nie ma na oryginalnym obrazie. Pędzel działa dobrze podczas dodawania koloru do określonych sekcji obrazu.


Krok 1:Dodaj nową warstwę
Dodaj nową warstwę nad oryginalną warstwą (tła). Zrób to, klikając ikonę + u dołu panelu Warstwy. Lub przejdź do menu rozwijanego Warstwa i wybierz Warstwa> Nowa> Warstwa (Shift+Ctrl lub ⌘N). Zmień nazwę nowej warstwy na „Kolor”.
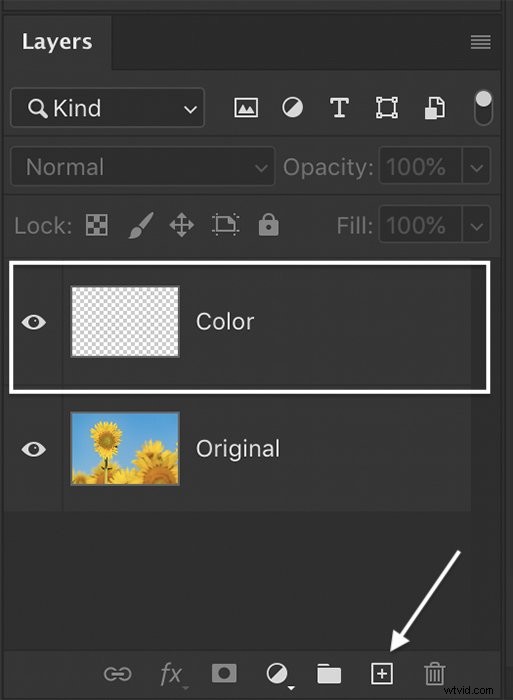
Krok 2:Zmień tryb mieszania
Wybierz nową warstwę. Zmień tryb mieszania na „Kolor”.

W tym trybie mieszania jasność i nasycenie pozostają takie same, gdy malujesz nowym kolorem. Możesz wypróbować inne tryby mieszania, aby uzyskać inny efekt.
Krok 3:Wybierz kolor pierwszego planu
Otwórz pole wyboru Próbnik kolorów (Kolor pierwszego planu). Wybierz kolor, który chcesz wtopić w obraz.
Jeśli chcesz użyć koloru z oryginalnego obrazu, użyj narzędzia Kroplomierz. Zaznacz oryginalną warstwę i kliknij kolor.
Kliknij OK.
Pamiętaj, aby ponownie wybrać warstwę Kolor po wybraniu koloru z oryginalnej warstwy.
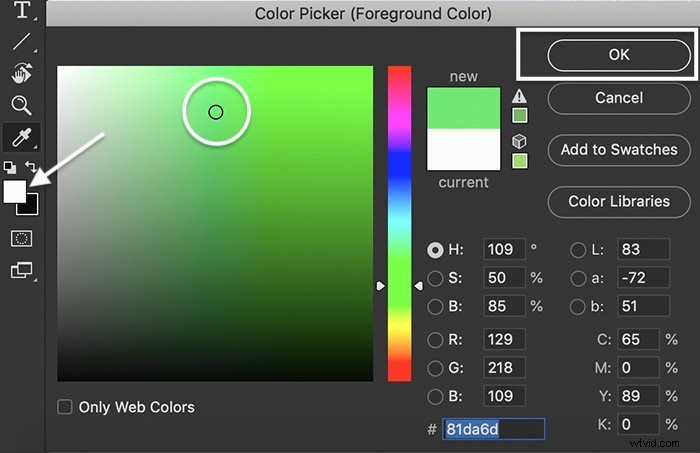
Krok 4:Pędzel na kolor
Sprawdź dwukrotnie, czy wybrana jest nowa warstwa kolorów. Wybierz miękki, okrągły pędzel. Na pasku opcji zmniejsz krycie do 10-20%.

Użyj pędzla, aby namalować nowy kolor na obrazie.
Możesz zmienić kolor pierwszego planu, jeśli chcesz dodać dodatkowe kolory. Aby uzyskać głębszy kolor, zwiększ krycie lub pomaluj sekcję kilka razy.
Wybierz Pędzel i kolor pierwszego planu (w naszym przykładzie odcień różu). Następnie posmaruj pustą warstwę Color Blend.

Użyj gumki, aby usunąć niechciane kolory. Możesz także zmniejszyć krycie warstwy koloru, aby zmniejszyć ilość koloru.
3. Narzędzie do rozmazywania do mieszania kolorów
Innym narzędziem do mieszania kolorów jest narzędzie Smużenie. Jednym przesunięciem możesz przenosić kolory z jednej części obrazu do drugiej. Efekt może być bardzo zabawny i nadać obrazowi jakość malarską.


Krok 1:Utwórz zduplikowaną warstwę
Otwórz obraz w Photoshopie i utwórz zduplikowaną warstwę. Gwarantuje to, że oryginalny obraz pozostanie niezmieniony. Jeśli nie podoba ci się efekt mieszania, zawsze możesz wrócić do oryginalnego obrazu i zacząć od nowa. Aby utworzyć zduplikowaną warstwę, przejdź do menu rozwijanego Warstwa i wybierz Warstwa> Powiel warstwę (Ctrl lub ⌘J).
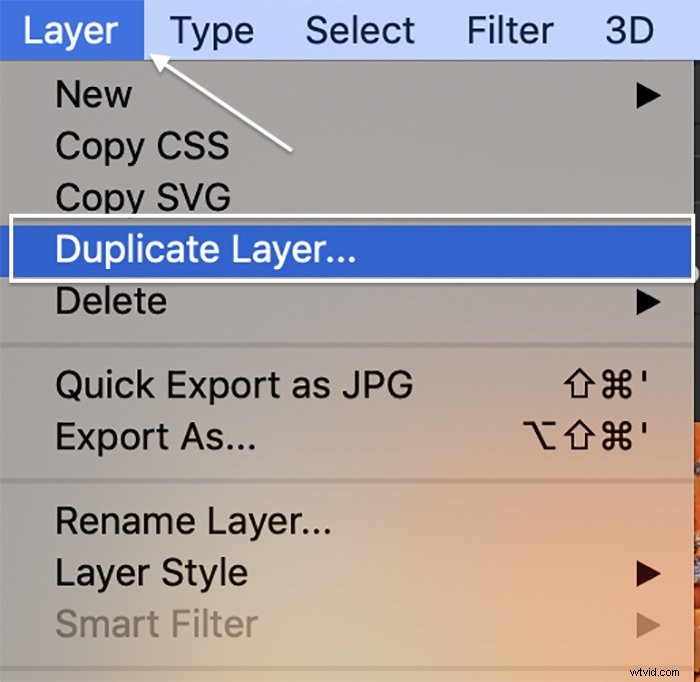
Krok 2:rozmazywanie kolorów
Wybierz narzędzie Smużenie z paska narzędzi. Wygląda jak ręka z wyciągniętym palcem wskazującym.
Na pasku opcji wybierz miękki, okrągły pędzel. Z menu rozwijanego trybu wybierz Kolor.
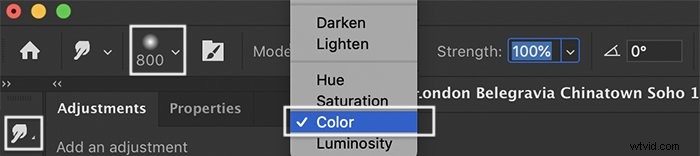
W trybie kolorowym rozmazują się tylko kolory. Nie ma to wpływu na linie ani inne elementy obrazu.
Im mniejszy pędzel, tym dokładniejsze będzie połączenie kolorów. Większe pędzle wychwytują więcej wariacji kolorów.
Upewnij się, że wybrana jest zduplikowana warstwa. Kliknij jeden obszar obrazu i przeciągnij kolory do innego obszaru. Możesz przeciągać po linii prostej, łuku i obu kierunkach.
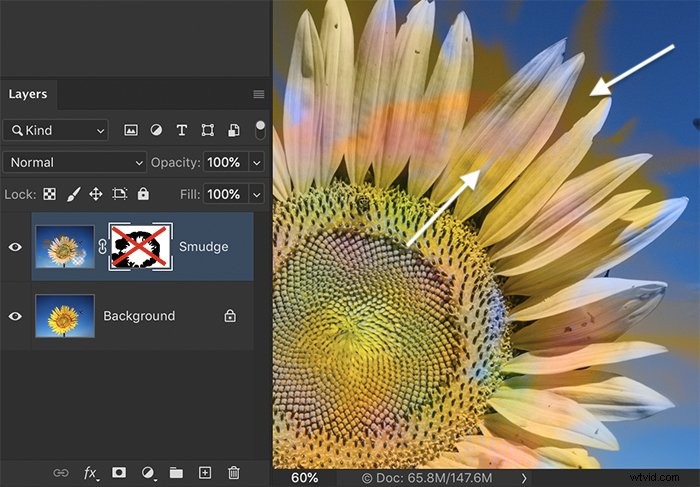
Jeśli kolory są zbyt mocne, zmniejsz siłę krycia. W przypadku dużych plików może wystąpić opóźnienie, ponieważ kolory się rozmazują.
Jeśli nie podoba ci się efekt, kliknij cofnij (Ctrl lub ⌘Z) i spróbuj przeciągnąć z innego punktu.
Aby dodać nowy kolor, zaznacz pole Malowanie palcami. Następnie wybierz żądany kolor pierwszego planu na pasku narzędzi.
Nie martw się, jeśli kolory wejdą w niechciane obszary zdjęcia. Możesz je usunąć.
Krok 3:Usuń niechciane zmiany kolorów
Usuń lub zamaskuj niechciane zmiany kolorów.
Możesz zmniejszyć krycie zduplikowanej warstwy, aby wydobyć więcej oryginalnego koloru. Możesz też dodać maskę warstwy do zduplikowanej warstwy. Czarnym pędzlem zamaluj niechciane zmiany koloru.
4. Szczotka mieszająca
Ten pędzel umożliwia malowanie kolorami i wzorami z obrazu. Jest to najbardziej zaawansowane narzędzie do mieszania w Photoshopie. To narzędzie może nadać Twojemu obrazowi jakość malarską. Możesz również użyć tego narzędzia do stworzenia niejawnego ruchu lub podwójnej ekspozycji.


Krok 1:Utwórz zduplikowaną warstwę
Utwórz zduplikowaną warstwę. Gwarantuje to, że oryginalny obraz pozostanie niezmieniony. Przejdź do menu rozwijanego Warstwa i wybierz Warstwa> Powiel warstwę (Ctrl lub ⌘J).
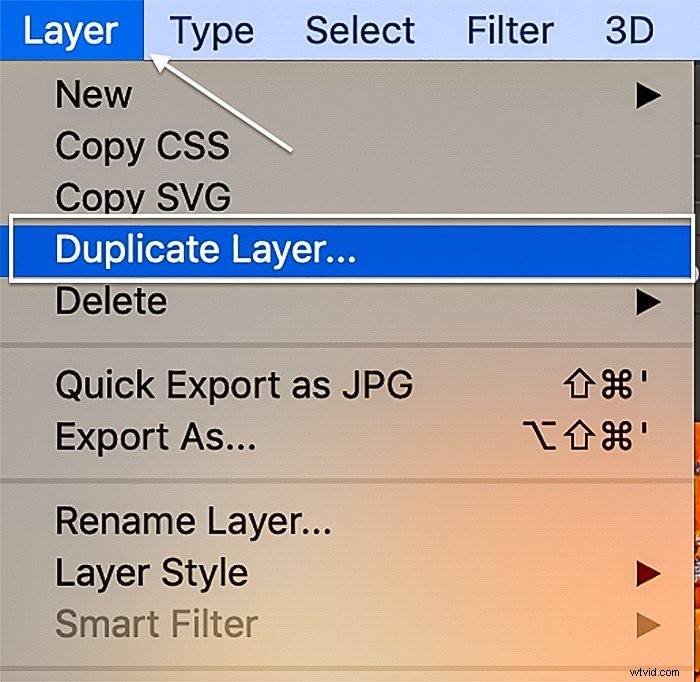
Krok 2:Wybierz pędzel mieszający
Wybierz pędzel z paska narzędzi. Ikona wygląda jak pędzel z kroplą farby.
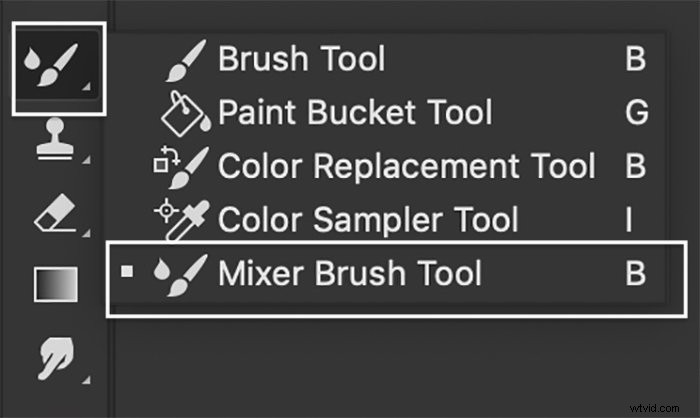
Krok 3:Załaduj pędzel
Na pasku opcji wybierz miękki, okrągły pędzel. Przytrzymaj klawisz Option lub Alt i kliknij obraz, aby załadować pędzel. Strzałka rozwijana obok pola koloru pozwala wybrać, czy załadować pojedynczy, jednolity kolor, czy wzór kolorów.

Procentowa zawartość wilgoci, obciążenia, mieszania i przepływu zmienia sposób ładowania końcówki pędzla. Możesz załadować pędzel dużą lub niewielką ilością farby. Możesz dostosować obciążenie ręcznie lub użyć jednego z ustawień wstępnych w menu na pasku opcji.
Jeśli chcesz załadować różne kolory, wyczyść pędzel i kliknij swój obraz. Możesz także wybrać kolor pierwszego planu na pasku narzędzi.
Krok 4:Maluj kolory na obrazie
Za pomocą załadowanego pędzla maluj wokół krawędzi obiektu. Możesz też pomalować tło, aby mieszać kolory na całym obrazie. Zmniejsz krycie, aby uzyskać jaśniejszy efekt. Wygląd efektów zależy od rozmiaru i kierunku pociągnięć pędzla.

Wniosek
W Photoshopie nie ma narzędzia Blend, ale inne narzędzia wykonują zadanie. Możesz mieszać dwa obrazy za pomocą trybów mieszania. Możesz także utworzyć nową warstwę dla trybu mieszania kolorów i pędzla kolorów na swoim zdjęciu. Narzędzie Smużenie upłynnia kolory, które można rozprowadzić po obrazie lub malowaniu palcami na nowych kolorach. Pędzel mieszający to najbardziej elastyczne narzędzie do mieszania. Pozwala załadować kolory lub wzory z obrazu do pędzla, aby użyć go w innych częściach obrazu. Może to stworzyć harmonijne tło. Niezależnie od tego, czy chcesz stworzyć efekt tie-dye, czy połączyć dwa zdjęcia, Photoshop ma narzędzie, które wykona to zadanie.
Szukasz nieograniczonego źródła twórczej inspiracji do własnych, niepowtarzalnych scen? Zapoznaj się z Książką kucharską kreatywnej fotografii i odkryj nowe sposoby robienia technicznych i pięknych zdjęć.
