Wszyscy lubimy kolor na naszych zdjęciach. Ale nie musisz zadowalać się wszystkimi kolorami, które świat wysyła w Twoją stronę. W Photoshopie masz dużą kontrolę nad tym, jakie kolory należy uwzględnić. Używając koloru selektywnego, możesz usunąć wszystkie kolory oprócz jednego. Możesz też stonować ten wyjątkowo jasny kolor, który przyciąga zbyt wiele uwagi. Fotografowie portretowi używają selektywnego koloru, aby usunąć niepożądane przebarwienia.
W Adobe Photoshop kolor selektywny może oznaczać dwie różne rzeczy. Jest to zarówno proces edycji zdjęć, jak i zastosowanie narzędzia Photoshop. Wyniki są różne, ale oba mają moc zmiany wyglądu i stylu Twojego obrazu.
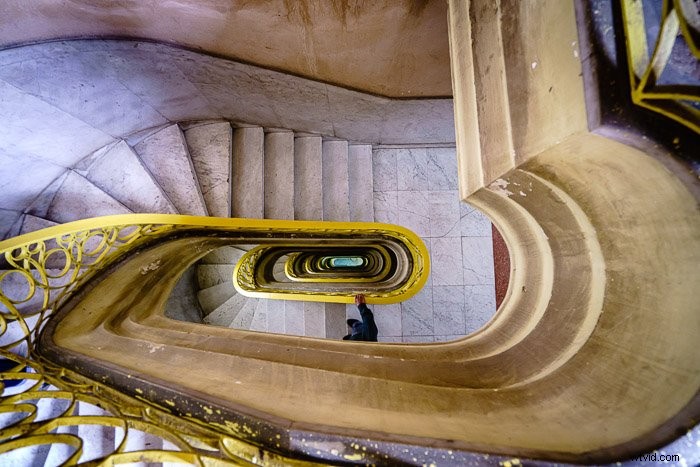
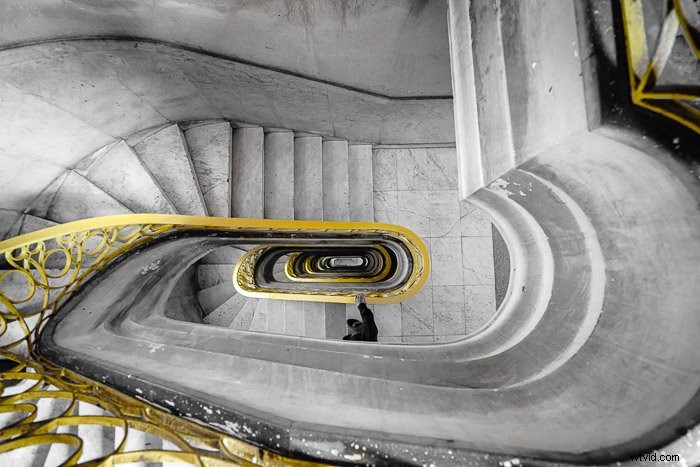
Co to jest kolor selektywny?
- Kolor selektywny to proces edycji zdjęć, który wyróżnia jeden kolor lub kolorowy obiekt na czarno-białym obrazie. To sprawia, że wybrany kolor wyskakuje. Możesz użyć tego procesu ze względów artystycznych lub gdy Twój obraz zawiera wiele konkurencyjnych kolorów. Możesz wyróżnić jeden kolor i zmniejszyć nasycenie pozostałych. Możesz również użyć tej techniki, aby wydobyć subtelny kolor, który w przeciwnym razie zostałby utracony na obrazie.
- Adobe Photoshop ma również narzędzie o nazwie Selective Color. To narzędzie umożliwia zmianę kolorów obrazu. Nie podkreśli koloru na czarno-białym obrazie. Ale to potężne narzędzie do zmiany poszczególnych kolorów. Możesz użyć tego, aby stworzyć efekt dzielenia tonacji lub subtelnie zmienić kolor, aby przyciągnąć wzrok widza.


Tworzenie selektywnego koloru w czerni i bieli
Zacznijmy od szczegółowego procesu podkreślania jednego koloru na czarno-białym obrazie. Użyjemy narzędzi wyboru Photoshopa i masek warstw.
Krok 1:Powiel warstwę tła
Otwórz obraz w Photoshopie i zduplikuj warstwę tła. Aby to zrobić, przejdź do menu rozwijanego warstw i wybierz Warstwa> Powiel warstwę (Ctrl lub ⌘Command J).
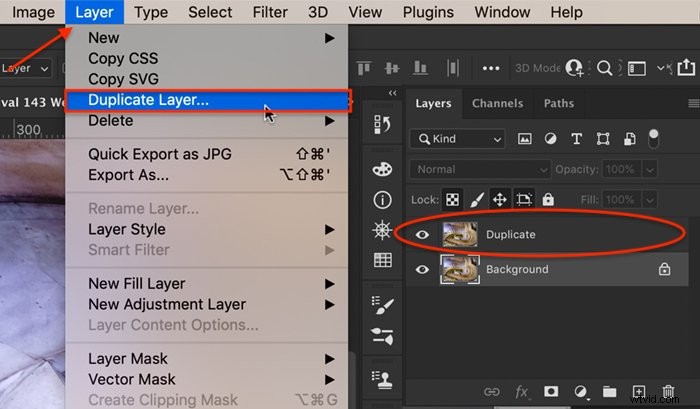
Krok 2:Wybierz kolor lub obiekt
Opcja 1:Narzędzie szybkiego wyboru
Na skopiowanej warstwie wybierz kolor lub kolorowy obiekt, który chcesz zachować. Istnieje wiele narzędzi do zaznaczania, których można używać w programie Photoshop. Jeśli kolor, który chcesz zaznaczyć, różni się od tła, użyj narzędzia Szybkie zaznaczanie. Kliknij narzędzie. Następnie kliknij kolor, który chcesz wybrać. Możesz także kliknąć i przeciągnąć, aby zaznaczyć większy obszar lub powiększyć narzędzie, używając prawego klawisza nawiasu kwadratowego ( ] ).
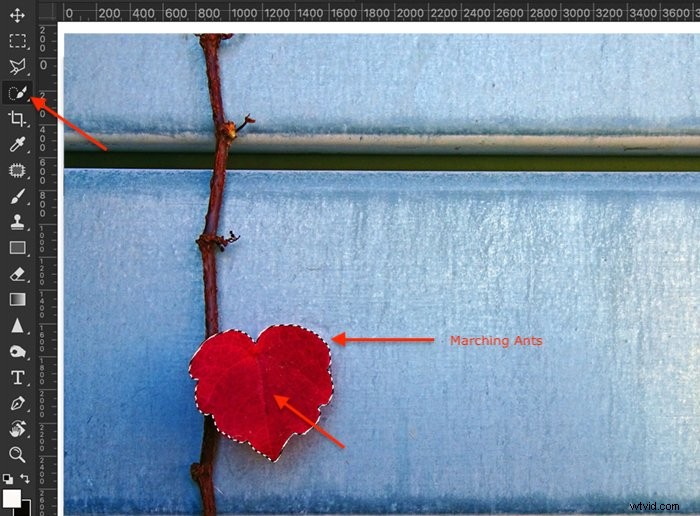
Powinieneś zobaczyć maszerujące mrówki wokół krawędzi kolorowego obszaru, aby pokazać, że jest wybrany. Możesz dodać do wyboru, klikając ponownie na niezaznaczonym obszarze. Maszerujące mrówki powinny się rozwijać. Aby usunąć część zaznaczenia, najpierw zmniejsz narzędzie. Następnie naciśnij klawisz Opcja i kliknij obszar, którego zaznaczenie chcesz usunąć.
Opcja 2:Narzędzie zakresu kolorów
Jeśli wybór kolorów jest bardziej skomplikowany, użyj narzędzia Zakres kolorów. Na przykład podświetlenie żółtej poręczy na obrazie otwierającym jest trudniejsze. Kolor nie jest tak wyraźny na tle szarości i neutralnych barw schodów. Również kształt poręczy zawiera wiele zwrotów akcji. Trudniej jest precyzyjnie wybrać kolor.
Przejdź do menu rozwijanych Photoshopa u góry i wybierz Wybierz> Zakres kolorów . W oknie Zakres kolorów próbkowane kolory są wartością domyślną. Użyj zakraplacza, aby kliknąć kolor, który chcesz zachować. Możesz dodać do zaznaczenia, przytrzymując klawisz Shift i klikając inny odcień. Aby usunąć kolory z zaznaczenia, przytrzymaj klawisz Opcja podczas klikania.
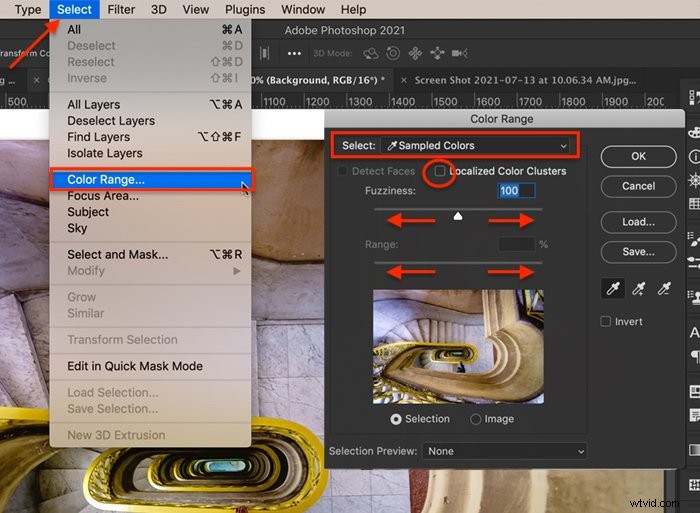
Gdy pole Zlokalizowane klastry kolorów nie jest zaznaczone, program Photoshop przeszukuje cały obraz w poszukiwaniu klikniętego koloru. Zaznaczenie tego pola mówi Photoshopowi, aby szukał wybranego odcienia tylko wokół klikniętego obszaru.
Suwak Fuzziness informuje program Photoshop, jak dokładny ma być wybór kolorów. Obniżenie rozmycia poprzez przesunięcie suwaka w lewo wybiera tylko odcienie zbliżone do wybranych. Jeśli chcesz uwzględnić więcej kolorów, takich jak ten, który kliknąłeś, zwiększ liczbę rozmycia, przesuwając suwak w prawo.
Suwak Zakres mówi Photoshopowi, jak blisko chcesz, aby wybrane kolory znajdowały się w wybranym obszarze.
Okno podglądu wyboru pozwala zobaczyć wybrany obszar. Zmień podgląd zaznaczenia na Skala szarości, Czarna matowa, Biała matowa lub Szybka maska, w zależności od tego, co pomoże Ci zobaczyć wybrane obszary.
Gdy jesteś zadowolony z wyboru, kliknij OK.
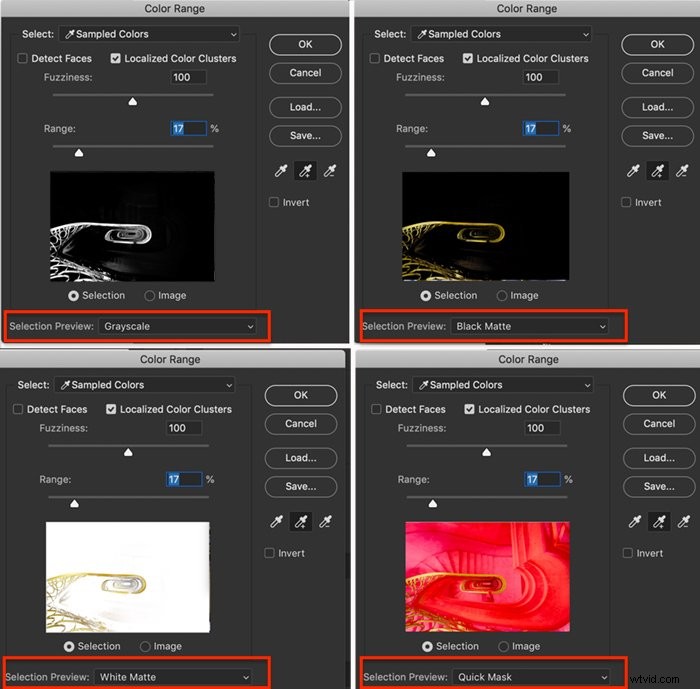
Krok 3:Odwróć zaznaczenie
W kroku 2 wybrałeś piksele, których nie chcesz zmieniać. Odwróć więc zaznaczenie. Aby to zrobić, przejdź do rozwijanych menu Photoshopa u góry i wybierz Wybierz> Odwróć (Shift+Ctrl lub ⌘Command I). Piksele, które chcesz zmienić, są teraz zaznaczone. Maszerujące mrówki powinny pojawić się wokół krawędzi Twojego obrazu.
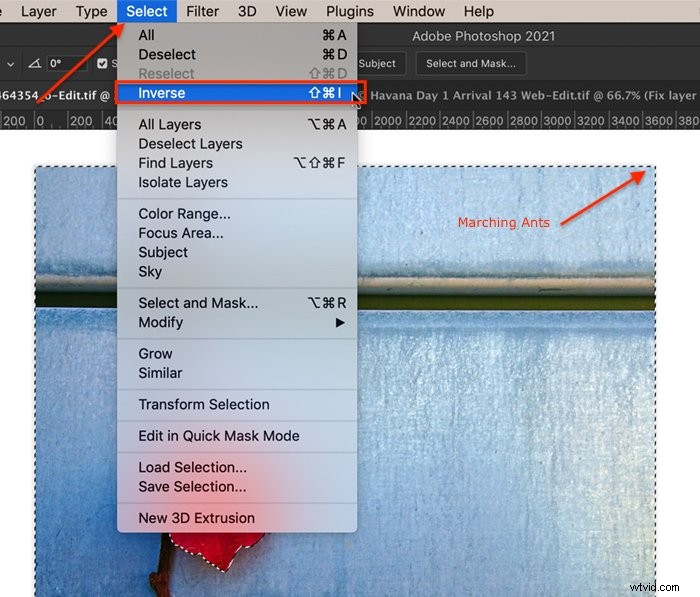
Krok 4:Utwórz maskę na zduplikowanej warstwie
Kliknij ikonę „Dodaj maskę” pod panelem warstw (biały prostokąt z szarym kółkiem). Twój obraz się nie zmienia, ale obok zduplikowanej warstwy pojawia się maska. Większość maski jest biała. Początkowo wybrany obszar koloru jest czarny.
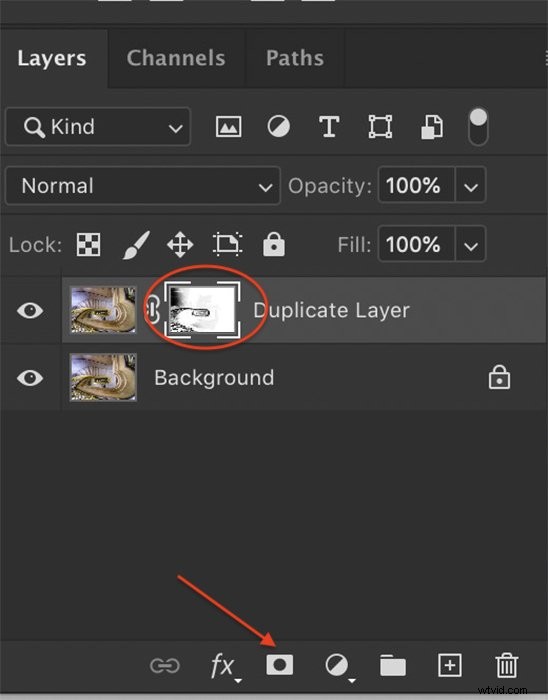
Krok 5:Konwertuj obraz na czarno-biały
Użyj warstwy dopasowania, aby przekonwertować obraz na czarno-biały. Aby to zrobić, przejdź do menu rozwijanego Photoshopa u góry i wybierz Warstwa> Nowa warstwa dopasowania> Czarno-biały . Możesz też kliknąć ikonę „Utwórz nowe wypełnienie lub warstwę dopasowania” pod panelem warstw i wybrać Czarno-biały. Cały obraz stanie się czarno-biały, a nowa warstwa pojawi się jako Czarno-biały.
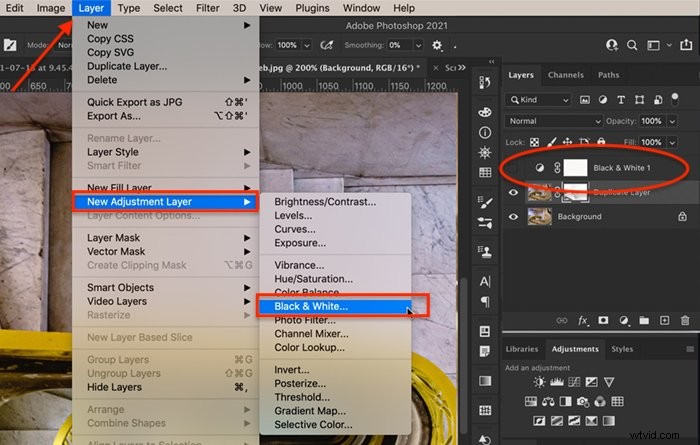
Krok 6:Przenieś maskę warstwy z kroku 4 na warstwę czarno-białą
Kliknij maskę warstwy utworzoną w kroku 4. Kliknij tylko maskę, a nie całą warstwę. Przeciągnij maskę na warstwę czarno-białą utworzoną w kroku 5. Otrzymasz komunikat z pytaniem, czy chcesz zastąpić maskę warstwy. Kliknij Tak.
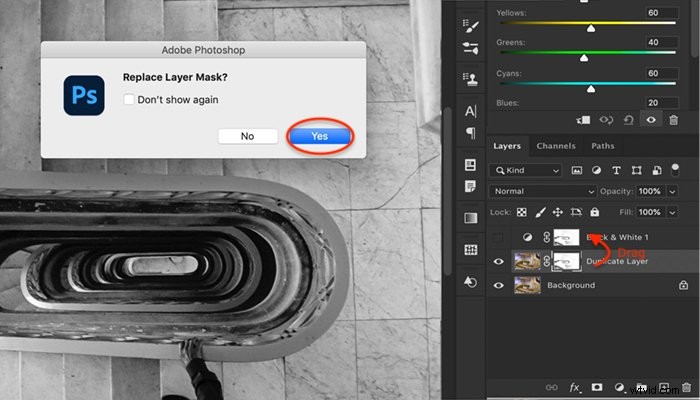
Krok 7:Dostosuj maskę warstwy
Po przekonwertowaniu obrazu na czarno-biały możesz zobaczyć obszary koloru, których nie chcesz. Wybierz maskę warstwy obok warstwy czarno-białej. Następnie użyj białego pędzla, aby usunąć kolor z obrazu. Biały odsłania warstwę czarno-białą. Jeśli chcesz więcej koloru, przełącz pędzel na czarny (skrót, X). Czarny ukrywa warstwę czarno-białą.
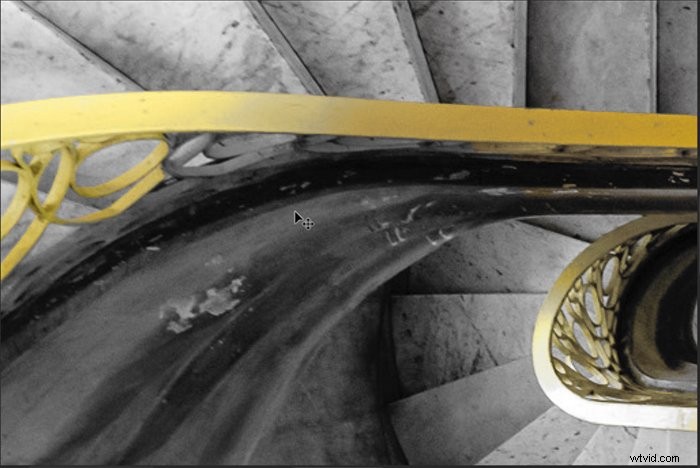
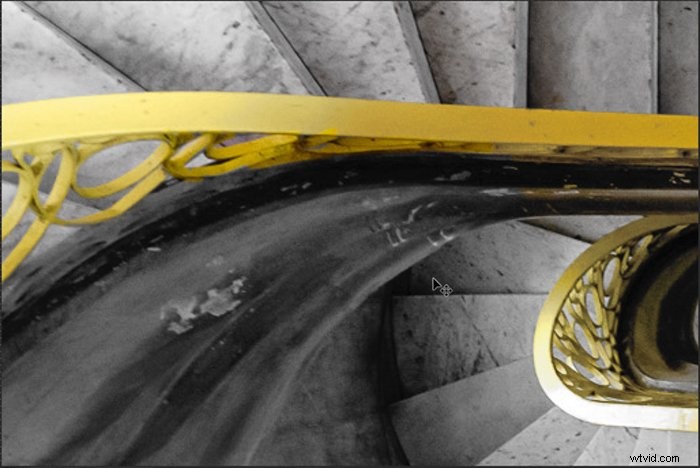
Krok 8:Dostosuj warstwę czarno-białą
Kliknij dwukrotnie ikonę warstwy czarno-białej, aby otworzyć panel właściwości. Za pomocą suwaków możesz rozjaśnić lub przyciemnić różne odcienie. Nie ma dobrego ani złego ustawienia. Przesuń suwak każdego koloru, aż spodoba Ci się wygląd obrazu.
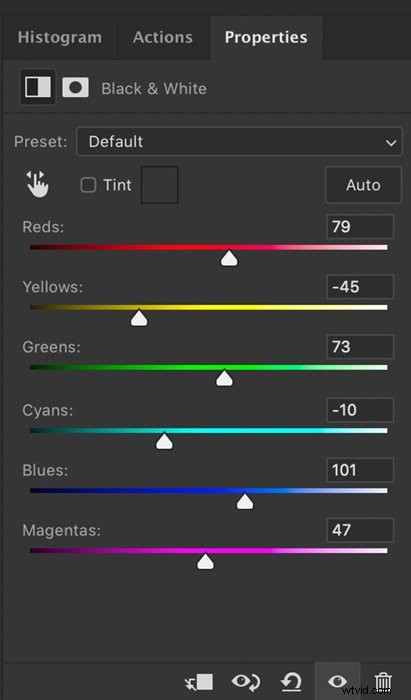
Możesz również przywrócić cień koloru do czerni i bieli, zmniejszając krycie warstwy dopasowania Czarno-biały. Powoduje to wyciszenie kolorów tła, ale obraz nie jest już w pełni monochromatyczny.
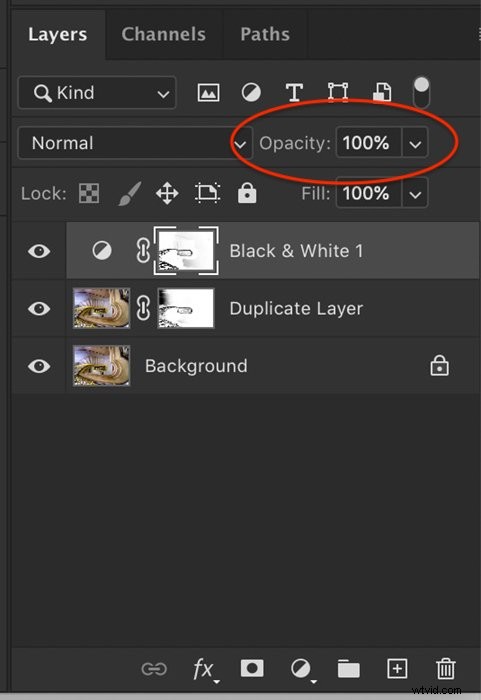
Korzystanie z narzędzia wyboru koloru w Photoshopie
Jak widzieliśmy, kolor selektywny to termin, którego używamy do podkreślania koloru na czarno-białym obrazie. Może to być nieco mylące, jeśli okaże się, że Photoshop ma narzędzie Selective Color, które robi coś innego. To narzędzie umożliwia zmianę kolorów obrazu. Fotografowie portretowi mogą użyć korekty Kolor selektywny, aby pozbyć się przebarwień na odcieniach skóry lub usunąć zaczerwienienia skóry. Ale masz dużą artystyczną elastyczność w zmienianiu kolorów na swoim obrazie. Przyjrzyjmy się narzędziu Selective Color w Photoshopie.
Krok 1:Powiel warstwę tła
Otwórz obraz w Photoshopie i zduplikuj warstwę tła. Aby to zrobić, przejdź do menu rozwijanego programu Photoshop u góry i wybierz opcję Warstwa> Powiel warstwę (Ctrl lub ⌘Command J). Powielanie warstwy tła zapewnia, że zawsze możesz wrócić do oryginalnego obrazu.
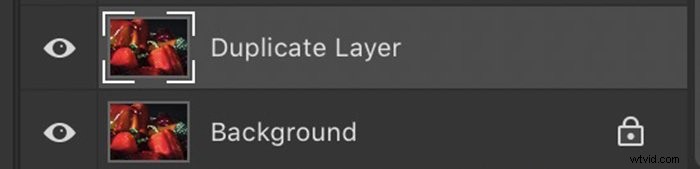
Krok 2:Dodaj warstwę selektywnego dopasowania kolorów
Aby dodać dopasowanie Kolor selektywny, przejdź do menu rozwijanych u góry i wybierz Warstwa> Nowa warstwa dopasowania> Kolor selektywny . Możesz też kliknąć ikonę „Utwórz nową warstwę wypełnienia lub dopasowania” pod panelem warstw i wybrać Kolor selektywny. Nowa warstwa pojawi się nad zduplikowaną warstwą.
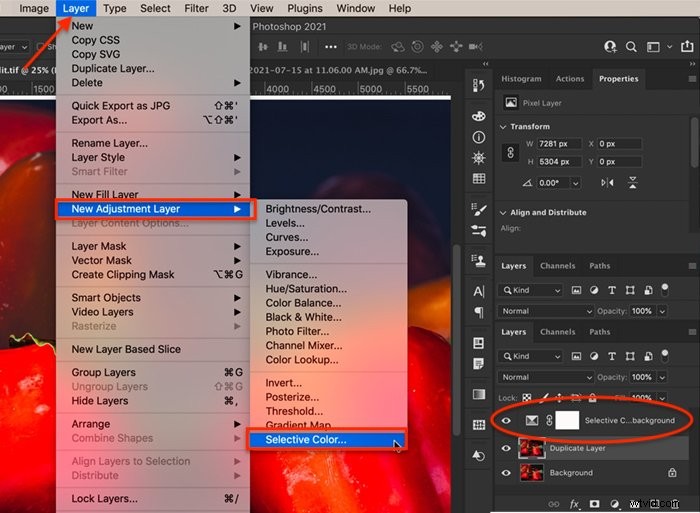
Krok 3:Dostosuj poszczególne kolory
Kliknij dwukrotnie warstwę dopasowania, aby otworzyć panel właściwości. Wybierz kolor, który chcesz zmienić. Możesz selektywnie zmieniać na obrazie odcienie czerwieni, żółci, zieleni, błękitu, błękitu i magenta. Można również tonować biele (światła), neutralne (półcienie) i czerń (cienie). Tonowanie jest jak używanie opcji gradacji kolorów w Lightroomie.
W przypadku każdego koloru lub odcienia możesz przesuwać suwaki, aby zawierały mniej lub więcej cyjan, magenta, żółty lub czarny. Suwaki działają z przeciwstawnymi kolorami. Ale nie jest to zbyt oczywiste z panelu Selective Color w Photoshopie. Na przykład suwak cyjan powinien naprawdę mieć kolor cyjan na jednym końcu i czerwony na drugim (jak pokazano na makiecie poniżej). Aby dodać więcej czerwieni, przesuń suwak Cyjan w lewo. Aby złagodzić czerwienie, przesuń suwak Cyjan w prawo.
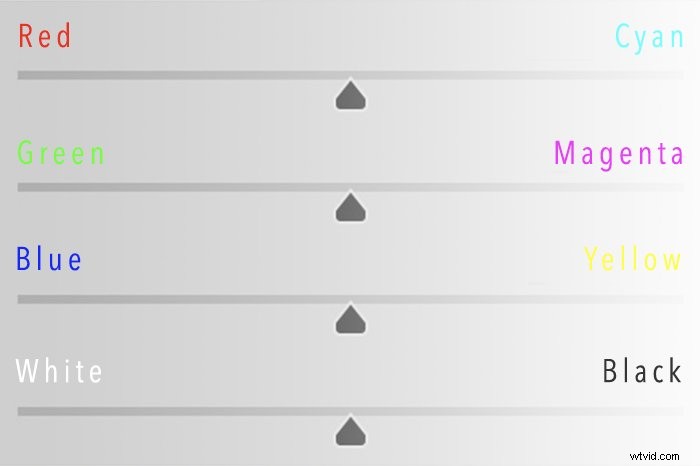
Dzięki czterem suwakom dla każdego koloru masz wiele możliwości dostosowania tonu obrazu.
Krok 4:Użyj maski, aby ograniczyć zmiany kolorów
Użyj maski warstwy obok dopasowań Kolor selektywny, aby określić, gdzie chcesz zastosować zmiany kolorów. Na przykład możesz wyróżnić jeden kwiat z wielu. Wybierz narzędzie Pędzel. Pomaluj maskę warstwy. Białe obszary pokażą zmianę. Czarne obszary nie zostaną naruszone.
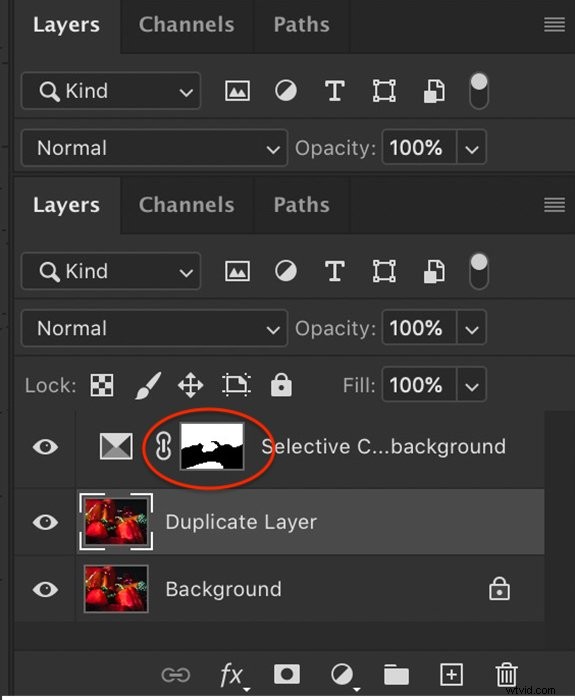
Wniosek
Przejmij kontrolę nad kolorem w Photoshopie. Dzięki kolorowi selektywnemu możesz decydować, które kolory pojawiają się i jak się łączą. Nie musisz zadowolić się ani czernią i bielą, ani kolorem. Możesz mieć jedno i drugie! Kolor selektywny pozwala zrobić coś kreatywnego z obrazami. Możesz też delikatnie dostosować niepochlebne odcienie kolorów na portretach.
W programie Adobe Photoshop kolor selektywny może odnosić się do dwóch różnych efektów fotograficznych. Kolor selektywny może oznaczać podkreślenie jednego koloru poprzez uczynienie reszty obrazu monochromatycznym. Wybierz i zamaskuj wszystko oprócz koloru, który chcesz zachować. Następnie dodaj czarno-białą warstwę dopasowania z maską. Wszystko na zdjęciu staje się monochromatyczne z wyjątkiem zamaskowanego koloru.
Może to również oznaczać użycie narzędzia Selective Color w Photoshopie. Pozwala dostosować odcienie poszczególnych kolorów. Dzięki temu narzędziu masz dużą elastyczność, aby zmienić wygląd i styl swojego obrazu.
Szukasz prostych sposobów na szybką i piękną edycję zdjęć w Lightroomie? Nasza Bezproblemowa edycja w programie Lightroom kurs może być dla Ciebie idealny!
