Istnieje wiele powodów, dla których warto używać filtra rozmycia gaussowskiego w programie Photoshop. Możesz go użyć do zmniejszenia szumów, dodania artystycznego efektu rozmycia lub uzyskania głębi przez rozmycie tła. Efekt Gaussa powoduje płynne rozmycie, które wygląda tak, jakbyś oglądał zdjęcie przez półprzezroczysty ekran.
W tym artykule przyjrzymy się dokładnie, jak używać rozmycia gaussowskiego w Photoshopie.

Jak używać rozmycia gaussowskiego w Photoshopie
W naszym przykładzie użyjemy tego obrazu butelki wina i dwóch kieliszków. Celem jest rozmycie butelki, aby zwrócić uwagę na okulary.
Wykonując poniższe czynności, możesz zamazać wszystko na zdjęciu, w tym tło.
Może się to przydać, jeśli chcesz, aby obiekt wyskoczył lub jeśli chcesz ukryć rozpraszające części zdjęcia.

Krok 1:Powiel tło, aby zachować bezpieczeństwo
Za każdym razem, gdy chcesz edytować zdjęcie, musisz zduplikować tło. W ten sposób zawsze możesz wrócić do oryginalnego obrazu, jeśli coś pójdzie nie tak.
Wybierz warstwę tła na panelu warstw i kliknij ją prawym przyciskiem myszy. Wybierz Powiel warstwę.
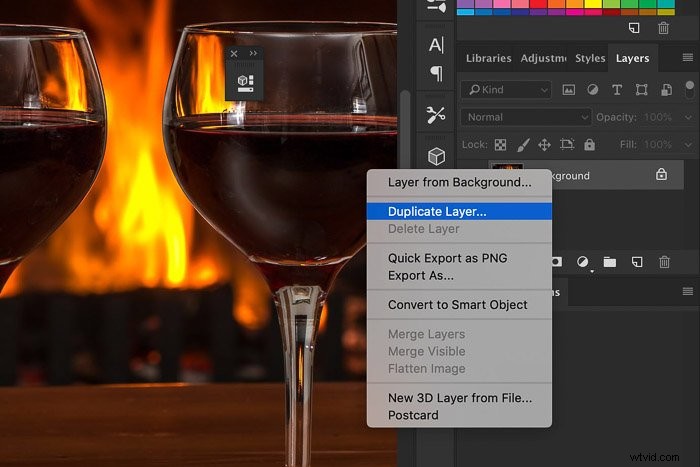
Nowa warstwa pojawi się na górze tła.
Możesz też przekonwertować warstwę na inteligentny obiekt. Nie ma znaczenia, czy zmienisz ich kształt, czy zastosujesz do nich inteligentne filtry. Inteligentne obiekty bezpiecznie przechowują zawartość warstwy.
Oznacza to, że wszelkie zmiany wprowadzone w obiekcie nie wpłyną na samą warstwę.
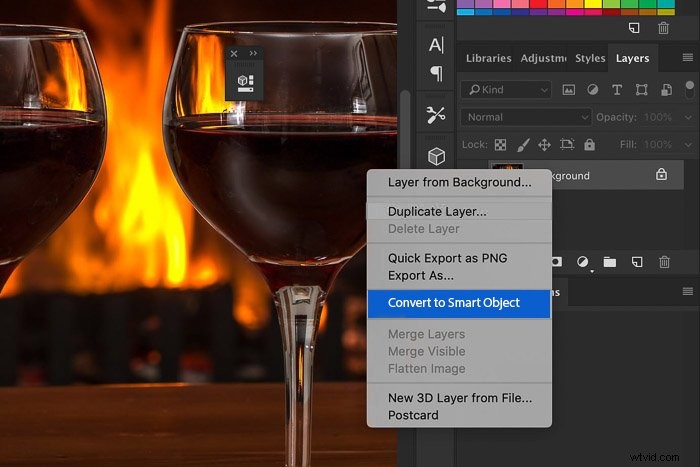
Od tego momentu wszelkie zmiany wprowadzone w tle będą wyświetlane pod warstwą na panelu warstw.
Krok 2:Utwórz ścieżkę wokół obiektu
W tym celu możesz użyć dowolnego narzędzia do zaznaczania w programie Photoshop. W takim przypadku najpierw zrobimy ścieżkę. Narzędzie Pióro jest idealne do tego przykładu, ponieważ butelka wina ma gładki i zaokrąglony kształt.
Jeśli pasek narzędzi nie jest widoczny, przejdź do Okno> Narzędzia aby się pojawił. Możesz także użyć Cmd + P.

Utwórz ścieżkę wokół obiektu, który chcesz zamazać. Powiększ obiekt i upewnij się, że jest tak gładki i czysty, jak to możliwe.
Jeśli popełnisz błąd, użyj skrótu Cmd + Z, aby cofnąć się o krok (Ctrl + Z w systemie Windows).

Krok 3:Przekształć ścieżkę w zaznaczenie
Po wybraniu żądanego obszaru należy go przekonwertować na wybór.
W panelu Ścieżki wybierz utworzoną ścieżkę. Jeśli nie widzisz panelu, przejdź do Okno> Ścieżki . Spowoduje to wyświetlenie panelu Ścieżki.
Kliknij przycisk Załaduj ścieżkę jako zaznaczenie, aby przekonwertować ścieżkę na zaznaczenie.
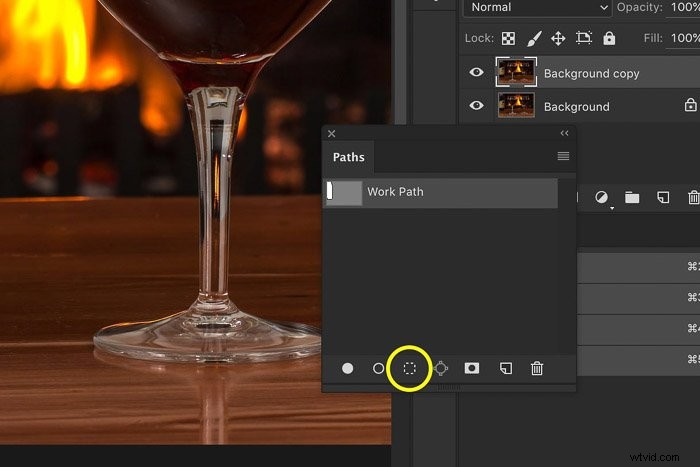
Przed dodaniem rozmycia tła zalecamy użycie narzędzia Popraw krawędzie. W ten sposób możesz mieć pewność, że ostre krawędzie efektu rozmycia nie zaszkodzą Twojemu obrazowi.
Gdy będziesz zadowolony z krawędzi, kliknij OK i możesz zacząć nakładać rozmycie na warstwę.
Krok 4:Zastosuj rozmycie gaussowskie do wybranego obszaru
Przejdź do Filtr> Rozmycie> Rozmycie gaussowskie i pojawi się okno rozmycia gaussowskiego.
Możesz przeciągnąć obraz w oknie rozmycia gaussowskiego, aby wyszukać obiekt, który zamierzasz rozmyć. Jeśli uznasz, że jest za mały, zaznacz pole Podgląd, a wynik rozmycia filtra Gaussa będzie widoczny na obrazie.
Przeciągnij suwak Promień, aż będziesz zadowolony z rozmycia.
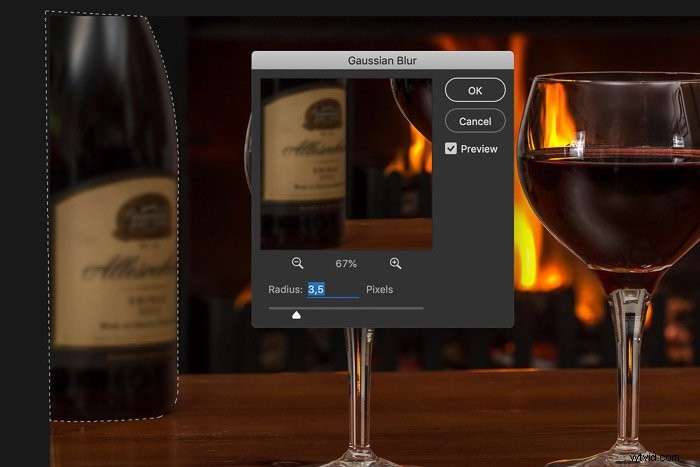
I to jest wynik. Widać, że butelka jest gładka i wtapia się w rozmyte tło.


Wniosek
Każde rozmycie filtra ma określony efekt i dobrze jest znać różnice, aby uzyskać najlepsze wyniki. Rozmycie gaussowskie w Photoshopie to jeden z wielu filtrów. Idealnie nadaje się do rozmycia tła lub niechcianych elementów. Pobaw się nim i wykorzystaj go na swoją korzyść!
Użyj podstawowych ustawień i prostych akcesoriów, aby robić oszałamiające zdjęcia podczas naszego kursu Wow Factor Photography!
