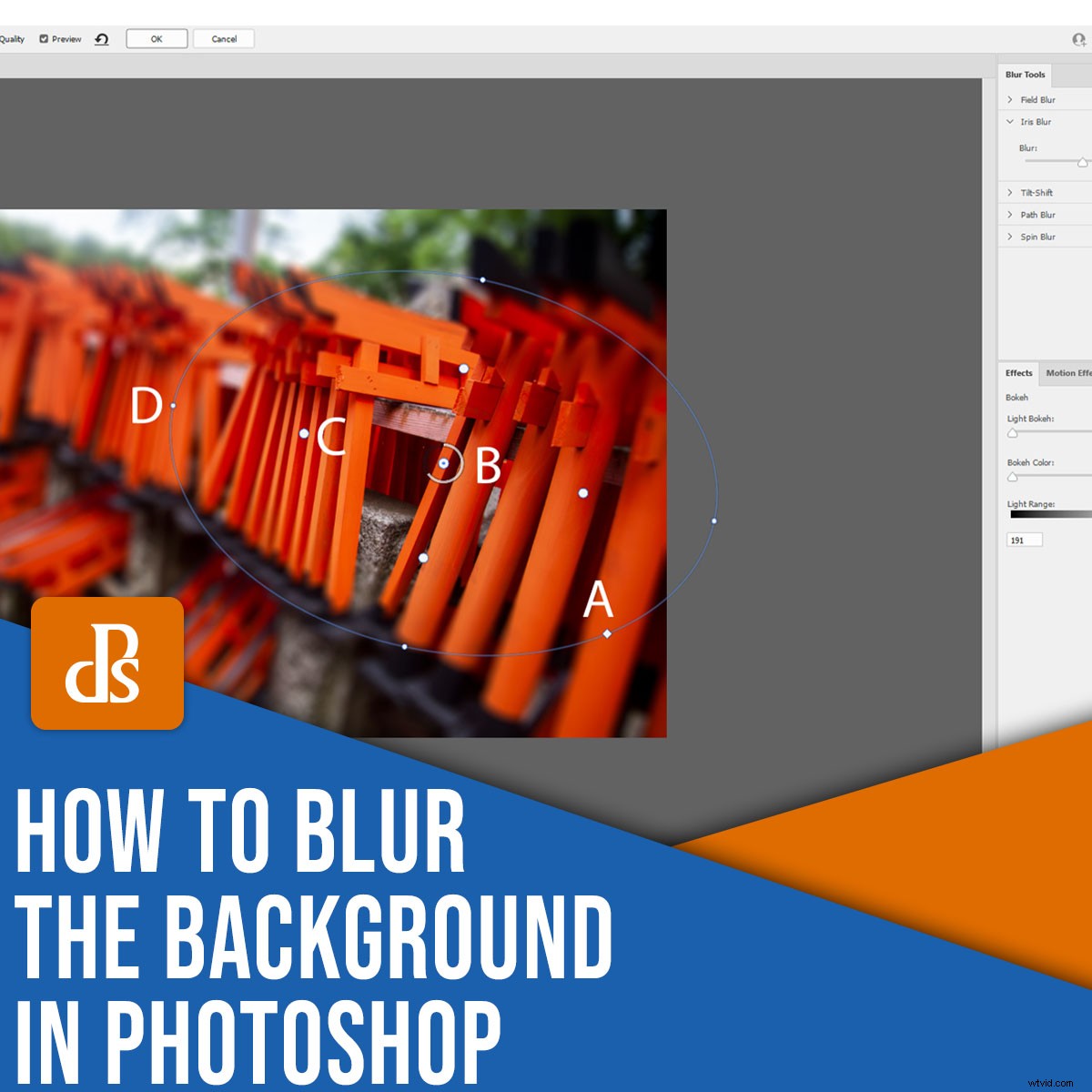
Chcesz wiedzieć, jak rozmyć tło w Photoshopie? Chociaż generalnie najlepiej jest uzyskać efekt płytkiej głębi ostrości w aparacie, są sposoby na stworzenie realistycznego rozmycia w Photoshopie.
W tym artykule przedstawię dwie proste metody uzyskania efektu rozmycia w programie Photoshop, a także omówię kiedy i dlaczego powinieneś pomyśleć o rozmyciu tła w pierwszej kolejności.
Zaczynajmy.
Jak rozmyć tło w Photoshopie:Field Blur
Filtr Field Blur w Photoshopie umożliwia umieszczenie na obrazie pinezek, które wprowadzą efekt rozmytego tła.
Aby rozpocząć, otwórz obraz w Photoshopie. W tym przykładzie używam obrazu startowego o stosunkowo równym stopniu ostrości. Obraz ma również miejsce na znaczne rozmycie pierwszego planu i tła, więc przy użyciu odpowiednich narzędzi efekt powinien wyglądać bardzo realistycznie.

Krok 1:Konwertuj warstwę na inteligentny obiekt
Po pierwsze:
Zanim utworzysz jakiekolwiek rozmycie, skonwertuj Tło warstwę do obiektu inteligentnego. Za chwilę zastosujesz filtr rozmycia pola – a jeśli twoja warstwa zaczyna się jako obiekt inteligentny, będziesz mógł dostosować filtr rozmycia w dowolnym momencie (długo po dodaniu go do obrazu).
Dlatego kliknij prawym przyciskiem myszy Tło warstwę (w panelu Warstwy) i wybierz Konwertuj na obiekt inteligentny :
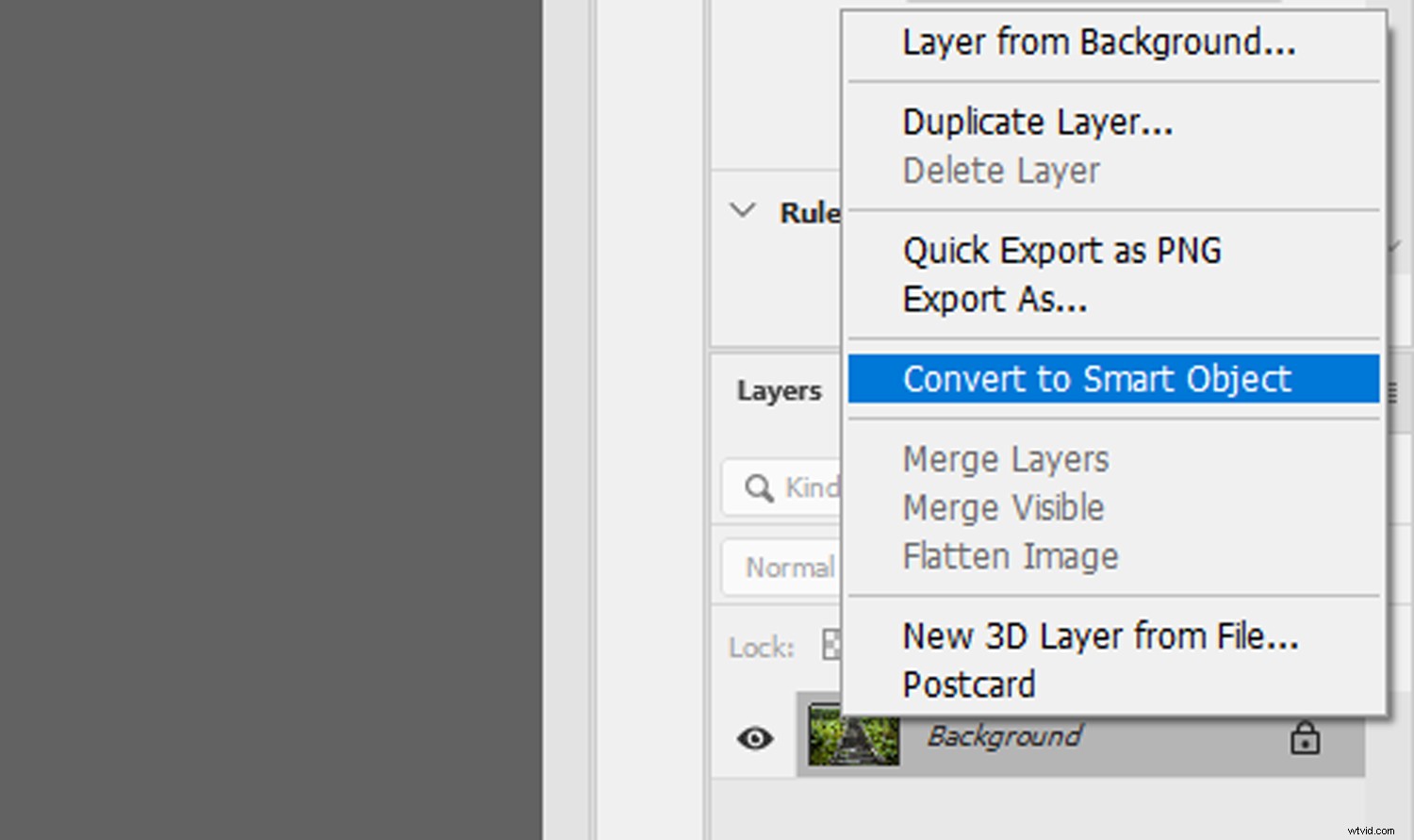
Nazwa warstwy zmieni się z Tło dowarstwy 0 . Ikona obiektu inteligentnego pojawi się również w prawym dolnym rogu podglądu miniatury warstwy:
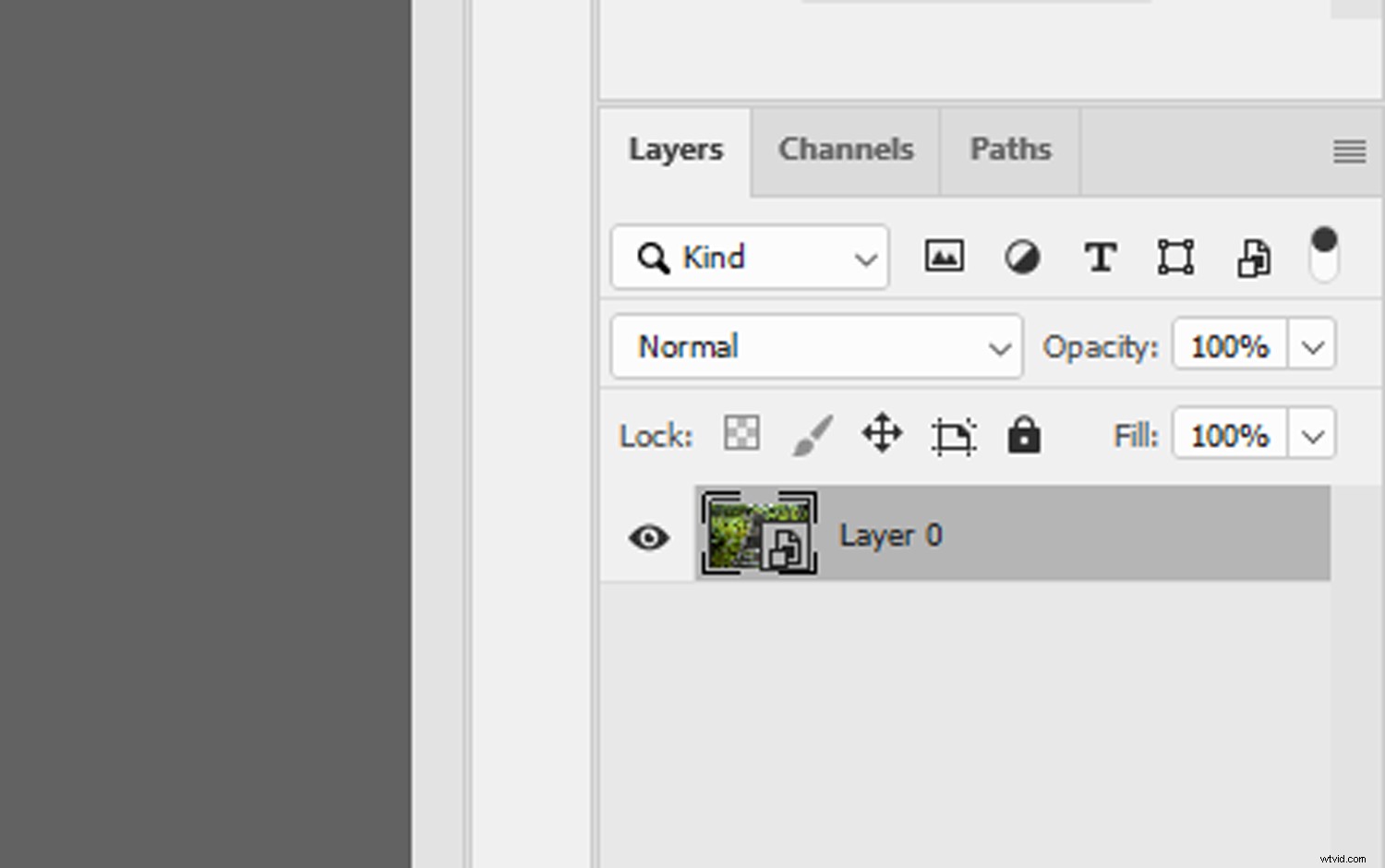
Krok 2:Dodaj filtr Rozmycie pola
Z warstwą 0 zaznaczone, kliknij Filtr menu wybierz Galeria rozmyć , a następnie Rozmycie pola .
Otworzy się okno Field Blur i zobaczysz początkową pinezkę umieszczoną na środku obrazu, tworząc jednolity efekt rozmycia.
Aby rozpocząć dostosowywanie rozmycia, zmień położenie początkowej pinezki, przeciągając ją wokół obrazu. Ponadto, przeciągając zewnętrzny pierścień zgodnie z ruchem wskazówek zegara i przeciwnie do ruchu wskazówek zegara, możesz zwiększyć lub zmniejszyć intensywność efektu.
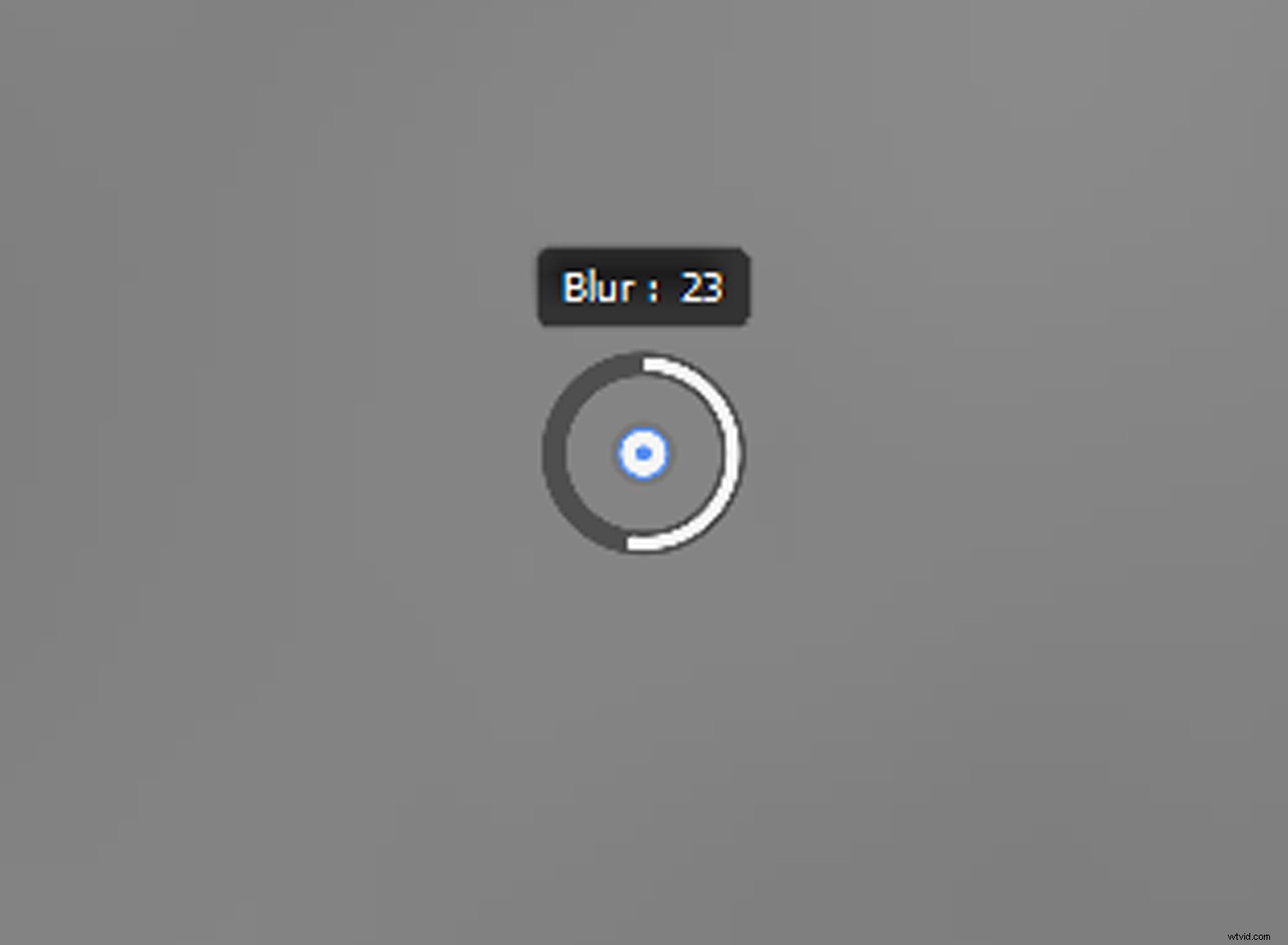
Aby zbudować efekt rozmycia pola w tle zdjęcia, prawdopodobnie będziesz potrzebować więcej niż jednej pinezki. W oknie Rozmycie pola umieść kursor nad obszarem obrazu i kliknij raz; to doda nowy pin.
Następnie przesuń pinezkę i/lub odpowiednio dostosuj intensywność rozmycia. Aby zachować ostrość na pierwszym planie, umieść szpilkę nad obiektem lub strefą pierwszego planu i ustaw rozmycie na 0.
(Uwaga:możesz usunąć szpilki, zaznaczając je myszą i naciskając Usuń klawisz.)
Podczas pracy z filtrem Rozmycie pola program Photoshop automatycznie oceni odstęp między każdym pinem, aby uzyskać równomierny wynik. W poniższym przykładzie różnica w rozmyciu między pinem pierwszego planu (z rozmyciem ustawionym na 0) a pinem tła (z rozmyciem ustawionym na 25) jest mieszana, aby uzyskać płynny efekt, który przechodzi przez cały obraz.
Jednak niektóre obrazy będą wymagały więcej przypinek niż inne (w zależności od pożądanego rezultatu), więc nie bój się trochę poeksperymentować.

Ponadto ekran Galeria filtrów zawiera kilka dodatkowych paneli regulacji, w tym suwaki Bokeh i suwak Rozmycia. Efekt Bokeh jest trochę chybiony, ale można go użyć do poprawienia wyglądu punktów świetlnych, podczas gdy suwak Rozmycie działa tak samo, jak regulacja rozmycia na szpilce. Hałas można regulować za pomocą suwaków na karcie Hałas.
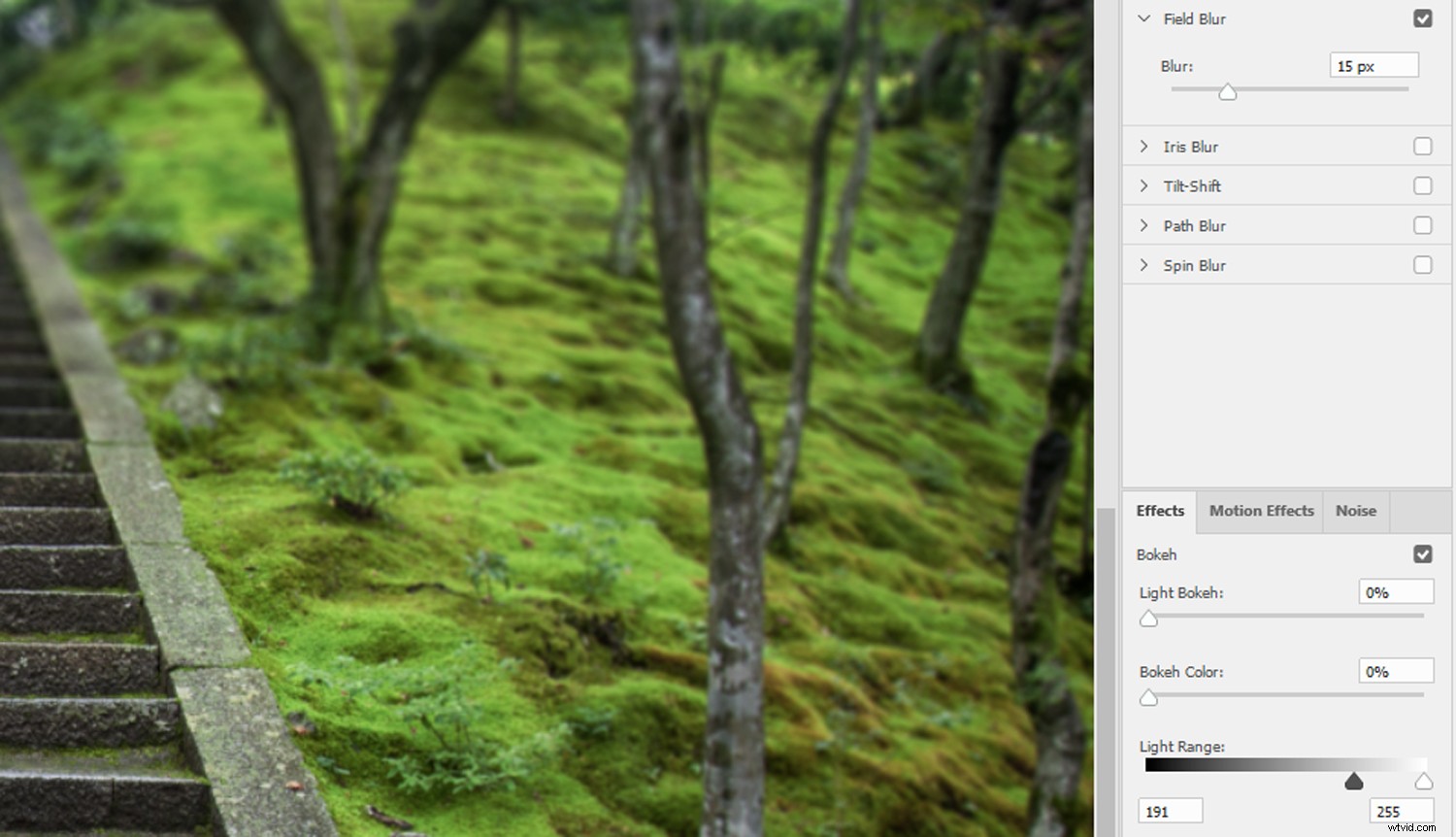
Gdy będziesz zadowolony z efektu rozmycia pola, kliknij OK . Aby później wprowadzić dodatkowe zmiany w filtrze, wystarczy dwukrotnie kliknąć efekt Galerii rozmyć w panelu Warstwy. Okno Rozmycie pola otworzy się ponownie i będziesz mógł dodać dalsze udoskonalenia.
Oto mój wynik:

Jak rozmazać tło w Photoshopie:Iris Blur
Filtr Iris Blur to kolejne narzędzie zawarte w Galerii Blur w Photoshopie. Umożliwia selektywne rozmycie obrazu i oferuje bardziej konfigurowalny zakres kontroli głębi ostrości w porównaniu z Field Blur.
Krok 1:Konwertuj warstwę na inteligentny obiekt
Podobnie jak w przypadku efektu rozmycia pola omówionego powyżej, zacznij od otwarcia obrazu w programie Photoshop i przekonwertowania go na obiekt inteligentny.
Najpierw kliknij prawym przyciskiem myszy warstwę obrazu i wybierz Konwertuj na obiekt inteligentny . Nazwa warstwy zmieni się z Tło dowarstwy 0 , a ikona obiektu inteligentnego pojawi się w prawym dolnym rogu podglądu miniatury warstwy.
Oto obraz, który planuję zamazać; ma już trochę rozmycia tła, ale możemy zwiększyć jego skuteczność dzięki filtrowi Iris Blur:

Krok 2:Zastosuj filtr Iris Blur
Z warstwą 0 zaznaczone, kliknij Filtr>Galeria rozmyć>Rozmycie tęczówki .
Otworzy się okno Iris Blur, a pierwsza pinezka Iris Blur zostanie umieszczona na środku obrazu.
Możesz zmienić położenie Iris Blur, przeciągając pinezkę. Masz również wiele opcji dostosowywania efektu; ostrożnie manipulując różnymi uchwytami otaczającymi środkowy pin, możesz wprowadzić realistyczne rozmycie tła. Poniżej opisałem uchwyty:
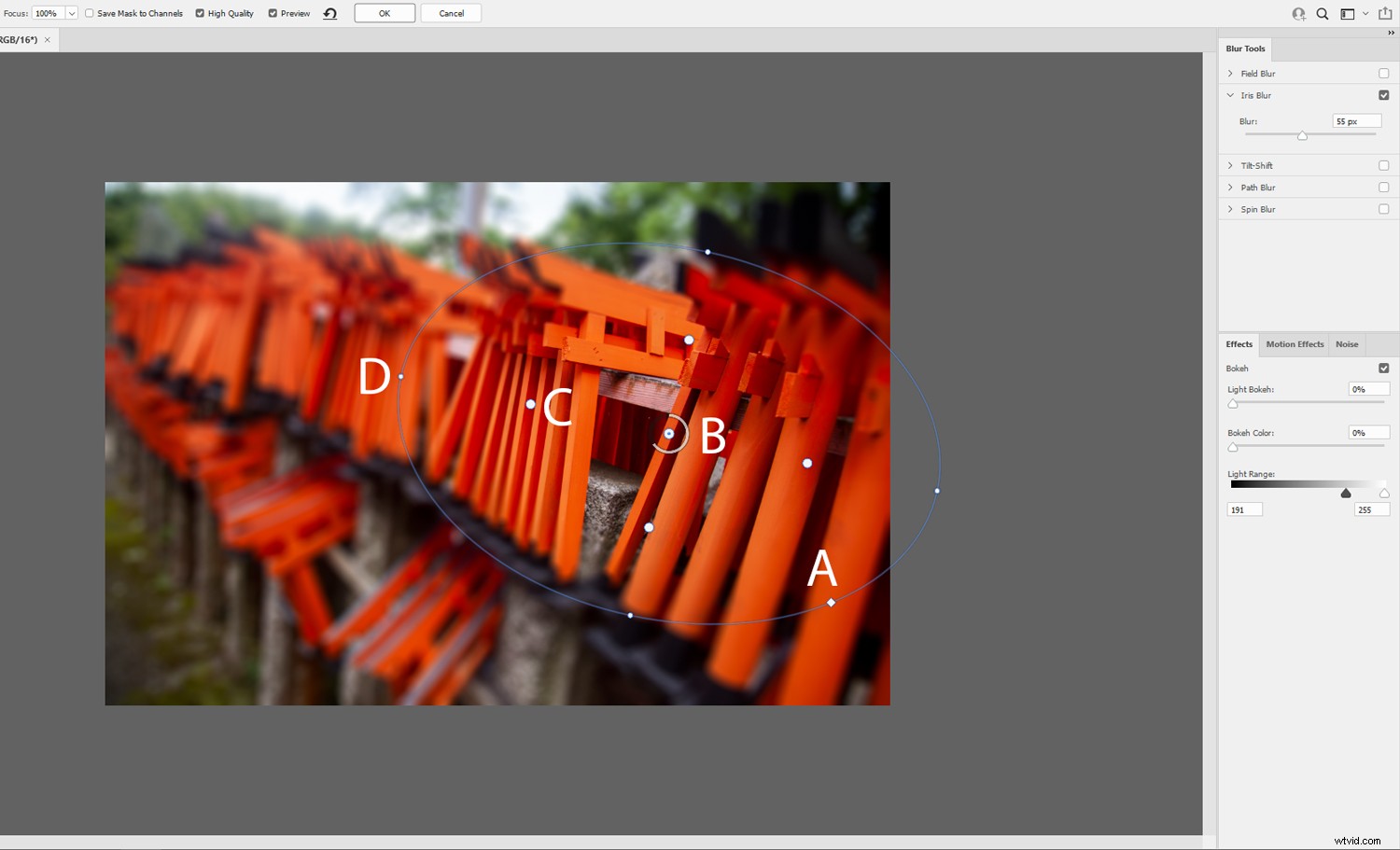
A oto odpowiednie efekty:
- A =Regulacja okrągłości. Przeciąganie sprawia, że kształt rozmycia jest okrągły lub kwadratowy.
- B =Pierścień rozmycia. Kontroluje stopień rozmycia zastosowanego do obrazu.
- C =Punkty Piór. Przeciąganie dostosowuje miejsce, w którym zaczyna się efekt rozmycia.
- D =Uchwyt elipsy. Przeciąganie sprawia, że elipsa jest okrągła lub bardziej owalna.
Podobnie jak w przypadku Field Blur, na obrazie można umieścić wiele pinezek Iris Blur, aby wyolbrzymiać lub ograniczać rozprzestrzenianie się efektów rozmycia. Jednak w przeciwieństwie do rozmycia pola, poprawki wprowadzone do każdej szpilki rozmycia tęczówki mają charakter globalny, więc poziom rozmycia każdej szpilki jest dostosowywany do aktywnej szpilki.
Aby dostosować rozmycie jednostki przypiąć, dostosuj suwak rozwijany Fokus znajdujący się w lewym górnym rogu okna Galerii rozmyć:
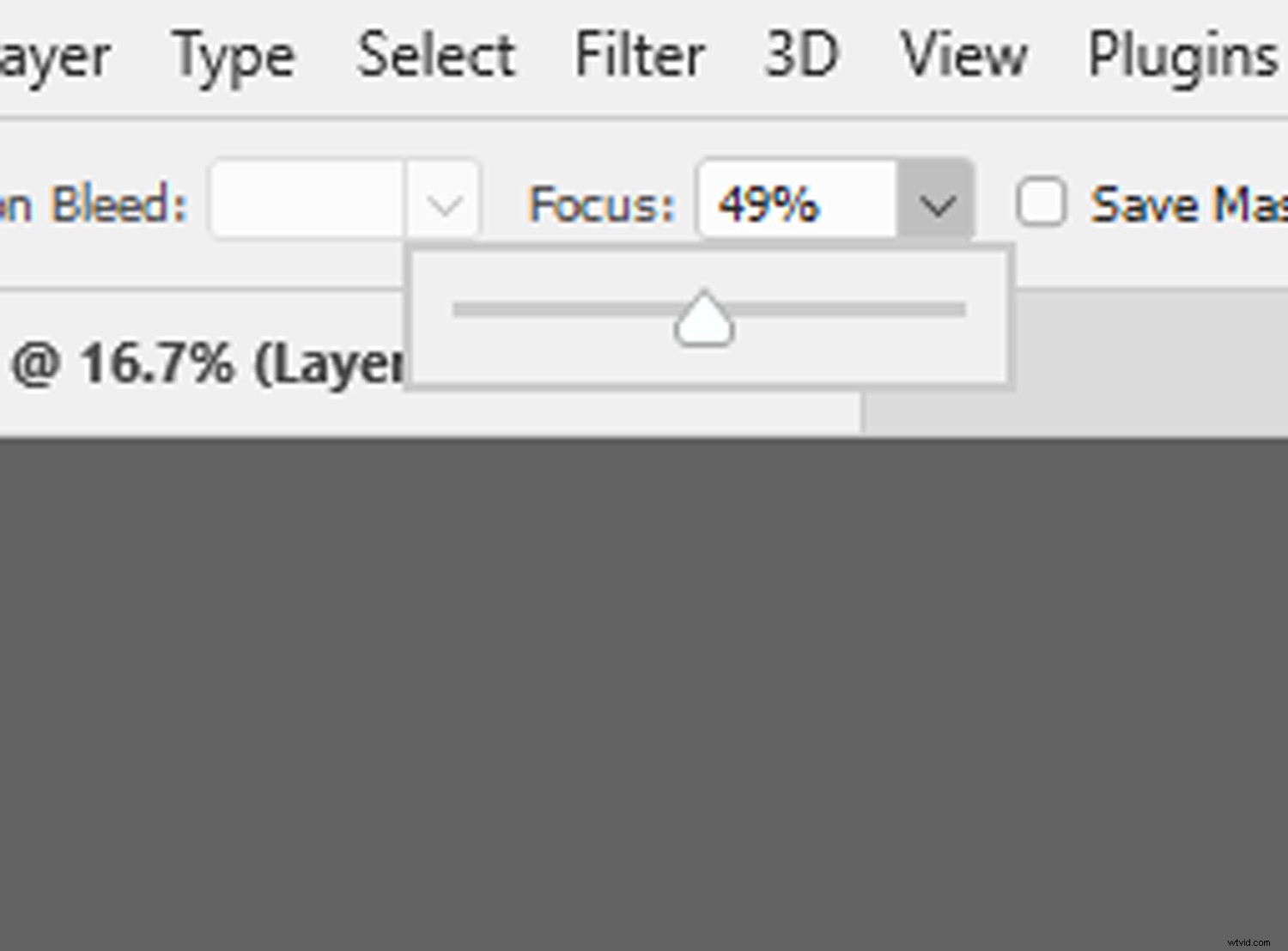
Po zakończeniu kliknij OK . Jeśli chcesz później wrócić i edytować efekty Iris Blur, kliknij dwukrotnie warstwę filtrów Blur Gallery (pod główną warstwą obrazu) w panelu warstw. Otworzy się okno Iris Blur, umożliwiające przerobienie zmian.
Oto nieco przesadzony przykład wyników uzyskanych za pomocą Iris Blur:

Kiedy rozmycie tła to dobry pomysł?
Filtry Field i Iris Blur to proste i skuteczne narzędzia programu Photoshop. Ale kiedy należy ich użyć do rozmycia tła w Photoshopie, a kiedy pozostawić tło bez zmian?
Możesz użyć tęczówki lub rozmycia pola jeśli …
- chcesz zwrócić uwagę na temat;
- chcesz oddzielić pierwszy plan od tła;
- chcesz przekazać głębię;
- chcesz stworzyć abstrakcyjny efekt.
Oczywiście jest wiele innych sytuacji, w których efekt rozmycia Photoshopa załatwi sprawę. Ogólnie rzecz biorąc, szukaj zdjęć, które przedstawiają silny obiekt i/lub wykazują pewien stopień otwartej przestrzeni lub perspektywy, co pomaga odróżnić pierwszy plan od tła. Możesz nawet wybrać obraz, który już wykazuje umiarkowane rozmycie i wzmocnić efekt w Photoshopie.
Jak rozmazać tło w Photoshopie:wniosek
Teraz, gdy skończyłeś ten artykuł, powinieneś być w stanie uzyskać realistyczne rozmycie tła za pomocą Photoshopa.
Oczywiście najlepiej jest tworzyć rozmycie za pomocą efektów w aparacie (np. szeroka przysłona dla małej głębi ostrości). Ale filtry Iris Blur i Field Blur oferują prosty i skuteczny sposób na tworzenie pięknych efektów w przetwarzaniu końcowym.
Poeksperymentuj więc z filtrami Blur. Przetestuj różne efekty. A Twoje zdjęcia na pewno okażą się świetne!
Teraz do Ciebie:
Czy masz jakieś wskazówki dotyczące rozmycia tła w Photoshopie? Czy masz ulubioną metodę rozmycia tła? Podziel się swoimi przemyśleniami w komentarzach poniżej!
