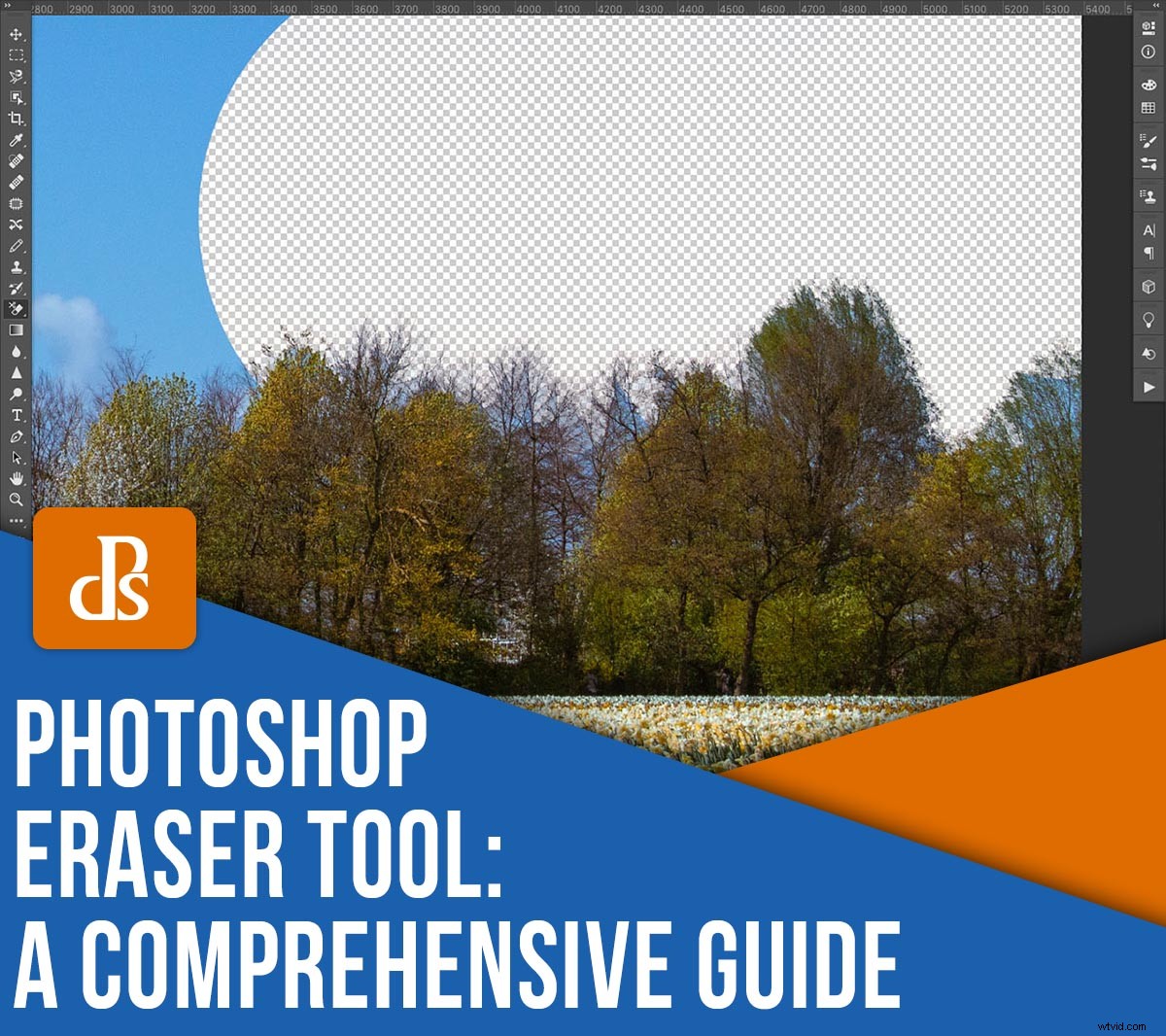
Zastanawiasz się, jak korzystać z narzędzia Photoshop Eraser? A co ważniejsze, czy zastanawiasz się, kiedy powinieneś go użyć?
Trafiłeś we właściwe miejsce. W tym przewodniku pokażę Ci, jak działa narzędzie Gumka – i dam Ci kilka wskazówek, które pomogą Ci je opanować. Dowiesz się również, kiedy używać narzędzia Gumka, a także kilka pomocnych alternatyw.
Zacznijmy!
Narzędzie Gumka:3 różne wersje
Prawie każde narzędzie w Photoshopie jest dostępne w kilku różnych wersjach; aby wyświetlić te opcje, kliknij i przytrzymaj ikonę narzędzia. Z każdą odmianą narzędzia pojawi się menu:
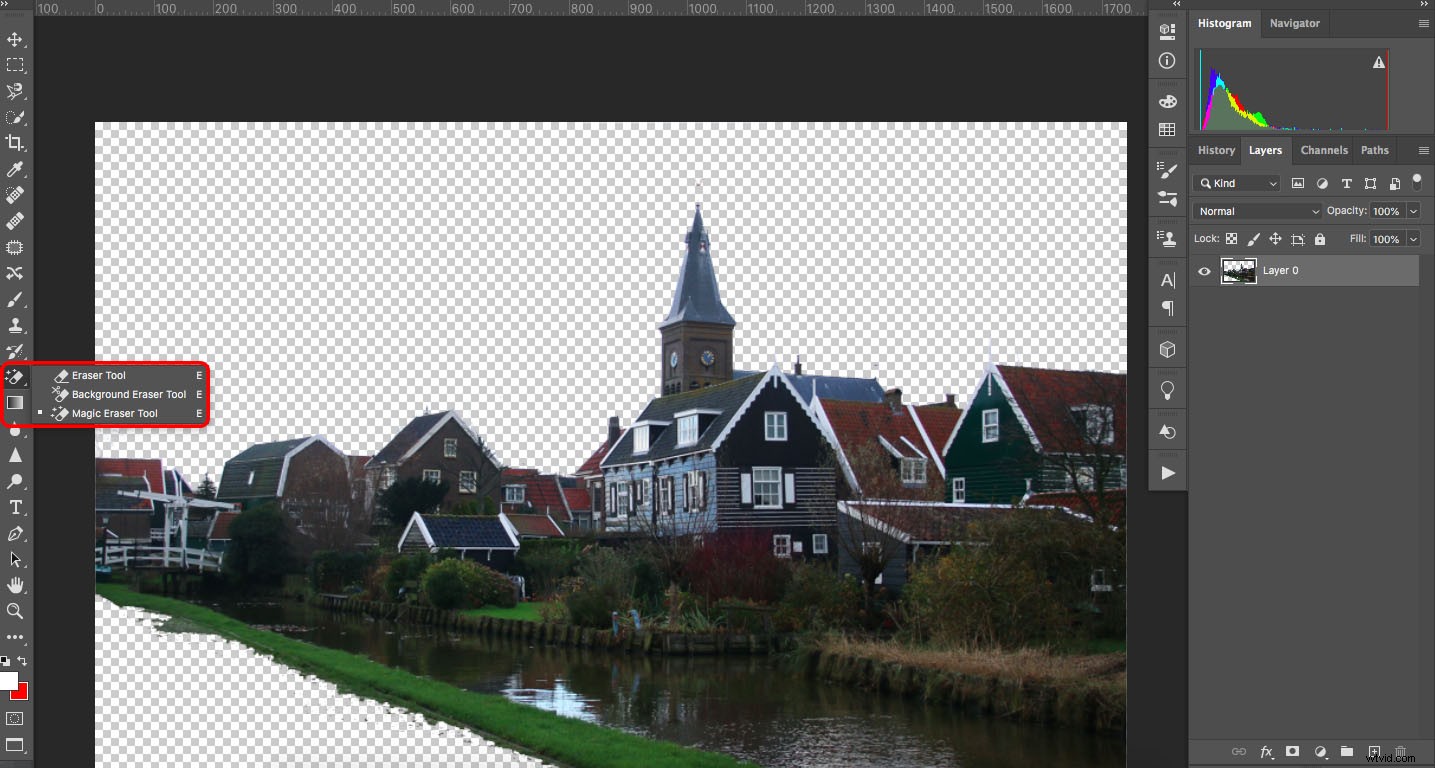
W przypadku narzędzia Photoshop Eraser znajdziesz trzy odmiany:
- Zwykłe narzędzie Gumka
- Narzędzie do wymazywania tła
- Narzędzie Magiczna gumka
Zobaczmy, co każdy z nich może zrobić i czym się od siebie różni, zaczynając od standardowego narzędzia Gumka:
1. Narzędzie gumki
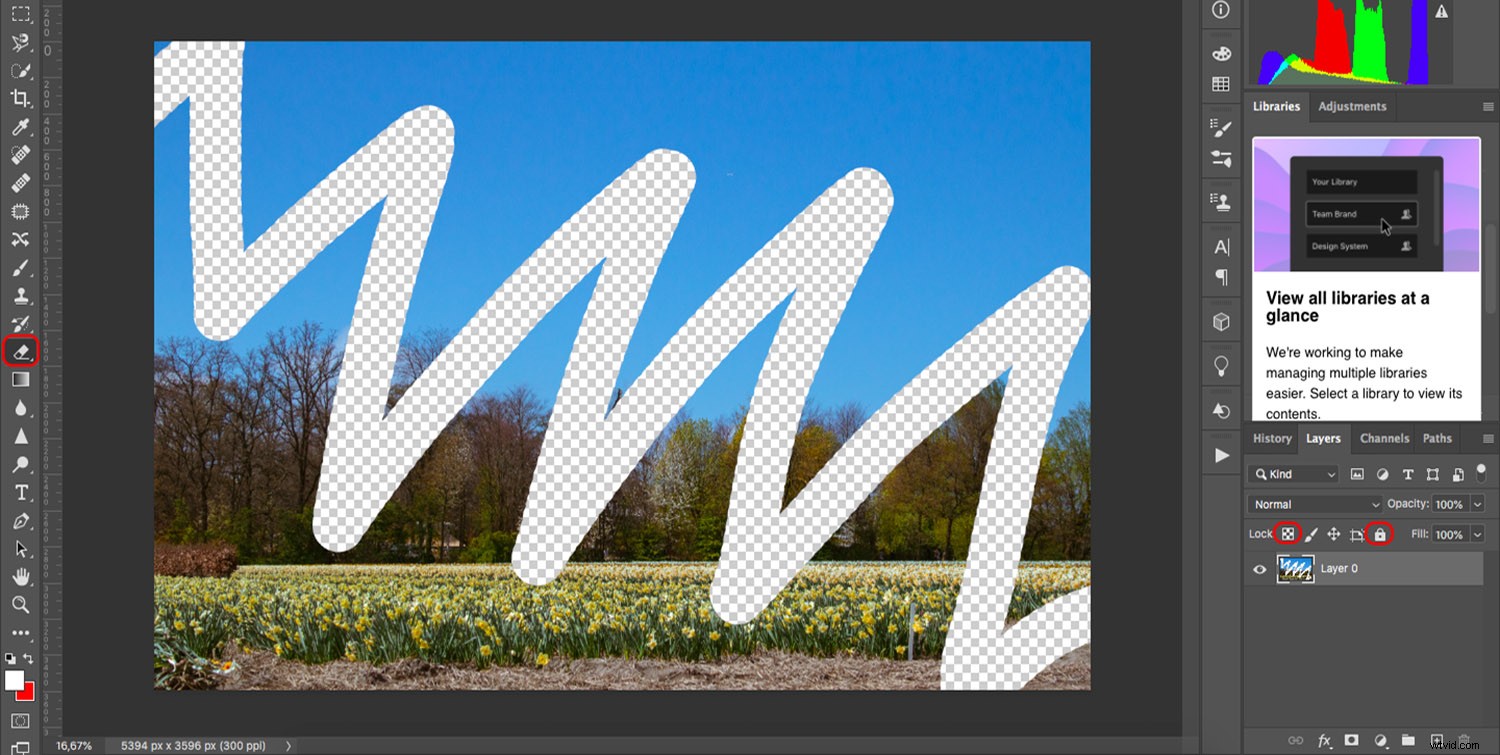
Standardowe narzędzie Eraser jest tak proste, jak to tylko możliwe. Usuwa piksele pod kursorem — czymkolwiek one są.
Możesz określić, czy używać narzędzia Gumka jako pędzla, ołówka czy bloku. W przypadku pędzla i ołówka możesz wybrać rozmiar, twardość i krycie pędzla kursora.
Kliknij raz, a usuniesz wszystko, co znajduje się pod kursorem (chociaż duży pędzel usunie oczywiście więcej niż mały pędzel).
Upewnij się, że warstwa, nad którą pracujesz, jest odblokowana, a przezroczyste piksele również są odblokowane (przezroczyste piksele można zablokować lub odblokować za pomocą ikony szachownicy u góry panelu Warstwy; zobacz zakreśloną ikonę na powyższym obrazku).
2. Narzędzie do wymazywania tła
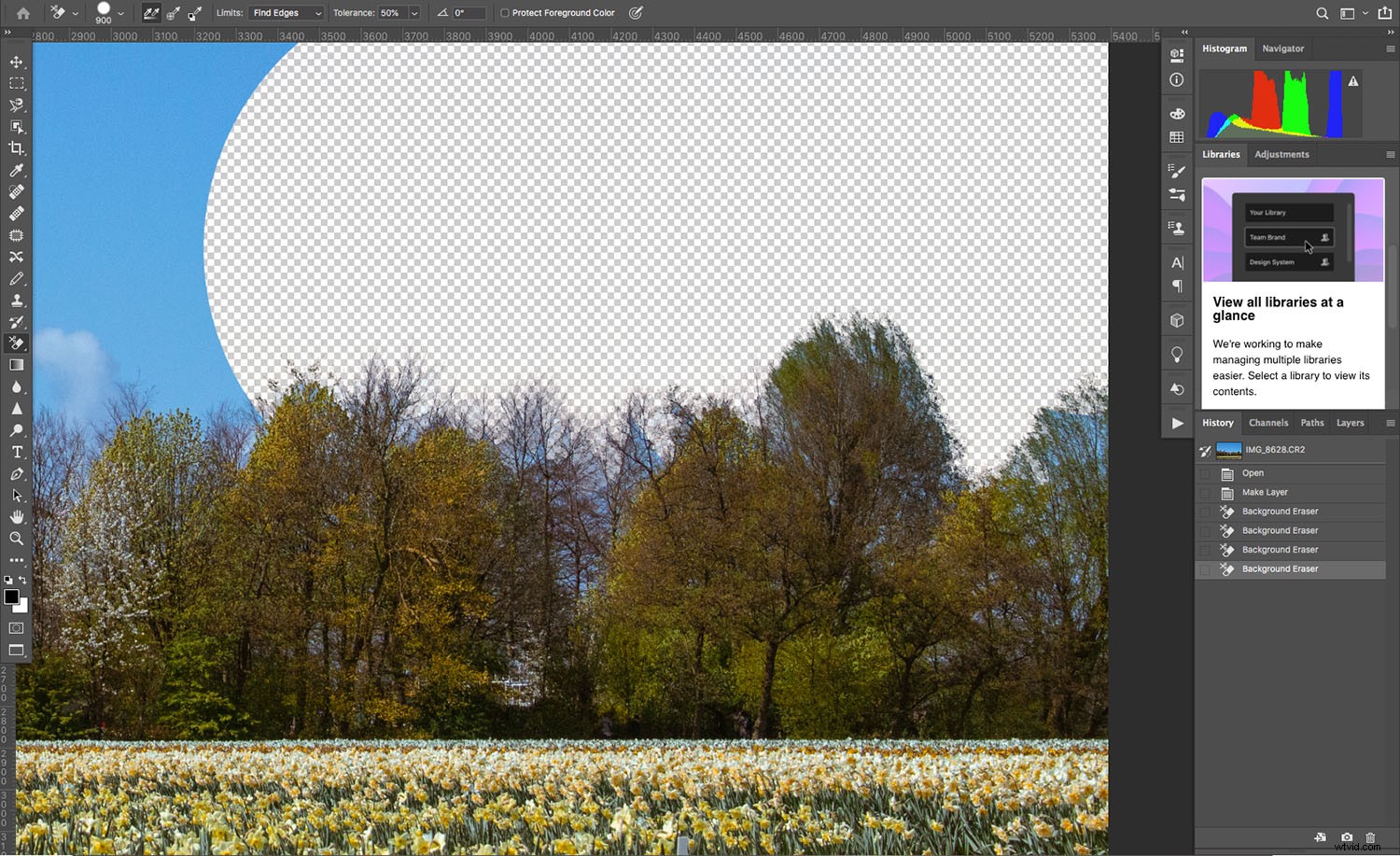
Narzędzie do usuwania tła ma tendencję do mylenia i rozczarowywania początkujących użytkowników programu Photoshop. Nazwa sugeruje, że automatycznie usuwa tło obrazu, eliminując w ten sposób żmudną pracę związaną z zaznaczaniem – ale obawiam się, że tak nie działa.
Zamiast tego narzędzie do wymazywania tła próbkuje wszystko, co znajduje się pod środkiem kursora (oznaczone znakiem +) i usuwa obszary pasujące do próbkowanego koloru.
Możesz dostosować sposób, w jaki Narzędzie Gumka tła przeprowadza próbkowanie. Ciągłe próbkowanie oznacza, że będzie aktualizować próbkę podczas przesuwania kursora. Na przykład na powyższym obrazku mogę przeciągnąć narzędzie wzdłuż krawędzi między niebem a drzewami i usunie tylko błękit z nieba. Jeśli jednak dotknę gałęzi, Gumka tła zacznie usuwać drzewa.
Przełącz próbkowanie na Raz , a Gumka tła usunie wszystko z kolorem pobranym po pierwszym kliknięciu. Jest to idealne rozwiązanie, gdy chcesz usunąć skomplikowane obszary, takie jak niebo między liśćmi.
Wreszcie Próbka tła tryb próbkowania usunie wszystko, co pasuje do bieżącego koloru tła Photoshopa. Najlepiej używać tego w przypadku jednolitych kolorów, ponieważ stopniowany niebieski – taki jak ten na niebie powyżej – pozostawi wiele obszarów nietkniętych.
Narzędzie Gumka tła jest dostępne tylko jako pędzel, ale możesz dostosować Granice i Tolerancję, aby dostosować je do swoich potrzeb.
3. Magiczna gumka
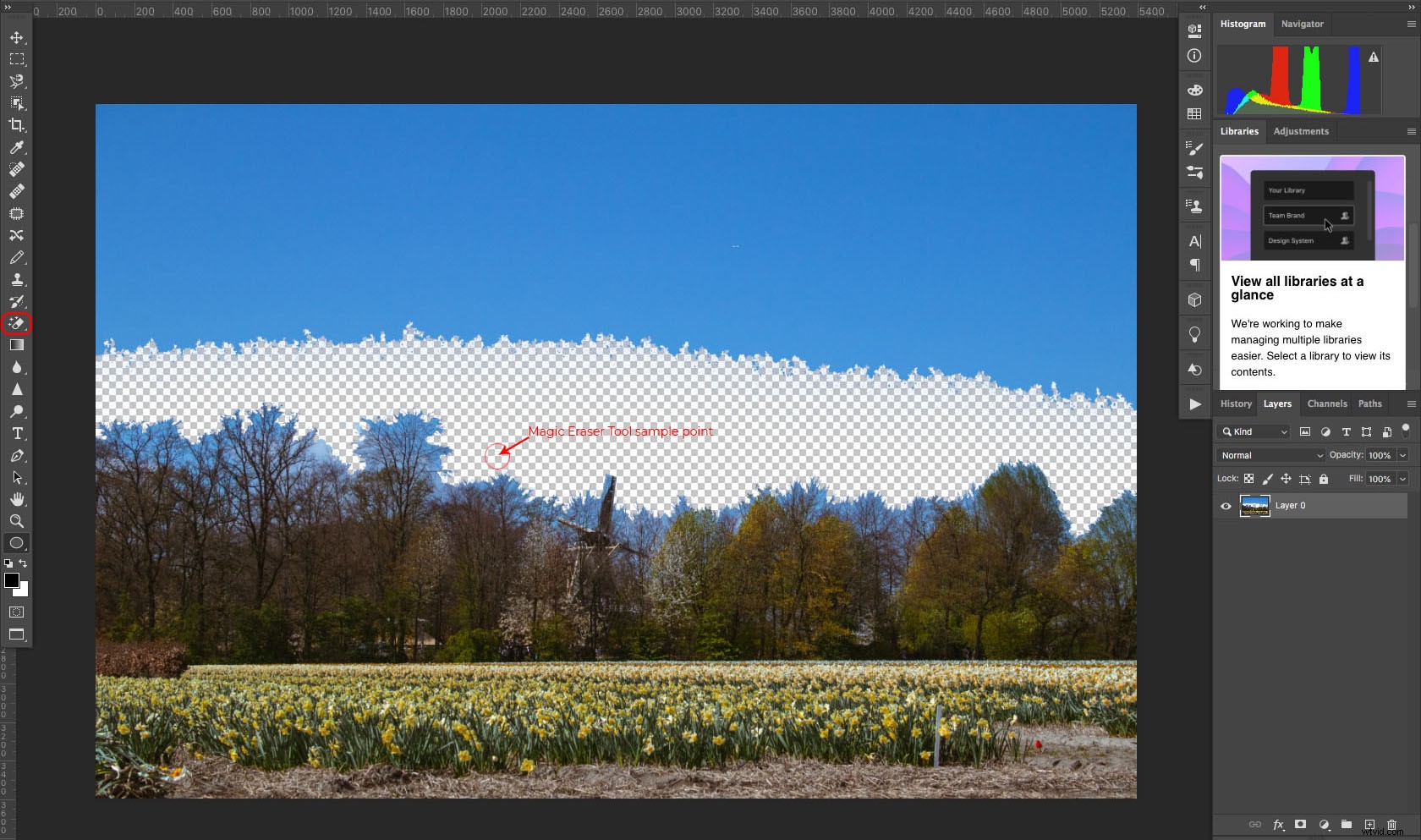
Magiczna gumka działa jak narzędzie do zaznaczania Magiczna różdżka, z tą różnicą, że wymazuje piksele zamiast je zaznaczać; jedno kliknięcie i usuwa wszystko, co pasuje do koloru pod kursorem.
Tolerancję można dostosować, aby usunąć więcej lub mniej odcieni próbkowanego koloru. Możesz także określić, czy chcesz wymazać tylko sąsiednie obszary, czy też chcesz usunąć cokolwiek z tym kolorem, niezależnie od jego lokalizacji na obrazie. Sprawdź Antyalias opcję, jeśli chcesz zminimalizować postrzępione krawędzie.
Jak korzystać z narzędzia Gumka:podstawy
Korzystanie z narzędzia Photoshop Eraser jest banalnie proste. Wystarczy wykonać następujące kroki:
- Odblokuj warstwę, którą chcesz wymazać. Upewnij się, że przezroczyste piksele również są odblokowane.
- Wybierz narzędzie Gumka, którego chcesz użyć ( zwykła gumka, gumka tła lub magiczna gumka).
- Dostosuj narzędzie. W zależności od rodzaju wybranej gumki będziesz mieć różne opcje dostosowywania.
- Kliknij i przeciągnij, aby usunąć żądany obszar.
- Sprawdź, czy nie ma pozostałych pikseli. W razie potrzeby wróć i ponownie usuń obszary.
- Zapisz obraz jako plik PNG, aby go zachować przezroczystość usuniętych pikseli.
Wskazówki dotyczące korzystania z narzędzia Photoshop Eraser
Teraz, gdy znasz już podstawy narzędzia Gumka, chciałbym podzielić się kilkoma prostymi wskazówkami i wskazówkami, które poprawią Twoje wyniki:
1. Zawsze przechowuj oryginalną kopię zapasową
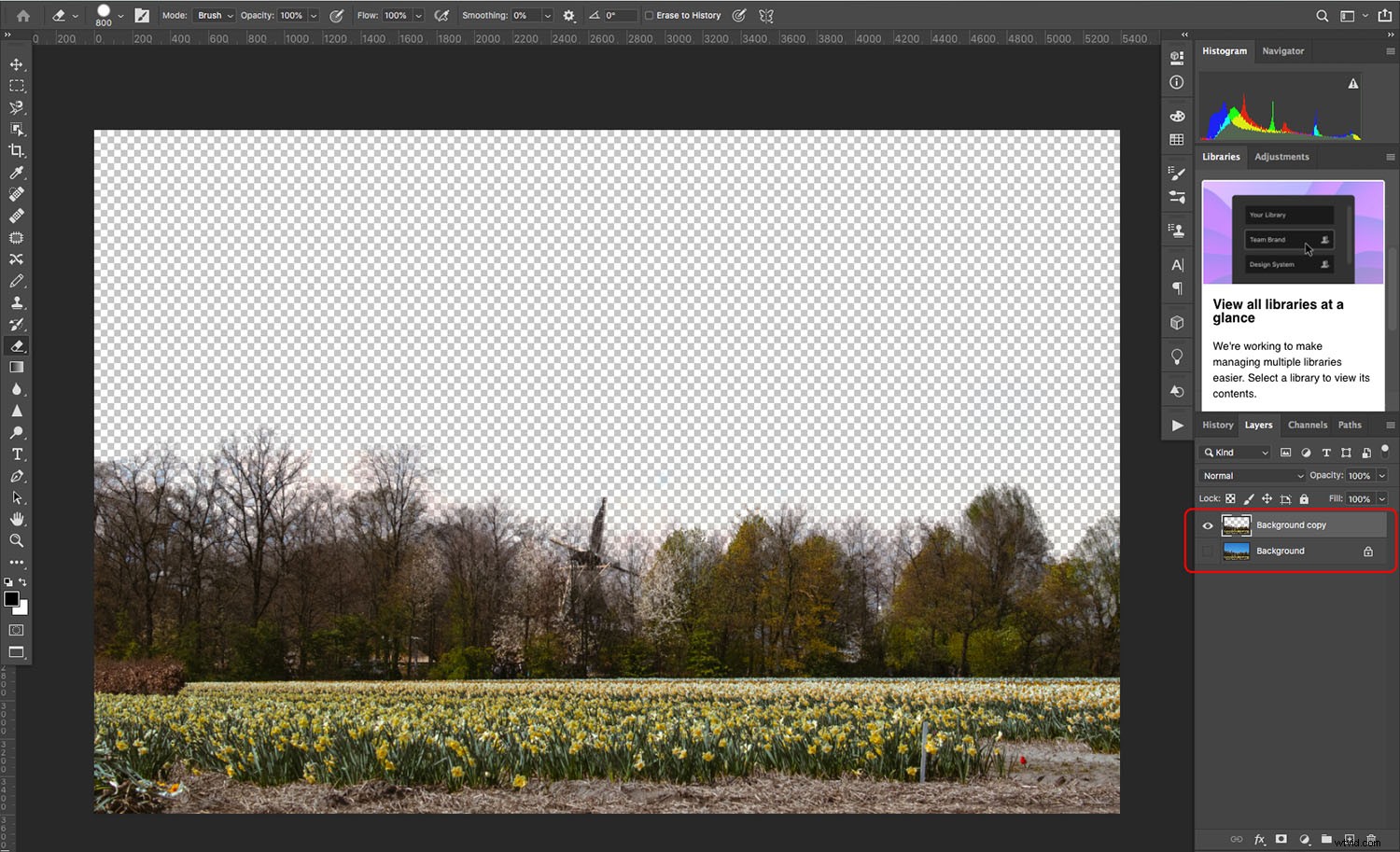
Gumka to narzędzie destrukcyjne. Innymi słowy, jeśli usuniesz piksele, znikną na zawsze. Możesz je przywrócić za pomocą Cofnij polecenie, ale to tylko wtedy, gdy nie zamknąłeś i nie otworzyłeś ponownie pliku.
Dlatego przed użyciem gumki zawsze, zawsze zawsze zrób kopię zapasową swojej pracy.
Na przykład możesz zduplikować warstwę, którą planujesz Wymazać; w ten sposób, jeśli się zepsujesz, zawsze możesz usunąć swoją przerobioną wersję i zacząć od nowa ze zduplikowaną warstwą.
Inną opcją jest praca z kopią pliku, a nie z oryginałem. Wtedy, gdy sprawy się psują, zawsze masz oryginał, aby uratować sytuację.
2. Użyj skrótów klawiaturowych
Aby efektywniej przejść przez proces edycji, możesz użyć przycisku „E ‘, aby aktywować narzędzie Gumka.
Następnie dotknij „Shift + E ‘, aby przełączać się między różnymi typami gumek.
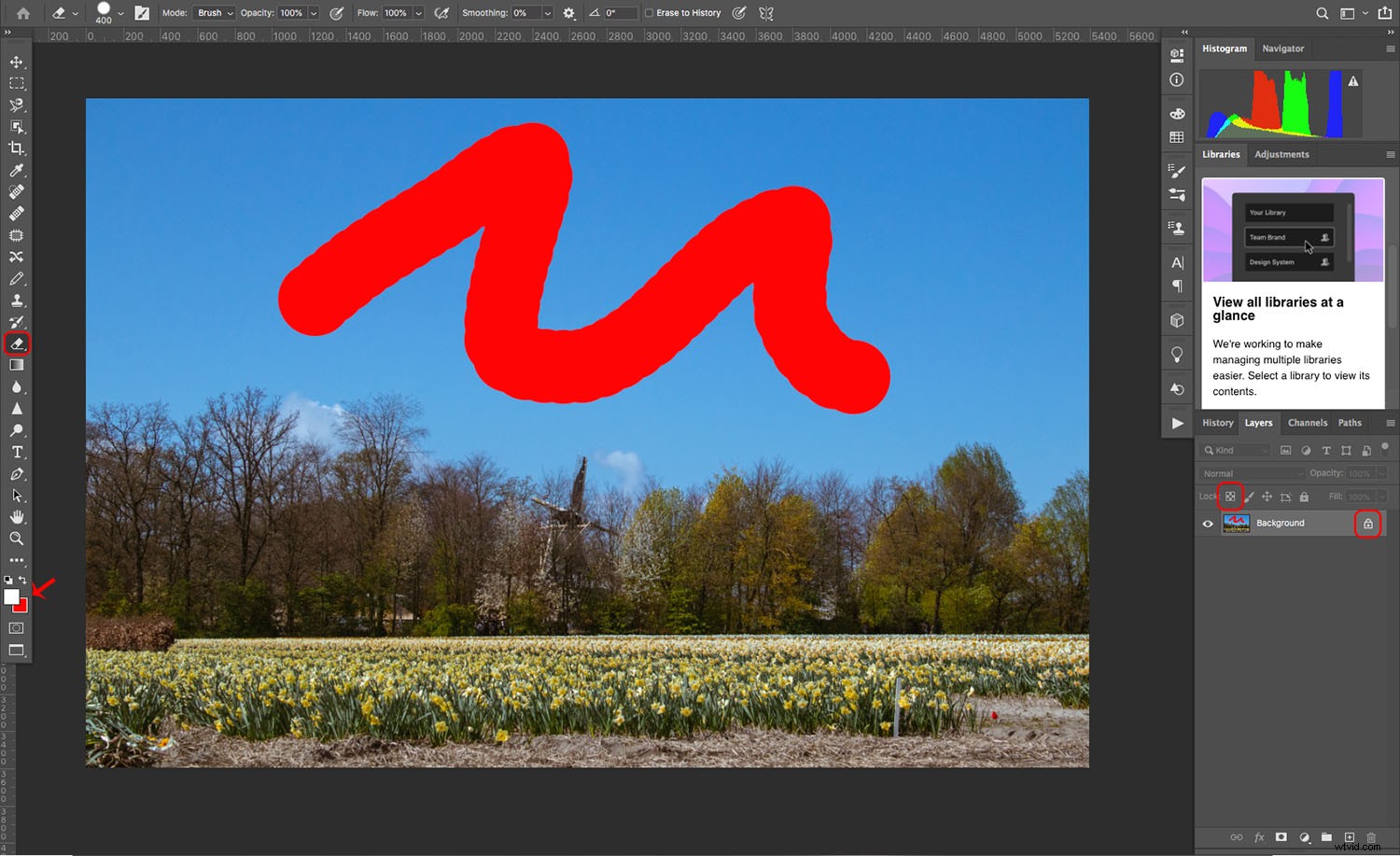
3. Wymaż do historii
Jeśli zapisałeś stan lub zrobiłeś zrzut, Wymaż do historii opcja usunie zmiany wprowadzone od ostatniego zapisu.
Możesz znaleźć tę funkcję na pasku opcji narzędzia Wymaż.
Kiedy należy używać narzędzia Gumka w Photoshopie?
Narzędzie Photoshop Eraser ma ograniczone aplikacje. Ale przez te kilka razy, kiedy tego potrzebujesz, będziesz szczęśliwy, że istnieje!
Oto kilka sytuacji, w których narzędzie Gumka może wiele zmienić:
1. Kiedy potrzebujesz przejrzystości
Czasami nie wystarczy ukryć piksele w bieżącym dokumencie – tak naprawdę musisz zachować obszar pusty i przezroczysty do użytku na obrazach w innym miejscu.
Może się to zdarzyć, gdy przygotowujesz kilka obrazów do złożenia zdjęć lub tworzysz logo, które ma być umieszczone na innych obrazach.
(Pamiętaj, aby zapisać plik jako PNG. W przeciwnym razie przezroczyste obszary zostaną domyślnie wypełnione białymi pikselami.)
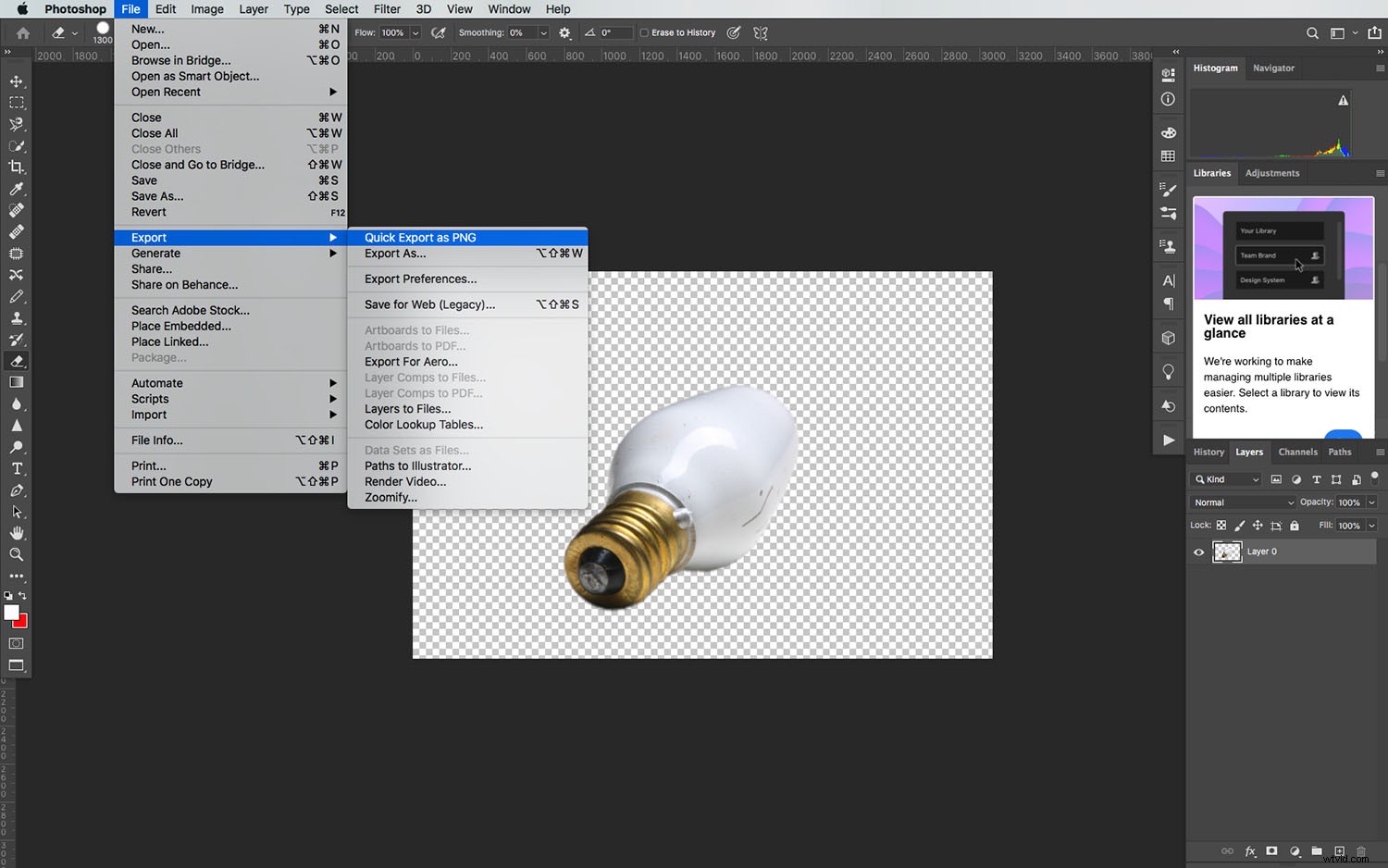
2. Kiedy trzeba dostroić maski kanałów
Kiedy tworzysz maskę warstwy, zauważysz, że tworzony jest nowy kanał.
Jeśli udasz się do tego nowego kanału i użyjesz narzędzia Gumka w trybie blokowania, możesz dostosować czarne piksele, aby zmodyfikować maskę (choć pamiętaj, aby powiększyć, aby uzyskać lepsze wyniki).
Alternatywne narzędzia do gumki
Nie masz pewności, czy narzędzie Gumka jest właściwą drogą? Oto kilka alternatyw dla narzędzia Gumka, które pomogą Ci osiągnąć podobne wyniki.
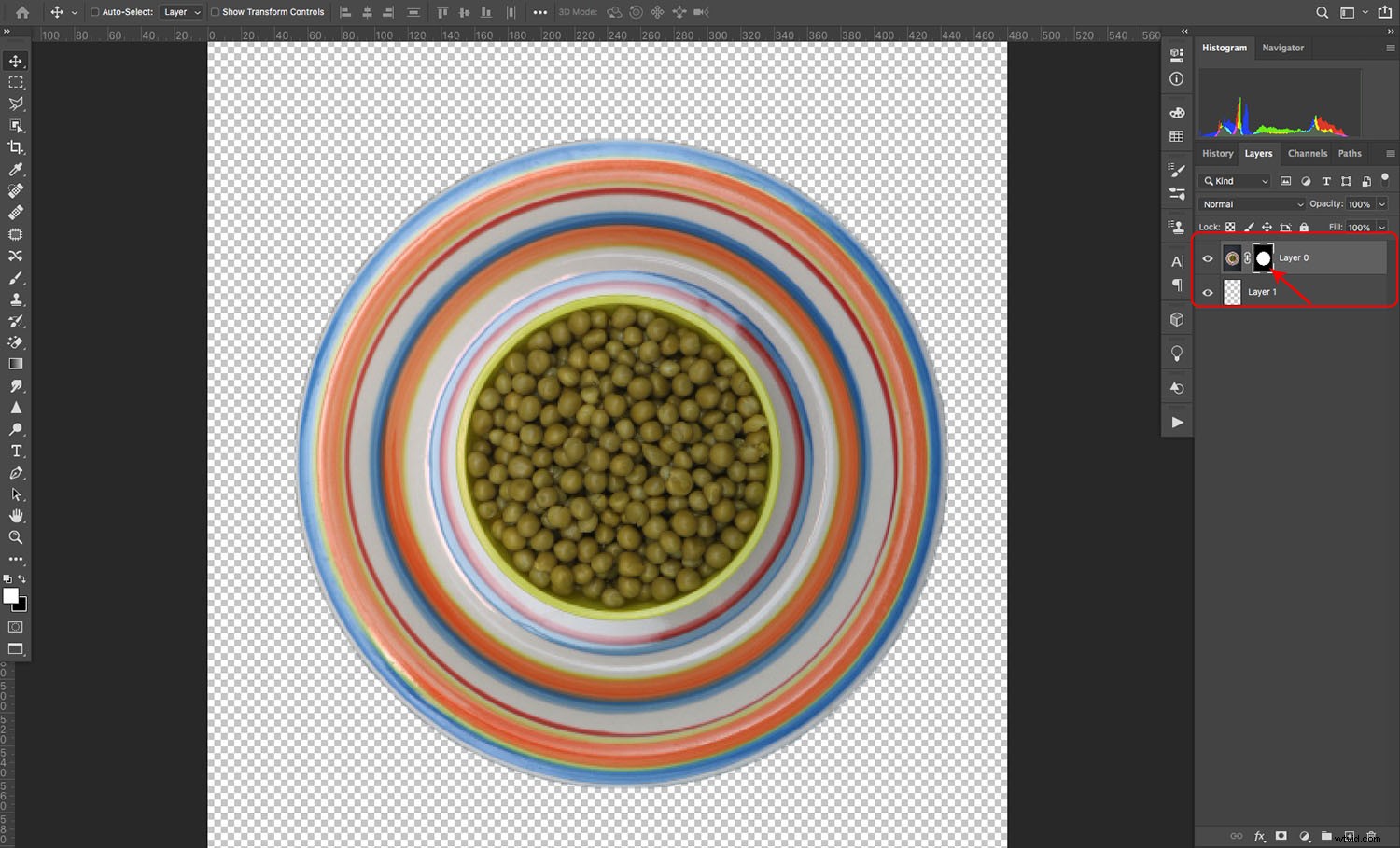
1. Maski warstwowe
Maski warstw to nieniszczący sposób „wymazywania” części obrazu. Technicznie rzecz biorąc, nie usuwasz tych pikseli – dlatego nie jest to destrukcyjne.
Zamiast tego po prostu chowasz się piksele, których nie chcesz. Jeśli zmienisz zdanie i zdecydujesz się ponownie je uwidocznić, możesz wyłączyć maskę warstwy lub zdemaskować części, które mają być widoczne.
2. Automatyczne kasowanie
Pomimo nazwy nie jest to funkcja znaleziona w ramach narzędzia Photoshop Eraser. Zamiast tego znajdziesz go w narzędziu Ołówek.
Gdy aktywujesz ołówek i włączysz Automatyczne wymazywanie opcji, malujesz – kolorem tła – dowolne piksele, które mają kolor pierwszego planu. A jeśli zamalujesz obszar, który nie mieć kolor pierwszego planu, zastępujesz ten kolor z kolor pierwszego planu.
Narzędzie Photoshop Eraser:ostatnie słowa
Mam nadzieję, że ten artykuł wyjaśnił twoje wątpliwości dotyczące tajemniczego i często niedocenianego narzędzia Photoshop Eraser. Śmiało i przetestuj go następnym razem, gdy będziesz w Photoshopie. Zobacz, jak to idzie. Tak, ma coś w rodzaju efektu niszowego, ale czasami jest bardzo pomocne.
Teraz do Ciebie:
Czy masz jakieś wskazówki lub porady dotyczące korzystania z narzędzia Gumka? Podziel się nimi w komentarzach poniżej!
