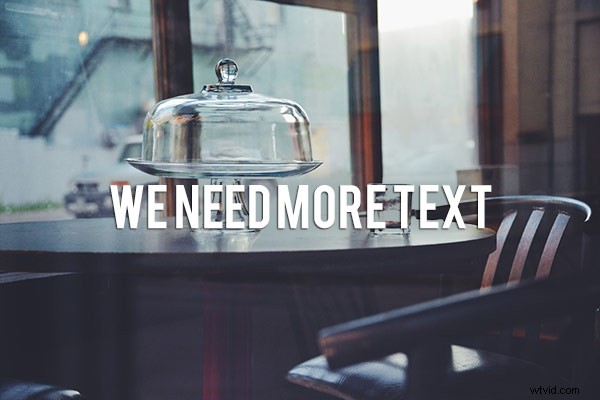
Istnieje wiele powodów, dla których możesz chcieć dodać słowa do swoich obrazów. Tekst na zdjęciach to świetne przedmioty promocyjne, takie jak pocztówki; możesz tworzyć własne wiadomości w mediach społecznościowych z cytatami lub inspirującymi powiedzeniami; i możesz dodać swoje imię i nazwisko lub adres URL swojej witryny. Jestem pewien, że kiedy zrozumiesz wszystkie kreatywne opcje dodawania tekstu, wymyślisz setki innych rzeczy, które możesz stworzyć ze swoich zdjęć.
Ten artykuł poprowadzi Cię przez wiele sposobów pracy z tekstem w Photoshopie, aby tworzyć piękne i przyciągające wzrok wiadomości ze swoimi zdjęciami.
Podstawowe narzędzia tekstowe
Może wydawać się to dość prostym tematem, ale Photoshop ma naprawdę wszechstronny wybór narzędzi do pracy z tekstem. Podobnie jak inne gadżety Photoshopa, niektóre z najlepszych nie są tak naprawdę oczywiste. W tej sekcji poznasz różne sposoby dodawania, dostosowywania i pracy z tekstem.
Oto podstawowe narzędzia tekstowe w Photoshopie:
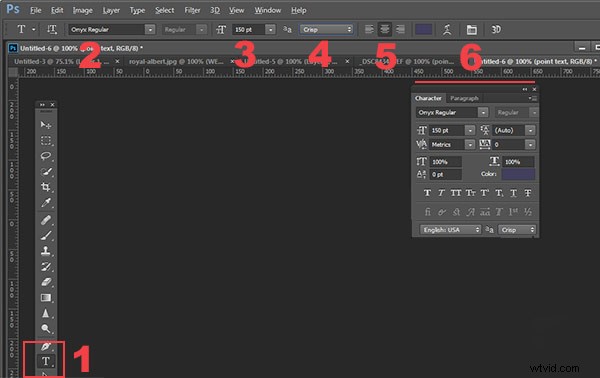
- Kiedy klikniesz narzędzie tekstowe na palecie narzędzi (nr 1), menu kontekstowe na górze wyświetli większość twoich narzędzi tekstowych.
- #2 Wybierz czcionkę (krój pisma), styl czcionki, pogrubienie, kursywę itp.
- #3 Rozmiar czcionki (WSKAZÓWKA:tutaj możesz wpisać dowolną liczbę, nie jesteś ograniczony do wyświetlanych liczb, więc Twój tekst może mieć DOWOLNY rozmiar – wpisz 500 w tym miejscu i zobacz, co się stanie!)
- #4 opcje antyaliasingu
- #5 Wyrównanie tekstu
- #6 wyskakują korekty tekstu
W tym miejscu jest jeszcze kilka narzędzi, ale porozmawiamy o nich później. Więc teraz, gdy znasz już ukształtowanie terenu, dodajmy tekst i pobawmy się nim.
Zabawa z tekstem
Istnieją 2 sposoby dodawania tekstu i bardzo ważne jest, abyś wiedział, kiedy użyć jednego sposobu, a kiedy drugiego. Pierwszy sposób to sposób, w jaki większość ludzi używa tekstu, używając tak zwanego narzędzia tekstu punktowego. Wystarczy kliknąć narzędzie Tekst na palecie narzędzi, ponownie kliknąć obraz i zacząć pisać. Drugim sposobem jest użycie tekstu akapitowego. Spróbujmy obu.
Otwórz nowy dokument w Photoshopie i kliknij narzędzie Tekst (skrót klawiaturowy =T). Zacznij pisać. zobaczysz coś takiego:
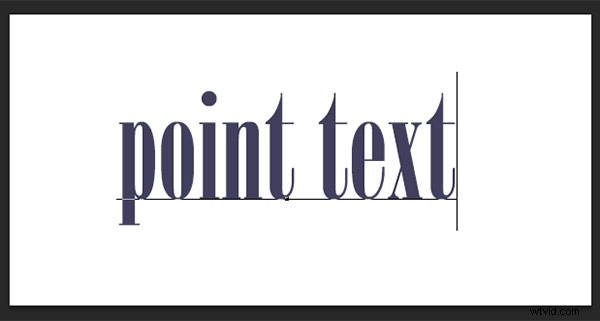
Twój tekst będzie miał podkreślenie, a kursor pokaże, gdzie wstawiasz następną literę. Jeśli będziesz pisać dalej, tekst będzie kontynuowany w jednej długiej linii. Aby uzyskać tekst w nowej linii, musisz nacisnąć ENTER. Właśnie utworzyłeś tekst za pomocą narzędzia TEKST PUNKTOWY. Zapisz to i nazwij „tekstem punktowym”.
Otwórz inny dokument, kliknij narzędzie Tekst, jeśli jeszcze nie zostało kliknięte, teraz weź narzędzie tekstowe i PRZECIĄGNIJ je, aby utworzyć prostokąt. Powinieneś zobaczyć coś takiego.
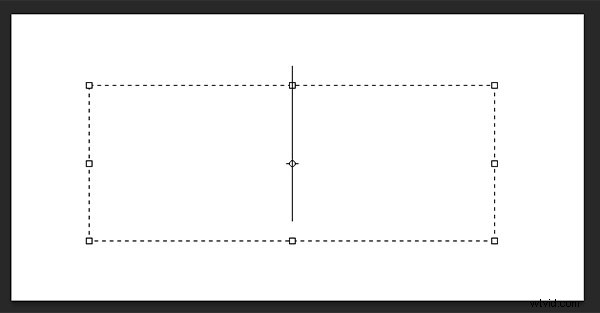
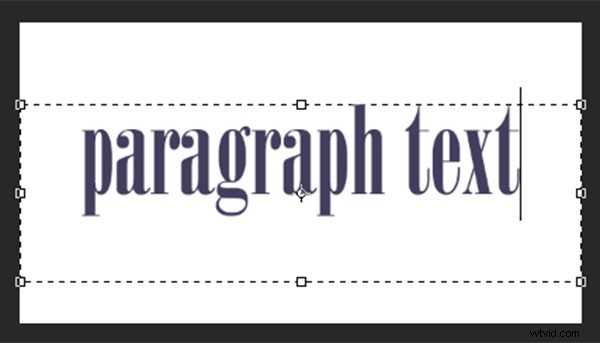
Śmiało i pisz. Wpisz dużo tekstu. Widzisz, jak tekst jest ograniczony rozmiarem pudełka? To jest tekst akapitu. Możesz chwycić uchwyty pola tekstowego (małe pola na środku i rogach), aby określić rozmiar obszaru, w którym ma się pojawić tekst. Widać, że jest to świetne rozwiązanie w przypadku większych obszarów tekstu. Ponieważ możesz zmienić rozmiar pola tekstowego, masz dużą elastyczność przy używaniu tekstu akapitowego.
Możesz użyć PRZESUŃ narzędzie do umieszczania całego bloku tekstu w dowolnym miejscu na stronie.
Tekst akapitowy jest również łatwiejszy do wyśrodkowania na stronie. Aby wyśrodkować tekst , po prostu chwyć jeden z uchwytów i przeciągnij go do prawej krawędzi strony. Przeciągnij lewe pole do lewej krawędzi strony, a następnie w menu kontekstowym kliknij ikonę tekstową CENTRUM, gdzie cyfra 5 znajduje się na powyższym diagramie. To mały cud! Twój tekst jest teraz dokładnie wyśrodkowany poziomo na dokumencie. Nigdy więcej zgadywania.
Przekształcanie liter w tekście
Aby urozmaicić tekst, możesz również zmienić odstępy między poszczególnymi literami, ich wysokość i szerokość. Możesz także natychmiast zmienić blok tekstu z wielkich liter na małe i odwrotnie. Czasami w używanej czcionce może brakować kursywy. Możesz stworzyć sztuczną kursywę w Photoshopie. Przyjrzyjmy się więc wyskakującemu okienku Znak tekstowy, w którym możesz wypróbować wszystkie sprytne sztuczki. 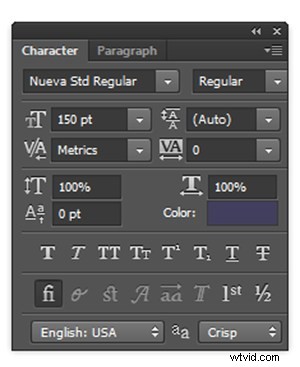
Znajdziesz to pole w menu kontekstowym – upewnij się więc, że masz wybrane narzędzie tekstowe i spójrz, gdzie jest cyfra 6 na powyższym diagramie. Kliknij ikonę, która wygląda jak kartka papieru (powyżej #6 powyżej). Spowoduje to otwarcie panelu transformacji postaci. Jeśli edytujesz tekst punktowy, Twoja warstwa tekstowa musi być zaznaczona, aby te zmiany działały. Jeśli używasz tekstu akapitowego, musisz zaznaczyć tekst, który chcesz przekształcić. Wybierz więc swój tekst i spróbuj przejrzeć wszystkie te opcje. Najechanie kursorem na element spowoduje wyświetlenie podpowiedzi z krótkim wyjaśnieniem, co każdy z nich robi.
Przekształcanie bloków tekstu
Możesz łatwo tworzyć przyciągający uwagę tekst, ustawiając go pod kątem lub pochylając. Po zaznaczeniu warstwy tekstowej lub tekstu przejdź do menu głównego i wybierz EDIT>Przekształć>Pochyl . Chwyć uchwyt za jeden z rogów i przeciągnij. Powinieneś zobaczyć coś takiego:
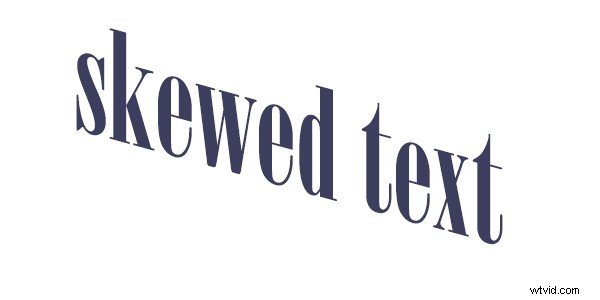
Możesz zrobić to samo za pomocą Edit>Transform>Skalowanie i Edit>Transform>Obrót. Spokojnie!
Aby tekst podążał za krzywą , użyj tekstu wypaczenia narzędzie (wybierz narzędzie tekstowe w palecie narzędzi i spójrz między 5 a 6 w menu kontekstowym – wygląda jak litera T z krzywą pod spodem).
Utwórz trochę tekstu i upewnij się, że jesteś na warstwie tekstowej. Kliknij narzędzie Wypaczanie tekstu, aby otworzyć wyskakujące okienko sekcji. Tutaj możesz wybrać rodzaj kształtu, który chcesz nadać swojemu tekstowi, to takie proste!
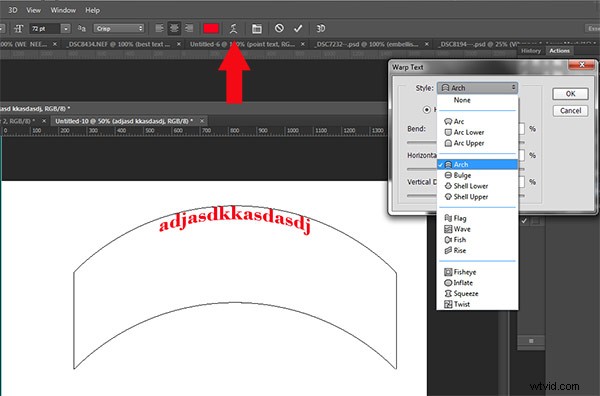
Trzy proste sposoby, aby tekst naprawdę wyeksponował
Czasami, gdy dodasz tekst do zdjęcia, może się on nieco zgubić w obrazie. Nawet jeśli powiększysz, po prostu nie wydaje się być ostry ani wyraźny. Jest kilka opcji:
A) Mogą to być ustawienia antyaliasingu, #4 w górnym menu kontekstowym. Upewnij się, że to menu rozwijane NIE ustawiony na Brak. Jest to szczególnie ważne w przypadku obrazów, których będziesz używać online. Wybierz dowolną z pozostałych opcji i zobacz, jak zmieniają krawędzie tekstu. Są to osobiste preferencje dotyczące preferowanego rodzaju wygładzania. 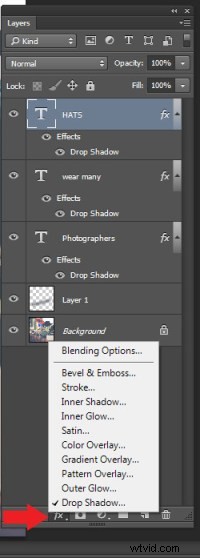
B) To może być Twój wybór kolorów . Często najlepiej sprawdza się biel, ponieważ ma czysty, elegancki wygląd. Ale biały tekst łatwo zgubi się w szczegółach obrazu. Oto sztuczka starego projektanta stron internetowych, która sprawia, że jasny tekst naprawdę się wyróżnia. Dodaj cień czerni. Ale nie byle jaki cień. Ten będzie prawie niewidoczny, ale subtelny cios, który dodaje, jest niesamowity. Oto jak:
Najpierw wybierz warstwę tekstową, na której chcesz cień. Przejdź do palety warstw i wybierz ikonę efektów warstwy na dole, a następnie wybierz opcję Cień.
W oknie dialogowym Cień utwórz cień z tymi ustawieniami. Jeśli pracujesz nad obrazem o wysokiej rozdzielczości z wydruku, zmień rozmiar cienia z 1 na 10. Może być konieczne dostosowanie tych ustawień w zależności od rozmiaru obrazu, po prostu upewnij się, że oba mają tę samą liczbę.
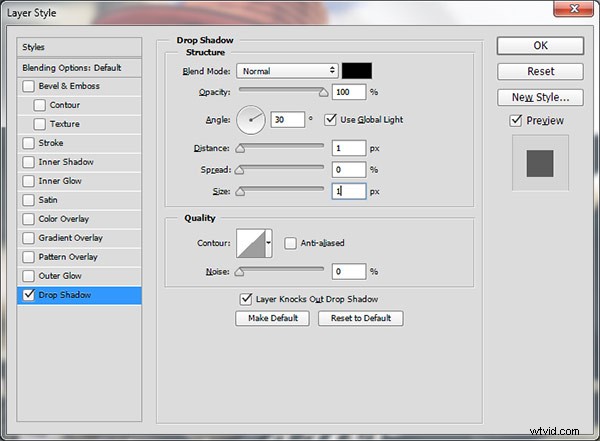
Widzisz, jak wyskakuje biały tekst na tym obrazie, mimo że obraz ma delikatne odcienie? Nie ma tu tandetnych cieni z lat 90. Daje akurat wystarczającą separację krawędzi i wymiar, aby tekst był oczywisty i nie był nieprzyjemny.

C) Na koniec kolejna sztuczka z wyskakiwaniem tekstu ze świata projektowania graficznego – dodaj „tajną” warstwę za tekstem i użyj trybów mieszania warstw, aby nieco ją przyciemnić, aby nadać tekstowi ciemniejsze tło dla większego kontrastu.
W poniższym przykładzie chcesz pozbyć się chmur za tekstem i nieco przyciemnić niebo, aby tekst bardziej się wyróżniał. Wybierz pędzel o miękkich brzegach i za pomocą zakraplacza wybierz średni kolor pędzla – na tym obrazie zaznaczyłem niebo tuż nad „P”. Upewnij się, że średnica pędzla jest równa wysokości liter. Teraz dodaj nową warstwę między zdjęciem a tekstem, to jest twoja tajna warstwa i po prostu najedź na tekst – który naprawdę będzie pod tekstem, ponieważ twoja warstwa znajduje się „pod” tekstem. Zmień tryb mieszania na Ciemniejszy kolor lub Ciemniej (zależy to od używanego koloru), a następnie możesz dostosować krycie warstwy.
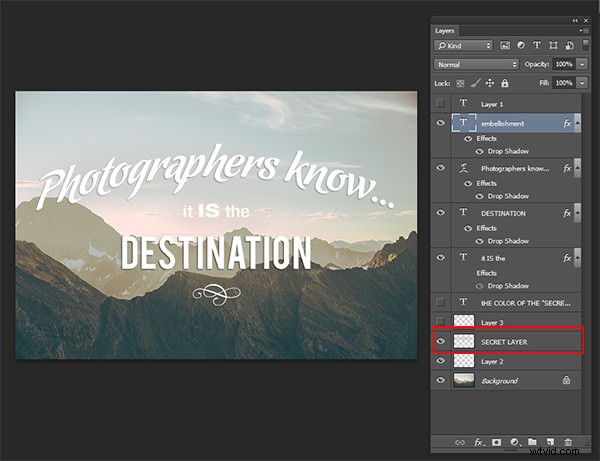
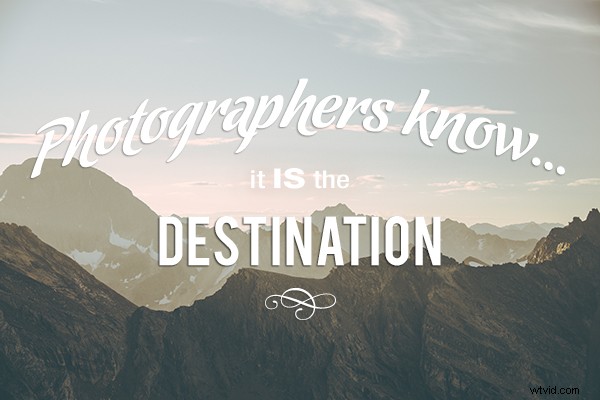
Tekst przed tajną warstwą.
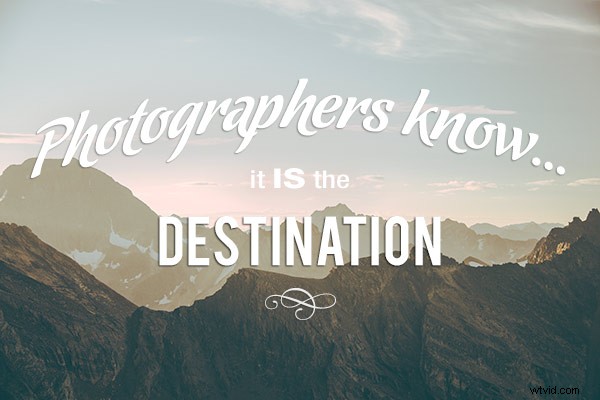
Z dodaną tajną warstwą.
Zdobienia i dekoracje tekstowe
Jednym z najczęściej zadawanych pytań dotyczących tekstu na zdjęciach jest to, jak zrobiłem swooshe i wirujące ozdoby i ozdoby. W większości przypadków są to po prostu czcionki, które są ozdobami, a nie literami. Istnieją setki darmowych czcionek takich jak ta. Oto jedno miejsce, od którego możesz zacząć:czcionki ozdobne. Pamiętaj, aby sprawdzić ograniczenia licencyjne dotyczące bezpłatnych czcionek – niektóre wymagają płatności lub darowizn, jeśli sprzedajesz swoje obrazy.
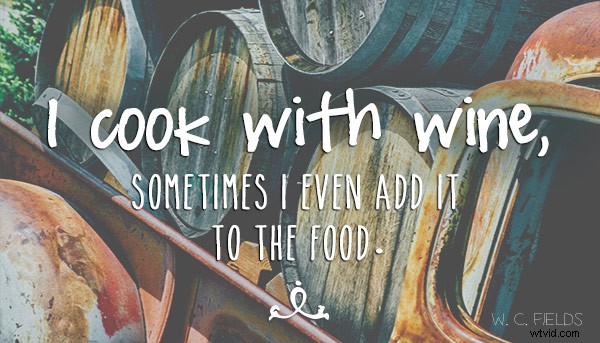
Więc gotowe – podstawy dodawania kreatywnego tekstu do swoich zdjęć. Możesz teraz elegancko dodawać wiadomości, slogany, cytaty i wersety do swoich obrazów. Możesz sprawić, że tekst przyciągnie uwagę widzów, umieszczając go pod kątem lub na krzywej; możesz go naprawdę wyróżnić za pomocą kilku prostych technik, a także dodać zainteresowania i artystycznego polotu, dodając ozdoby i dekoracje. Uwolnij swojego wewnętrznego grafika – masz technologię!
Spróbuj – chciałbym zobaczyć, jakie wiadomości dodajesz do swoich obrazów!
