
Polecenie Wypaczanie w Photoshopie, pokazujące siatkę nad zaznaczeniem i ustawieniami wstępnymi
Co to jest Warp?
Polecenie Warp zostało wprowadzone w programie Photoshop CS2 wraz z funkcją Punkt zbiegu. Oznaczało to, że obraz lub jego część można teraz zniekształcić lub przekształcić w nowy kształt. Być może widziałeś popularne samouczki online, w których polecenie wypaczenia zostało użyte do stworzenia realistycznego zawinięcia strony w Photoshopie?
Jak przydatne jest polecenie Warp dla fotografa?
Szczerze mówiąc, odpowiedź na to pytanie będzie zależeć od tego, w jakim rodzaju fotografii się specjalizujesz i w jakim stopniu przetworzysz swoje zdjęcia. Dla wielu fotografów im mniej czasu przed komputerową edycją, tym lepiej. Do tej grupy zaliczam się. To powiedziawszy, rzadko robię idealne ujęcie w aparacie, które wymaga minimalnego przetwarzania po fakcie. Jeśli łączysz ze sobą obrazy, wykonujesz dużo retuszu lub po prostu chcesz wiedzieć, co to polecenie robi w Photoshopie, a następnie czytaj dalej. Zebrałem pięć wskazówek, które mogą Ci się przydać.
Jak uzyskać dostęp do polecenia Warp?
Aby uzyskać dostęp do polecenia Warp, musisz najpierw wybrać zaznaczenie lub warstwę (nie możesz użyć warstwy tła, musisz ją najpierw zduplikować). Przejdź do Edit>Transform>Warp.
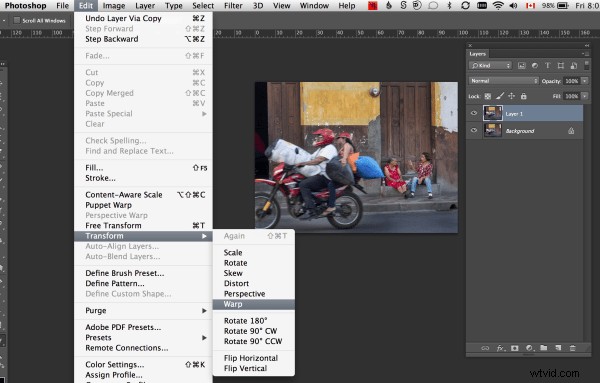
Alternatywnie, CMD+T na Macu lub CTRL+T na komputerze. Spowoduje to wyświetlenie polecenia Swobodna transformacja. Kliknij przycisk Tryb wypaczenia na pasku opcji narzędzia lub kliknij prawym przyciskiem myszy w polu obwiedni Przekształcenie swobodne.
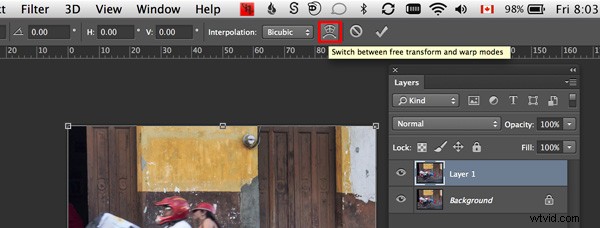
Pojawia się siatka z dziewięcioma prostokątami z punktami kontrolnymi na obwodzie. Cztery narożne kwadratowe punkty kontrolne są podobne do uchwytów Beziera podczas korzystania z narzędzia Pióro. Gdy przeciągasz te punkty, pojawiają się uchwyty. Możesz przeciągać inne punkty oraz wewnątrz pól, aby zmienić kształt zaznaczenia w dowolnym kierunku. Istnieje również wiele wbudowanych ustawień wstępnych (patrz poniżej).

Czy narzędzie Puppet lub Liquify Filter jest alternatywą dla polecenia Wypaczanie?
No nie do końca. Oba mają swoje zalety, jeśli chodzi o zniekształcenia, ale każdy ma swoje własne cechy i ponownie różni się od Warp Command. Narzędzie Wypaczenie marionetkowe pozwala na systematyczne umieszczanie punktów lub szpilek wokół wyświetlanej siatki (wielokątów), co tworzy punkty zginania lub wypaczania. Wybrany obiekt lub temat musi być najpierw wyizolowany z tła. Wypaczenie marionetkowe można również zastosować do obiektu inteligentnego.
Filtr skraplania będzie działał na zwykłych warstwach, ale jeśli przekonwertujesz warstwę na obiekt inteligentny, filtr skraplania nie będzie działał w wersjach programu Photoshop do wersji CS6. Jednak Liquify działa z obiektami inteligentnymi w programie Photoshop CC. Do filtra Skraplanie trzeba się trochę przyzwyczaić. Po otwarciu pojawia się osobne okno dialogowe, przypominające rodzaj wtyczki z własnym zestawem narzędzi do wypaczania. Działa na popychanie i przyciąganie pikseli, podobnie do efektu rozmazywania.
4 sposoby użycia polecenia Warp
1. Zawijanie
Polecenie Warp doskonale nadaje się do zawijania tekstu, logo, a nawet tekstur wokół obiektów cylindrycznych, takich jak butelki, aby nadać mu trójwymiarowy wygląd. Na przykład rower ma wiele cylindrycznych kształtów, przedni widelec, rama itp. Tak więc każde logo na rowerze będzie wyglądało na wygięte, aby pasowało do kształtu, na którym się znajduje. Na zdjęciu roweru BMX, który celowo zrobiłem szeroko (ogniskowa-10mm), aby podkreślić cylindryczny kształt tuby. Usunąłem część istniejącego logo, aby zilustrować, jak owinąłem tekst wokół przedniej tuby. Wpisz „BMX” na osobnym później i przekonwertuj to na inteligentny obiekt. Musisz to zrobić, aby uzyskać dostęp do niestandardowego trybu polecenia Warp. Używając istniejącego logo jako przewodnika, udało mi się wypaczyć „BMX” w miejscu. Następnie zastosowałem styl warstwy Połącz, jeśli do warstwy znajdującej się pod spodem, aby nadać jej bardziej autentyczny wygląd.
|
 Szerokie ujęcie roweru typu BMX |
 Usunąłem środkową część logo na rowerze |

Zawinąłem litery „BMX” wokół przedniej rury roweru za pomocą polecenia Warp
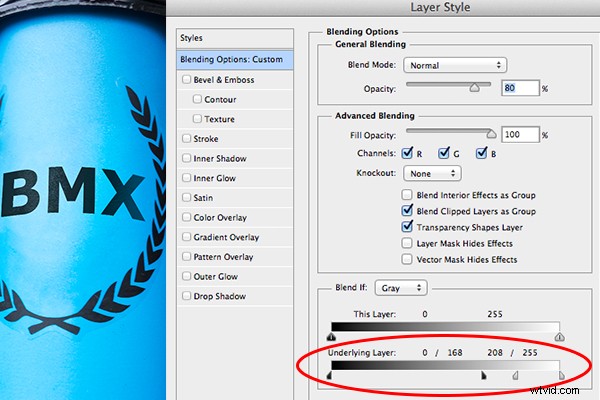
Przytrzymanie klawisza ALT na komputerze Mac, klawisz opcji na komputerze PC, rozdzieli strzałki suwaka, aby uzyskać dokładniejsze ustawienia.
Polecenie Warp może być również użyte do owijania tekstury wokół obiektu.
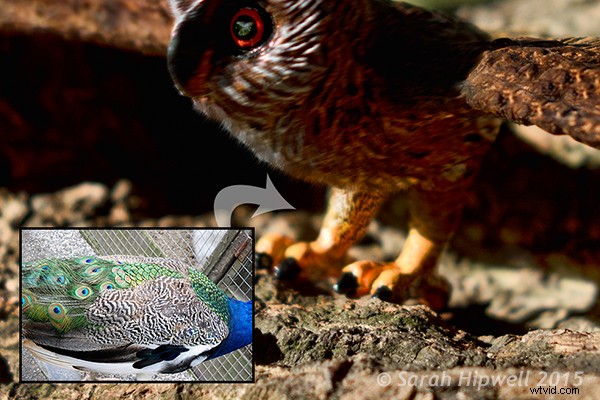
Użyłem wizerunku pawia, aby dodać fakturę i realizm do nogi sowy
2. Powielanie podobnego elementu na obrazie i zniekształcanie go, aby wyglądał inaczej
Kiedy używasz narzędzia klonowania do replikowania podobnego obiektu lub elementu na obrazie, wykonuje ono fantastyczną robotę. Jeśli jednak nie chcesz sklonowanego wyglądu, w tym miejscu polecenie Warp doskonale nadaje się do zmiany kształtu zduplikowanego elementu na obrazie, aby nadać mu wygląd zupełnie innego. Uznałem to za szczególnie przydatne, gdy użyłem tego samego pazura czapli do replikacji czterech szponów sowy.

Użyłem tego samego pazura czapli do manipulowania czterema szponami sowy
3. Retuszowanie – dodawanie elementów
Retuszowanie obrazu może oznaczać wiele rzeczy. Zwykle oznacza to usunięcie lub usunięcie części zdjęcia, aby ostateczny obraz wyglądał lepiej. Obejmuje to usuwanie niedoskonałości i skaz ze skóry modelki lub osoby. Może to również oznaczać usunięcie rozpraszających elementów ze zdjęcia, a lista jest długa.
Ale co z dodaniem do obrazu, aby go ulepszyć? Na przykład masz ujęcie obiektu, ale chcesz dodać objętość do jego włosów. Możesz to zrobić za pomocą polecenia Warp, wybierając część ich istniejących włosów. Umieść zaznaczenie na osobnej warstwie, upewnij się, że przekonwertowałeś tę warstwę na obiekt inteligentny (działający nieniszcząco). Następnie będziesz musiał zastosować maskę warstwy, aby ukryć twarde szwy lub oczywiste sklonowane obszary.
|
 Zdjęcie kurtki z futrzanym kapturem |
 To ta sama kurtka, ale dodałem więcej futra do kaptura za pomocą polecenia Warp |
4. Retuszowanie – usuwanie rzeczy
Filtr skraplania to wybór dla wielu retuszerów. Jest bardzo potężny, ale jak wspomniałem wcześniej, wymaga trochę masteringu, a obiektów inteligentnych nie można zastosować do tego filtra, chyba że używasz Photoshopa CC. Uważam, że polecenie Warp jest szybkie i łatwe w użyciu. Świetnie sprawdza się w odchudzaniu obszarów ciała. Czasami ze względu na kąt, pod jakim sfotografowano model lub obiekt, może być konieczne uniesienie lub opuszczenie ramienia, na przykład w celu nadania ujęcia symetrii lub równowagi.
Weź Miłosne uchwyty na przykład na zdjęciu poniżej. Dokonaj szybkiego wyboru za pomocą narzędzia Marquee Tool. Użyj CMD+J na Macu lub CTRL+J na komputerze. To umieszcza zaznaczenie na osobnej warstwie. Kliknij warstwę prawym przyciskiem myszy i przekonwertuj ją na obiekt inteligentny. Naciśnij CMD+T/CTRL+T , aby wywołać narzędzie Free Transform Tool, a następnie kliknij przycisk Warp mode na pasku opcji. Zniekształcaj tylko na tyle, aby było prawdziwe. Dodaj maskę warstwy, aby ukryć wszelkie twarde szwy.

Nawet modele sportowe mogą mieć lekkie „uchwyty miłości”

Love Handles usunięte za pomocą Warp
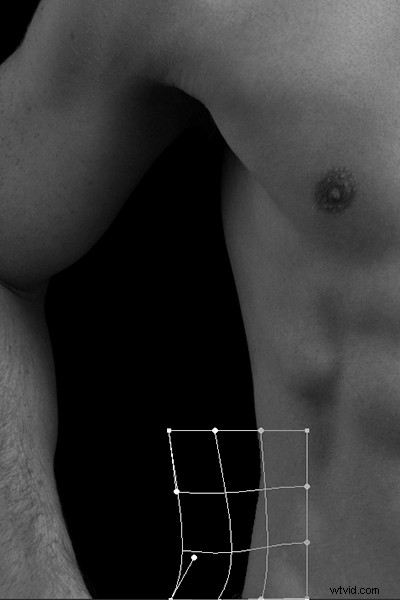
Ostrożne popychanie polecenia Warp, aby pozbyć się Miłosnych Uchwytów
Używając dowolnego z narzędzi lub poleceń do zniekształcania w programie Photoshop, rób to z umiarem. Często wystarczy niewielka korekta. Jest to ta niewielka zmiana, która może czasami dodać dużą różnicę do Twojego obrazu.
Dla zabawy stworzyłem animowany cow.gif, aby zilustrować drobną korektę polegającą na zmniejszeniu nosa. Następnie zacząłem nie wykazywać żadnych ograniczeń, powiększając oczy i wyszczuplając policzki!

