Czy chcesz dodać do swoich projektów kształty inne niż nudne stare kółko lub kwadrat? Do swoich zdjęć możesz dodać mnóstwo niestandardowych kształtów Photoshopa.
W tym artykule pokażę Ci nawet, jak tworzyć własne niestandardowe kształty Photoshopa.
Jak korzystać z narzędzia Niestandardowy kształt w Photoshopie
Najpierw dodajmy standardowy niestandardowy kształt Photoshopa.
1. Dodaj niestandardowy kształt
Zwykle narzędzie Photoshop Custom Shape jest ukryte za narzędziem Prostokąt na pasku narzędzi po lewej stronie.
Kliknij i przytrzymaj narzędzie Prostokąt. To ujawni inne kształty.
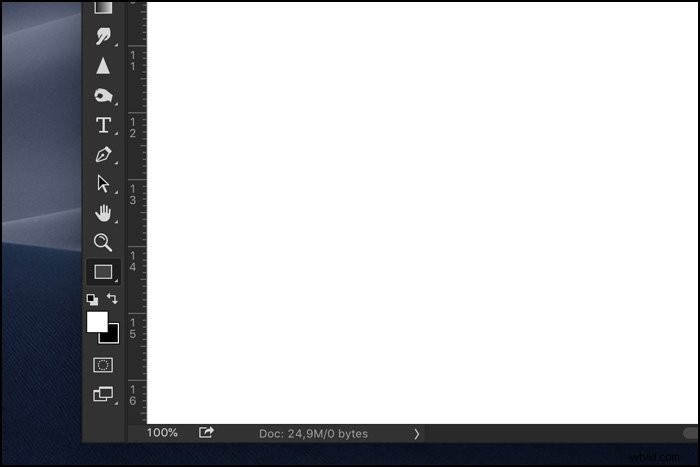
Wybierz narzędzie Kształt niestandardowy.

Upewnij się, że narzędzie jest ustawione na „Kształt”. Otwórz menu rozwijane Kształt.
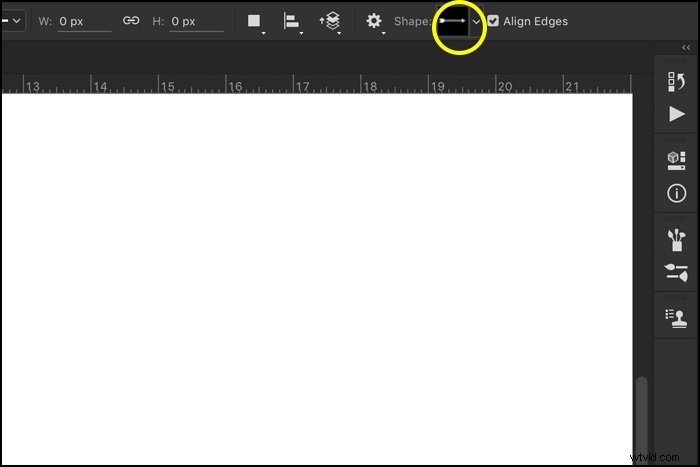
Otwórz menu, klikając koło zębate i wybierz „Wszystko”. Teraz możesz zobaczyć wszystkie niestandardowe kształty dostępne w Photoshopie.
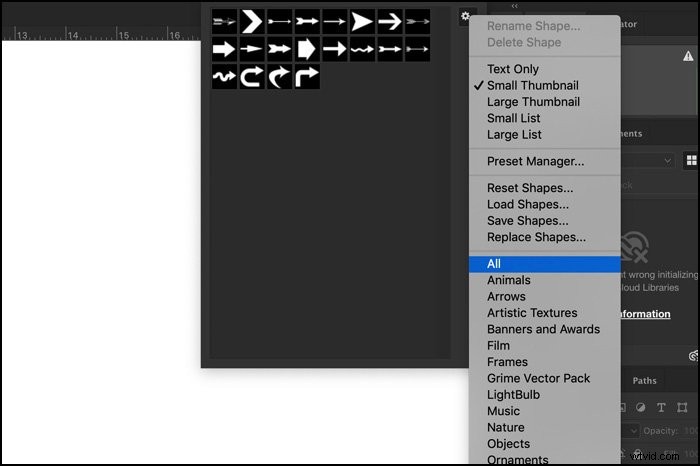
Wybierz kształt, a następnie kliknij i przeciągnij w dowolnym miejscu w obszarze roboczym, aby dodać niestandardowy kształt. Przytrzymaj klawisz Shift, aby ograniczyć proporcje.
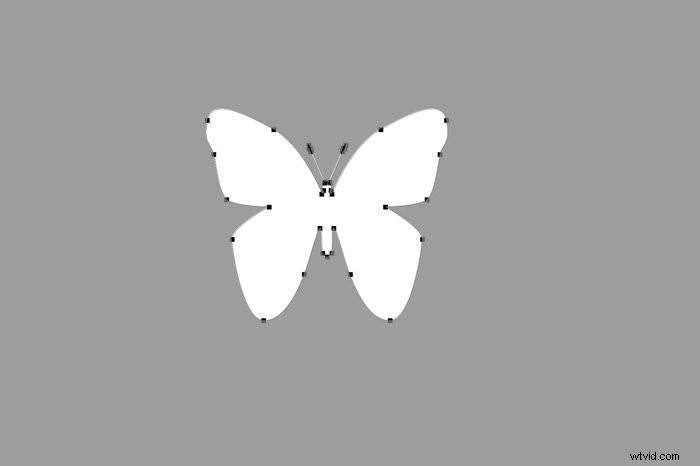
2. Zmień kolor
Kliknij dwukrotnie miniaturkę warstwy kształtu. Otworzy się okno selektora kolorów.
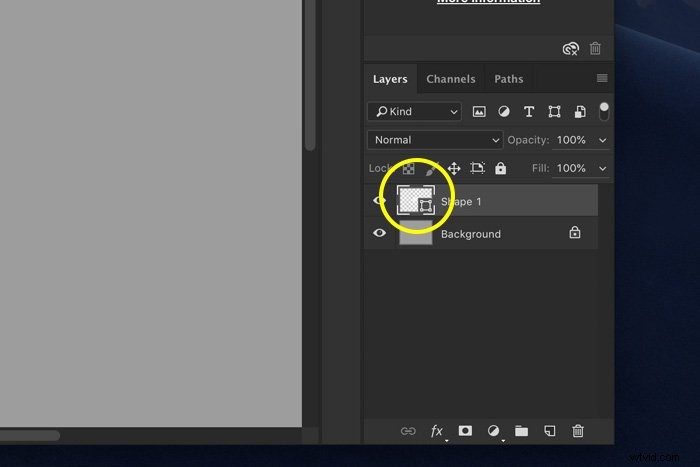
Wybierz kolor i kliknij OK.
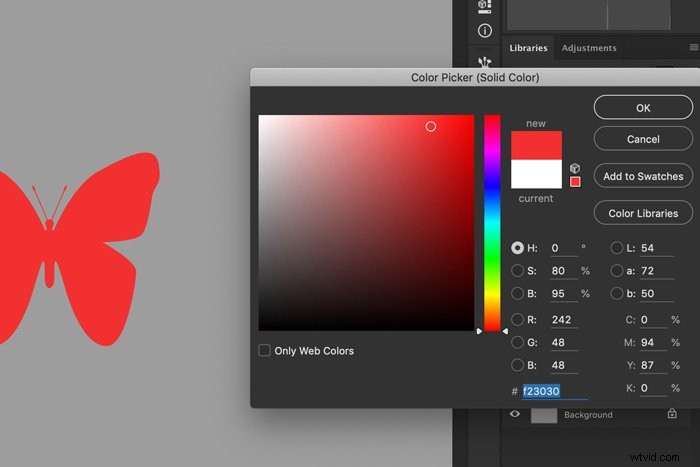
3. Przenieś i zmień rozmiar
Możesz przenieść kształt w dowolnym momencie za pomocą narzędzia Przesuń.
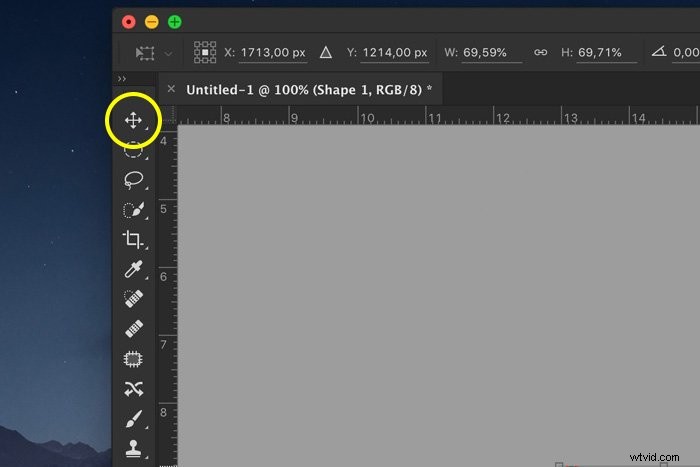
Aby zmienić rozmiar kształtu, po prostu naciśnij Cmd + T (Ctrl + T dla Windows). Upewnij się, że wybrana jest warstwa Kształt. Przeciągnij jeden z rogów i przytrzymaj klawisz Shift, aby ograniczyć proporcje.
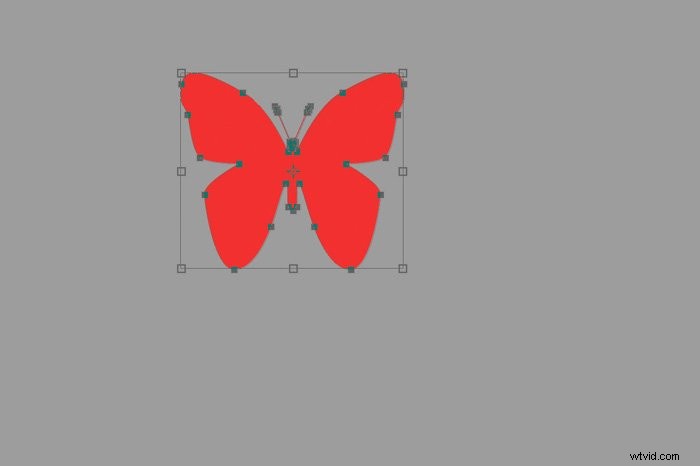
4. Tylko kontury
Aby utworzyć zarysowany kształt, ponownie wybierz narzędzie Kształt niestandardowy. Ustaw kolor wypełnienia kształtu na przezroczysty i wybierz kolor obrysu.
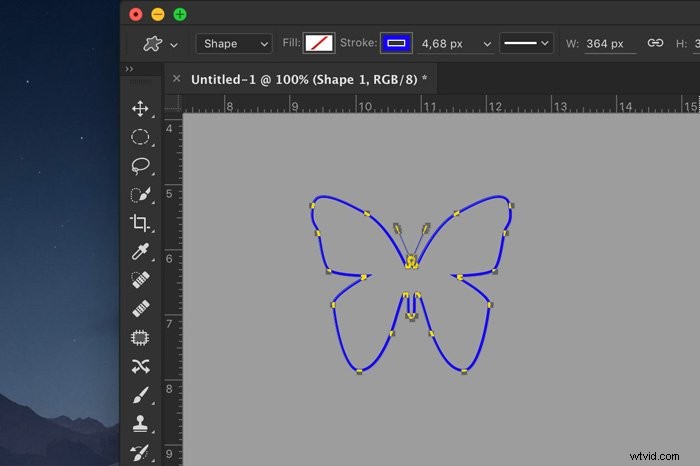
Jak stworzyć własny, niestandardowy kształt
Jeśli nie możesz znaleźć tego, czego szukasz, po prostu utwórz własne niestandardowe kształty w Photoshopie. To naprawdę proste i można to zrobić na kilka sposobów. Pokażę wam dwa.
Krok 1:Rysuj za pomocą narzędzia Pióro
Wybierz narzędzie Pióro.
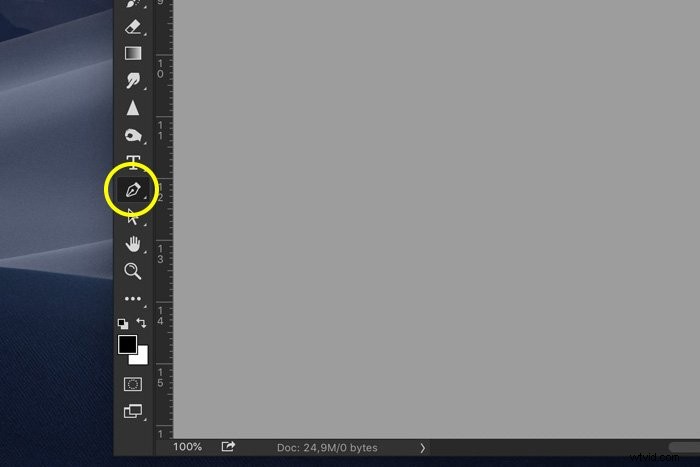
Ustaw go na „Kształt”.
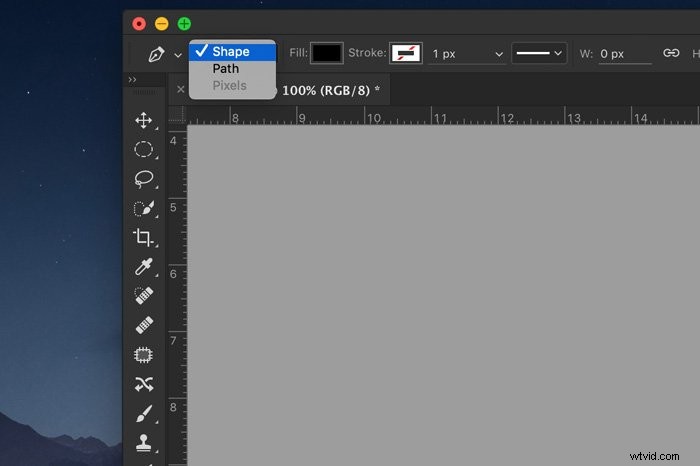
Zacznij rysować dowolny kształt.
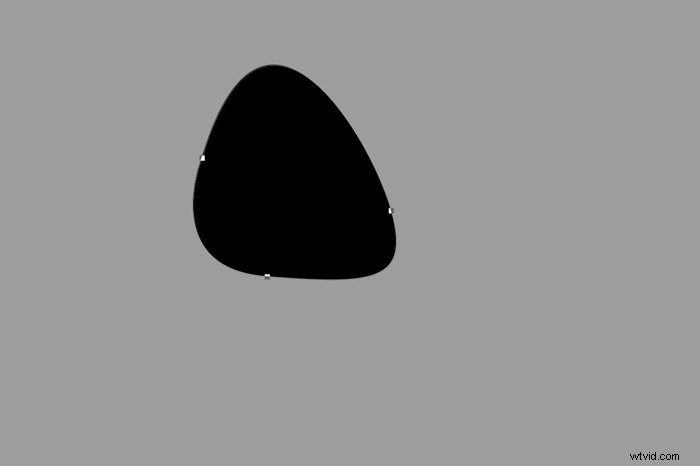
Krok 2:Zdefiniuj niestandardowy kształt
Teraz musimy dodać ten kształt do listy niestandardowych kształtów.
Kliknij kształt prawym przyciskiem myszy i wybierz „Zdefiniuj niestandardowy kształt”. Możesz to zrobić tylko przy aktywnym narzędziu Pióro!
Nadaj kształtowi nazwę i kliknij OK.
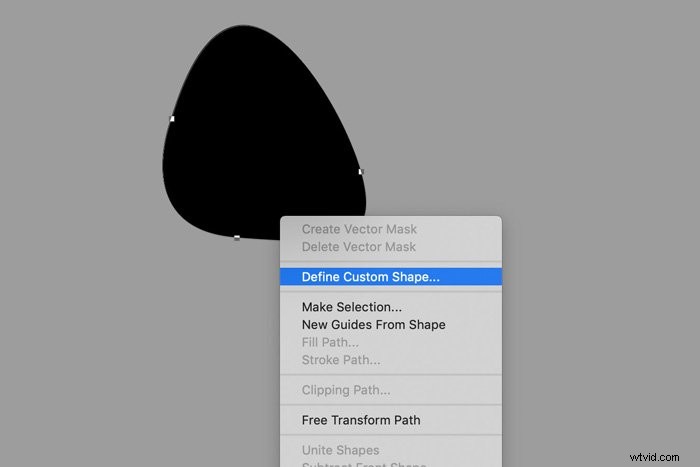
Wybierz ponownie narzędzie Kształt niestandardowy i sprawdź listę. Photoshop doda Twój niestandardowy kształt na końcu listy.

Jeśli nie chcesz samodzielnie rysować kształtu, istnieje inny sposób tworzenia własnych niestandardowych kształtów. Wszystko, co musisz zrobić, to znaleźć czarno-białą ikonę, której chcesz użyć jako niestandardowego kształtu.
Krok 1:Dokonaj wyboru
Otwórz obraz, którego chcesz użyć. Dokonaj wyboru obrazu za pomocą narzędzia Magiczna różdżka.
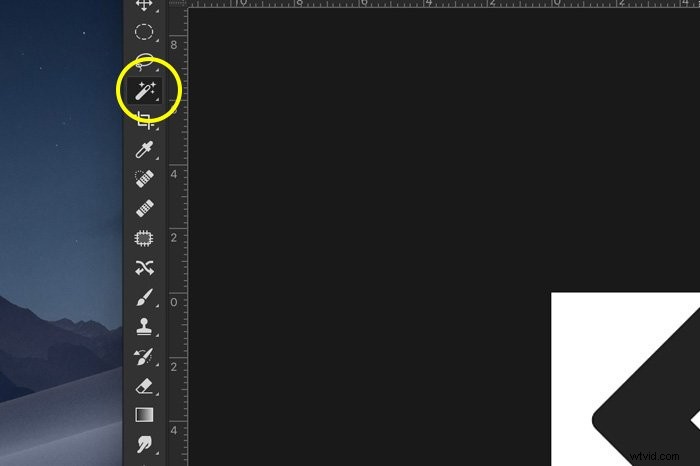
Krok 2:Utwórz ścieżkę
Przejdź do panelu Ścieżki i kliknij ikonę „Utwórz ścieżkę roboczą z zaznaczenia”.
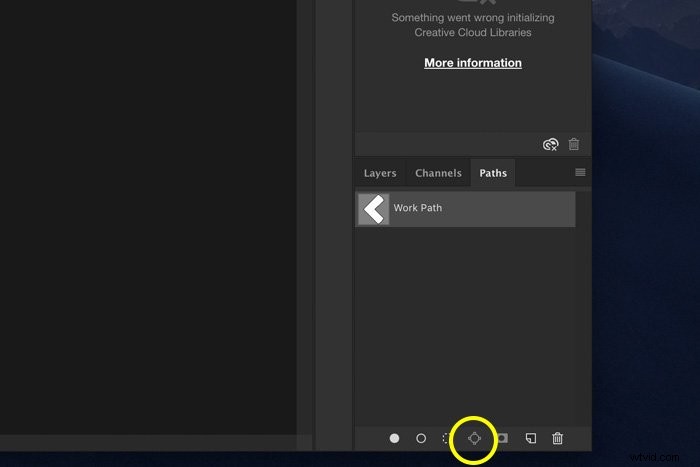
Krok 3:Zdefiniuj niestandardowy kształt
Wybierz ponownie narzędzie Pióro.
Kliknij prawym przyciskiem myszy utworzoną ścieżkę i wybierz „Zdefiniuj niestandardowy kształt”. Nazwij kształt i kliknij OK.
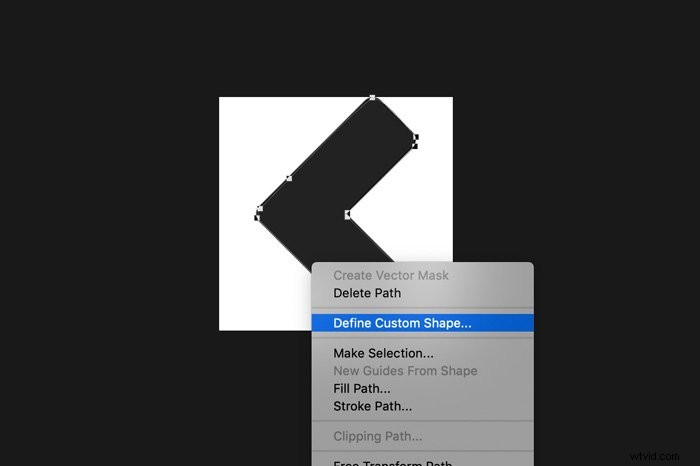
Kształt jest teraz dodany do listy kształtów niestandardowych.
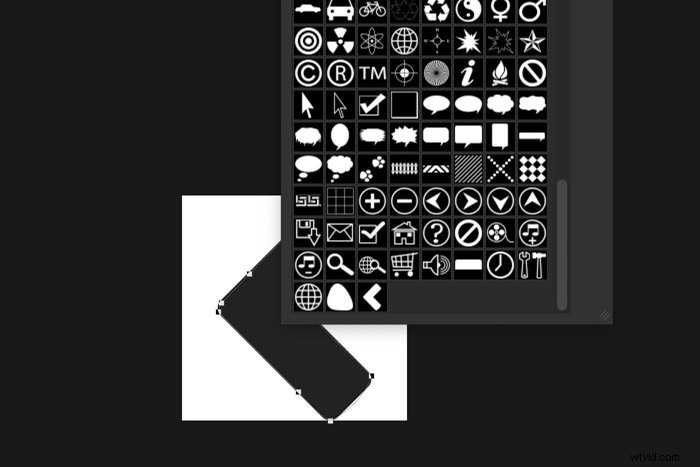
Wniosek
Dodawanie niestandardowych kształtów programu Photoshop do obrazów jest bardzo łatwe. Możesz łatwo tworzyć logo lub układy wizytówek i plakatów w Photoshopie.
Po prostu otwórz jedno ze swoich ulubionych zdjęć i dodaj tekst w połączeniu z warstwami Photoshop Custom Shape.
Sprawdź nasze posty, jak używać unikania kolorów lub utworzyć winietę w Photoshopie!
