Pomimo swojej prostej nazwy narzędzie gradientowe jest niezwykle elastyczne. Możesz dostosować praktycznie wszystkie ustawienia i używać ich na wiele różnych sposobów.
W tym artykule pokażę, jak wykorzystać go w pełni.
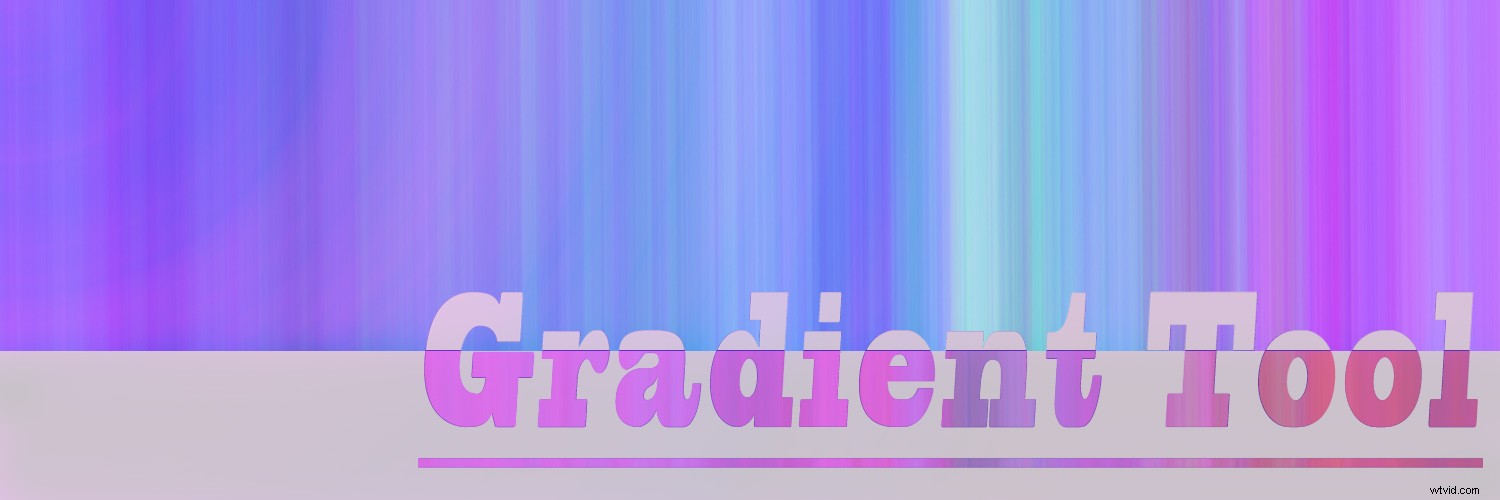
Narzędzie Gradient dzieli ten sam obszar paska narzędzi, co narzędzie Wiadro z farbą, więc możesz go nie zobaczyć na pierwszy rzut oka. Kliknij i przytrzymaj narzędzie Wiadro z farbą, aby wyświetlić wysuwane menu, a następnie wybierz narzędzie Gradient.
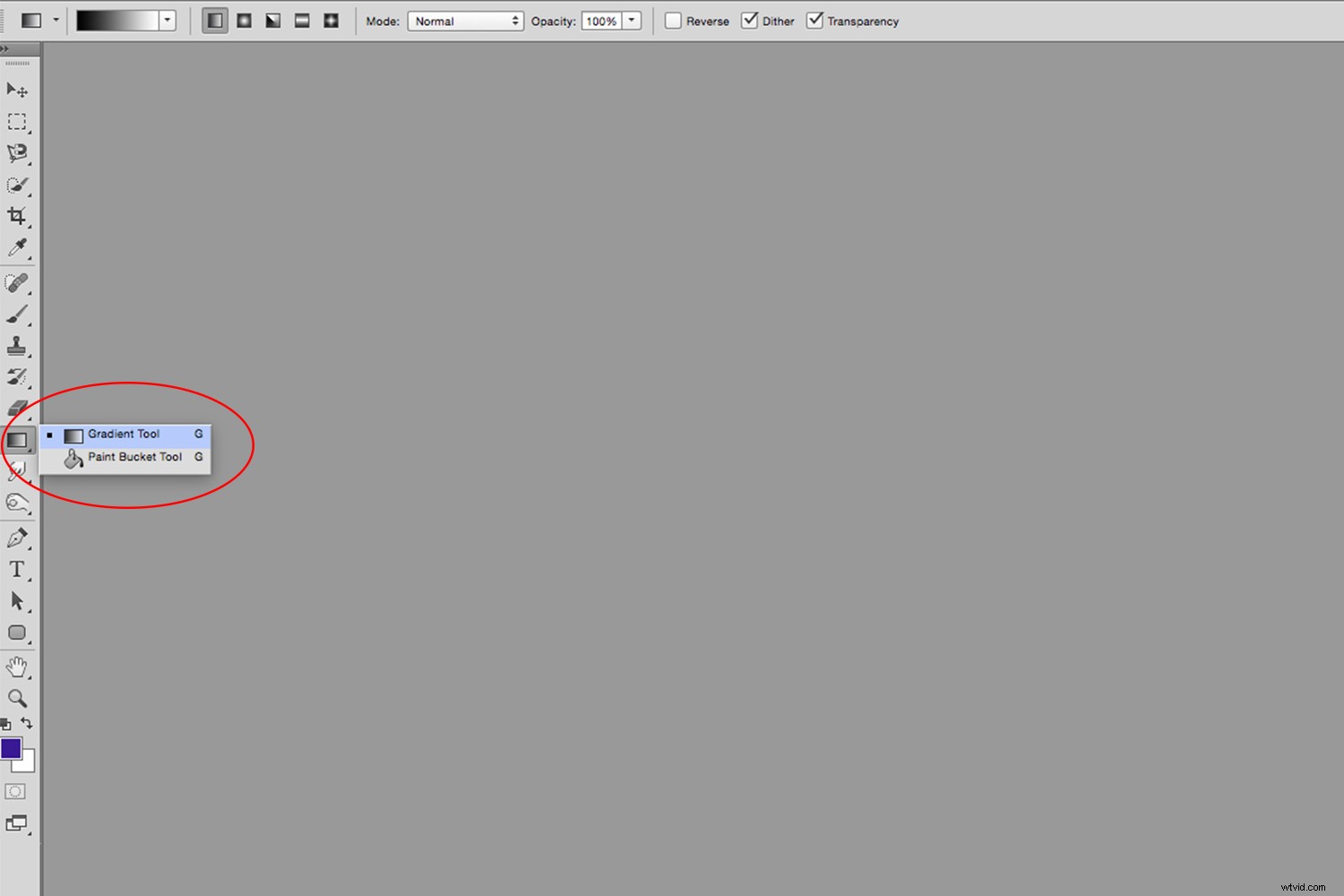
Narzędzie Gradient służy do płynnego przejścia między wieloma kolorami. Jedną z pierwszych rzeczy, które możesz dostosować, są kolory, między którymi chcesz przejść.
Gdy narzędzie Gradient jest aktywne, po lewej stronie paska opcji zobaczysz próbkę. Kliknięcie małej strzałki obok niej spowoduje wyświetlenie selektora gradientu, który zawiera kilka gotowych gradientów. Kliknięcie ikony koła zębatego po prawej stronie spowoduje wyświetlenie menu ustawień, w którym możesz:
- załaduj więcej ustawień
- dodaj nowe ustawienia wstępne
- dostosuj okno wyświetlania.
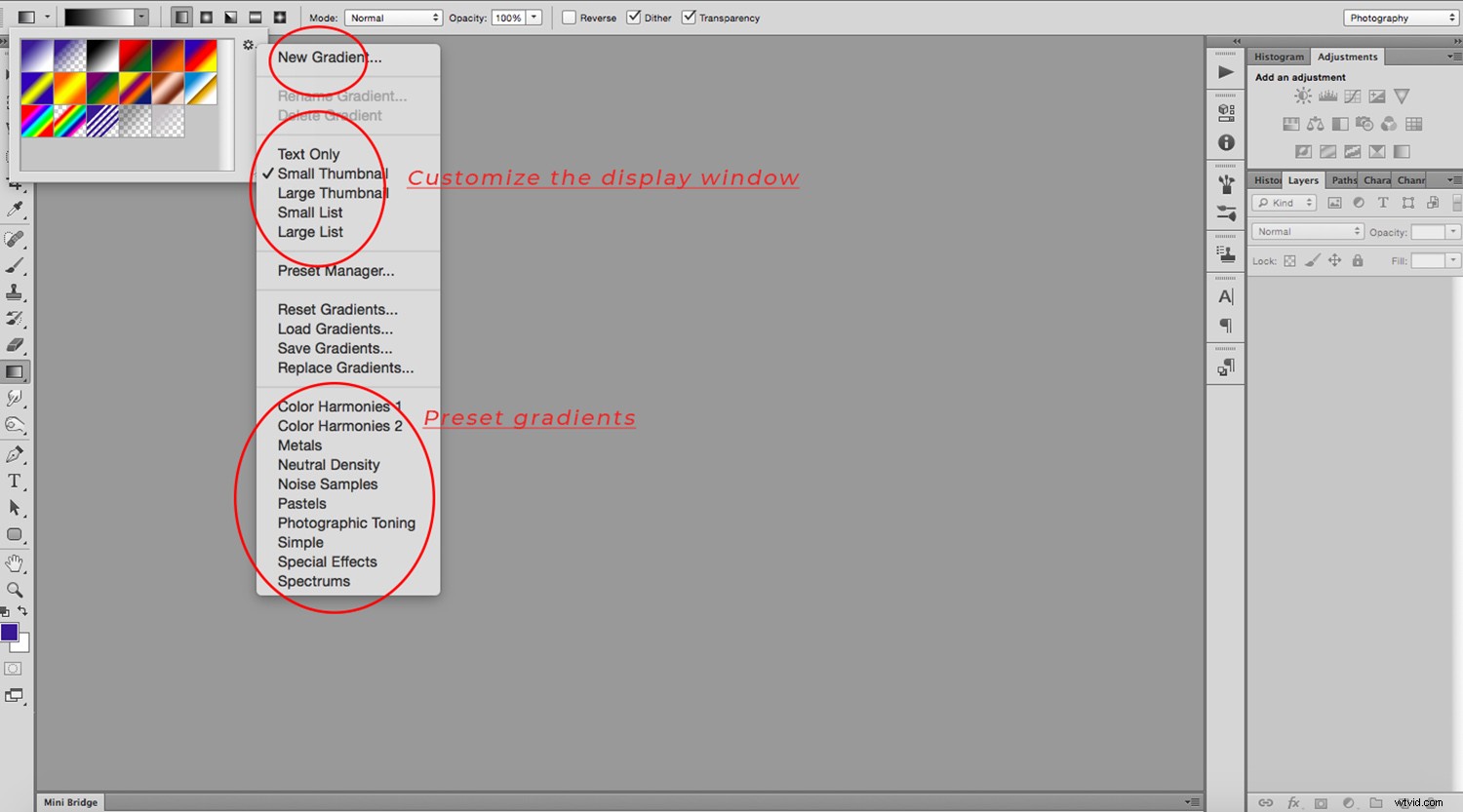
Jeśli żadne z ustawień wstępnych nie odpowiada Twoim potrzebom, możesz dostosować nowy gradient, klikając dwukrotnie próbkę, aby wyświetlić okno Edytor gradientów. Tutaj zobaczysz pasek z bieżącym gradientem wraz z zestawem suwaków, których możesz użyć do stworzenia odpowiedniego gradientu. Górne suwaki kontrolują krycie, podczas gdy dolne suwaki kontrolują kolor. Jeśli potrzebujesz więcej kolorów, po prostu kliknij gradient w miejscu, w którym mają się znaleźć.
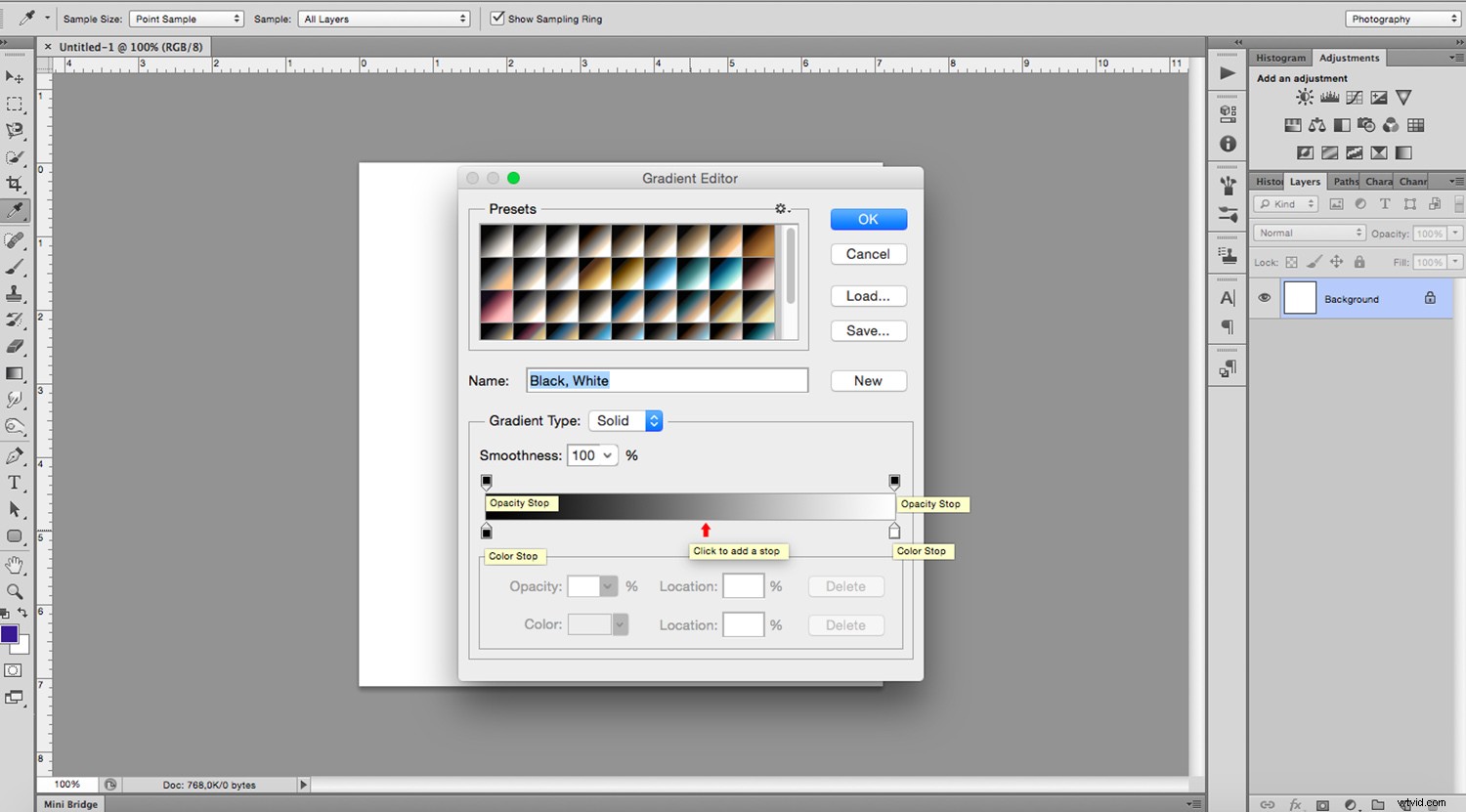
Oprócz wyboru kolorów możesz także wybrać punkt początkowy i końcowy gradientu.
Obok próbki zobaczysz pięć ikon reprezentujących pięć różnych typów gradientów, które możesz zastosować:liniowy, promieniowy, kątowy, odbity i diamentowy.
Liniowy gradient będzie stopniowo zmieniał kolory w linii prostej od punktu początkowego do punktu końcowego.
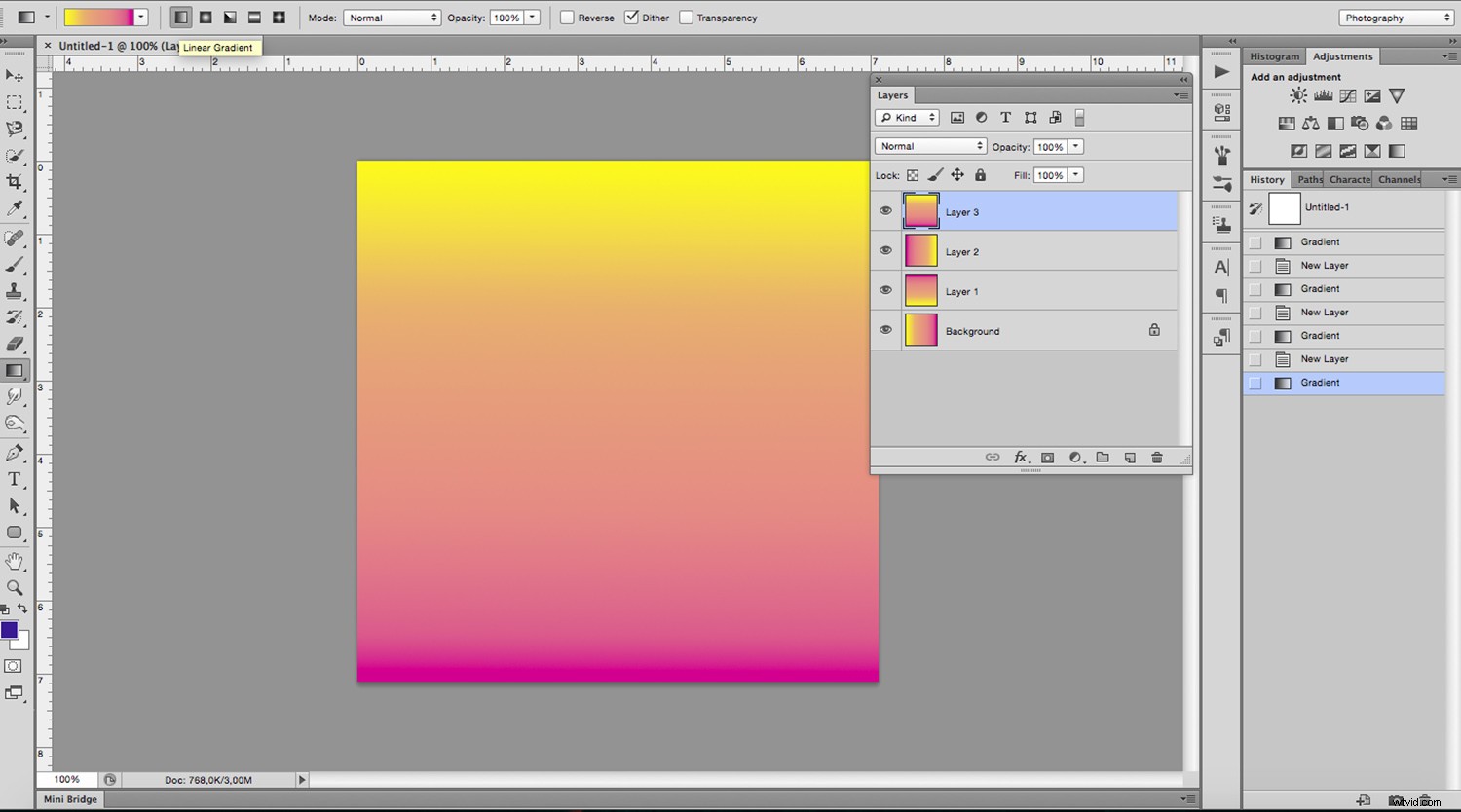
Promieniowy gradient promieniuje od punktu początkowego w kształcie koła.
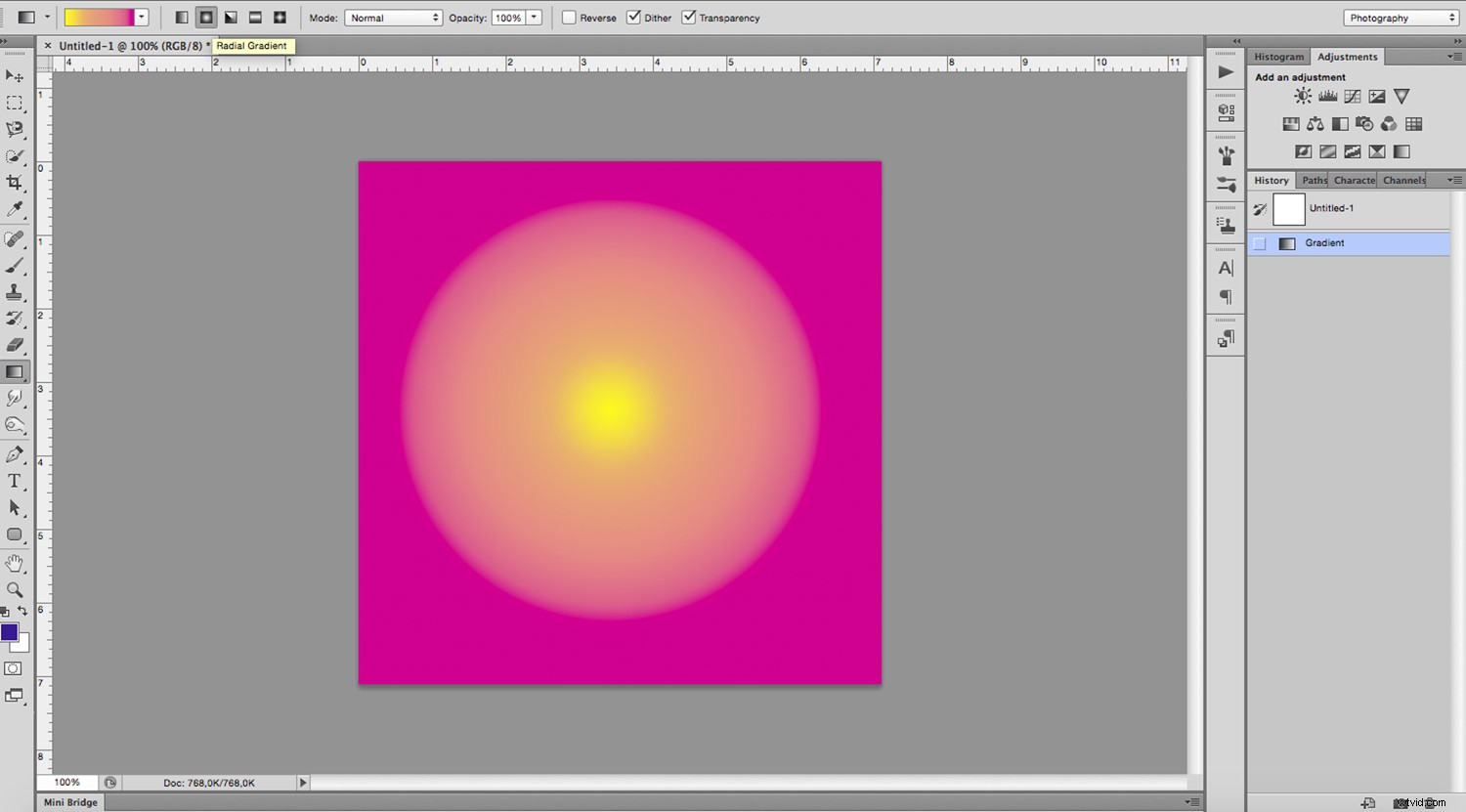
Kąt gradient zmieni się zgodnie z ruchem wskazówek zegara w kierunku kąta utworzonego przez linię łączącą punkt początkowy i końcowy.
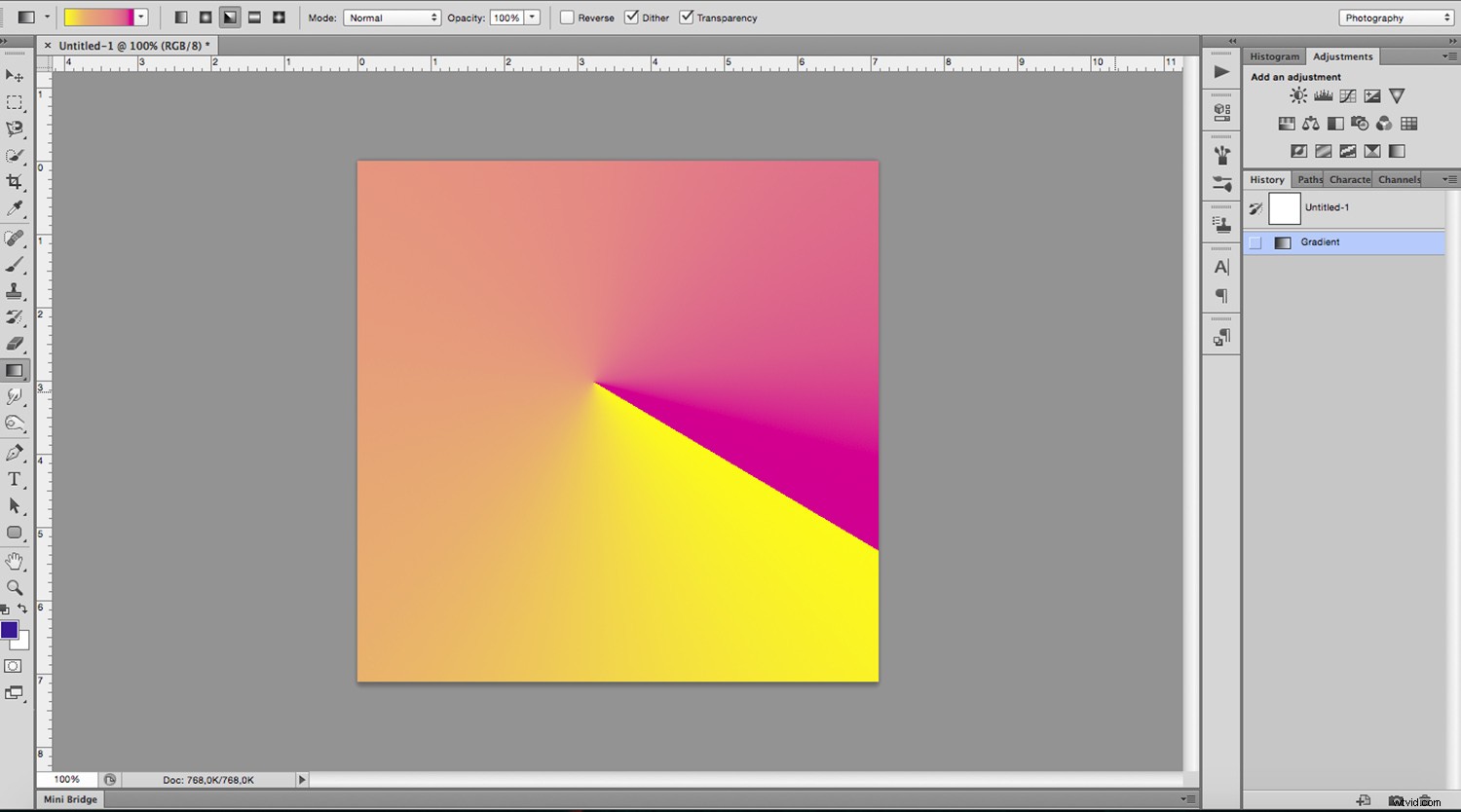
Odbicie gradient tworzy efekt lustra, używając punktu początkowego jako środka.
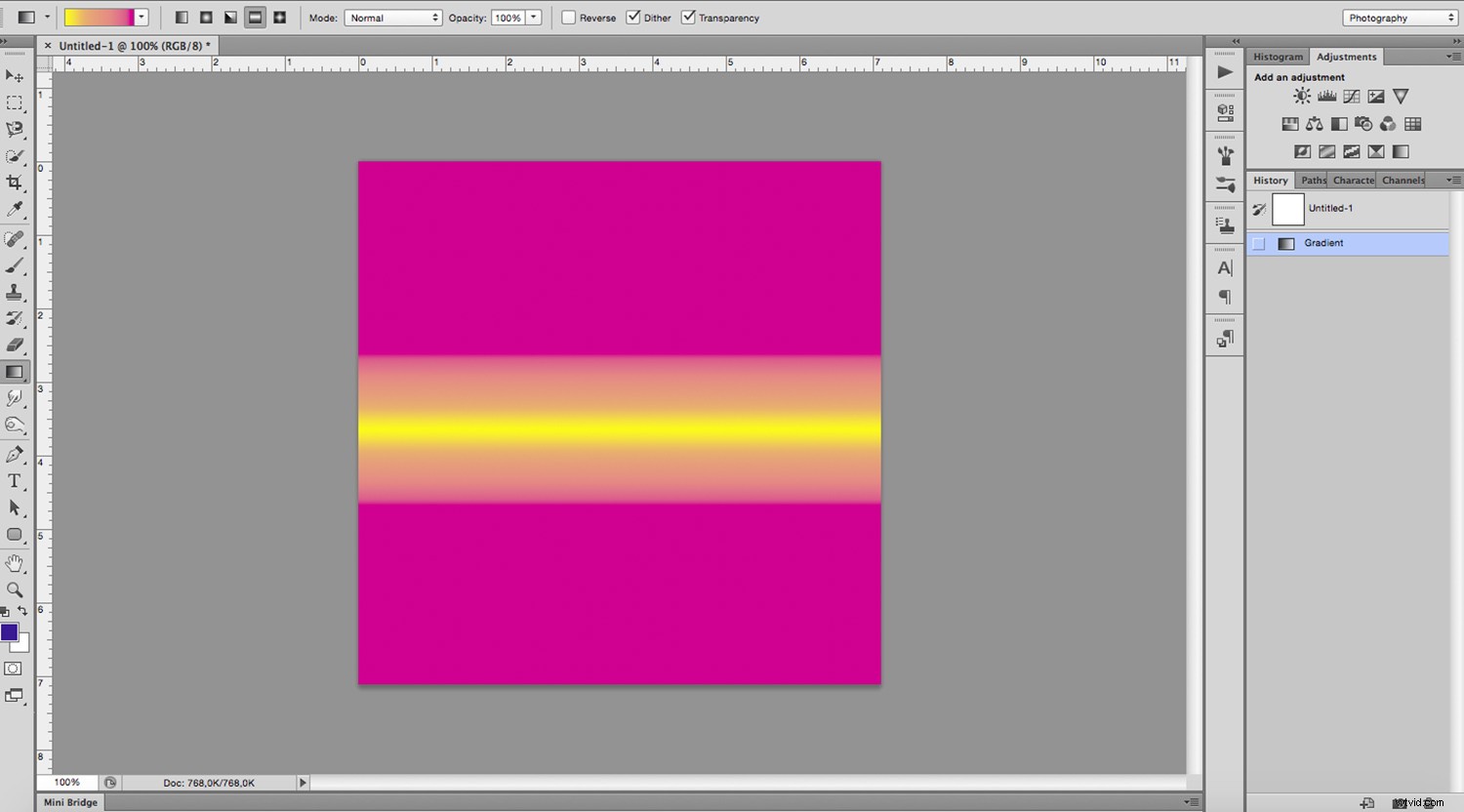
Wreszcie Diament gradient promieniuje od punktu początkowego w kształcie diamentu.
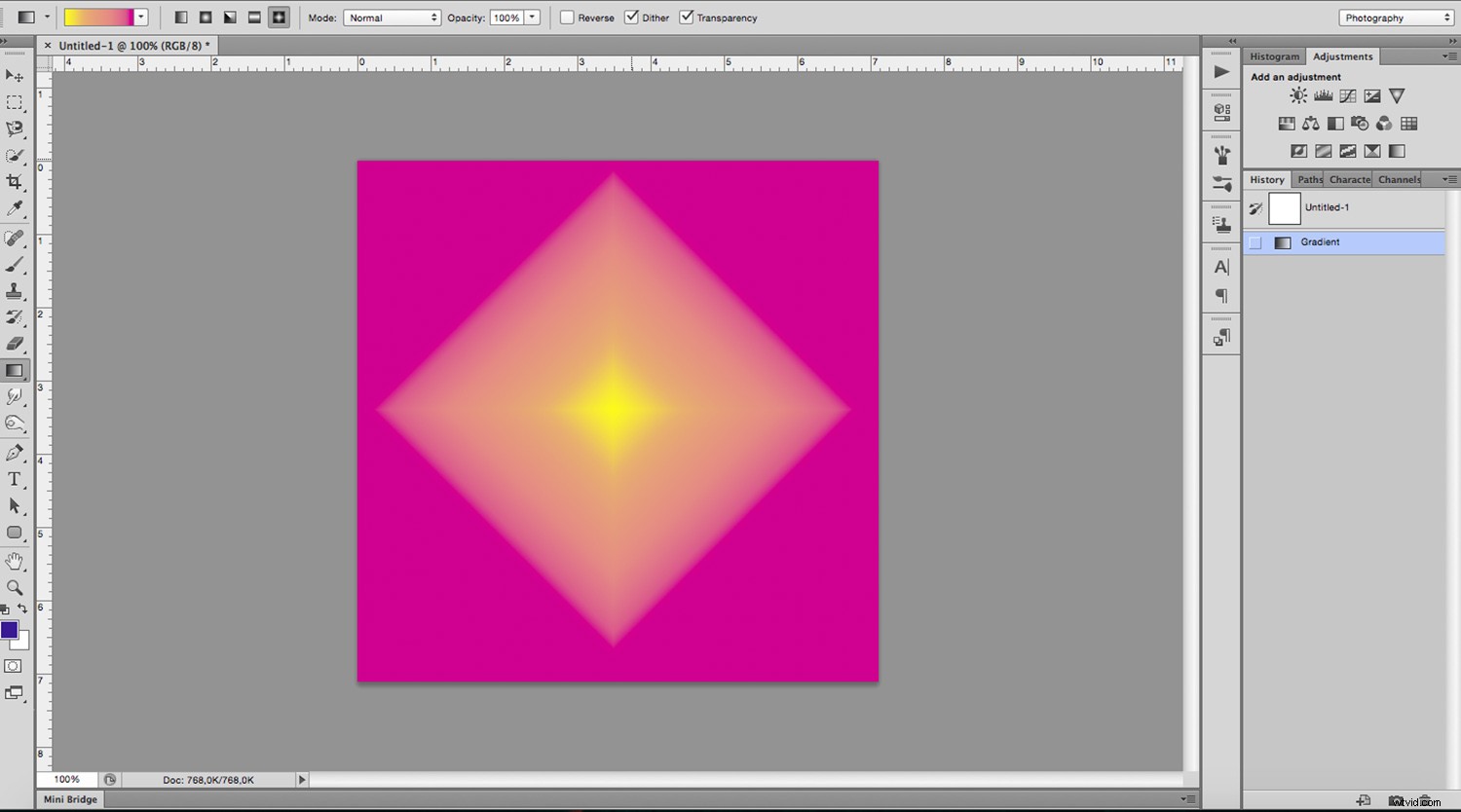
Obok ikon gradientu znajdują się dwa menu rozwijane. Pierwsza pozwala ustawić tryb gięcia (jak twój gradient wpłynie na to, co jest poniżej). Drugi pokazuje suwak, który pozwala kontrolować krycie gradientu.
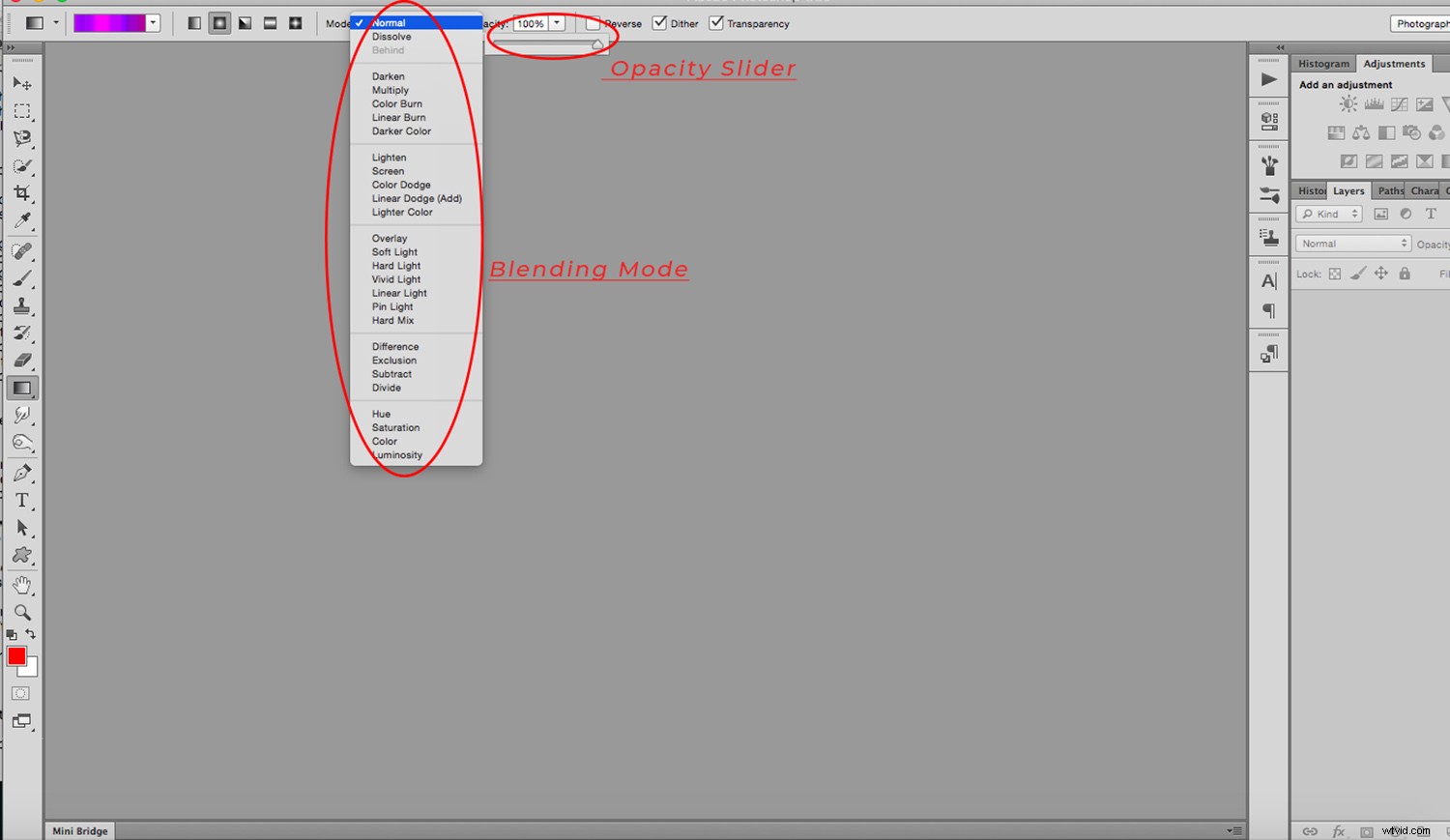
Na koniec masz trzy pola wyboru:
- Odwróć , co odwraca kolejność kolorów Twojego gradientu
- Dither , co sprawi, że przejście będzie płynniejsze
- Przejrzystość , który zastosuje krycie z gradientu.
W tym przykładzie górna połowa ma zaznaczoną opcję przezroczystości, podczas gdy dolna połowa nie:
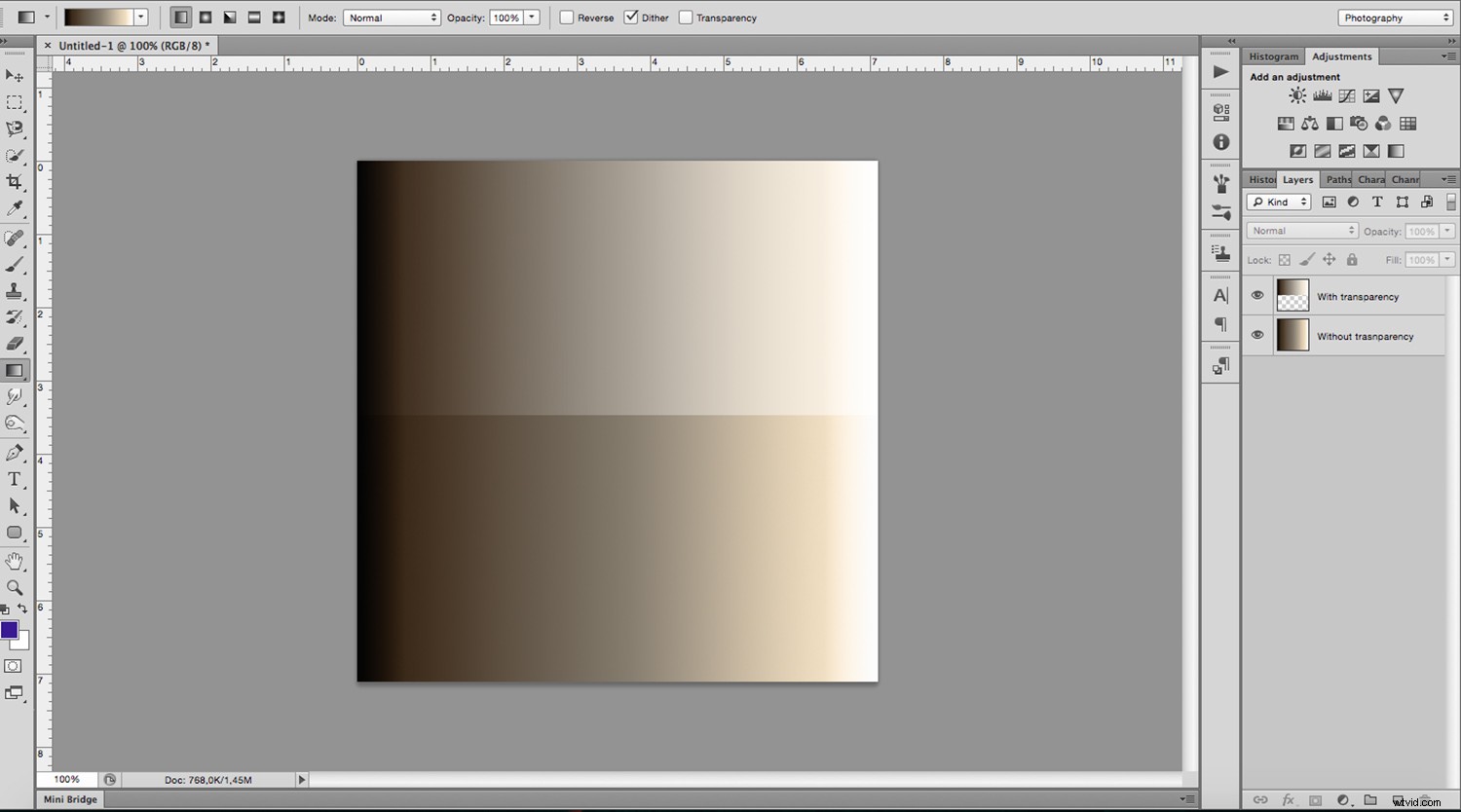
Więc teraz wiesz, jak działa narzędzie Gradient i jak je dostosować. Teraz pokażę Ci, jak możesz go użyć, aby nadać swoim zdjęciom modny wygląd.
Najpierw wybierz zdjęcie, które chcesz zmodyfikować. Chociaż nie ma tu ani dobra, ani zła, niektóre zdjęcia lepiej nadają się do tego rodzaju efektu niż inne. (np. coś, co wygląda na vintage lub artystyczny portret).
Następnie ustaw go na czarno-biały, nakładając warstwę dopasowania Czarno-biały.

Następnie dodaj nową warstwę na wierzchu tej właśnie dodanej warstwy dopasowania, wybierając Warstwa -> Nowa warstwa z menu lub klikając przycisk Nowa warstwa u dołu panelu warstw.
Teraz utwórz swój gradient na tej warstwie, wybierając dowolne kolory i kąty.
Na koniec ustaw tryb mieszania na Ekran.
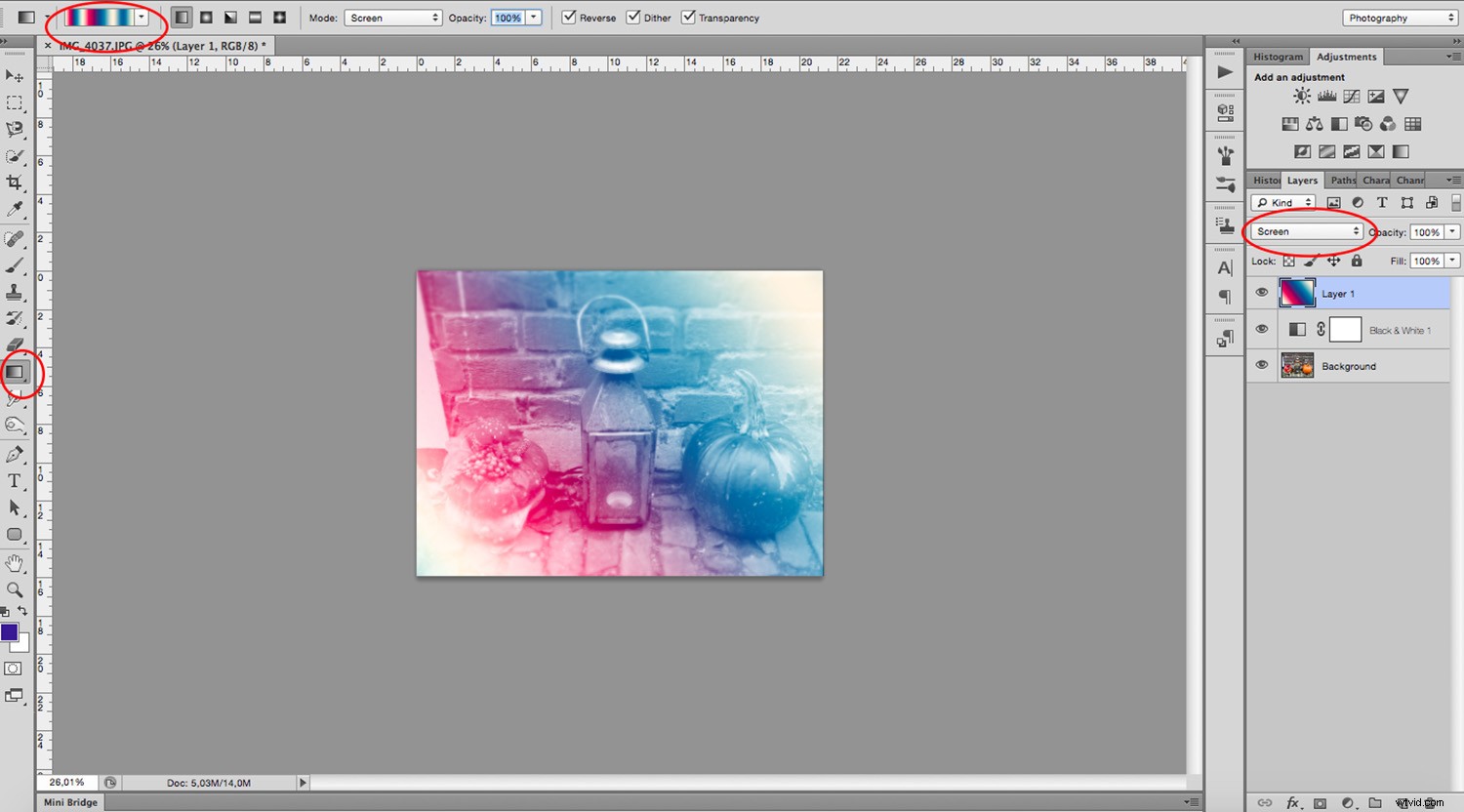
Narzędzie Gradient daje nieograniczone możliwości dodawania efektów do zdjęć. Zacznij eksperymentować i baw się dobrze.

