Za każdym razem, gdy robisz zdjęcia makro lub zbliżenia, zwykle musisz bardzo ostrożnie wybrać, co chcesz zachować. Może się to również zdarzyć, gdy chcesz sfotografować krajobraz i chcesz dołączyć element bliski, ale w rezultacie otrzymasz rozmyte tło.
Wygląda więc na to, że nie ma znaczenia, czy idziesz duży, czy mały, zawsze musisz iść na kompromisy dotyczące głębi ostrości. Istnieje jednak sposób na postprodukcję, zostań ze mną, a pokażę Ci, jak zrobić focus stacking!

Po pierwsze, czym jest głębia ostrości?
Głębia ostrości, powszechnie określana jako DoF, odnosi się do odległości między pierwszym a ostatnim obiektem, który jest ostry lub ostry na obrazie. Obejmuje przestrzeń przed i za płaszczyzną ogniskowania, innymi słowy, na której koncentrujesz się.
To, jak szeroka jest ta przestrzeń lub odległość, może być określone przez różne czynniki:aperturę, ogniskową obiektywu i fizyczną odległość między aparatem a obiektem.
Nawet jeśli musisz poruszać się tymi trzema czynnikami, aby zwiększyć głębię ostrości, istnieją pewne warunki, które po prostu nie pozwolą ci uzyskać tyle DoF, ile potrzebujesz. Tutaj pojawia się Photoshop, gdy trzeba osiągnąć niemożliwą lub pozornie nieskończoną głębię ostrości.
Chociaż jest to proces postprodukcji, należy go rozważyć i uzyskać na etapie fotografowania, ponieważ nie jest to coś, co można osiągnąć, poprawiając zdjęcie później. Musisz przygotować kilka zdjęć, które ułożysz razem, aby stworzyć jeden w pełni skupiony obraz.
Więc zasadniczo to, co musisz zrobić, to sfotografować obraz z różnymi częściami ostrymi. Wszystko inne musi pozostać takie samo, co oznacza takie same kadrowanie i ustawienia, a TYLKO dostosowujesz ostrość w każdym ujęciu.
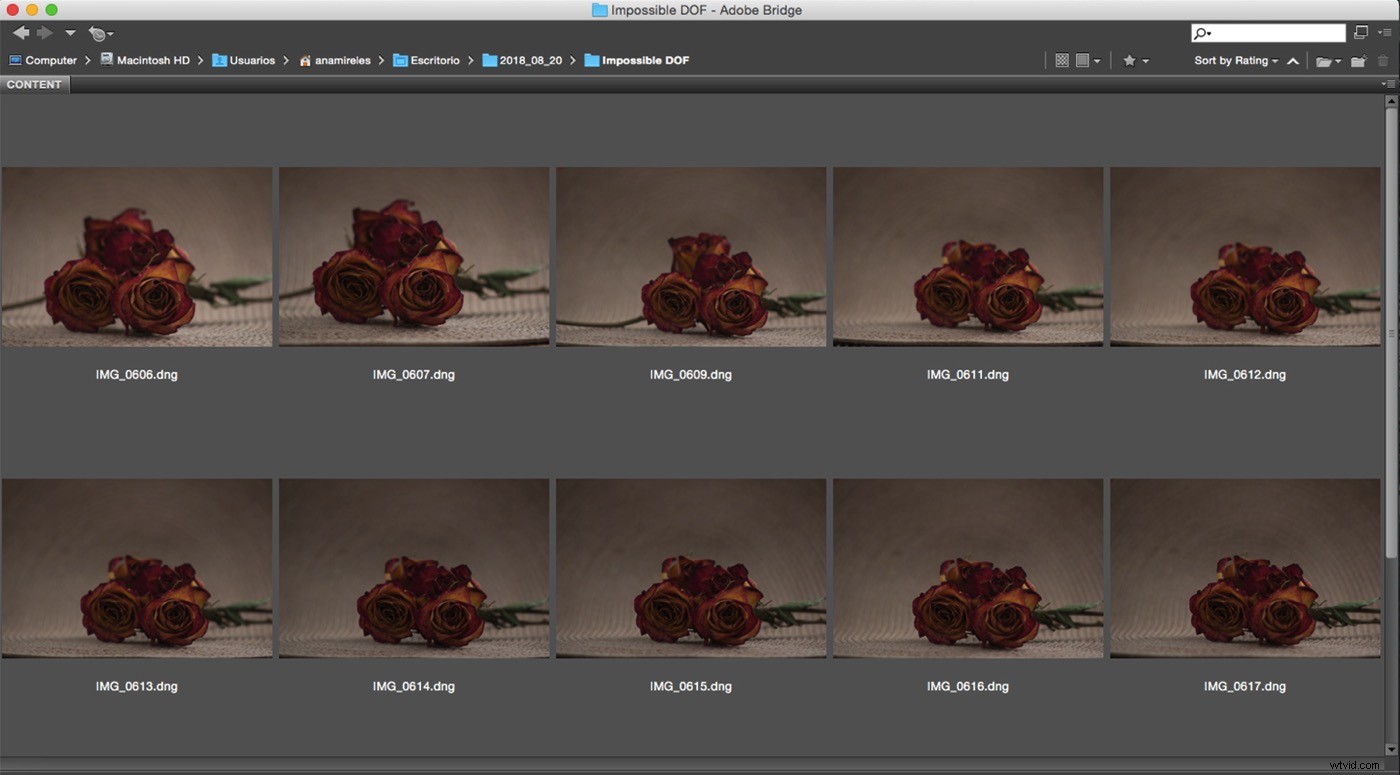
Kilka sztuczek do robienia zdjec z ukladem ustawiania ostrości
- Aby uzyskać najlepsze wyniki w postprodukcji, lepiej mieć dobry materiał do pracy, więc polecam użycie statywu, aby kadrowanie było dokładnie takie samo na każdym zdjęciu.
- Dostosuj ostrość ręcznie i w kolejności (na przykład od najbliższego do najdalszego), aby nie stracić orientacji i mieć ujęcie, w którym każdy obszar zdjęcia nie był ostry w pewnym momencie podczas fotografowania. Pomyśl o tym jako o nawiasie ostrości.
- Im więcej zrobisz zdjęć, tym lepiej, aby Photoshop miał wystarczającą ilość informacji do utworzenia ostatecznego obrazu.
Pierwsze kroki
W porządku, gdy wrócisz do bazy, pobierz swoje zdjęcia na komputer. Pierwszą rzeczą, którą musisz zrobić, to otworzyć je wszystkie w tym samym pliku w Photoshopie. Możesz to zrobić, przechodząc do Menu> Plik> Skrypty> Załaduj pliki do stosów.
W wyskakującym okienku ustaw opcję Pliki, a następnie za pomocą przycisku Przeglądaj wybierz zestaw zrobionych zdjęć. Zaznacz opcję „Próbuj automatycznie wyrównać obrazy źródłowe”, zwłaszcza jeśli nie używałeś statywu. Ale nawet jeśli to zrobiłeś, warto pozostawić to zaznaczone, aby zrekompensować oddech ostrości, który jest zmianą skali po ponownym dostosowaniu ostrości dla każdego zdjęcia.
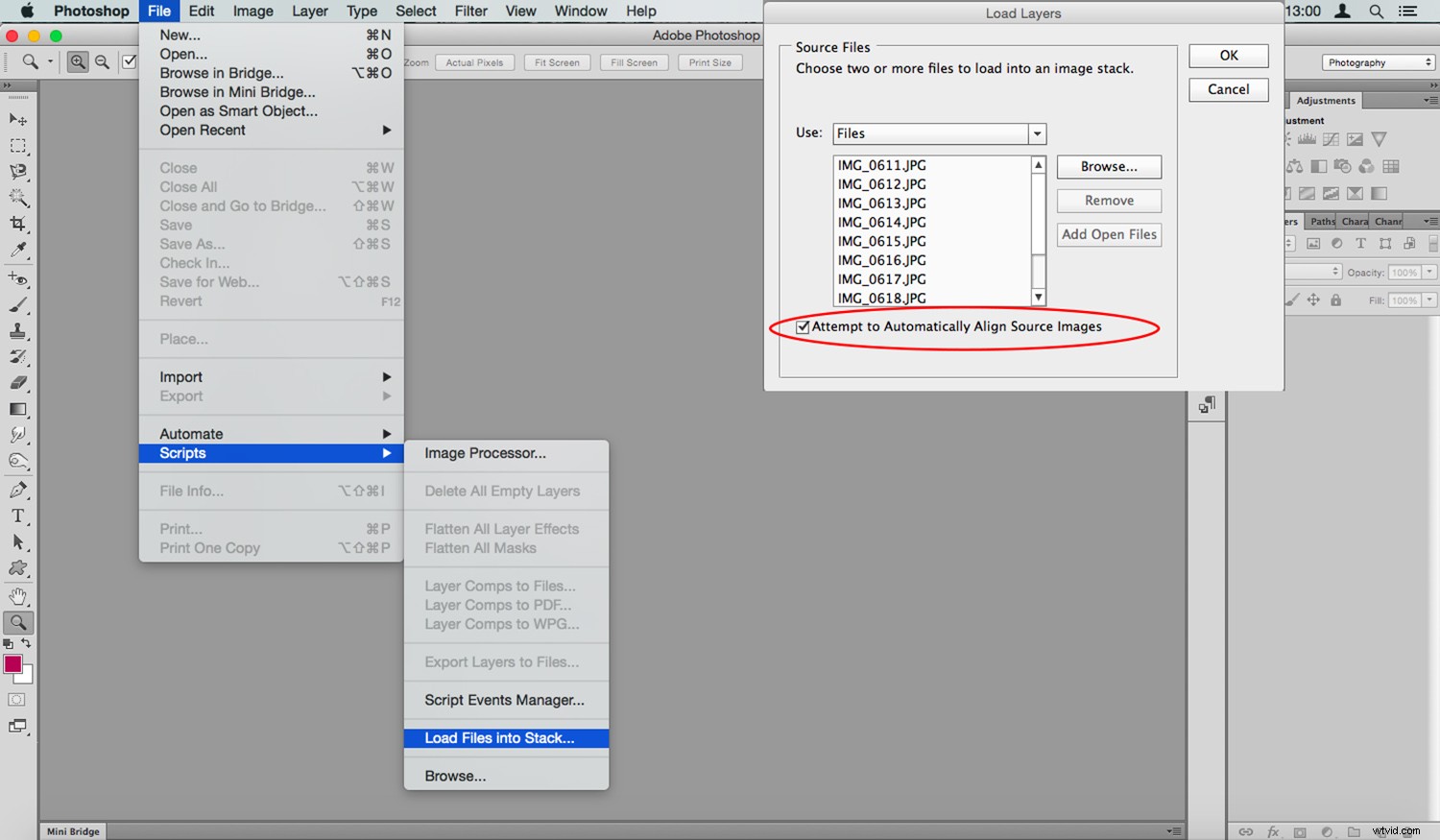
Gdy masz je wszystkie, po prostu kliknij Otwórz, a Photoshop załaduje je w tym samym pliku, każdy na osobnej warstwie. Nazwy plików staną się nazwą każdej z warstw.
Uwaga: Jeśli zapomniałeś zaznaczyć opcję Próba automatycznego wyrównania obrazów źródłowych w poprzednim kroku, zawsze możesz to zrobić, wybierając warstwy i przechodząc do Menu> Edytuj> Automatyczne wyrównanie.
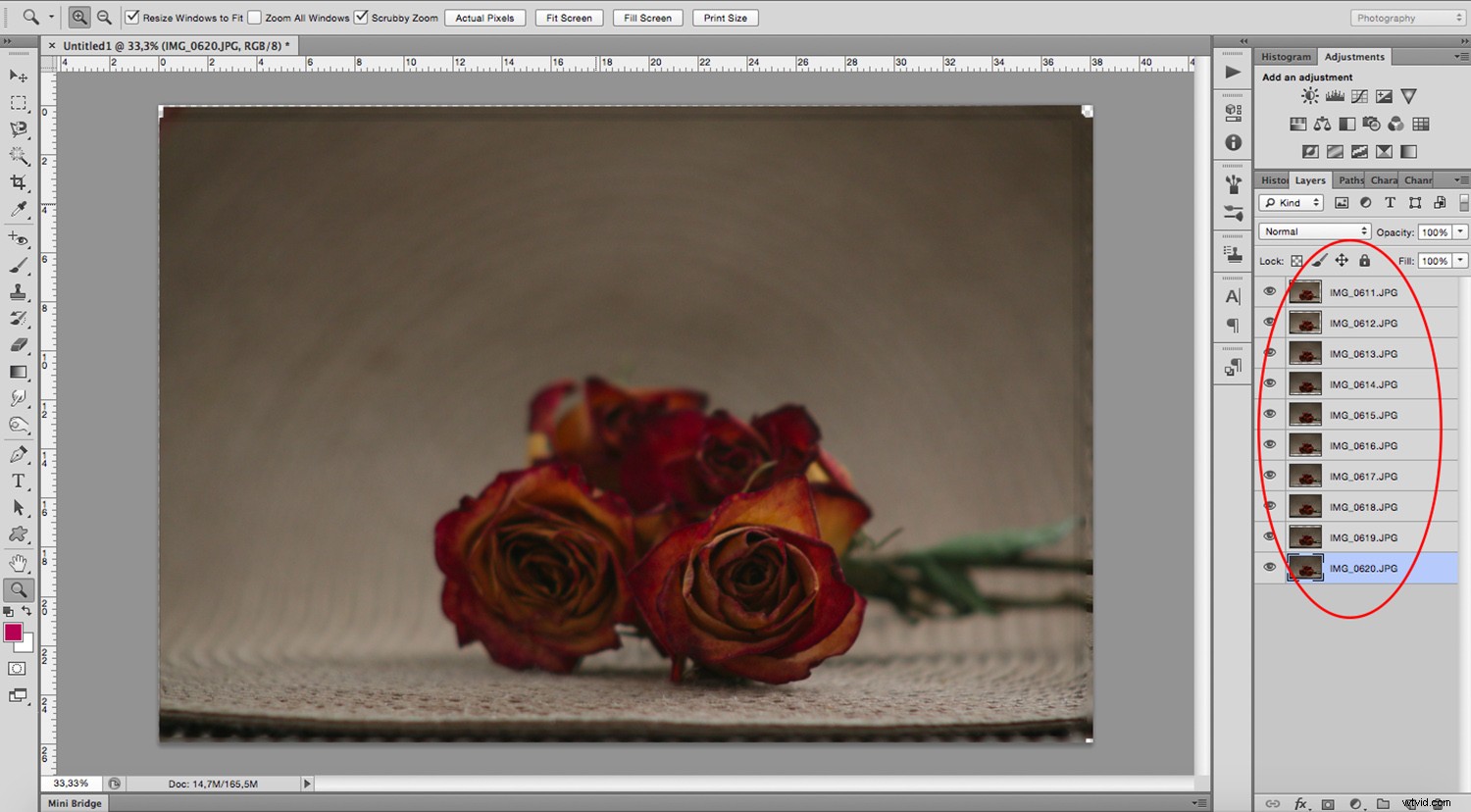
Łączenie warstw
Teraz wybierz wszystkie swoje warstwy. Możesz to zrobić, klikając pierwszy, a następnie przytrzymując Shift+Click i klikając ostatnią warstwę. W ten sposób wszystko pomiędzy zostanie również wybrane. Teraz przejdź do Menu> Automatyczne mieszanie warstw. Pojawi się wyskakujące okienko, zaznacz opcję „Stosuj obrazy” i pozostaw zaznaczoną opcję Jednolite tony i kolory.
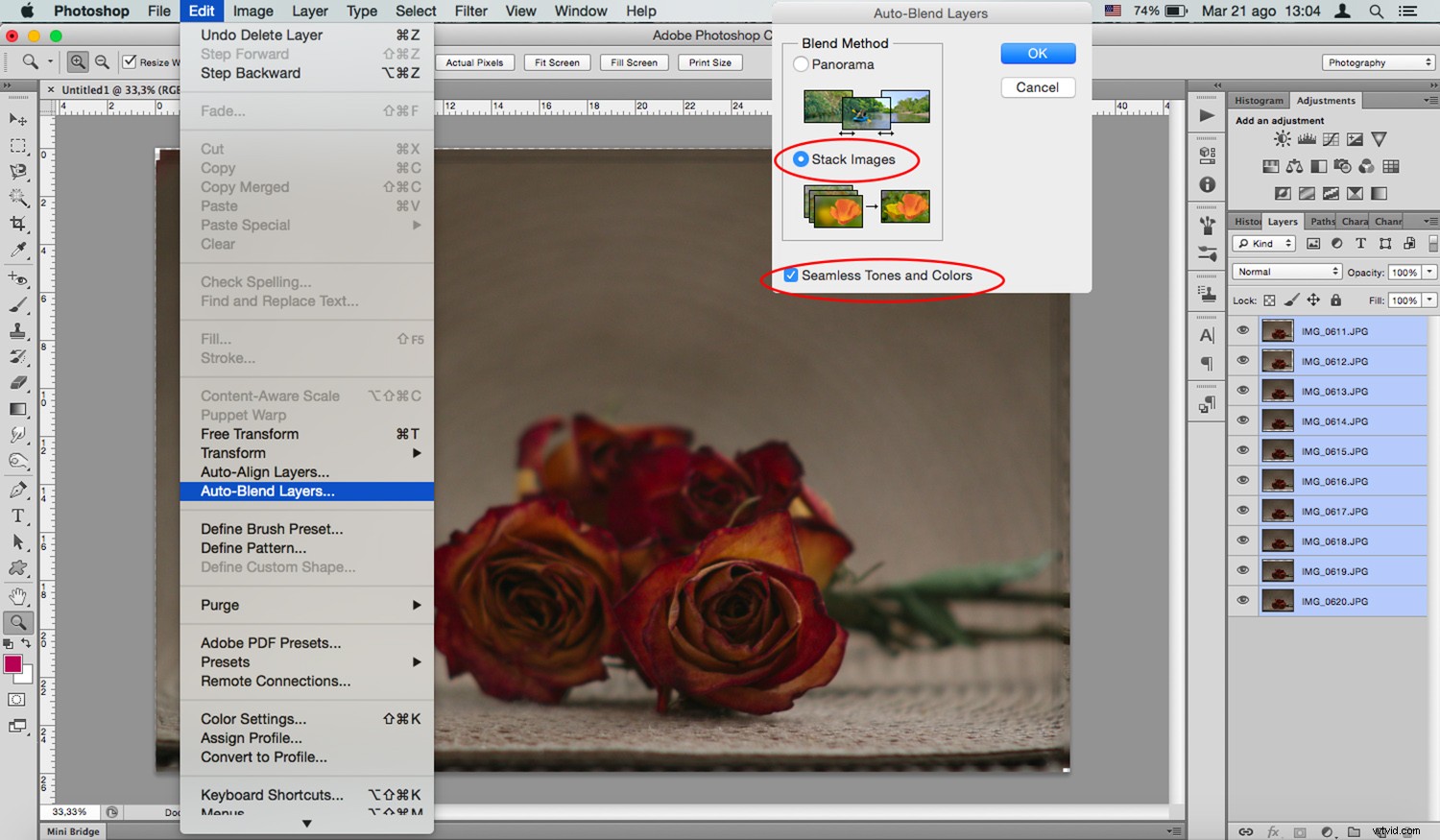
Następnie Photoshop wykona całą pracę, więc wystarczy uzbroić się w cierpliwość.
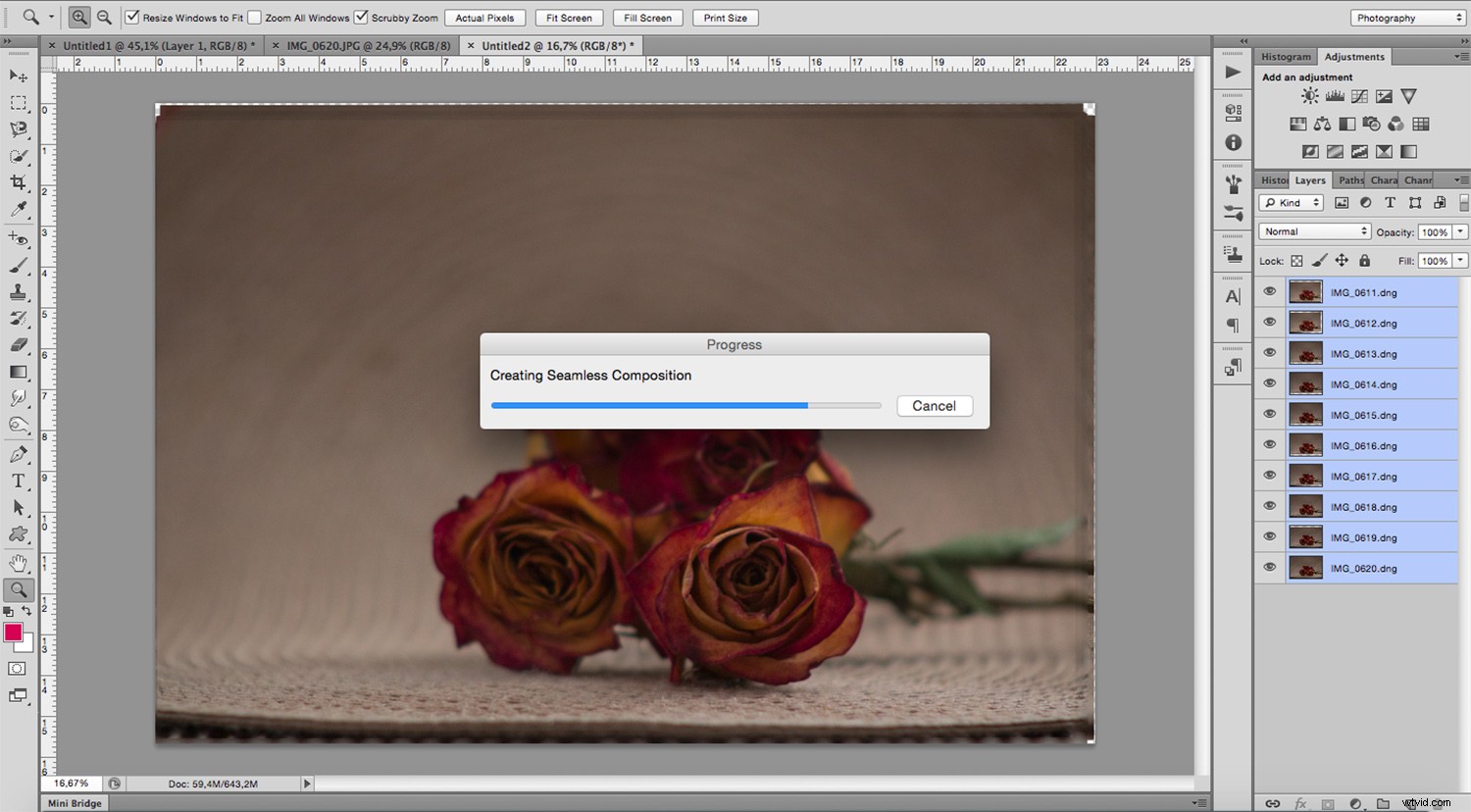
Zalecam powiększenie i sprawdzenie krawędzi, ponieważ można znaleźć obszary problematyczne, które mogą wymagać skopiowania wklejenia z oryginalnych plików w celu dostrojenia, na przykład:
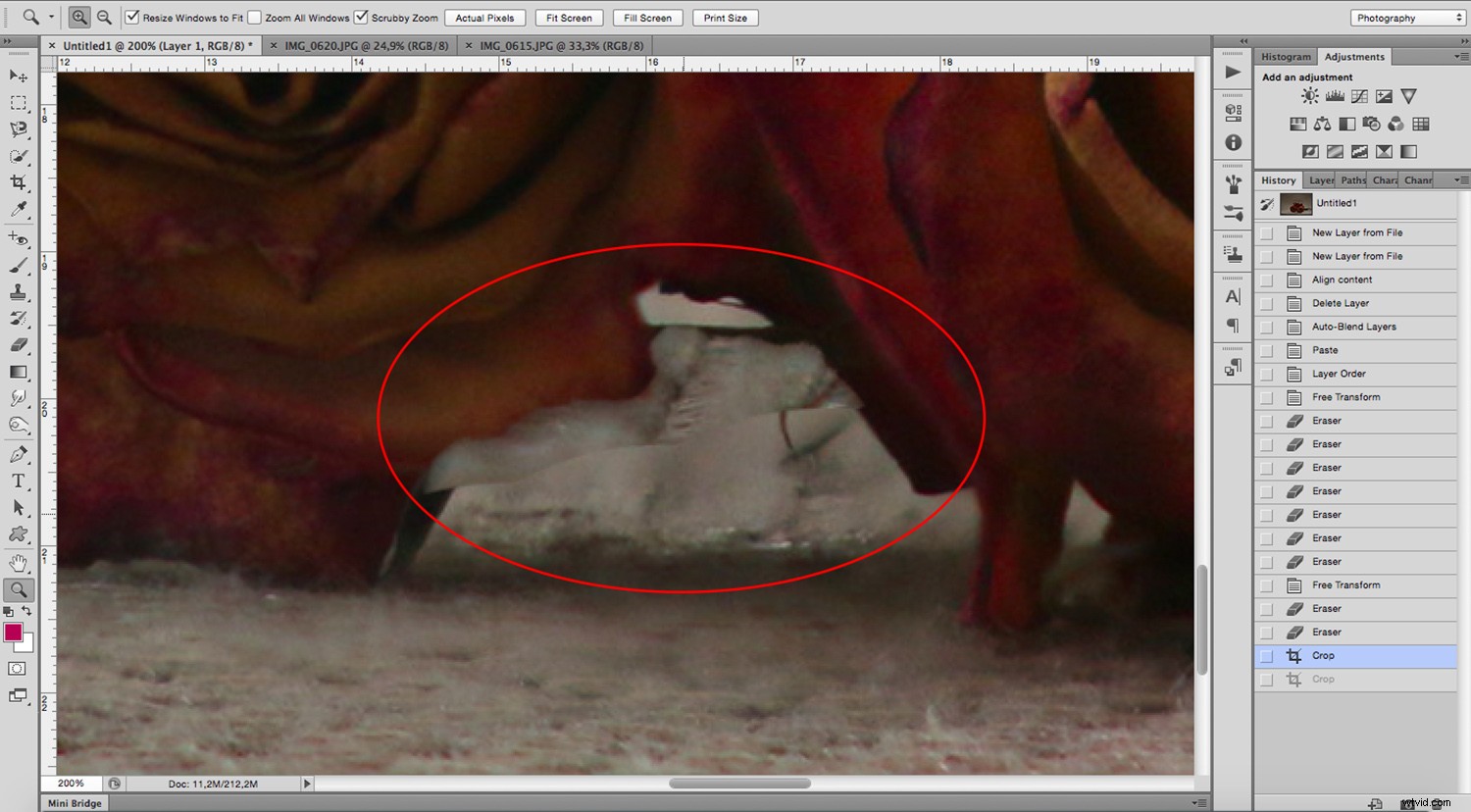
Po wklejeniu obrazu w programie Photoshop możesz przejść do Menu> Warstwa> Spłaszcz obraz, aby skompresować wszystkie warstwy w jedną. Na koniec dokonaj niezbędnych korekt ekspozycji lub kontrastu, aby uzyskać ostateczny wynik.
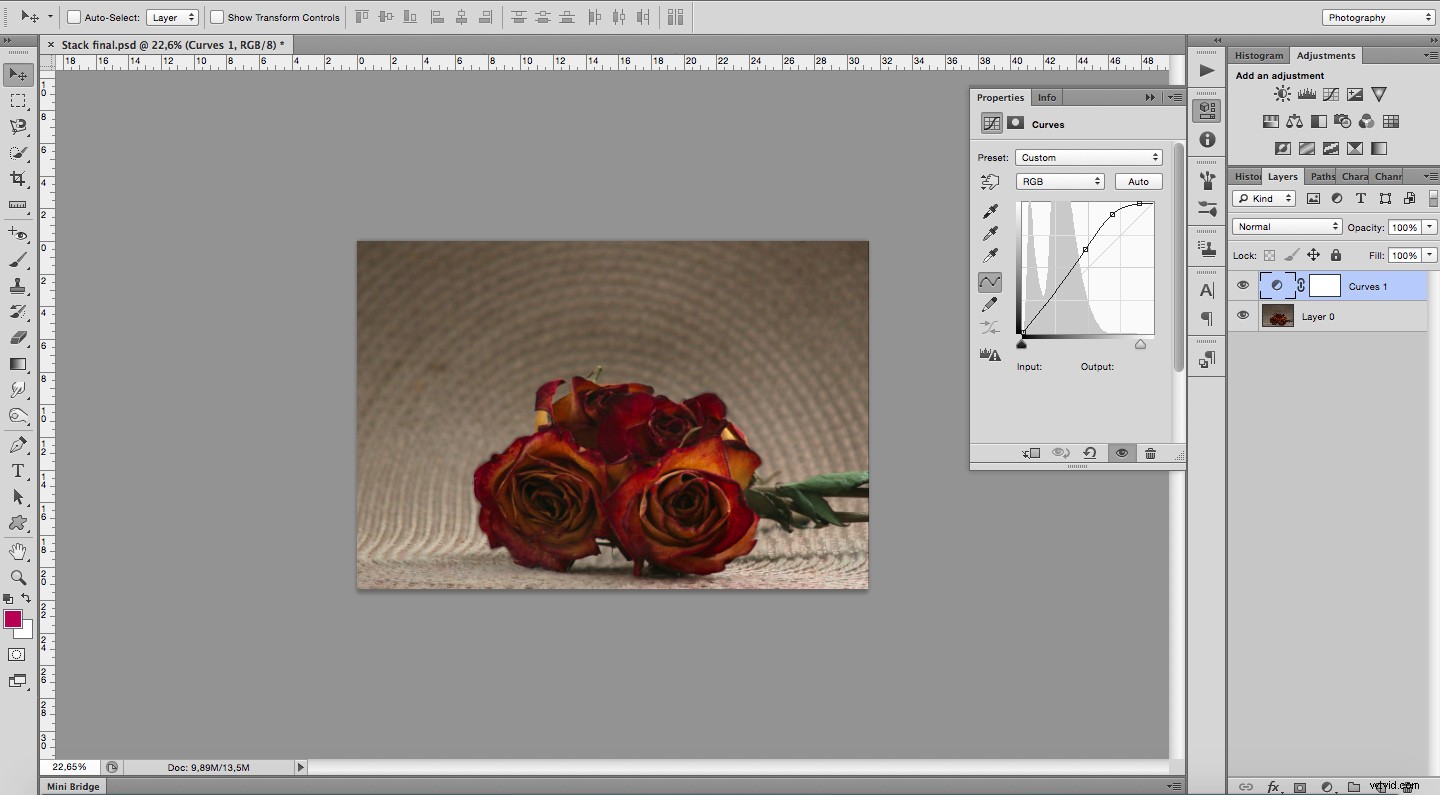
To najlepszy sposób na ustawianie ostrości w Photoshopie. Jeśli jednak znajdziesz się poza studiem, bez statywu i nieprzygotowany, nadal możesz spróbować. Po prostu staraj się być tak stabilny, jak to możliwe, w przeciwnym razie nie osiągniesz wymaganego rezultatu.
Na przykład, zrobiłem dwa zdjęcia, jedno, na którym skupiała się mała rzeźba głowy na pierwszym planie, a drugie, na którym skupiono się na tle. Zostało to zrobione bez statywu lub jakiejkolwiek troski, pozostawiając wszystko do naprawienia w Photoshopie i jak widać, nie był w stanie ich wyrównać.

Jednak w tych przykładach również użyłem tylko dwóch zdjęć i bez statywu, ale byłem bardzo ostrożny i starałem się w ogóle się nie ruszać, z wyjątkiem moich dwóch palców obracających pierścieniem ostrości. Oczywiście nie da się tego zrobić, ale Photoshop był wystarczająco dobry, aby uzyskać akceptowalny wynik na moich obrazach.
Więc to nie jest idealne, ale można to zrobić, nigdy nie powstrzymuj się przed próbami!

