Kiedy wiesz, jak zrobić pędzel za pomocą programu Photoshop, możesz utworzyć własny pędzel z dowolnej wybranej grafiki lub logo. Niestandardowy pędzel Photoshopa to również świetny sposób na usprawnienie edycji, a istnieją ustawienia wstępne pędzla, które wielu użytkowników uważa za bardzo przydatne.
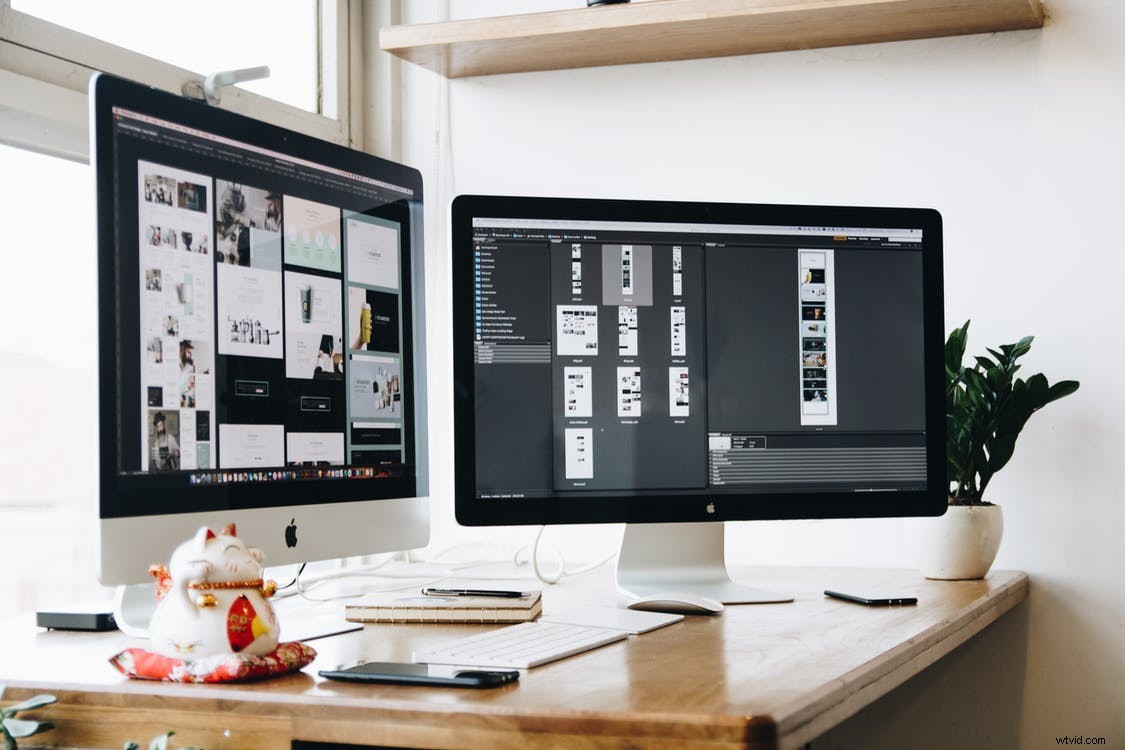
Zdjęcie:Tranmautritam na licencji CC0
Co to jest pędzel Photoshopa?
Pędzel to narzędzie w Photoshopie, które umożliwia rysowanie różnych typów pociągnięć. Narzędzie Pędzel znajduje się w przyborniku wraz z innymi niestandardowymi pędzlami w Photoshopie i możliwe jest skonfigurowanie predefiniowanego narzędzia pędzla, aby ułatwić przepływ pracy. Obrazy, logo, wzory i znaki wodne to gotowe ustawienia pędzla, które możesz utworzyć.
W Photoshopie narzędzie pędzla to elastyczne narzędzie który ma opcje rozmiaru, krycia, kształtu i inne specyfikacje znajdujące się w panelu ustawień wstępnych. Możesz tutaj zdefiniować opcje ustawień wstępnych Pędzla, a także utworzyć niestandardowy pędzel lub dowolny nowy pędzel, którego potrzebujesz. Może być konieczne utworzenie niestandardowego pędzla, gdy nie ma pędzla Photoshop, który spełniłby Twoje potrzeby.
Jak korzystać z niestandardowego narzędzia pędzla
Pędzle Photoshop mają ograniczoną liczbę specyfikacji , ale kombinacje oferują szeroki wachlarz niestandardowych pędzli do stworzenia. Jeśli potrzebujesz niestandardowego narzędzia pędzla do swojego projektu, możesz również nazwać ten pędzel i zdefiniować jego specyficzne cechy do późniejszego użycia, a stanie się on predefiniowanym pędzlem.

Zdjęcie:Tayeb Mezahdia na licencji CC0
Możliwe jest również przekształcenie logo lub podpisu w pędzle Photoshopa, co zajmuje tylko kilka kroków. Użytkownicy mogą również pobierać niestandardowe pędzle z witryn internetowych lub innych użytkowników. Te niestandardowe pędzle są przydatne do malowania, tworzenia efektów, pociągnięć i stempli.
Tworzenie pędzla Photoshop
Kiedy tworzysz pędzle Photoshop, możesz być zaskoczony, jak prosty jest ten proces i ile czasu te pędzle Photoshop mogą zaoszczędzić później. Tworząc pędzel Photoshopa, ustawiasz kilka różnych specyfikacji, ale pamiętaj, aby je nazwać, aby zapamiętać, czym one są.
Otwórz obraz, który chcesz zrobić pędzel
Możesz użyć dowolnego obrazu, znaku wodnego lub wzoru chcesz zrobić pędzel, ale pamiętaj, że powinieneś wybrać taki, który jest odpowiedni do twoich potrzeb. Wiele osób lubi używać swojego logo, podpisu lub innego obrazu związanego z ich pracą, ale możesz wybrać wszystko, co chcesz.
Rozważ ograniczenia rozmiaru
Istnieją pewne ograniczenia rozmiaru, jeśli chodzi o tworzenie pędzla, a jeśli zaczniesz od dużego obrazu, który ma 200 pikseli, otrzymasz domyślny rozmiar pędzla 200 pikseli. Nie ma twardych minimalnych ani maksymalnych rozmiarów obrazów, których można użyć , ale będziesz chciał wybrać zdjęcie o odpowiednim rozmiarze, aby później zaoszczędzić czas i frustrację.
Zmień tło na edytowalne
Żadna część tła, która jest biała, nie będzie częścią końcowego obrazu pędzla Photoshop, więc łatwo jest określić ostateczny kontur. Po utworzeniu obrazu lub logo pędzla w programie Photoshop możesz ustawić wtapianie na zero, aby uzyskać najczystsze linie.

Zdjęcie autorstwa Darii Shevtsovej Śledź na licencji CC0
Stąd będziesz wiedział, że obszary wypełnione czernią są jedynymi, które będą widoczne, a jeśli Twój pędzel ma odcienie szarości, będą one widoczne tylko częściowo. Photoshop używa bieżącego koloru pierwszego planu do malowania, a domyślnym kolorem pierwszego planu jest czarny, aby ułatwić.

Zdjęcie autorstwa Moose Photos na licencji CC0
Narzędzie magicznej różdżki i ustawianie tolerancji
Narzędzie Magic Wand to jedno z najstarszych narzędzi w Photoshopie do wybierania niektórych aspektów pracy. To narzędzie do zaznaczania nie wykrywa krawędzi ani kształtów obiektów, jak inne narzędzia, ale znajduje piksele na podstawie koloru lub odcienia. To narzędzie jest dla niektórych frustrujące, ale doskonale nadaje się do tworzenia pędzli, ponieważ wykrywa duże obszary o jednym kolorze i umożliwia tworzenie szeregu tonów w oparciu o ustawioną tolerancję.
Tolerancja wskazuje piksele w określonym zakresie po obu stronach zaznaczenia dokonanego za pomocą magicznej różdżki. Na przykład, jeśli ustawisz Tolerancję na 30, pozwoli to Photoshopowi wybrać piksele o kolorze do 30 tonów jaśniejszym lub 30 tonów ciemniejszym niż twój wybór.

Zdjęcie:Sergei Akulich na licencji CC0
Usuń tło i zdefiniuj pędzel
Kiedy pracujesz nad aktywną warstwą i masz ustawione czarno-białe obszary grafiki, możesz przejść do Edycja> Zdefiniuj ustawienie wstępne pędzla. Ta czynność spowoduje dodanie pędzli niestandardowych do nowych dostępnych ustawień pędzli i zawsze możesz edytować> Zdefiniuj ponownie, aby wprowadzić zmiany lub użyć go, aby drugi pędzel nieco różnił się od pierwszego.
Po zdefiniowaniu ustawienia wstępnego pędzla będziesz mógł edytować lub zarządzać tym ustawieniem, tak jak każdym innym. Możesz także edytować Edytuj> Zdefiniuj pędzel za pomocą funkcji Command + A. Pamiętaj, aby nazwać swoje niestandardowe pędzle czymś, co przypomni Ci, jakie są szybkie.

Zdjęcie autorstwa Deeany tworzy na licencji CC0
Dostosowanie obrazu
Zanim zakończysz pracę z nowym pędzlem Photoshop, możesz użyć innych dostępnych narzędzi, takich jak:
- Poziomy
- Krzywe
- Ekspozycja
- Cienie/podświetlenia
- Jasność/Kontrast
Każdy z nich może poprawić ogólny wygląd nowego pędzla Photoshopa i zapewnić, że będzie on tak dynamiczny, jak zdjęcia, które zdobi. Upewnij się, że masz podgląd każdej ze zmian i zastanów się, jak użycie warstw może pomóc Ci podzielić te zmiany podczas pracy.

Zdjęcie autorstwa Deeany tworzy na licencji CC0
Pędzle są kompatybilne ze wszystkimi innymi oferowanymi narzędziami i możesz stworzyć tyle nowych pędzli, ile chcesz. Kiedy używasz pędzla do tworzenia bardziej znaczących prac, zwróć uwagę na kontrast i inne cechy całości. Chociaż pędzle mogą wyglądać idealnie na podglądzie, często trzeba je później dostosowywać, np. zmieniać odstępy, lub intensywnie edytować w określonych zastosowaniach, takich jak tworzenie stempli.

Zdjęcie:Roman Pohorecki na licencji CC0
Jak zrobić pędzel podpisu w Photoshopie
Tworzenie pędzla podpisu w programie Photoshop to popularna opcja tworzenia pędzla z logo lub podpisu firmy. Pędzle mogą pochodzić ze skanowania obrazu z papieru lub skorzystać z wersji cyfrowej utworzonej przez inne oprogramowanie.
Użyj Marquee Tool do zaznaczania
Po otwarciu obrazu, którego chcesz użyć, możesz aktywować narzędzie Marquee w programie Photoshop, aby wybrać obraz. Użyjesz narzędzia do zaznaczania, aby kliknąć i przeciągnąć obszar, który chcesz uwzględnić, ale upewnij się, że w tym procesie nie pobierasz niczego innego.

Zdjęcie:Brett Sayles na licencji CC0
Następnie przejdziesz do Menu i wybierz Edytuj i zdefiniuj ustawienie wstępne pędzla, co spowoduje wyświetlenie nowego okna. W tym nowym oknie możesz nazwać swój nowy Pędzel, jak chcesz, i kliknij OK, aby zakończyć proces. Zobaczysz również podgląd po wpisaniu nazwy pędzla, w którym zauważysz, że brakuje teraz dowolnego koloru na obrazie. Ten brakujący kolor jest spowodowany przez pędzle używające skali szarości i zawsze możesz dodać kolor z powrotem później.

Zdjęcie:Stephen Niemeier na licencji CC0
Więcej przydatnych wskazówek dotyczących tworzenia pędzli
Oto kilka wskazówek i wskazówek, które pomogą Ci rozpocząć naukę tworzenia pędzli za pomocą programu Photoshop.

Zdjęcie wykonane przez Cottonbro na licencji CC0
Końcówka pędzla
Funkcja końcówki pędzla umożliwia dostosowanie kształtu i kąta pędzla, dzięki czemu możesz decydować o poziomie okrągłości. Ta funkcja jest dostępna na pasku opcji w Photoshopie.
Rozpraszanie
Rozproszenie jest dokładnie tym, na co wygląda, a ta opcja pozwala na bardziej losowe umieszczanie pędzla i wielokrotne umieszczanie kształtu z efektem „rozproszenia”. Dzięki tej opcji możesz także dostosować tryb mieszania w Photoshopie, który zmienia sposób interakcji pociągnięcia pędzla z obiektem znajdującym się bezpośrednio pod nim, co może być kolejnym pociągnięciem pędzla, a nawet zdjęciem.
Nieprzezroczystość i przepływ
Krycie i płynność odnoszą się do ilości farby nakładanej za pomocą pędzla. Krycie nie doda więcej farby za każdym razem, gdy pokryjesz ten sam obszar, chyba że zwolnisz mysz i zaczniesz od nowa. Narzędzie Przepływ będzie stale dodawać więcej farby, nawet jeśli przytrzymasz przycisk myszy w sposób ciągły.
