Zdjęcia panoramiczne to fajny sposób na pokazanie płynnych obrazów bardziej rozległych przestrzeni fizycznych. Tradycyjne widoki panoramiczne obejmują zazwyczaj krajobrazy i pejzaże miejskie, ale nie musisz ograniczać swoich zdjęć tylko do nich.
Większość fotografów tworzy te szersze obrazy, łącząc ze sobą kilka zdjęć w poziomie lub w pionie pod różnymi kątami za pomocą programu Adobe Photoshop i jego różnych wtyczek. W tym poście porozmawiamy o tym, jak zrobić panoramę za pomocą Photoshopa i odpowiednich zdjęć w 9 prostych krokach.

Zdjęcie Diego Di Salvo, na licencji CC BY 2.0
Narzędzia, których potrzebujesz
Pierwszą rzeczą, jakiej potrzebujesz, jest aparat cyfrowy do robienia wysokiej jakości zdjęć. Potrzebny będzie również statyw, stabilna powierzchnia lub platforma, aby zapewnić, że aparat pozostanie na tej samej wysokości i nie będzie się poruszał. Ostatnią rzeczą, której będziesz potrzebować, jest oprogramowanie do edycji Adobe Photoshop, narzędzie Photomerge i komputer do przesyłania wszystkich zdjęć.
Krok 1:Przygotuj się do sesji
Gdy aparat jest gotowy i masz stabilną powierzchnię, na której można go oprzeć, czas przygotować się do sesji. Twoja kamera musi spoczywać w stabilnej pozycji. W przeciwnym razie późniejsze połączenie obrazów za pomocą Photomerge będzie trudne. Photoshop może pozostawić postrzępione białe linie między poszczególnymi zdjęciami. Photoshop mógł wyciągnąć z nich kawałki, jeśli nie pasują dokładnie.
Korzystanie ze statywu to najłatwiejszy sposób na drobne korekty kąta aparatu w celu wykonania kolejnych zdjęć. Jednak płaska powierzchnia, taka jak ściana lub deska, może działać, jeśli możesz lekko obrócić aparat, aby wykonać kolejne zdjęcia bez przesuwania go poza obszar.
Krok 2:Zrób serię nakładających się obrazów
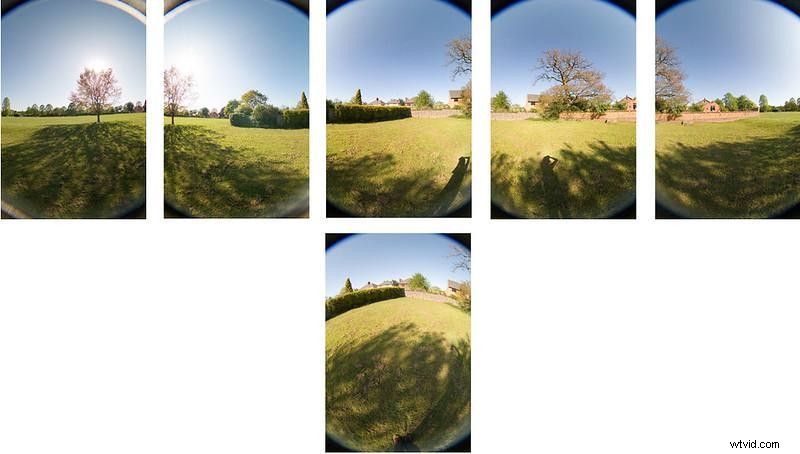
Zdjęcie:Joe Templeman, na licencji CC BY-NC 2.0
Gdy kamera będzie stabilna i bezpieczna, skieruj ją w skrajną lewą stronę sceny, którą chcesz uchwycić. Najpierw zrób zdjęcia próbne, aby sprawdzić, czy wygląda tak, jak chcesz. Jeśli nie, dostosuj ustawienia aparatu i spróbuj ponownie w tym samym miejscu.
Jeśli jesteś zadowolony z wyglądu zdjęcia testowego, wybierz punkt odniesienia, taki jak drzewo, budynek lub inny dowolny obiekt, około 20-40% od prawej strony wizjera.
Punkt odniesienia będzie znajdować się po lewej stronie następnego ujęcia i w pewnym stopniu nakładać się między zdjęciami. Nie chcesz zbytnio się nakładać, ponieważ aplikacja Photomerge połączy obrazy, których nie ma wystarczająco dużo.
Powtarzaj ten proces, aż pokryjesz cały obszar, który chcesz umieścić w swojej panoramie. Następnie nadszedł czas na wspólną edycję, zaczynając od Adobe Bridge.
Krok 3:Otwórz Adobe Bridge i wybierz sekwencję obrazów
Po podłączeniu aparatu do komputera otwórz Adobe Bridge, program, w którym znajdują się wszystkie Twoje kreatywne pliki, takie jak Adobe Photoshop, Illustrator, InDesign itp. Wybierz zdjęcia, które chcesz połączyć w panoramę. Zostaną one przesłane do programu Adobe Bridge, gdzie można je edytować przed połączeniem obrazów.
Krok 4:Edytuj obrazy
Dwa programy typu plug-in do edycji, które można dodać i używać w programie Adobe Bridge, to Camera Raw i Lightroom.
Aby korzystać z Camera Raw, Twoje zdjęcia muszą być zrobione w formacie raw. Możesz przesyłać i ulepszać te nieprzetworzone obrazy, dostosowując między innymi ogólny balans bieli, ekspozycję, kontrast i nasycenie.
Oprogramowanie obsługuje kilka aparatów i obiektywów, ale nie wszystkie, więc możesz sprawdzić w witrynie Adobe, czy Twój aparat i obiektyw są kompatybilne.
Lightroom to usługa oparta na chmurze, która łączy zarządzanie zdjęciami i edycję nieprzetworzonych obrazów, jednocześnie umożliwiając dostęp do edycji na wielu urządzeniach. Zawiera również samouczki w aplikacji, które uczą, jak korzystać z określonych narzędzi do edycji i ulepszać zdjęcia.
Lightroom i Camera Raw mają podobne funkcje edycji, ale jeśli chcesz wprowadzić bardziej szczegółowe lub szczegółowe zmiany, użyj programu Photoshop. Zastosuj te same poprawki dla wszystkich zdjęć, które umieścisz w swojej panoramie, aby wyglądały jak jeden spójny obraz.
Krok 5:Otwórz Photomerge w Photoshopie
Po edycji zdjęć nadszedł czas na połączenie panoramy za pomocą Photomerge! Otwórz Photomerge za pomocą menu, przechodząc do Plik> Automatyzacja> Photomerge. Powinno się otworzyć okno dialogowe Photomerge.
Po otwarciu okna dialogowego Photomerge możesz wybrać „Pliki”, aby wybrać pojedyncze pliki, lub „Foldery”, aby użyć wszystkich obrazów przechowywanych w osobnym folderze w Photomerge.
W oknie dialogowym Photomerge przejrzyj obrazy lub foldery, aby wybrać obrazy, które chcesz połączyć w kolejności sekwencyjnej. Ważne jest, aby zachować sekwencję zdjęć, ponieważ panorama zostanie utworzona zgodnie z ustawioną kolejnością.
Krok 6:Wybierz opcję układu
Po wybraniu zdjęć aplikacja Photomerge poprosi o określenie opcji układu dla widoku panoramicznego. Możesz wybierać spośród kilku opcji, ale niektóre mogą zapewnić lepsze scalanie zdjęć w zależności od preferencji lub stylu.
Pierwsza opcja to Auto, w której Photoshop analizuje twoje pliki i wybiera dla ciebie układ z perspektywicznego, cylindrycznego i sferycznego, w zależności od tego, który najlepiej łączy zdjęcia.

Zdjęcie:Thomas Brasington, na licencji CC BY-SA 2.0
Perspektywa oznacza środkowy obraz jako odniesienie dla wszystkich innych plików. Pozostałe zdjęcia są następnie przekształcane w celu dopasowania do tego, często w razie potrzeby zmieniane lub rozciągane. Często tworzy efekt „muszki” na panoramie.

Zdjęcie autorstwa Shazron, na licencji CC BY 2.0
Cylindryczny prostuje panoramę do bardziej prostokątnego obrazu. Jest to najlepszy układ do tworzenia szerokich panoram bez zniekształceń typu „muszka”, które często występują w układzie Perspektywa.

Zdjęcie:Alex Schreyer, na licencji CC BY 2.0
Układ sferyczny tworzy panoramę 360 stopni, aby stworzyć sferyczne wrażenia z Twojego obrazu. Jeśli wykonałeś serię zdjęć obejmujących obszar 360 stopni, jest to najlepszy format do stworzenia panoramy z fajnym efektem 3D.
Kolaż i zmiana położenia to dwie opcje, które wyrównują wszystkie warstwy zdjęcia i dopasowują się do nakładającej się zawartości, ale funkcja Kolaż przekształca warstwy źródłowe, rozciągając je lub obracając. Zmiana położenia zapewnia tylko spójność obrazów bez ich zmiany.
Wybierz domyślnie opcję „Połącz obrazy”, aby program Photoshop łączył kolory i ekspozycję zdjęć.
Krok 7:Wybierz opcje i uruchom Photomerge
Gdy obrazy są już uporządkowane, istnieje szereg innych opcji dostosowania i utworzenia panoramy w Photoshopie.
„Usuwanie winietowania” zwiększa ekspozycję boków obrazów, które mogą mieć ciemniejsze krawędzie z powodu wady obiektywu. Nie potrzebujesz tej opcji, chyba że Twój obiektyw tworzy winietę wokół Twoich zdjęć.
„Korekcja zniekształceń geometrycznych” to kolejna opcja, która koryguje wszelkie zniekształcenia obrazu spowodowane obiektywem. Zniekształcenia powstają, gdy używasz zniekształconego obiektywu, który tworzy na zdjęciach efekt beczki lub rybiego oka. Jeśli nie zastosowałeś żadnej korekcji zniekształceń geometrycznych w programie Camera Raw lub Lightroom, zaznacz to pole.
Na koniec możesz kliknąć „Wypełnij przezroczyste obszary z uwzględnieniem treści”, aby wypełnić puste obszary na zdjęciach podobną treścią. Wypełnianie z uwzględnieniem treści jest również świetne w przypadku panoram 360 stopni, aby uniknąć przezroczystych pikseli na krawędziach obrazu. Jednak pozostaw to pole niezaznaczone, jeśli nie chcesz żadnej dodanej zawartości lub Photoshop nie wypełnia jej poprawnie.
Gdy będziesz gotowy, kliknij OK, aby rozpocząć scalanie.
Krok 8:Sprawdź pod kątem niedoskonałości
Połączenie obrazów w programie Photoshop może zająć kilka minut, ale po przeanalizowaniu i zmieszaniu zdjęć pojawia się obraz ściegu. Sprawdź, czy nie ma niedoskonałości, takich jak nierówna edycja poszczególnych sekcji, postrzępione białe linie lub niewielkie przechylenia.
Podczas tworzenia panoramy możesz wprowadzić pewne ogólne zmiany, takie jak dostosowanie koloru i ekspozycji, aby ją ulepszyć lub poprawić.
Krok 9:Przytnij i wykończ
Gdy obraz wygląda tak, jak chcesz, chcesz go zapisać jako nowy plik. Możesz to zrobić, klikając wszystkie warstwy w panelu Warstwy, a następnie przechodząc do Warstwa> Obiekty inteligentne> Konwertuj na obiekt inteligentny, aby scalić wszystkie warstwy w celu uzyskania czystego wykończenia.
Siatka, przytnij wszelkie niechciane obszary. Wokół krawędzi może pojawić się biała przestrzeń, jeśli nie wybrałeś wypełnienia go przez Photoshop. Zapisz nowy plik, a następnie twoja panorama jest gotowa i gotowa do udostępnienia. Możesz dokonać wszelkich ostatecznych zmian w gotowym obrazie z powrotem w Photoshopie lub Lightroomie.
Inne opcje panoramy
Chociaż użycie Photomerge to najprostszy sposób tworzenia szerokich obrazów w programie Photoshop, istnieją inne sposoby tworzenia fajnych obrazów panoramicznych. Jedną z opcji jest utworzenie efektu 360 stopni przy użyciu kilku obrazów, a inną jest ręczne łączenie obrazów.
Tworzenie panoram 360 stopni

Zdjęcie Bernda Thallera, na licencji CC BY 2.0
Aby stworzyć efekt 3D, użyj aplikacji Photomerge do stworzenia standardowego zdjęcia panoramicznego. Musisz mieć ujęcia całego obszaru 360 stopni. Następnie kliknij opcję Układ sferyczny, co spowoduje owinięcie panoramy w połączonym okręgu.
Możesz to zrobić, klikając 3D> Nowy kształt z warstwy> Panorama sferyczna. Zaznacz pole „Content Aware”, aby wypełnić każdą pikselowaną pustą przestrzeń na krawędziach sfery. Obrazy górne i dolne są opcjonalne, ale można je dodać ręcznie, aby uzupełnić okrąg.
Ręczne łączenie obrazów
Chociaż Photomerge znacznie upraszcza łączenie obrazów, często robienie tego ręcznie w Photoshopie może zapewnić lepsze wyniki jeśli używasz zdjęć ze zniekształceniami geometrycznymi lub z niewystarczającym nakładaniem się.
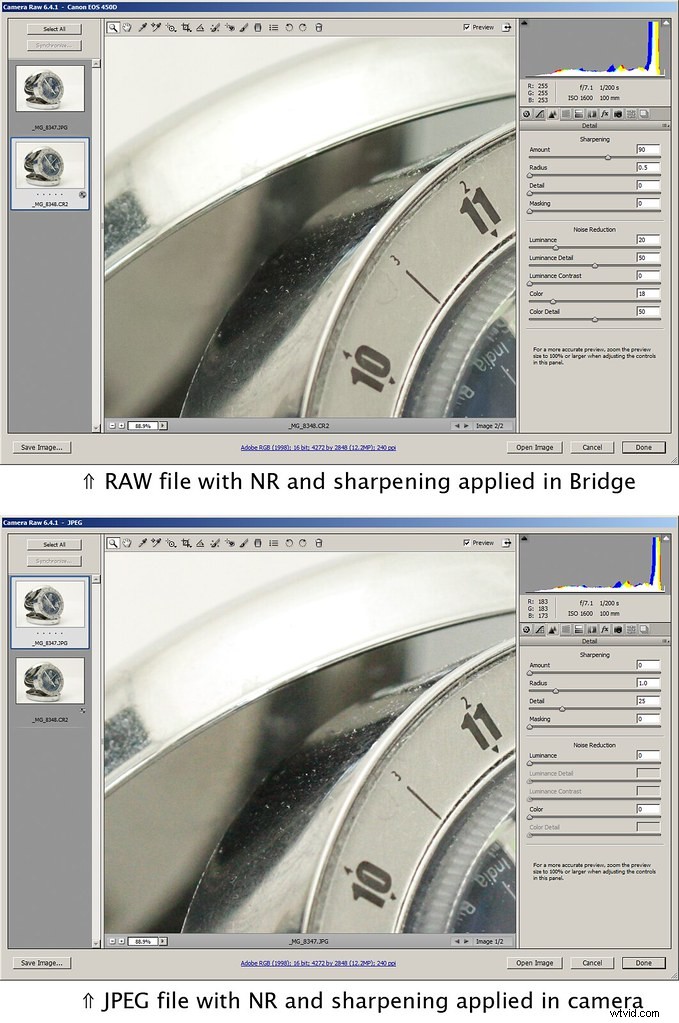
Zdjęcie:World Trip IK, na licencji CC BY 2.0
Najpierw edytuj swoje zdjęcia i wytnij wszystkie problematyczne obszary, pozostawiając wystarczająco dużo miejsca na nakładanie się plików. Zapisz przycięte obrazy, a następnie ręcznie wyrównaj obrazy, aby utworzyć naturalnie wyglądającą panoramę . Na koniec połącz obrazy za pomocą masek.
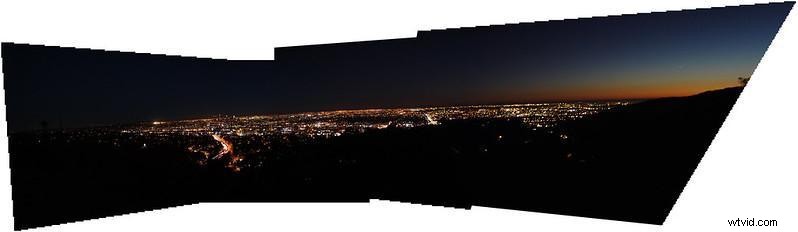
Zdjęcie:World Trip IK, na licencji CC BY 2.0
