Istnieje wiele powodów, dla których warto nauczyć się łączenia obrazów w Photoshopie. Być może zrobiłeś zdjęcie rodzinne, na którym brakuje jednej osoby, i musisz scalić zdjęcia, aby uwzględnić wszystkich.
A może po prostu chciałeś poprawić jeden obraz, łącząc go z drugim z elementami wyższej jakości. Nakładanie zdjęć to jeden ze sposobów na osiągnięcie pożądanego rezultatu.
W programie Adobe Photoshop możesz używać warstw do łączenia elementów więcej niż jednego obrazu, aby upewnić się, że Twoje zdjęcie ma wszystkich, których chcesz.
W tym artykule przyjrzymy się kilku metodom warstwowania zdjęć w Adobe Photoshop.

Metoda 1:Używanie Adobe Photoshop
Możesz użyć programu Photoshop, aby połączyć obrazy, wykonując następujące czynności.
Krok 1:Wybierz dwa obrazy, które chcesz scalić
Przy wyborze zdjęć do połączenia w Photoshopie należy zwrócić uwagę na kilka ważnych rzeczy.
- Dwa zdjęcia powinny mieć te same ustawienia aparatu, w tym tę samą ogniskową.
- Oświetlenie powinno być takie samo na obu obrazach.
- Dwa zdjęcia powinny mieć tę samą rozdzielczość.
- Spróbuj wybrać proste obrazy, ponieważ skomplikowane obrazy ze szczegółowymi krawędziami mogą utrudnić pracę w Photoshopie.
- Balans bieli powinien być jak najbardziej zgodny. Ten czynnik może być szczególnie istotny, jeśli zdjęcia pochodzą z różnych czasów i miejsc.
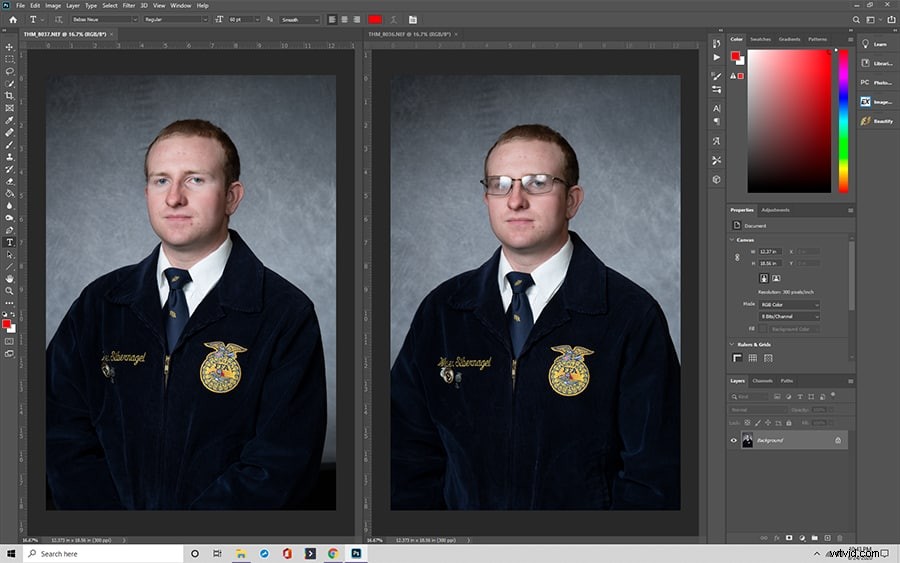
Krok 2:Otwórz pierwszy obraz
Otwórz pierwszy obraz. Zazwyczaj chcesz zacząć od najmniejszego tematu. Łatwiej jest zmienić rozmiar drugiego zdjęcia w dół niż w górę, ponieważ nie spowoduje to utraty jakości.
Wybierz ikonę kłódki po prawej stronie warstwy obrazu w menu Warstwy, aby odblokować warstwę tła.
Krok 3:Otwórz swój drugi obraz
Następnie przeciągnij drugi obraz z systemu plików, aby umieścić go na pierwszym. Wokół krawędzi pojawi się X, aby pomóc w zmianie rozmiaru. Ta metoda łączenia dwóch obrazów sprawia, że drugie zdjęcie staje się obiektem inteligentnym. Podczas pracy z inteligentnymi obiektami łatwiej jest zmienić rozmiar warstw.
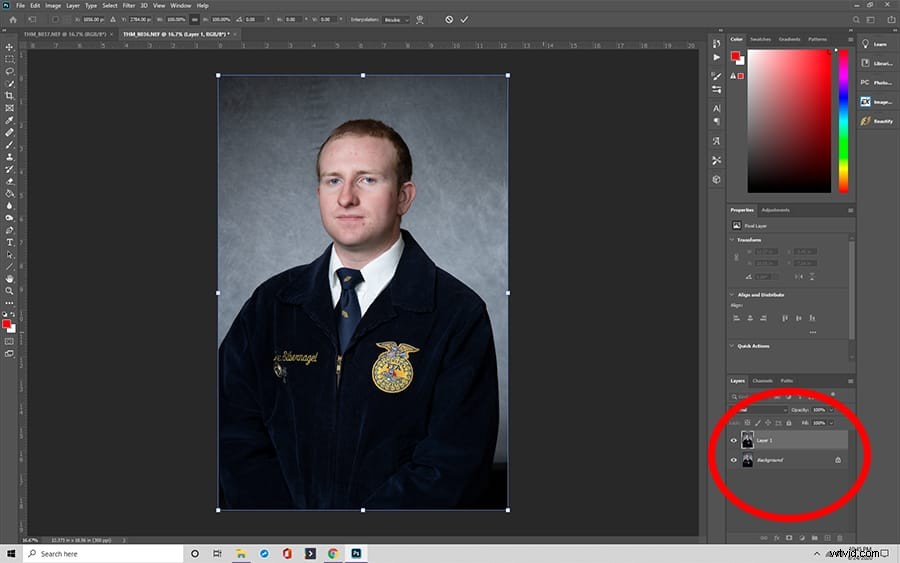
Krok 3:Ustaw swoje obrazy tak, aby pasowały
Ustaw tryb mieszania górnej warstwy na Nakładka, aby zobaczyć połączenie dolnej i górnej warstwy. Po wykonaniu tego kroku możesz umieścić oba obrazy razem i dopasować je poprawnie.
Naciśnij Ctr+t, aby włączyć swobodne przekształcanie. Następnie możesz użyć narzędzia Przesuń, aby ustawić górny obraz. Gdy jesteś zadowolony z pozycjonowania, naciśnij Enter. Gdy warstwy zostaną odpowiednio dopasowane, przełączysz się z powrotem do trybu normalnego.
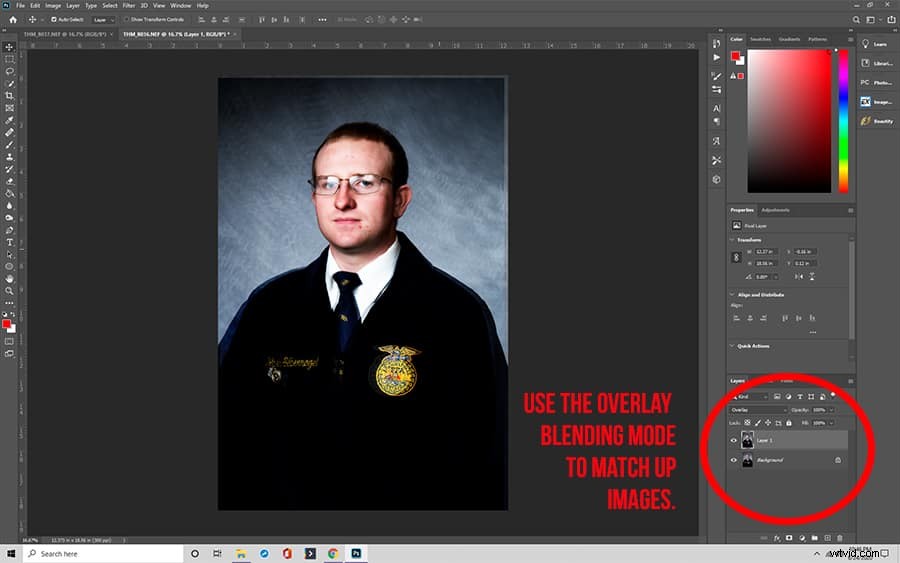
Krok 4:Dodaj maskę warstwy i usuń
Wybierz górną warstwę i wybierz „Dodaj maskę warstwy” w panelu warstw, aby dodać maskę warstwy. Po dodaniu maski warstwy możesz wybrać narzędzie Pędzel i ustawić kolor na czarny ze 100% kryciem w masce warstwy za pomocą tego narzędzia.
Po dodaniu nowej maski warstwy i zakończeniu tego kroku możesz zamalować obszary, które chcesz usunąć. Jeśli popełnisz błąd, zmień kolor narzędzia pędzla z powrotem na biały i pomaluj obszar maski warstwy, który chcesz przywrócić.
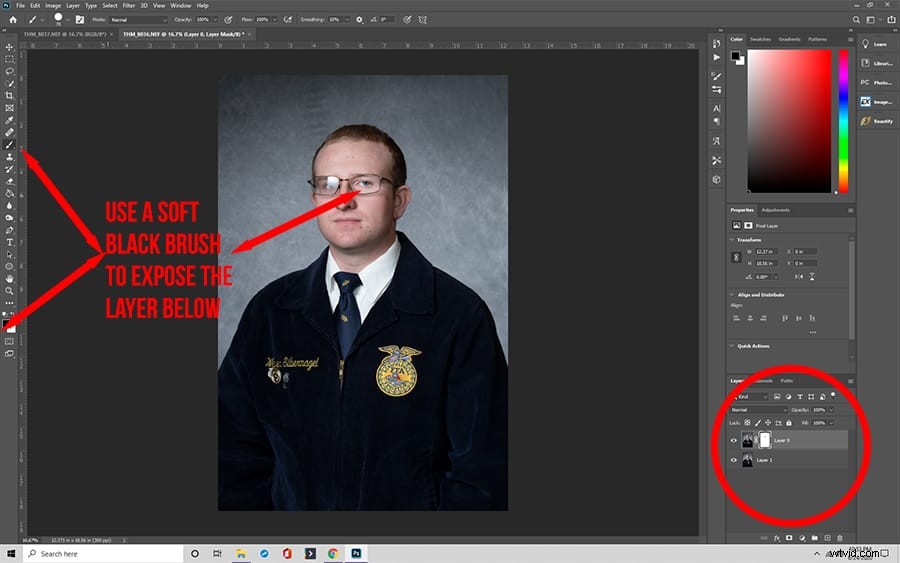
Krok 5:Upewnij się, że wszystko się zgadza
Wyłącz i włącz widoczność warstw w panelu Warstwy, aby zobaczyć, czy powinieneś popracować nad więcej.
Następnie możesz utworzyć warstwę między dwiema oryginalnymi warstwami i wypełnić ją kolorem, który nie pojawia się na żadnym ze zdjęć. Ten krok jest niezbędny, ponieważ pokaże ci wszystkie części w górnej warstwie, które nie zostały poprawnie wymazane.
Możesz użyć narzędzi ściemniania i dodge, aby przyciemnić lub rozjaśnić górną warstwę, tak aby obie warstwy miały tę samą wartość tonalną.
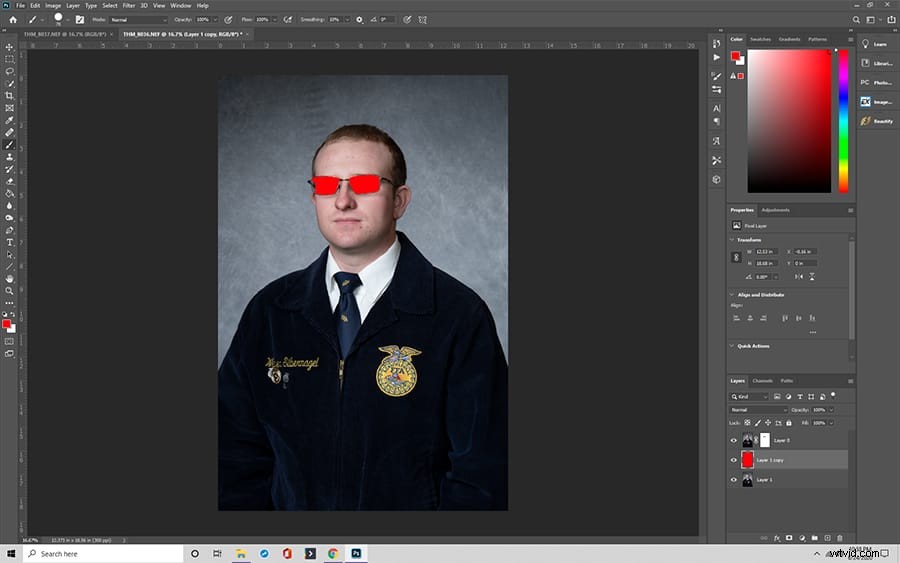
Krok 6:Spłaszcz obrazy, aby scalić
Będziesz musiał usunąć warstwę pośrednią utworzoną w poprzednim kroku. Po wykonaniu tej czynności możesz użyć opcji Flatten Image, aby połączyć dwa obrazy w jeden.
Teraz będziesz mieć scalone warstwy, które zawierają wybrane elementy z obu obrazów.
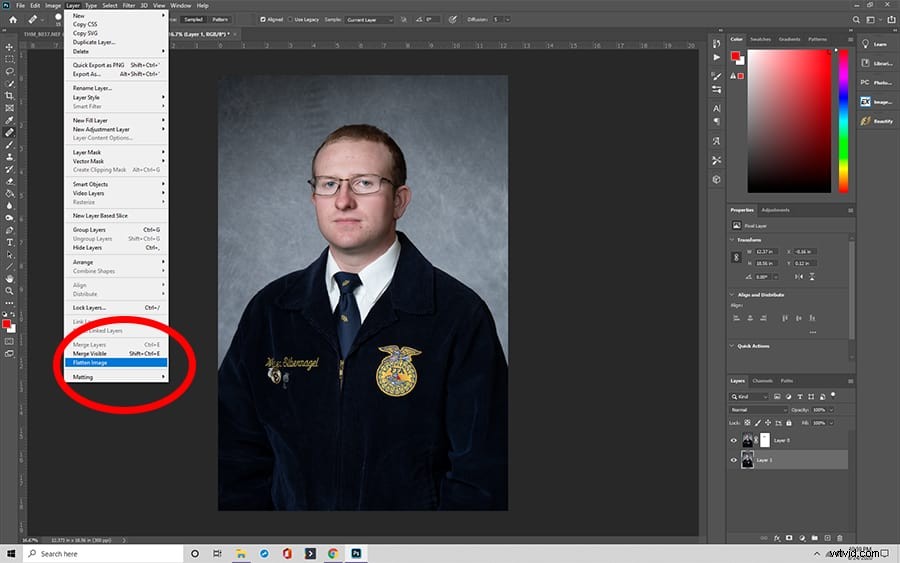
Adobe Photoshop ma różne metody łączenia obrazów
Istnieją różne sposoby rozpoczęcia procesu łączenia.
Metoda 1:Scal obrazy za pomocą Adobe Photoshop CC
- Wybierz zdjęcie, które chcesz połączyć z oryginalnym. Po wybraniu go będziesz musiał przytrzymać przycisk myszy.
- Następnie przesuń kursor w górę na kartę zawierającą plik, do którego chcesz skopiować obraz. Trzymaj wciśnięty przycisk myszy przez ten krok.
- Z nadal wciśniętym przyciskiem myszy, przesuń kursor na górę nowego obrazu i przytrzymaj klawisz Shift, co spowoduje wyśrodkowanie skopiowanego obrazu.
- W końcu możesz zwolnić przycisk myszy. Obie fotografie znajdują się teraz na obrazie, każda w innej warstwie.
Metoda 2:Użyj pływających okien
- Na komputerze z systemem Windows należy wybrać menu Okno. Jednak na Macu wybierzesz ramkę aplikacji.
- W systemie Windows postępuj zgodnie ze ścieżką instrukcji Window> Arrange> Float All.
- W iOS możesz wykonać ten krok bez podążania za powyższą ścieżką instrukcji. Gdy ramka aplikacji jest wyłączona, okna będą się unosić, a użytkownik będzie mógł klikać i przeciągać obraz z jednego okna do drugiego. Przeciąganie i upuszczanie automatycznie połączy dwa zdjęcia w jeden obraz i możesz rozpocząć kroki edycji.
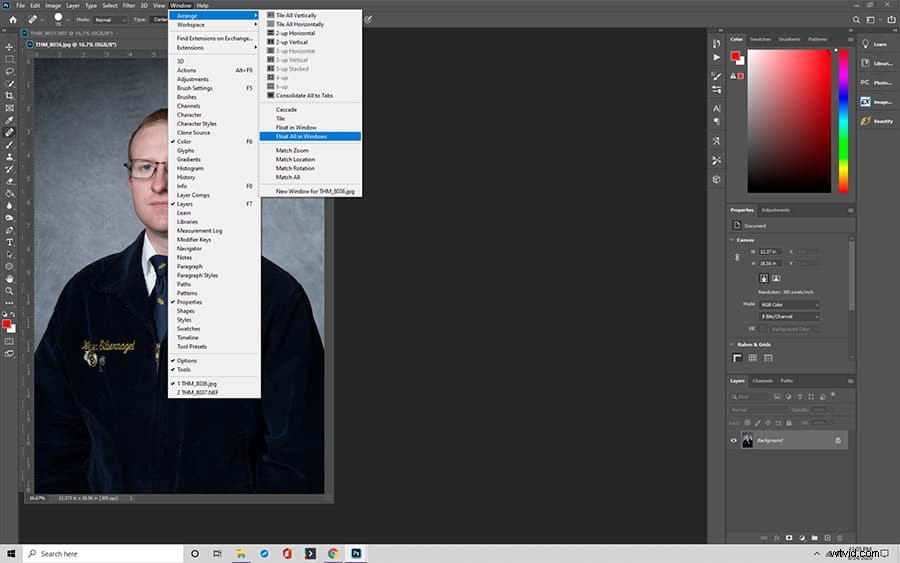
Metoda 3:Wypróbuj kafelki w systemie Windows
- Przejdź do okna i wybierz opcję „Rozmieść”. Pomogłoby, gdybyś zmienił ustawienie na coś, co pozwala zobaczyć dwa pliki obok siebie, takie jak Dwa-up w pionie.
- W następnym kroku musisz przeciągnąć jeden plik do drugiego. Obraz można wyśrodkować, przytrzymując klawisz Shift. Dwie warstwy powinny się automatycznie połączyć i możesz rozpocząć proces edycji.
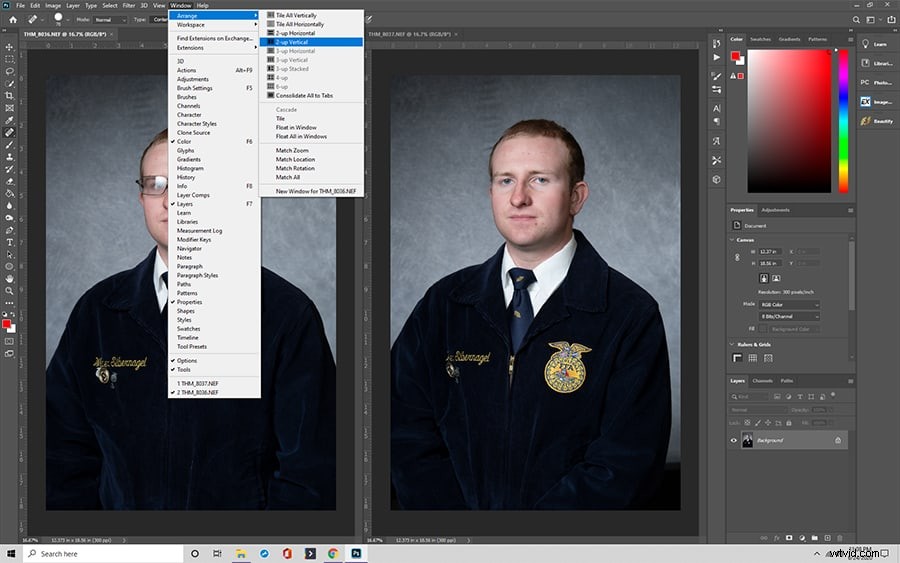
Inne szczegóły dotyczące łączenia obrazów w Photoshopie, które powinieneś wiedzieć
Oprócz niezbędnych kroków musisz zrozumieć inne aspekty łączenia obrazów w programie Adobe Photoshop, w tym w aplikacji mobilnej Photoshop Mix.

Jak stworzyć szybką kompozycję w Adobe Photoshop
Kompozyt to połączenie wielu (więcej niż dwóch) obrazów w programie Photoshop w celu utworzenia jednego nowego obrazu.
- Zacznij od dwóch obrazów i połącz je dowolną metodą.
- Najpierw naciśnij Ctrl+t, aby wywołać narzędzie Przekształcanie swobodne. Jeśli któreś ze zdjęć jest zbyt duże, aby zobaczyć jego uchwyty, musisz nacisnąć Ctrl+0, aby pomniejszyć, aż zobaczysz wszystko.
- Gdy masz już uchwyty, przytrzymaj klawisz Shift i przeciągnij róg, aż obrazy będą miały ten sam rozmiar.
- Wybierz narzędzie szybkiego wyboru i zaznacz cały obszar za pomocą narzędzia.
- Następnie musisz wybrać odwrotne zaznaczenie lub nacisnąć Ctrl+Shift+I
Dopasowanie kolorów warstwy
Jeśli pomimo najlepszych starań Twoje kolory nie pasują do siebie, możesz je poprawić w każdej z warstw.
- Wybierz tło, które chcesz zmienić. Następnie przejdź do Dopasowania obrazu i przejdź do Dopasuj kolor.
- Wybierz źródło, które chcesz dopasować, czyli jeden z obrazów w Twojej parze.
- Po wybraniu źródła kolor z tej warstwy zostanie zastosowany do drugiej warstwy.
Dodaj kolor do wszystkich warstw razem
Możesz także scalić obrazy w inny sposób, dodając kolor do wszystkich warstw.
- Możesz rozpocząć ten proces, przechodząc do przycisku Dodaj warstwę dopasowania. Następnie przechodzisz do Solid Color i wybierasz żądany kolor.
- Zmień kolor na tryb mieszania.
- Następnie zmniejsz krycie tak nisko, jak to możliwe, nie czyniąc go w pełni przezroczystym. Kolor spłynie na inne warstwy i zwiąże je wszystkie razem.
Zastępowanie lub dodawanie tła
Dodanie lub zmiana warstwy tła to jeden z najczęstszych powodów łączenia zdjęć. Ten rodzaj łączenia działa podobnie jak omówione powyżej, ale należy wziąć pod uwagę kilka rzeczy.
Na przykład, jeśli pracujesz z futrem lub włosami, wybierz tła, których ciemne i jasne obszary pasują do oryginalnego kontekstu.
Dopasowywanie głów zwierząt
Zwierzęta nie są tak dobre we współpracy przy robieniu zdjęć jak ludzie. Możesz kontrolować pozy zwierząt, zamieniając głowy. Kiedy robisz ten krok, musisz wziąć pod uwagę cienie oraz położenie i ułożenie futra.
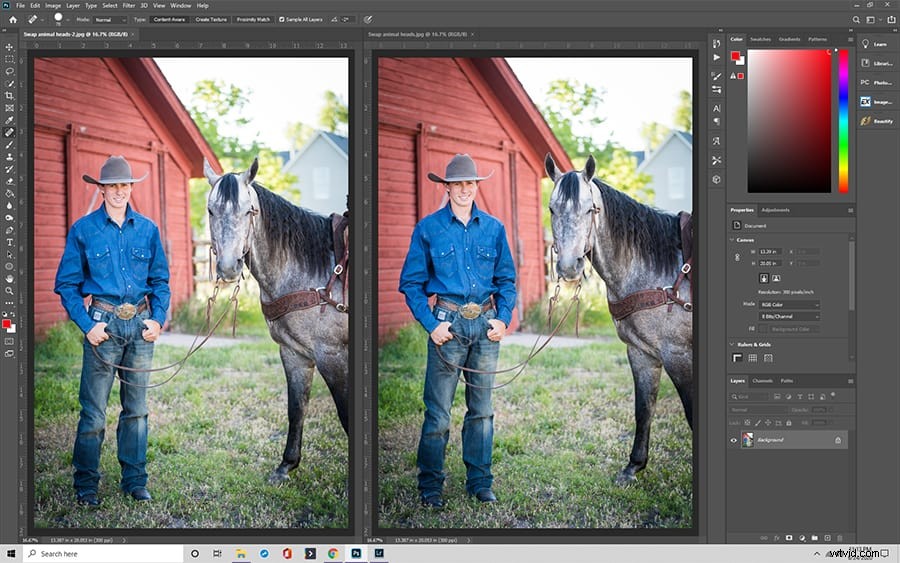
Edycja ludzkich głów
Możesz też zamienić ludzkie głowy. Ten proces może być prosty w Photoshopie, ale musisz upewnić się, że oświetlenie i ustawienia są takie same. Ponadto zwykle łączysz nową głowę z resztą ciała osoby na jej szyi. Musi być idealnie dopasowany, aby wyglądał naturalnie.
Krótka wskazówka:pamiętaj, aby zrobić więcej zdjęć, niż myślisz, że będziesz potrzebować
Możesz je łatwo łączyć w Photoshopie, jeśli robisz wiele obrazów przy użyciu omówionych przez nas technik manipulacji warstwami. Nie powinieneś jednak robić 100 zdjęć tego samego.
Zamiast tego rób zdjęcia przy tym samym oświetleniu, ogniskowej obiektywu i balansie bieli. Przy odpowiednich ustawieniach łączenie zdjęć w Photoshopie (i dodawanie naklejki z zastrzeżonymi prawami) jest znacznie prostsze.
