Bez względu na to, jak dobre są Twoje umiejętności fotograficzne, uchwycenie gwiazd na nocnym niebie może być bardzo trudne, gdy fotografujesz wieczorem. W tym samouczku pokażemy Ci krok po kroku, jak dodawać gwiazdy w Photoshopie, aby Twoje zdjęcia były pełne piękna, które było, gdy próbowałeś sfotografować niebo.
Pierwszym krokiem w tym procesie jest utworzenie nowej pustej warstwy, która jest nad oryginalnym obrazem warstwa. Następnie należy użyć narzędzia do wypełniania, aby wypełnić nowo utworzoną warstwę kolorem czarnym lub ciemnoniebieskim, w zależności od koloru najbliższego kolorowi nocnego nieba na oryginalnym obrazie. Następnie chwyć Add Noise Filter i zastosuj go do utworzonej warstwy.
Prawdopodobnie zauważysz, że filtr szumów tworzy niezręczne artefakty i piksele. Aby wygładzić te artefakty obrazu, zastosuj filtr rozmycia Gaussa aby ograniczyć ilość rozprzestrzeniania się każdej cząstki szumu na obrazie.
Ostatnim krokiem do tworzenia gwiazd w Photoshopie jest dostosowanie poziomów Twojej warstwy gwiazd. Włącz regulację poziomów na warstwie, a następnie baw się suwakiem punktu czerni i suwakiem punktu bieli, aż Twoje gwiazdy będą wyglądać realistycznie w porównaniu z poziomem światła warstwy obrazu podstawowego. Jesteś na dobrej drodze do tworzenia gwiazd Photoshopa.
Sprawianie, by Twoje gwiazdy świeciły
Jeśli chcesz, aby gwiazdy za pomocą Photoshopa były jeszcze bardziej realistyczne, musisz dodać efekt świecenia. Następnie, gdy dodasz gwiazdy, każda z nich będzie miała małą aureolę światła.
Pierwszym krokiem do dodania blasku do twoich gwiazd za pomocą Photoshopa jest skopiowanie warstwy gwiazd, którą wykonałeś wcześniej. Należy nadać tej nowej warstwie opisową nazwę i umieścić ją nad warstwą gwiazdy w hierarchii. Następnie należy dodać nowy filtr rozmycia Gaussa i zwiększ poziom rozmycia poza to, co miałeś w poprzedniej warstwie gwiazd.

Teraz nadszedł czas, aby dodać kontrast do rozmytych halo gwiazd w nowej warstwie. Użyj narzędzia do automatycznego kontrastu, aby wydobyć światło z gwiazd . Prawdopodobnie będziesz musiał wrócić i ponownie dostosować filtr rozmycia po operacji automatycznego kontrastu, aby uzyskać najlepszy efekt.
Gdy będziesz zadowolony z wizualnej przestrzeni blasku, możesz dostroić wszystkie parametry blasku jednocześnie, dostosowując krycie warstwy blasku . Upewnij się, że uważnie przyjrzysz się obrazowi przy wyższych wartościach krycia, ponieważ artefakty będą bardziej widoczne w produkcie końcowym.
Nadawanie swoim gwiazdom koloru
Twoje gwiazdki programu Photoshop będą wyglądać najbardziej realistycznie, jeśli będą miały lekko zabarwione kolory, które są niezależne od filtra szumu. Aby dodać kolor do swoich gwiazd za pomocą Photoshopa, dodaj warstwę odcienia/nasycenia na wierzchu wcześniej utworzonych warstw gwiazd. Możesz zgrupować te warstwy gwiazd, aby wszystko było bardziej zorganizowane.
Po utworzeniu nowej warstwy dostosuj opcje kolorowania nowej warstwy do wartości odcienia około 220. Następnie ustaw opcję mieszania na kolor . Następnie utwórz duplikat właśnie utworzonej warstwy odcienia i zmień jej wartość odcienia na około 40, aby w masce warstwy były dwie wartości odniesienia odcienia.
Korzystanie z filtra chmur w celu wygładzenia koloru i nasycenia
Jeśli chcesz się spodobać, możesz również zastosować filtr chmur do swojej maski warstwy. Zapewni to, że kolory pierwszego planu i tła będą z grubsza pasować. Może zaistnieć potrzeba zwiększenia intensywności filtra chmur poprzez zduplikowanie jego warstwy lub zwiększenie jego nasycenia.
Możesz wyświetlić maskę warstwy w dokumencie, czyniąc podstawową warstwę obrazu niewidoczną, ale pozostawiając widoczną grupę warstw warstw.

Połącz swoje gwiazdy z obrazem
Chociaż nie jest to absolutnie konieczne, możesz chcieć zmieszać swoje gwiazdy z warstwą obrazu, aby ogólna maska na obrazie wyglądała bardziej jednolicie.
Aby to zrobić, umieść wszystkie swoje warstwy w jednej grupie warstw , a następnie zmień tryb mieszania na jaśniejszy lub ekran. Rozjaśnianie zachowuje integralność warstw gwiazdy, podczas gdy ekran zachowuje integralność podstawowej warstwy obrazu.
Następnie dodaj maskę warstwy do całej grupy warstw dzięki czemu możesz edytować je wszystkie naraz za pomocą narzędzia Pędzel. Istnieje kilka pędzli, które mogą działać do mieszania. Jeśli chcesz często dodawać gwiazdki do obrazów programu Photoshop, powinieneś utworzyć wstępne ustawienie pędzla z dowolnymi opcjami pędzla, które najlepiej Ci odpowiadają.
Gdy będziesz już mieć pędzel w ręku, zmień kolor pierwszego planu na czarny lub jakikolwiek odcień oryginalnego wypełnienia warstwy gwiazdy. Następnie użyj pędzla, aby poprawić regiony maski warstwy zgrupowanych gwiazd, aby ukryć pojedyncze gwiazdy lub zmniejszyć przewaga gwiazd tworzonych przez filtr szumu.
Należy pamiętać, że mieszanie dodanych gwiazd spowoduje odwrotny skutek i stworzy podobne do oślepiania fragmenty nieba, jeśli na zdjęciu pierwszy plan był ciemny w porównaniu do światła nocnego nieba. Innymi słowy, jeśli oryginalny obraz odbijał światło na niebie, zmieszanie gwiazd tylko sprawi, że odbite światło będzie bardziej nieestetyczne.
Jeśli popełnisz błąd podczas używania pędzla mieszającego, możesz spróbować cofnąć to za pomocą podstawowej funkcji cofania. Możesz także spróbować użyć narzędzia do wyostrzania w obszarze, w którym popełniłeś błąd, ale staraj się robić to oszczędnie, aby uniknąć artefaktów .
Przed i po dodaniu gwiazdek do obrazu
Gdy skończysz dodawać gwiazdki do obrazu i wszystkie powiązane warstwy oraz zmiany w celu zwiększenia poziomu realizmu, możesz zapisać swój obraz i nazwać go jednym dniem.
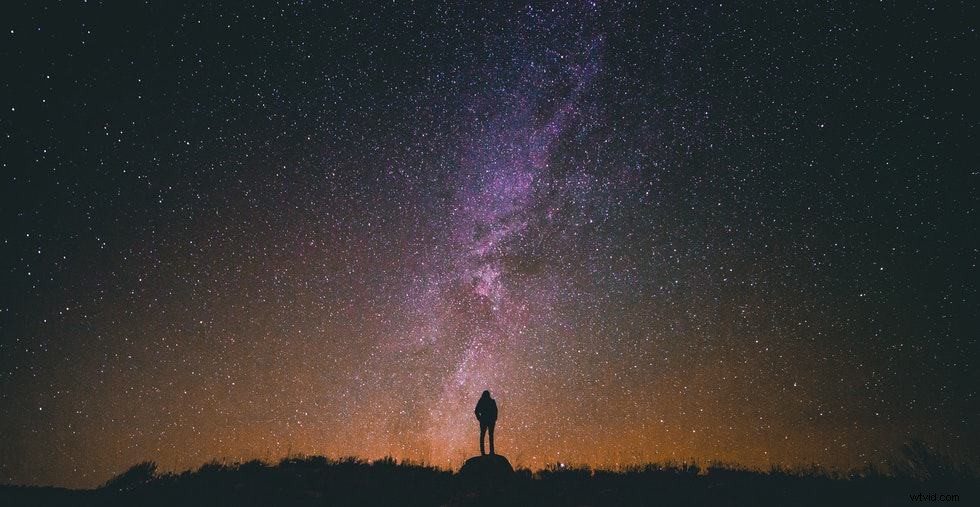
Alternatywnie możesz zwiększyć złożoność ciał niebieskich na swoim zdjęciu, dodając delikatne chmury, aby przybliżyć obecność Drogi Mlecznej. Jest to szczególnie przydatne, gdy faktycznie sfotografowałeś Drogę Mleczną tylko po to, aby odkryć, że jej subtelniejsze piękno nie zostało uchwycone na zdjęciu.
Aby stworzyć galaktykę w Photoshopie, jest to ta sama podstawowa technika, co nasze samouczki dotyczące tworzenia gwiazd za pomocą Photoshopa. Jedyną istotną różnicą jest to, że krycie warstwy powinno być mniejsze, efekty poświaty silniejsze, a oryginalny efekt szumu mniej obfity.
