Czy wiesz, że możesz użyć Photoshopa, aby dodać błyskawice do swoich obrazów?

Burze z piorunami to świetny obiekt fotograficzny, a błyskawice mogą dodać dramatyzmu Twoim zdjęciom. Niestety, niekoniecznie pojawiają się, kiedy chcesz.
I nie zawsze możesz oprzeć sesję zdjęciową na naturalnych wydarzeniach. Wtedy z pomocą przychodzi przetwarzanie końcowe.
Jak używać Photoshopa do dodawania błyskawic
Czy kiedykolwiek widziałeś burzę z piorunami i żałowałeś, że nie wydarzyła się ona dzień wcześniej, kiedy byłeś poza domem podczas sesji zdjęciowej urbex? A może kiedykolwiek spojrzałeś na jedno ze swoich zdjęć i pomyślałeś, że burza z piorunami dodałaby idealnej atmosfery?

Jeśli nie jesteś profesjonalistą, który specjalizuje się w tego rodzaju fotografii i celowo ściga burze, rzadko będziesz mieć burzę z piorunami, gdy znajdziesz się we właściwym miejscu z odpowiednim sprzętem.
A nawet jeśli jesteś we właściwym miejscu we właściwym czasie, sfotografowanie błyskawicy nie zawsze jest łatwe.
Nie martw się.
Ponieważ istnieje kilka różnych sposobów użycia programu Photoshop w celu dodania błyskawicy – i stworzenia idealnej burzy na swoich zdjęciach.

W tym samouczku pokażę ci dwa sposoby dodawania błyskawicy do twoich obrazów. Pierwszym sposobem jest wykonanie kompozytu. Drugim sposobem jest stworzenie błyskawicy w Photoshopie.
Wybierz więc ten, który jest dla Ciebie lepszy i zacznijmy.
Użyj Photoshopa, aby dodać błyskawice poprzez komponowanie
Ta technika jest bardzo łatwa do wykonania, ale musisz już mieć pod ręką zdjęcie błyskawicy.
Krok 1:Wybierz i otwórz swoje obrazy
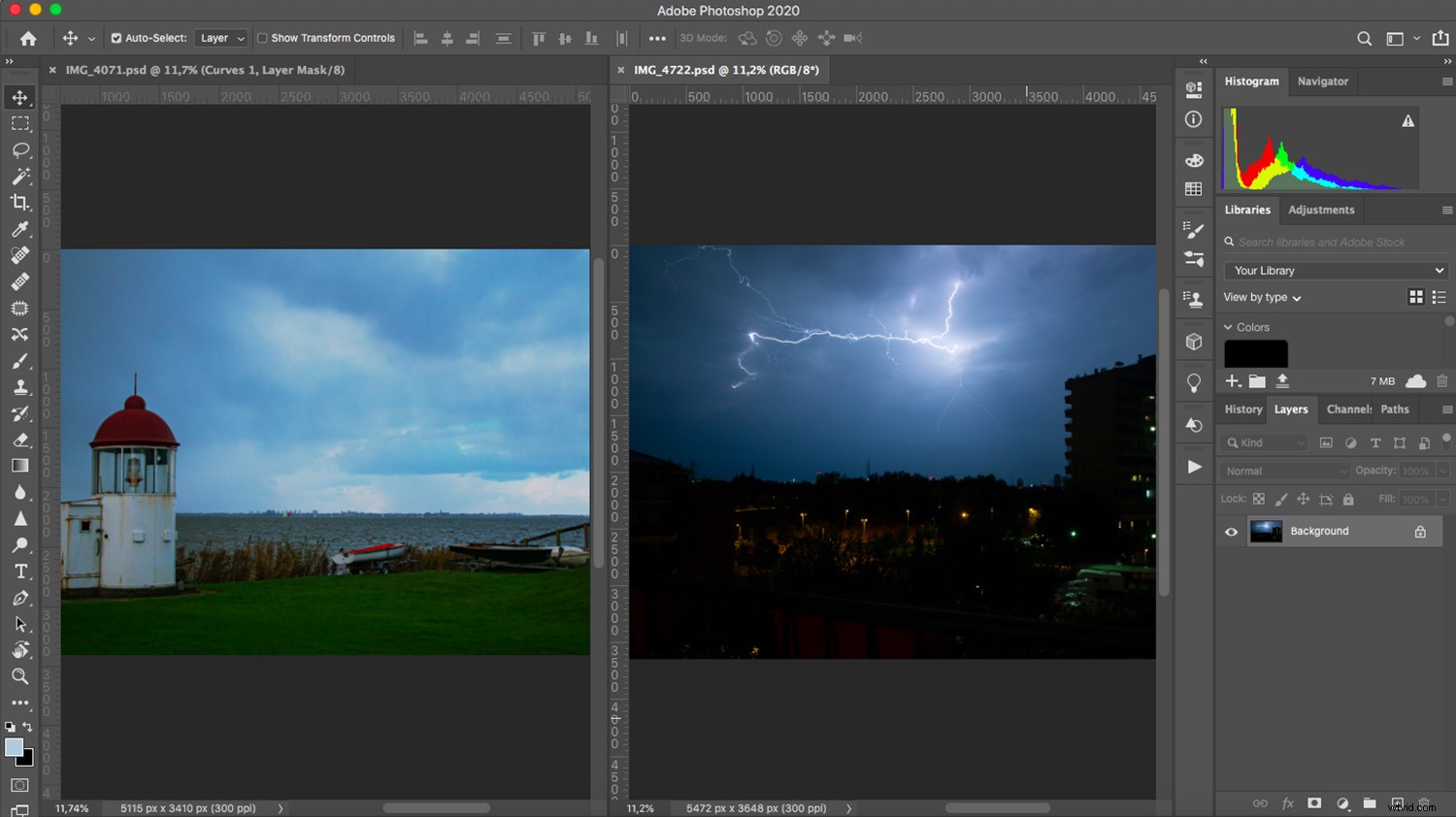
Najpierw musisz wybrać dwa obrazy, których zamierzasz użyć. Jednym z nich będzie tło, na którym zostanie dodana błyskawica.
Ta metoda zadziała najlepiej, jeśli obraz ma nastrojowe niebo. Zawsze możesz umieścić piorun na czystym, błękitnym niebie, ale już nastrojowe niebo będzie wyglądać bardziej realistycznie i będzie bardziej dramatyczne. Wybierz więc obraz z dużą ilością chmur i kontrastem.
Drugi obraz to ten z błyskawicą. Jeśli w przeszłości fotografowałeś burze, możesz użyć jednego z tych zdjęć. Jeśli nie, zawsze możesz dostać piorun z darmowej strony internetowej z fotografiami.
Otwórz oba obrazy w Photoshopie. Następnie przeciągnij zdjęcie błyskawicy na nowe tło; to automatycznie wklei go do nowej warstwy.
Możesz też użyć poleceń Edytuj>Kopiuj i Edytuj>Wklej .
Krok 2:Użyj trybów mieszania Photoshopa, aby dodać błyskawice
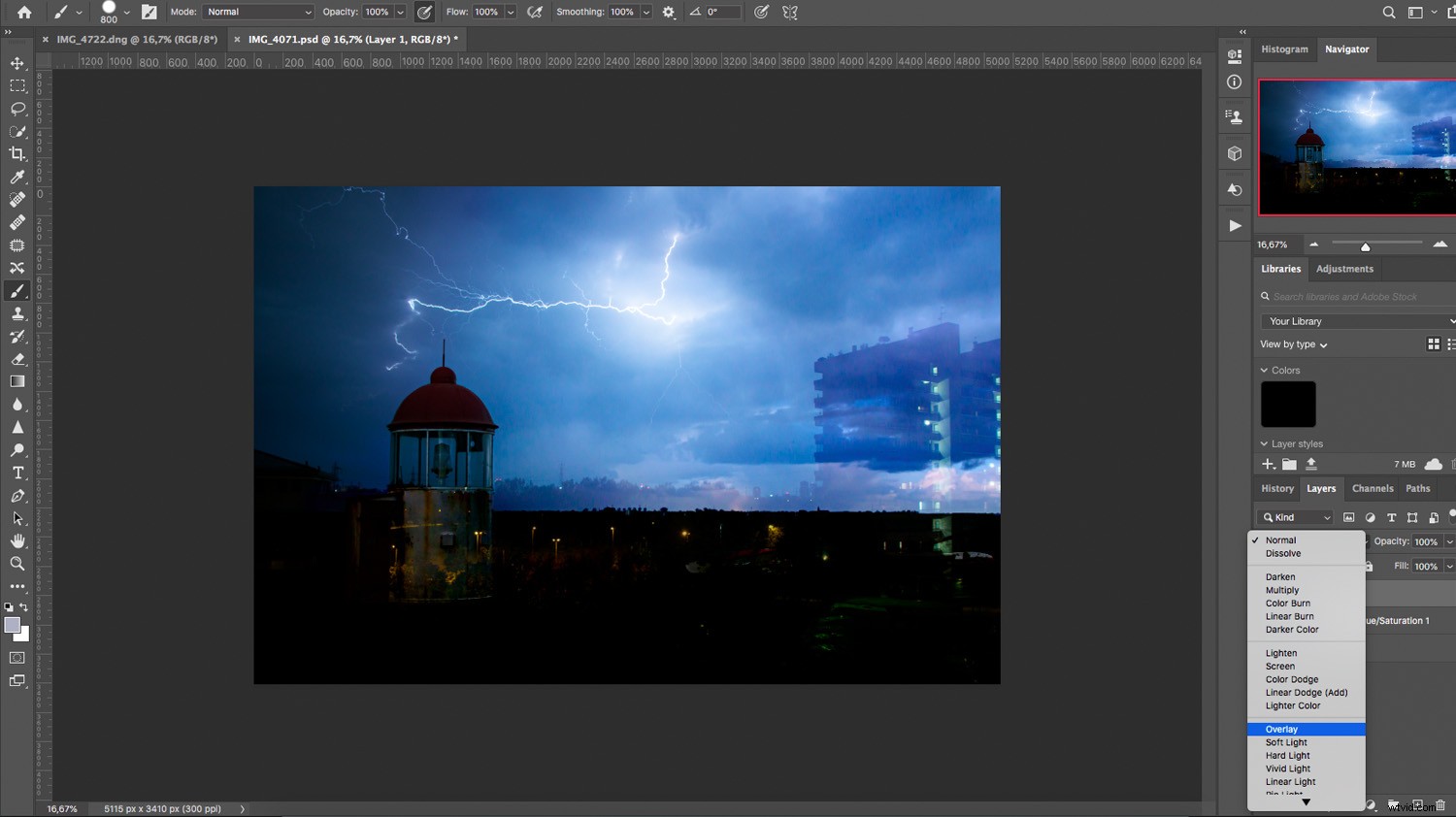
Twoja nowa warstwa powinna zakrywać tło, więc musisz zmieszać obie warstwy razem i zintegrować błyskawicę.
Wolę zachować oryginalny kolor, ale możesz również ustawić czarno-biały obraz błyskawicy, a następnie przyciemnić go, aby ułatwić mieszanie.
Niezależnie od tego, czy zdecydujesz się pozostawić błyskawicę w kolorze, czy zmienić ją na czarno-białą, musisz zmienić tryb mieszania. Możesz to zrobić, otwierając menu rozwijane w panelu Warstwy i wybierając żądany tryb.
Dla mojego przykładu najbardziej odpowiednia jest nakładka. Może to być również dobry punkt wyjścia dla Ciebie, ale możesz poeksperymentować z innymi opcjami.
Krok 3:Dostosuj swoją kompozycję
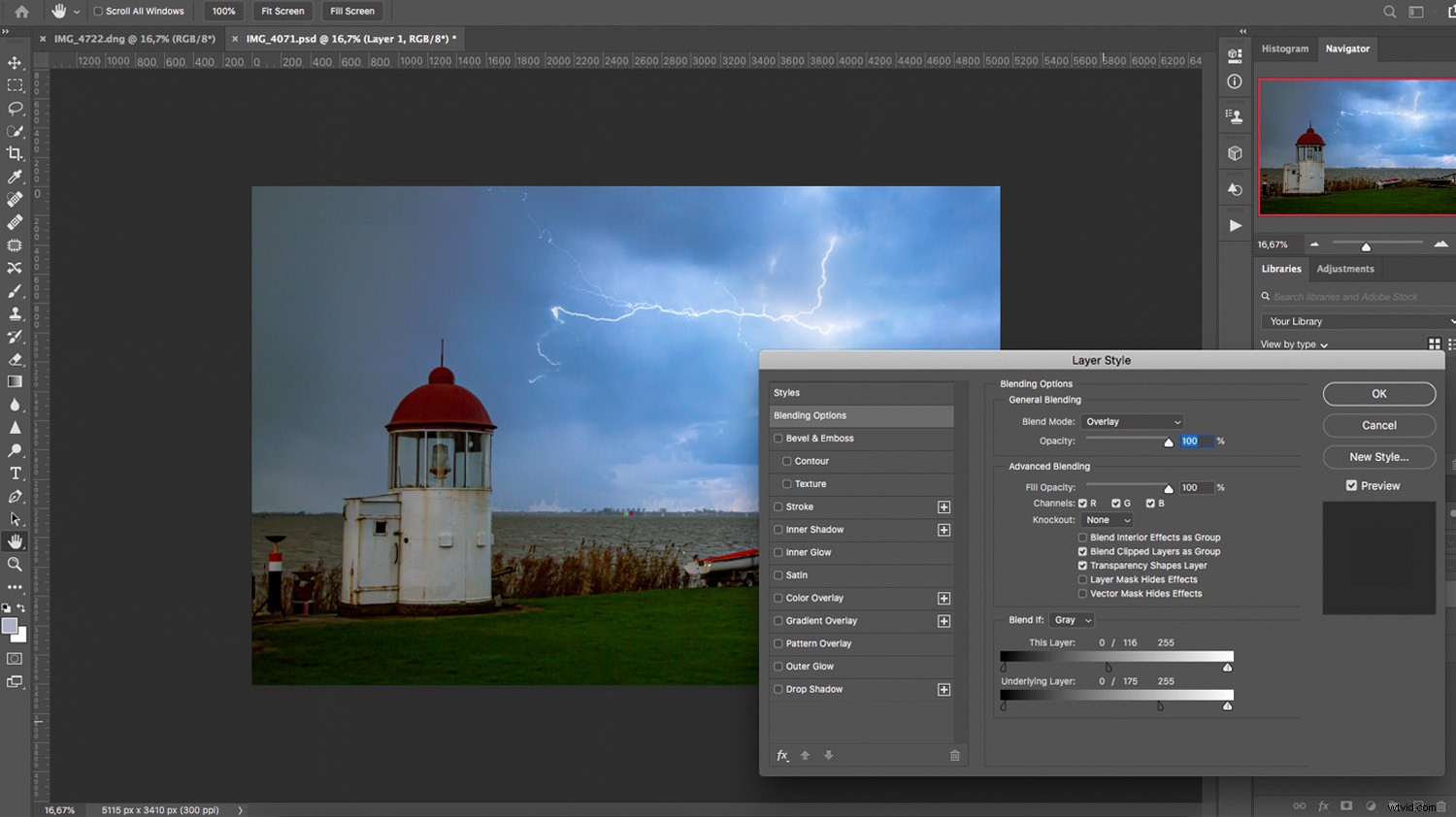
Przesuń i dostosuj błyskawicę, aż zostanie ustawiona tak, jak chcesz na obrazie tła. Gdy wszystko jest na swoim miejscu, musisz wykonać zaawansowane mieszanie w oknie dialogowym Styl warstwy.
Aby otworzyć okno Styl warstwy, wystarczy dwukrotnie kliknąć warstwę obok jej nazwy. Nie klikaj miniatury ani samej nazwy, ponieważ są to różne narzędzia. Pojawi się wyskakujące okno; to jest pole Styl warstwy. Na dole znajdziesz opcję Połącz jeśli.
Tutaj musisz przesunąć suwaki w prawo. Zacznij od górnego suwaka (który kontroluje bieżącą warstwę). Przytrzymaj Alt podczas przeciągania, aby podzielić suwak i uzyskać bardziej stopniowy efekt. Następnie, jeśli to konieczne, zrób to samo z suwakiem na dolnej warstwie. Gdy błyskawica wygląda na zintegrowaną ze zdjęciem, możesz kliknąć OK aby zamknąć okno dialogowe.
Możesz teraz dodać maskę warstwy, aby jeszcze bardziej dostroić efekt. Źródło błyskawicy jest zawsze jaśniejsze niż reszta nieba, więc może być konieczne dodanie gradientu, aby uzyskać ten efekt.
Możesz również pokolorować na czarno wszelkie pozostałe elementy, które nie zniknęły za pomocą ustawień Połącz jeśli.
Otóż to! Twój kompozyt jest teraz gotowy. Możesz dodać inne filtry lub dokonać dalszej edycji, aby sfinalizować swoje zdjęcie.
Jak używać Photoshopa do dodawania (i tworzenia) piorunów
W przypadku tej metody wystarczy mieć obraz tła. Ponownie wybór należy do Ciebie, ale pochmurny dzień lub dramatyczna sceneria pomogą stworzyć większy wpływ.
Krok 1:Utwórz błyskawicę

Otwórz obraz tła w Photoshopie i utwórz pustą nową warstwę na górze stosu warstw.
Aby go wypełnić, chwyć narzędzie Gradient, ustaw je na Gradient liniowy i przeciągnij narzędzie po obszarze roboczym. Upewnij się, że gradient przechodzi od czerni do bieli. Te opcje można znaleźć na pasku opcji u góry ekranu.
Po wybraniu tej samej warstwy przejdź do Filtruj>Renderuj>Chmury różnicowe . Nie ma ustawień (ani podglądów) dla tego rodzaju filtra; po prostu generuje wzór przy użyciu losowych wartości.
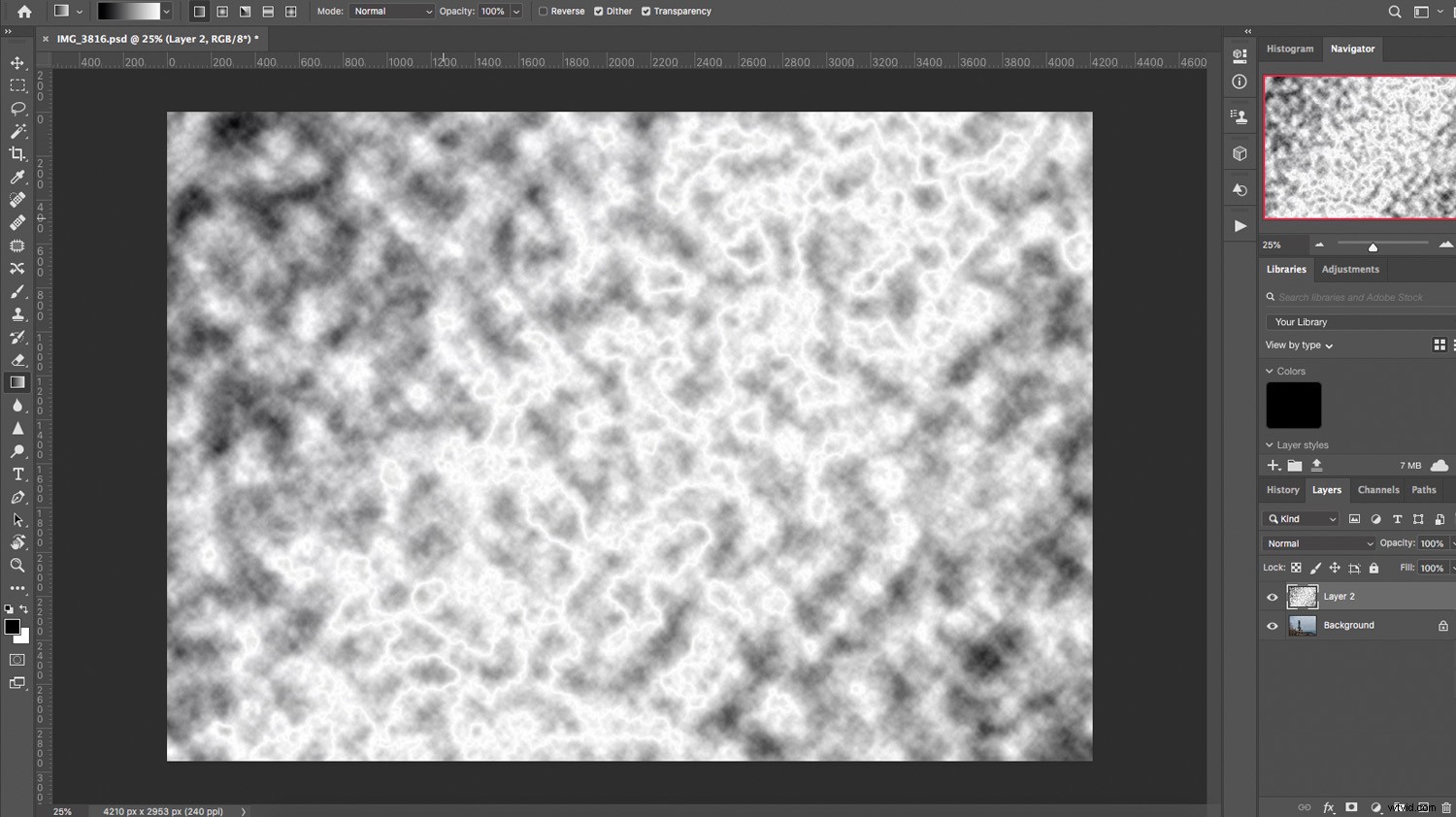
Teraz odwróć go, przechodząc do Obraz>Dostosowania>Odwróć . Możesz także użyć skrótu Ctrl/Cmd + I .
Następnie przejdź do Obraz>Dostosowania>Poziomy . W wyskakującym okienku znajdziesz histogram z suwakiem (jest to regulacja poziomów). Przeciągnij go w prawo, aż tło będzie całe czarne i widoczne będą tylko białe linie. Zauważysz, że niektóre z tych białych linii przypominają błyskawice.
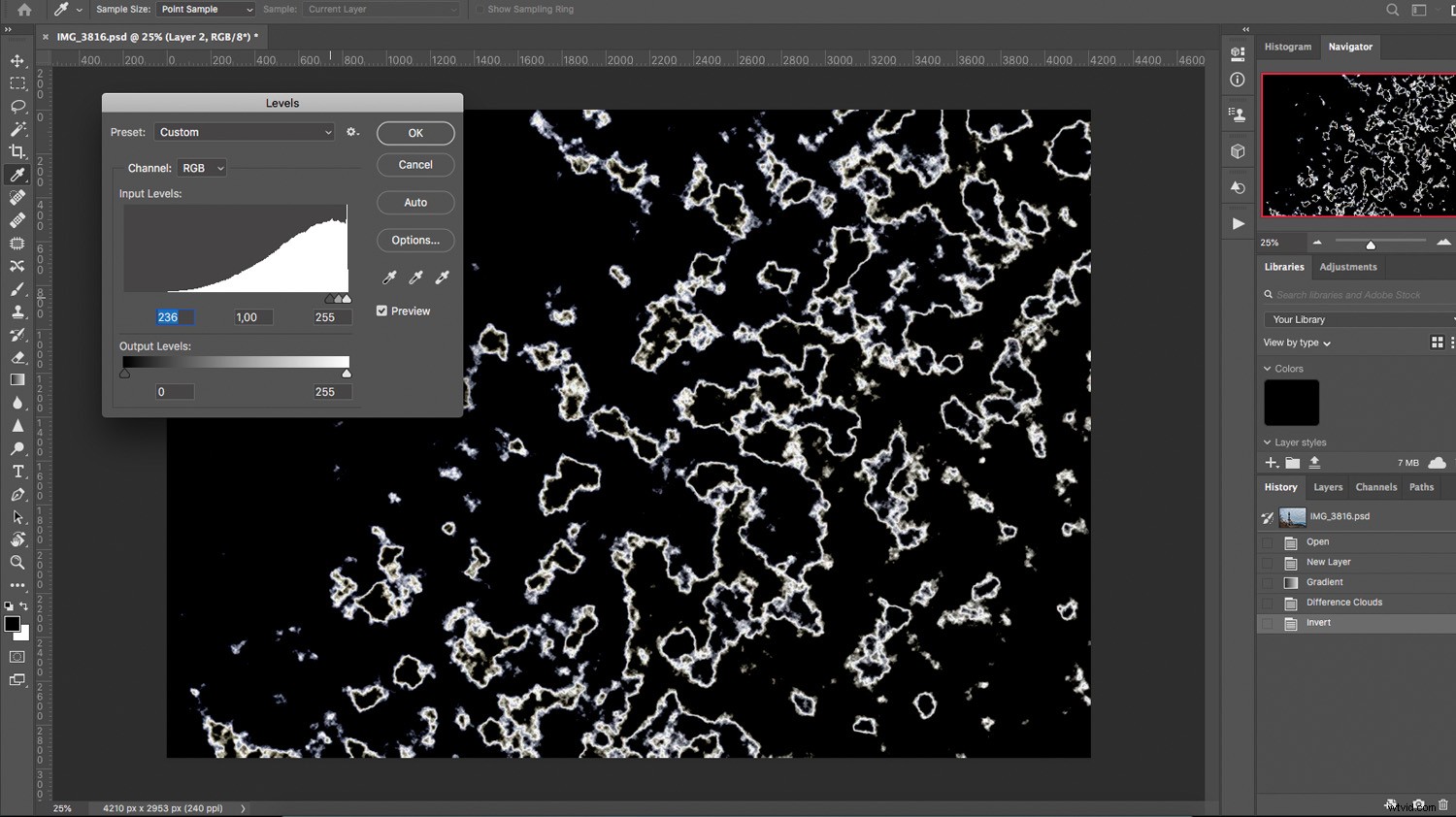
Wybierz „błyskawicę” i zacznij malować na czarno, aby pokryć pozostałe linie za pomocą narzędzia Pędzel. Idź dalej, aż zostawisz tylko linię, która wygląda jak błyskawica. Rozmiar i kształt zależą od Ciebie; nie ma określonej formuły.
Jeśli chcesz tylko dodać tę błyskawicę, po prostu dostosuj tryb mieszania warstwy i umieść ją tam, gdzie chcesz (zobacz technikę kompozytową opisaną w pierwszej części tego artykułu).
Jeśli chcesz dodać kilka błyskawic lub jedną błyskawicę o bardziej złożonym kształcie i wielu gałęziach, polecam zrobienie pędzla.
Krok 2:Utwórz własny pędzel
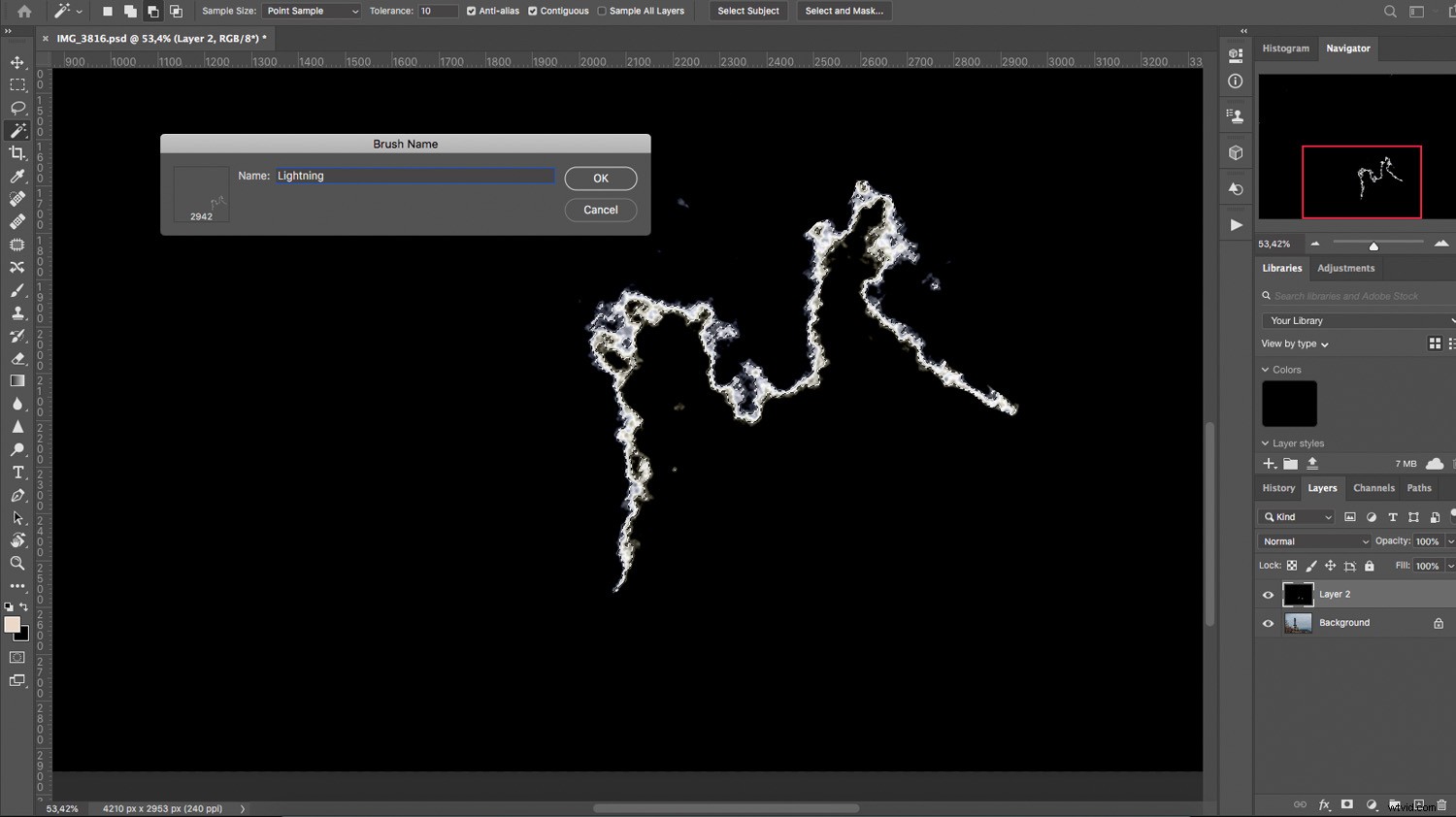
Aby stworzyć pędzel, musisz wybrać właśnie wykonaną błyskawicę. W tym celu możesz użyć dowolnego, wygodnego dla siebie narzędzia do zaznaczania. W takim przypadku polecam korzystanie z zakresu kolorów.
Po wybraniu błyskawicy kliknij Edytuj>Zdefiniuj wstępne ustawienie pędzla i nadaj mu nazwę. Aby błyskawica była bardziej dynamiczna, możesz dostosować ustawienia i zmienić jej rozmiar i kierunek.
Teraz masz pędzel z błyskawicą, którego możesz użyć na dowolnym zdjęciu bez konieczności ciągłego tworzenia go. W tym momencie możesz ukryć lub usunąć warstwę błyskawicy.
Krok 3:Dodaj błyskawice w Photoshopie
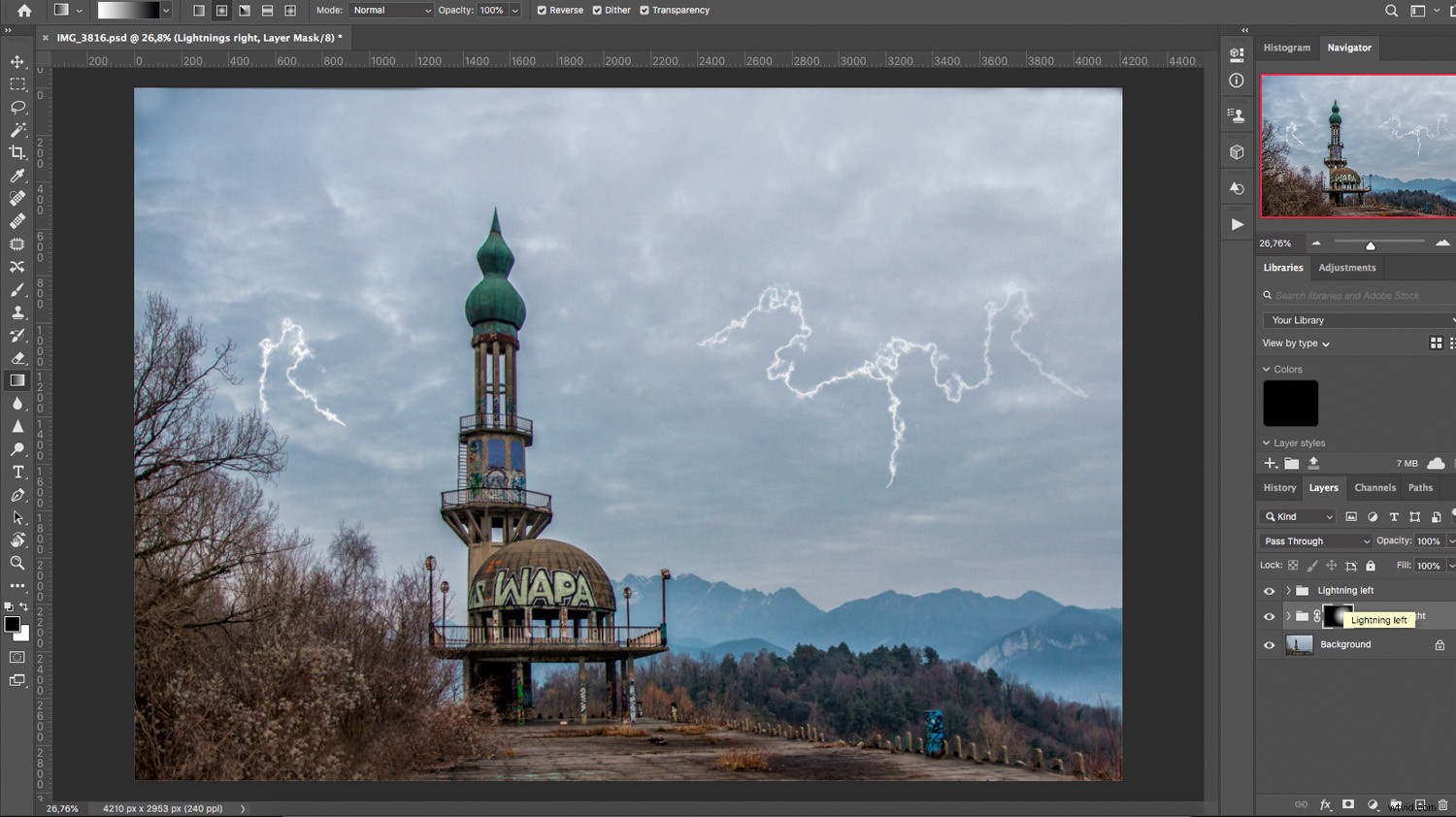
Utwórz nową pustą warstwę na górze tła. W ten sposób możesz mieć błyskawice na osobnej warstwie, aby je edytować i modyfikować zgodnie z wymaganiami.
Zacznij malować jedną lub więcej błyskawic, aż będziesz zadowolony z efektu burzy.
Krok 4:Dostosuj efekt

Możesz dodać maskę warstwy, aby zintegrować błyskawicę za pomocą gradientu, aby wyglądała bardziej naturalnie.
Możesz również dodać warstwę Solid Color nad warstwą błyskawicy. Następnie możesz użyć narzędzia Połącz jeśli, aby pokolorować tylko błyskawice.
Twoja burza jest już gotowa! Możesz jednak kontynuować przetwarzanie końcowego obrazu, jeśli chcesz nadać mu konkretny wygląd. Czarno-biały zazwyczaj bardzo dobrze sprawdza się w przypadku tego typu obrazów, więc spróbuj.
Jak używać Photoshopa do dodawania błyskawicy:wniosek
Mam nadzieję, że ten artykuł pomógł ci zobaczyć, jak łatwo jest używać Photoshopa do dodawania błyskawic.
Zachęcamy do dzielenia się wskazówkami i własnymi niesamowitymi obrazami w sekcji komentarzy poniżej!
