Pędzle Photoshop są przydatne dla wszystkich użytkowników Photoshopa.
Możesz kupić zestawy pędzli, ale dostępnych jest również mnóstwo darmowych pędzli Photoshop.
W tym artykule pokażę, jak je zainstalować i używać.
Czym są pędzle Photoshop
Nie musisz być ilustratorem, aby używać pędzli Photoshopa. Dostępne są zestawy dla wszystkich rodzajów artystów, od grafików po fotografów.
Pędzle Photoshopa też nie muszą być drogie. Jest wielu utalentowanych artystów, którzy stworzyli własny zestaw pędzli. Niektórzy z tych artystów udostępniają swoje pędzle za darmo.
Po prostu „bezpłatne pędzle Photoshop” Google, a znajdziesz zestaw, który jest właśnie dla Ciebie.
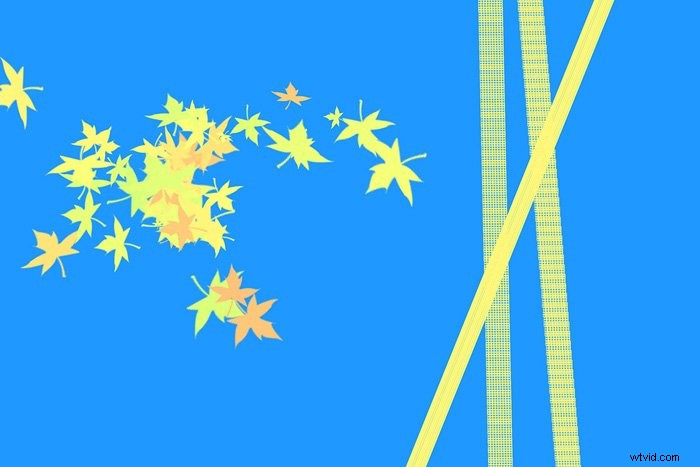
Możesz używać pędzli do malowania prostych linii i pociągnięć, ale to nie wszystko. Dzięki bardziej zaawansowanym pędzlom możesz tworzyć skomplikowane wzory i projekty.
Twórz wzory kwiatowe, efekty flary, błyskawice, futro lub włosy i tysiące innych. Możliwości są nieograniczone i nie musisz być ekspertem od Photoshopa, aby z nich korzystać. To bardzo proste.
Jak zainstalować bezpłatne pędzle Photoshop
Po znalezieniu idealnego zestawu bezpłatnych pędzli Photoshop nadszedł czas, aby je zainstalować. Oto jak to zrobić.
Krok 1:Pobierz
Najprawdopodobniej twoje nowe pędzle zostaną spakowane w pliku zip. Pobierz plik zip i rozpakuj go do wybranej lokalizacji.
Sprawdź nowy folder. Powinien zawierać co najmniej jeden plik .abr. To plik pędzla.
Krok 2:Zainstaluj bezpłatne pędzle Photoshop
Istnieją dwa sposoby instalacji nowych pędzli Photoshop.
Przeciągnij plik .abr do okna programu Photoshop.
Lub przejdź do Edycja> Ustawienia wstępne i wybierz „Menedżer ustawień”.
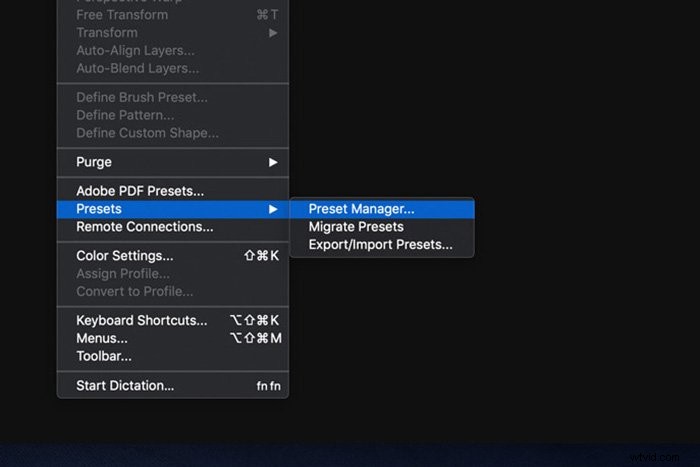
Pamiętaj, aby wybrać „Pędzle” jako typ ustawień wstępnych i kliknąć przycisk Załaduj.
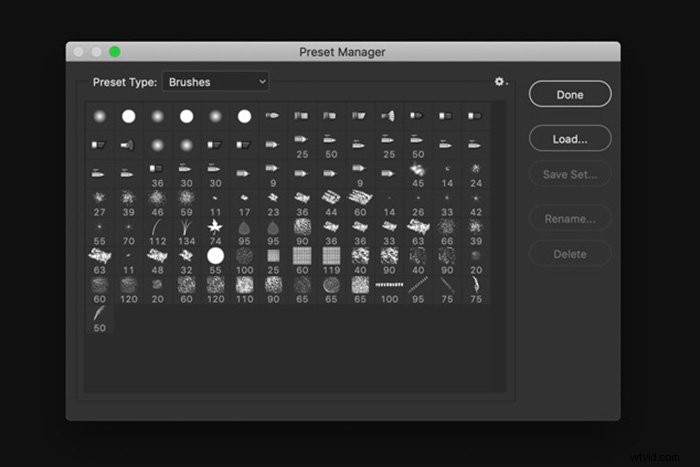
Znajdź pobrany plik lub pliki .abr i wybierz je. Kliknij „Zainstaluj”.
Krok 3:Użyj pędzli
Kliknij narzędzie Pędzel na pasku narzędzi i wybierz dowolny pędzel. Możesz także użyć skrótu „B”.
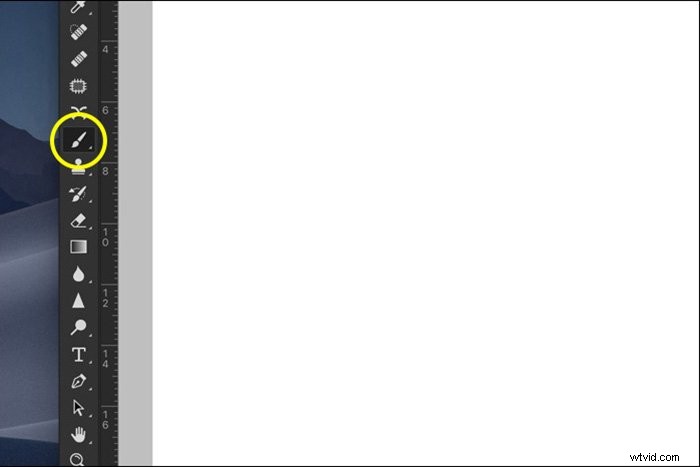
Jak korzystać z bezpłatnych pędzli Photoshop
Używanie pędzli w Photoshopie jest bardzo łatwe. Po wybraniu pędzla po prostu zacznij klikać. W zależności od pędzla możesz kliknąć raz lub przeciągnąć i kliknąć, aby utworzyć pociągnięcia.
Na dole paska narzędzi możesz ustawić kolor pędzla.
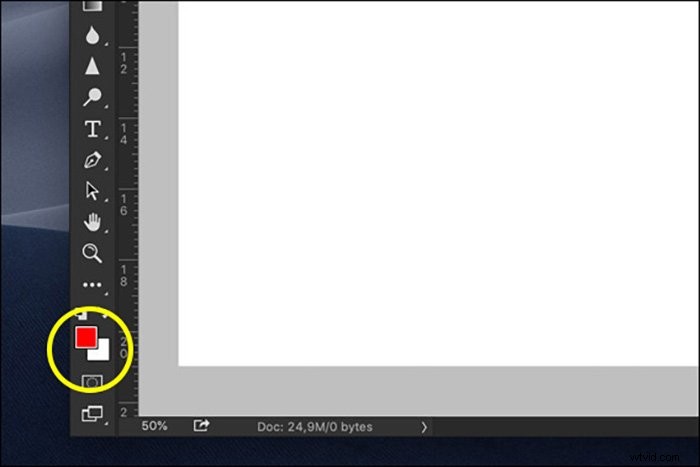
U góry paska narzędzi zobaczysz elementy sterujące pędzlem. Możesz ustawić rozmiar, tryb, krycie i przepływ pędzla.
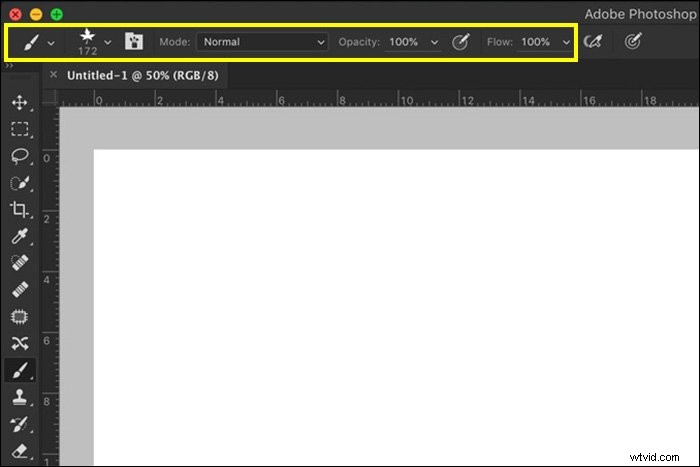
W zależności od rodzaju pędzla można również ustawić twardość. Aby dostosować twardość, otwórz menu rozwijane.
Niektóre pędzle mają ustaloną twardość, której nie można zmienić.
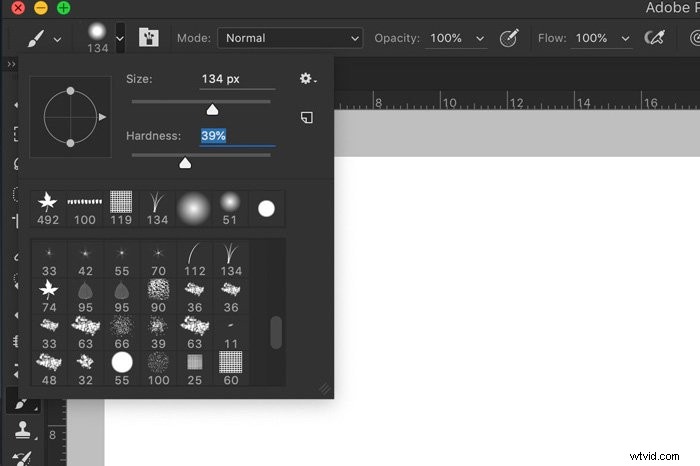
Jeśli chcesz poeksperymentować, a nawet więcej, otwórz panel pędzla. Przejdź do okna i wybierz „Pędzel”. Tutaj możesz ustawić szum, teksturę, mokre krawędzie i wiele więcej.
Wypróbuj różne ustawienia, aby zobaczyć różnice.
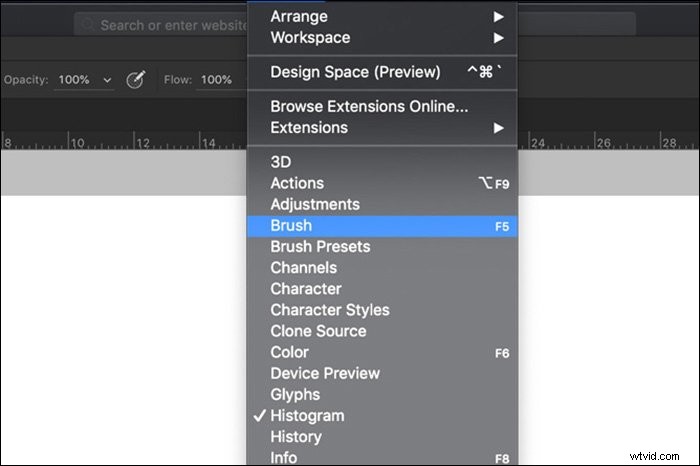
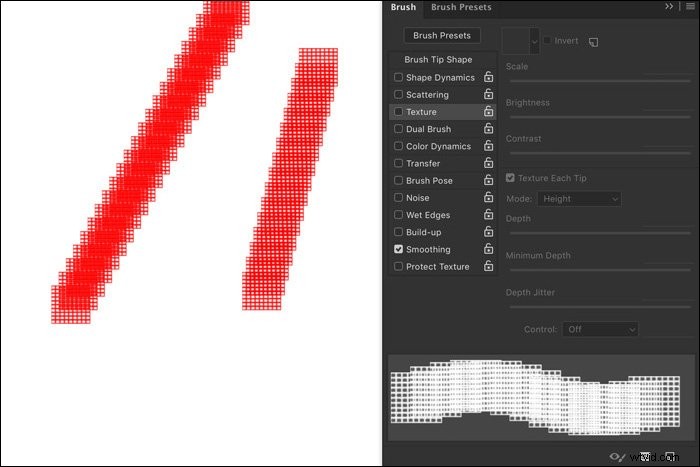
Wniosek
I to wszystko. Pędzle są łatwe w użyciu, ale ich opanowanie może zająć trochę czasu. Możesz używać darmowych pędzli Photoshop do wszystkich rodzajów zadań.
Zacznij rysować i stwórz swoje kolejne arcydzieło lub użyj specjalnego pędzla i maskowania do swojej fotografii.
Lub połącz grafikę i fotografię, aby stworzyć coś wyjątkowego. Możliwości są nieograniczone i na pewno znajdziesz darmowy pędzel Photoshop, który Ci się spodoba.
Dowiedz się, jak korzystać z siatek i prowadnic w Photoshopie lub jak stworzyć surrealistyczną fotografię lewitacji!
