Czy kiedykolwiek marzyłeś, aby rozszerzyć paletę kolorów swojego obrazu? Albo że możesz oddzielić kolory, które wyglądają zbyt płasko lub zbyt blisko siebie?
Cóż, w Photoshopie możesz – konwertując obraz na coś, co nazywa się przestrzenią kolorów LAB i dostosowując tam kolor. To może wydawać się skomplikowane, ale w rzeczywistości jest całkiem proste. Jeśli kiedykolwiek dokonywałeś korekty poziomów lub krzywych, wiesz już wszystko, co musisz wiedzieć, aby to zrobić.
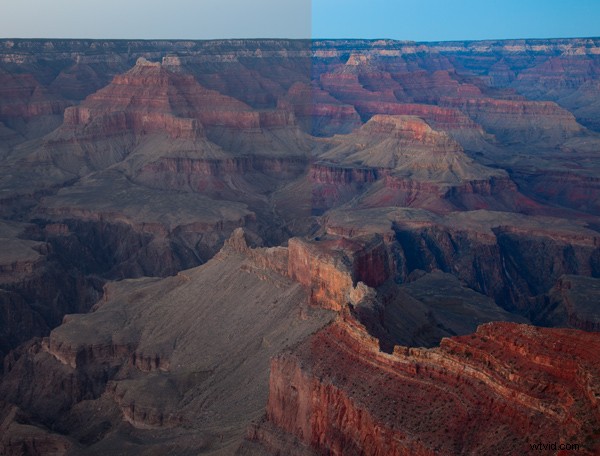
Lewa strona obrazu to niedostosowany plik Raw. Prawa strona obrazu jest taka sama, z wyjątkiem warstwy dopasowania krzywych wykonanej w przestrzeni kolorów LAB.
Z tego artykułu dowiesz się dwóch rzeczy. Najpierw nauczysz się pięciu prostych kroków, aby uzyskać separację kolorów za pomocą ruchu kolorów LAB. Możesz wykonać te kroki, nawet nie rozumiejąc, jak to wszystko działa i będzie działać dobrze dla Ciebie. Po drugie, po przejściu przez kolejne kroki zobaczysz, jak działa ten ruch. W ten sposób, jeśli chcesz później zastosować ten ruch do swoich zdjęć w bardziej zniuansowany sposób, pomoże ci to zrobić.
LaB Color Move
Przejdźmy więc przez kolejne etapy „przeprowadzki”. Ten proces składa się z pięciu etapów, z których wszystkie są proste i można je wykonać w ciągu 30 sekund lub mniej.
1. Konwertuj na przestrzeń kolorów LAB
Najpierw musisz przekonwertować obraz do przestrzeni kolorów LAB. Aby to zrobić, po prostu kliknij "Edytuj" w górnym menu, a następnie wybierz "Konwertuj na profil". Gdy to zrobisz, pojawi się okno dialogowe. Z menu wybierz „Kolor LAB”. To wszystko.
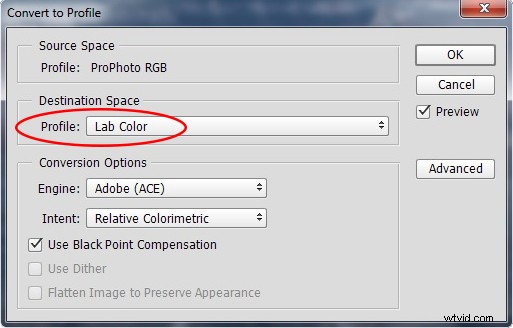
Na razie Twoje zdjęcie wygląda dokładnie tak samo. Wszystko, co zrobiłeś, to zmiana sposobu, w jaki Photoshop renderuje kolory na twoim obrazie (więcej o tym później).
2. Utwórz warstwę dopasowania krzywych
Następnie musisz utworzyć warstwę dopasowania krzywych. Można to zrobić na kilka sposobów, ale jeśli nie masz jeszcze własnego sposobu, po prostu kliknij „Warstwa” w górnym menu, a następnie wybierz „Nowa warstwa dopasowania”, a następnie „Krzywe”. Kliknij „OK” w oknie, które się pojawi.
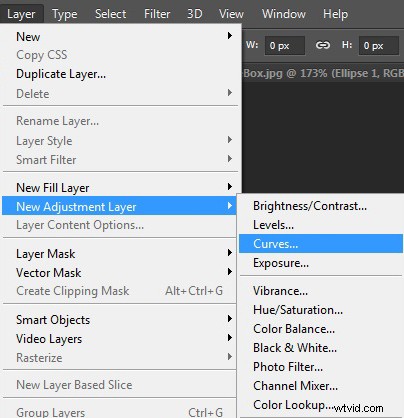
3. Przejdź do punktów końcowych kanału A
Wszystko do tej pory było zaledwie wstępem do tego punktu, a właściwie jeszcze nie zmieniłeś swojego obrazu. Przekonwertowałeś przestrzeń kolorów LAB i utworzyłeś warstwę dopasowania do pracy. Teraz zaczyna się zabawa.
W górnej części warstwy dopasowania pojawi się menu rozwijane, a bieżącym zaznaczeniem będzie „Jasność”. Kliknij go, a zobaczysz trzy opcje:kanał jasności (lub L), kanał A i kanał B. Wybierz kanał A.
Od razu zauważysz, że Twój histogram zmienia się dramatycznie. Najprawdopodobniej teraz wygląda jak duży kolec pośrodku. Nie martw się o to – tak wygląda większość histogramów w kolorze LAB.
To, co masz zamiar zrobić, to chwycić lewy (czarny) punkt końcowy i przeciągnąć go nieco w kierunku środka histogramu. Nie ma ustalonej kwoty, aby ją przesunąć, ale jeśli szukasz trochę wskazówek, przeciągnij ją, aż numer wejścia wskaże -90. Twoje zdjęcie prawdopodobnie właśnie przybrało brzydki odcień zieleni, ale nie przejmuj się tym. Teraz chwyć prawy (biały) punkt końcowy i przeciągnij go w lewo. W rzeczywistości przeciągnij go w lewo dokładnie o tę samą wartość, o jaką przesunąłeś lewy punkt końcowy w prawo. Możesz użyć poniższych liczb wejściowych, aby upewnić się, że poruszasz każdą stroną w tej samej ilości.
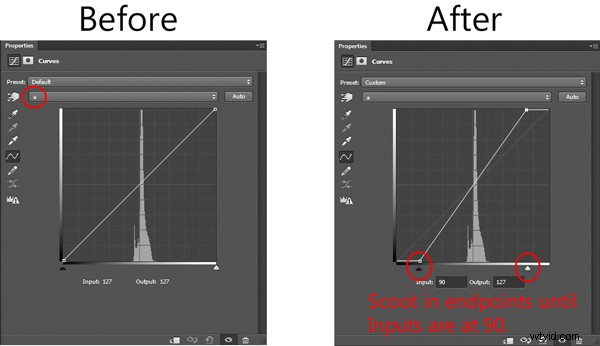
To powinno naprawić zielony rzut. Ale nie przejmuj się zbytnio tym, jak teraz wygląda Twoje zdjęcie. Przejdźmy dalej i wykonajmy drugą część ruchu LAB.
4. Przejdź do punktów końcowych kanału B
To, co zamierzasz tutaj zrobić, jest dokładnie tym, co właśnie zrobiłeś w powyższym kroku, ale tym razem zrobisz to w kanale B. Wróć więc do listy rozwijanej, która aktualnie odczytuje kanał „A”. Kliknij na to, a teraz wybierz kanał „B”.
Tak jak powyżej, po prostu przesuń punkty końcowe w kierunku środka histogramu. Więc chwyć lewy (czarny) punkt końcowy i przeciągnij go trochę w kierunku środka. Twoje zdjęcie właśnie zmieniło odcień niebieskiego, ale nie martw się o to. Teraz chwyć prawy punkt końcowy i przeciągnij go w lewo dokładnie o tę samą wartość, o jaką przesunąłeś lewy punkt końcowy w prawo. Ponownie, wartości wejściowe około 90 powinny przybliżyć Cię do miejsca, w którym chcesz się znaleźć.
5. Sprawdź swoje dzieło
Teraz nadszedł czas, aby zobaczyć zdjęcia „przed” i „po” Twojego obrazu; to jedna z zalet pracy z warstwami. Po prawej stronie ekranu, gdzie wyświetlana jest twoja warstwa, zobaczysz małą gałkę oczną po lewej stronie każdej warstwy. W przypadku utworzonej właśnie warstwy dopasowania krzywych kliknij gałkę oczną. Gdy gałka oczna zniknie, zobaczysz swój obraz przed wprowadzonymi właśnie zmianami. Kliknij ponownie, aby zobaczyć gałkę oczną ze zmianami w obrazie.
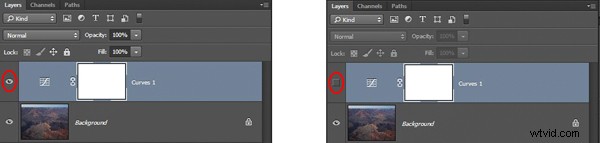
Po lewej gałka oczna jest włączona, więc zmiany zostaną pokazane. Po prawej stronie gałka oczna jest odznaczona, więc zmiany nie będą widoczne.
Czy widzisz, jak zwiększono zakres kolorów? Kolory powinny również wydawać się bogatsze i bardziej żywe. Jeśli nie zauważasz większego efektu, spróbuj nieco bardziej przesunąć punkty końcowe kanałów A i B (powiedzmy, że do 80, jeśli używasz liczb wejściowych). Z drugiej strony, jeśli kolory wydają Ci się zbyt jaskrawe, przesuń nieco suwaki (powiedzmy o 110 z każdej strony). Możesz też zmniejszyć efekt, zmniejszając krycie warstwy dopasowania krzywych.
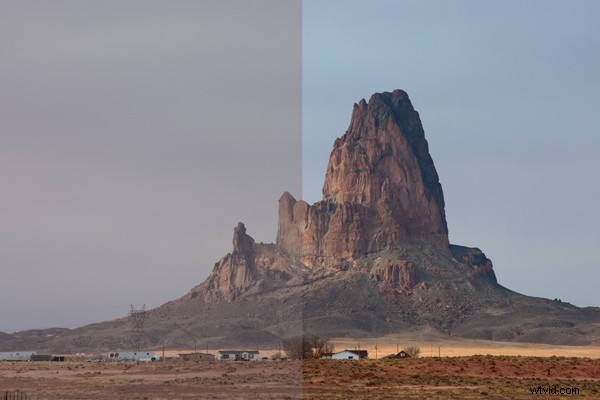
To wszystko, teraz znasz ruch kolorów LAB. Śmiało i przełącz się z powrotem do oryginalnej przestrzeni kolorów i wykonaj dowolne inne zmiany na zdjęciu. Następnie wypróbuj ten ruch na kilku różnych zdjęciach. Prawdopodobnie przekonasz się, że nie pomaga to w obrazach, które mają już żywe kolory, ale może zdziałać cuda na niektórych krajobrazach, które wcześniej uważałeś za zbyt płaskie.
Jak to działa
Po zapoznaniu się z tym ruchem możesz mieć pytania dotyczące tego, jak to działa i dlaczego nie możesz tego zrobić bez przełączenia się na przestrzeń kolorów LAB. Wyjaśnię to w dalszej części tego artykułu.

Jak LAB różni się od Twojej zwykłej przestrzeni kolorów
Na początek musimy mieć ogólne pojęcie o tym, jak LAB różni się od koloru RGB. Więc najpierw powinieneś zrozumieć, jak kolory są renderowane w RGB, a następnie pokażemy, czym różni się LAB.
Kolor RGB
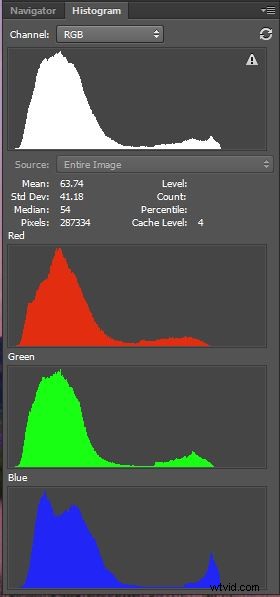
Histogramy kanałów RGB
Przestrzeń kolorów RGB to standard używany w fotografii cyfrowej. Jest to przestrzeń kolorów używana przez aparat i ta, do której domyślnie jest używany program Photoshop. RGB oznacza po prostu czerwony, zielony, niebieski, a to mówi trochę o tym, jak to działa. W tym schemacie aparat lub komputer zaczyna się od tych trzech kolorów, a następnie łączy je, tworząc całą gamę różnych kolorów. W rzeczywistości tysiące. Jeśli masz problem z ustaleniem, jak naprawdę jasne kolory (np. żółty) można stworzyć, łącząc czerwień, zieleń i niebieski, zrozum, że istnieje wiele różnych odcieni czerwieni, zieleni i niebieskiego, zaczynając od bardzo, bardzo jasne (graniczące z bielą) odcienie. W rzeczywistości sposób, w jaki RGB i LAB radzą sobie z jasnością, jest kluczową różnicą między nimi, jak zobaczysz.
Kiedy patrzysz na histogram obrazu w RGB, widzisz kombinację wartości dla każdego kanału koloru. Możesz zobaczyć każdy z indywidualnych kanałów kolorów, klikając menu rozwijane oznaczone „RGB” w warstwie dopasowania krzywych. Gdy to zrobisz, zauważysz, że histogram dla każdego z kanałów jest inny, ale nie to inny.
LAB kolor
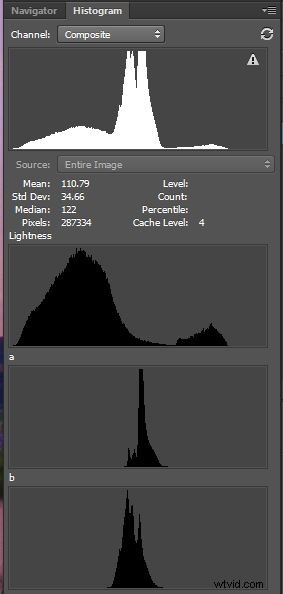
Histogramy kanałów LAB
Przestrzeń kolorów LAB polega na innym definiowaniu kolorów. Podczas gdy RGB definiuje kolor przez kombinację wartości czerwonego, zielonego i niebieskiego o różnych odcieniach, LAB używa trzech różnych kanałów. Są to:lekkość, coś, co nazywa się kanałem A i kanałem B. Dlatego Lightness, A Channel i B Channel są skrócone do L-A-B, LAB.
Ale co to za kanały? Zacznijmy od lekkości, częściowo dlatego, że jest pierwsza, ale także dlatego, że prawdopodobnie będzie ci najbardziej znana. Reprezentuje względną jasność pikseli bez względu na kolor . Tak więc Lightness jest trochę jak obraz w skali szarości, w którym każdy piksel jest zdefiniowany przez to, jak blisko bieli lub czerni znajduje się na skali. Histogram jasności prawdopodobnie wygląda jak coś, do czego jesteś przyzwyczajony. Wartości prawidłowo naświetlonego obrazu z dobrym kontrastem powinny rozłożyć się na większości lub na całym histogramie.
Kanały A i B prawdopodobnie nie będą Ci znane. Podczas gdy kanał jasności definiuje jasność pikseli bez względu na kolor, kanały A i B definiują kolor bez względu na jasność . Kolor i jasność są rozpatrywane osobno w LAB, a nie razem, jak w RGB (więcej o tym za chwilę).
Porozmawiajmy najpierw o kanale A. „A” w rzeczywistości nic nie znaczy. Nazywają po prostu dwa kanały kolorów A i B. Kanał A jest po prostu definicją wartości kolorów opartą ściśle na tym, ile z jednej strony jest w nich zielony, a z drugiej magenty. Sam środek jest w rzeczywistości szary, a odcienie stają się coraz bardziej zielone z jednej strony i coraz bardziej magenta z drugiej.
Kanał B działa tak samo jak kanał A, z wyjątkiem tego, że definiuje kolor na podstawie ilości niebieskiego z jednej strony i żółtego z drugiej.
Pomyśl o tym w ten sposób może pomóc. Podczas gdy RGB renderuje kolor, definiując każdy kolor jako kombinację czerwonego, zielonego i niebieskiego, LAB renderuje kolor, definiując każdy kolor jako kombinację zieleni, magenta, niebieskiego i żółtego, przy czym jasność jest rozpatrywana osobno. Jednak podczas gdy każdy kolor ma swój własny kanał w RGB, kolory współdzielą kanały w LAB (dwa na kanał).
Jeśli zaczynasz od zera z przestrzenią kolorów LAB, spróbuj się nią pobawić. Załaduj kilka zdjęć, przejdź do LAB, a następnie przejdź do trzech kanałów na warstwie dopasowania krzywych. Przyjrzyj się efektom przesuwania się punktów końcowych tylko po jednej stronie histogramu. Powinieneś zacząć widzieć, jak kanał A jest miarą równowagi zieleni lub magenta. Kanał B jest miarą równowagi między niebieskim a żółtym.
Moc LAB
Oto naprawdę interesujący fragment i dlaczego LAB jest tak inny i pod wieloma względami lepszy od RGB. Spójrz na histogram kanału A Twojego zdjęcia. Nie ma wątpliwości, że pośrodku jest kolec. To dlatego, że LAB jest tak niedorzecznie szeroki przestrzeń kolorów, w której wszystkie kolory, które ty i ja uznamy za „normalne”, są zebrane w środku histogramu. Jeśli wyjdziesz poza tę grupę pośrodku, wkrótce dostaniesz naprawdę psychodeliczne kolory, a poza tym dostaniesz się do niemożliwych lub wyimaginowanych kolorów, które są poza sferą czegokolwiek, czego możemy użyć.
Niemożliwe kolory nie mają znaczenia, ale to, co to wszystko powoduje, to wpływ na histogram. Posiadanie wszystkich kolorów obrazu zebranych w środku histogramu oznacza, że masz dużo miejsca na punkty końcowe histogramu i efektywne rozciąganie podniebienia kolorów.
Ten ruch nie jest możliwy w RGB. Zazwyczaj w RGB nie będzie wystarczająco dużo miejsca po bokach histogramu, aby przeskoczyć do punktów końcowych. Kolory są zwykle rozciągnięte na większości histogramu. Ale nawet jeśli masz na to miejsce na histogramie, w RGB wpłynie to na jasność i balans kolorów obrazu.
Innym powodem, dla którego LAB jest tak potężny, jest oddzielenie jasności od koloru. W wyniku tego oddzielenia zresetowanie punktu czerni i punktu bieli na histogramie kanałów A lub B dotyczy tylko kolor. Możesz rozciągnąć kolory bez rozjaśniania lub przyciemniania.
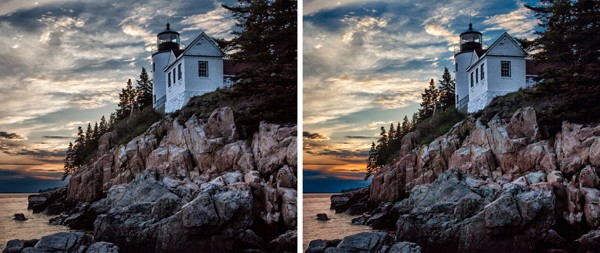
Przed i po ulepszeniach kolorów LAB.
Wniosek
Samo poznanie i użycie podstawowego ruchu kolorów LAB znacząco wpłynie na Twoje zdjęcia w sposób, który wcześniej nie był możliwy. To coś więcej niż tylko zwiększenie nasycenia – to rozszerzenie palety kolorów.
Ten ruch jest możliwy tylko w przestrzeni kolorów LAB, ponieważ:
- Przestrzeń kolorów LAB jest tak szeroka, że zawsze jest miejsce na przesunięcie czarnych i białych punktów na histogramie.
- Oddzielenie wartości jasności od wartości kolorów i umieszczenie wartości jasności na osobnym kanale (kanał L) oznacza, że możesz wpływać na kolory bez wpływu na jasność lub kontrast obrazu.
Podstawowy ruch to dopiero początek tego, co możesz zrobić. W tym miejscu możesz wprowadzić dodatkowe zmiany w kanałach A i B, które usuną przebarwienia, przesuwając się w jedną stronę bardziej niż w drugą. Możesz też zastosować maski i wpłynąć na kolor w określonych obszarach obrazu. Zacznij od tego podstawowego przesunięcia kolorów LAB, a zobaczysz natychmiastową poprawę i wkrótce zaczniesz dostrzegać inne możliwości.
