Większość fotografów, którzy robią wszelkiego rodzaju zdjęcia wydarzeń (w tym korporacyjnych lub ślubnych), musi znaleźć sposoby na zautomatyzowanie aspektów swojego fotograficznego przepływu pracy. Dzieje się tak, ponieważ zdarzenia zwykle generują dużo obrazów. Istnieje wiele sposobów na zautomatyzowanie przepływu pracy. W tym artykule opisano technikę przyspieszania przepływu pracy przy użyciu kropel i akcji programu Photoshop (zamiast Lightroom).
Aby zrozumieć tę metodę, musisz zrozumieć kilka koncepcji programu Photoshop:Akcje i Kropelki.

Utworzony za pomocą akcji i Dropletu, który stworzymy poniżej.
Akcje Photoshopa
Co to jest akcja Photoshopa? Akcja to potężne narzędzie w Photoshopie, które zasadniczo jest nagraną sekwencją kroków. Rejestrując powtarzające się poszczególne kroki jako grupę, można powtórzyć całą sekwencję. Działania są tak naprawdę przeznaczone do edycji globalnych, a nie do edycji lokalnych związanych z obrazami.
Koncepcyjnie, gdy rozwijasz swoje umiejętności edycyjne jako fotograf, niezależnie od tego, czy korzystasz z programu Lightroom, czy Photoshopa, ostatecznie opracujesz styl lub procedurę, które lubisz wykonywać podczas przetwarzania zdjęć. Korzystanie z akcji pomoże zautomatyzować te zmiany proceduralne.
Poza własnymi typami globalnych edycji program Photoshop zawiera niewielki zestaw wstępnie skonfigurowanych akcji, które są zawarte w instalacji programu Photoshop. Ponadto istnieje wiele akcji Photoshopa dostępnych za darmo lub do kupienia w Internecie.

Wielu fotografów stara się zaangażować swoich obserwatorów, sprzedając Actions, aby uzyskać określony wygląd. Każdy, kto kupuje Akcje, powinien wiedzieć, że są to tylko wstępnie nagrane sekwencje, które każdy może wykonać w programie Photoshop, aby uzyskać ten sam wygląd (chociaż ich konfiguracja zajmuje trochę czasu). Niezależnie od tego, akcje automatyzują powtarzające się kroki w Photoshopie.
Krople
Kropelki to świetny sposób na zautomatyzowanie korzystania z akcji w programie Photoshop. Kropelki są podobne do akcji, ale można ich używać w wielu plikach i aktywować spoza programu Photoshop. Istnieją inne sposoby przetwarzania wsadowego, ale Kropelki to zgrabny i prosty sposób na wykonywanie działań na wielu obrazach.
Dźwięk mylący? Oto w skrócie:Droplet to mały plik wykonywalny, który pozwala upuścić folder pełen obrazów na plik na pulpicie, który uruchomi zestaw akcji i utworzy końcowe wyniki obrazów, które są przechowywane w innym folderze.

Dlaczego to robisz?
Korzystając z Dropleta, możesz wziąć folder pełen obrazów i przetworzyć je bez konieczności otwierania każdego z osobna. Pozwala w prosty i czysty sposób wykonywać długie serie powtarzalnych kroków na obrazach. Po prostu upuść folder na Droplet i odejdź, aby komputer mógł wykonać całą pracę, podczas gdy Ty robisz coś zabawniejszego, na przykład robisz kanapkę lub oglądasz program Netflix.
Dlaczego nie zrobić tego wszystkiego z przetwarzaniem wsadowym w Lightroomie? Lightroom pozwala na przetwarzanie wsadowe obrazów za pomocą ustawień wstępnych. Ale niektóre akcje są zbyt skomplikowane dla Lightrooma, a akcje dla Photoshopa nie działają w Lightroomie, chyba że są specjalnie zbudowane dla Lightrooma. Każdy fotograf wydarzeń lub każdy fotograf, który musi wykonać i przetworzyć wiele zdjęć, musi znaleźć sposób na uproszczenie procesu finalizacji zdjęć.
Jak więc skonfigurować Droplet?
Najpierw musisz zdecydować się na akcję lub sekwencję akcji (możesz użyć więcej niż jednej) i zdecydować, gdzie chcesz umieścić edytowane pliki po ich zakończeniu. Aby pokazać, jak korzystać z Dropletu, stwórzmy prostą akcję, a następnie skonfigurujmy ją jako Droplet.
Krok 1:Otwórz obraz

Obraz przed przetworzeniem
Zróbmy prostą czynność, aby nadać obrazowi wrażenie ruchu, stosując rozmycie promieniste.
Pierwszym krokiem jest otwarcie obrazu w Photoshopie. Musisz zacząć od obrazu, aby móc przejść przez wszystkie kroki, aby zapisać Akcję i utworzyć Droplet. Możesz użyć istniejącej akcji, ale aby utworzyć Droplet, musisz zmodyfikować akcję, co może się skomplikować.
W tym przykładzie najpierw utworzysz Akcję, upewnij się, że działa, a następnie użyjesz jej do utworzenia Dropletu.
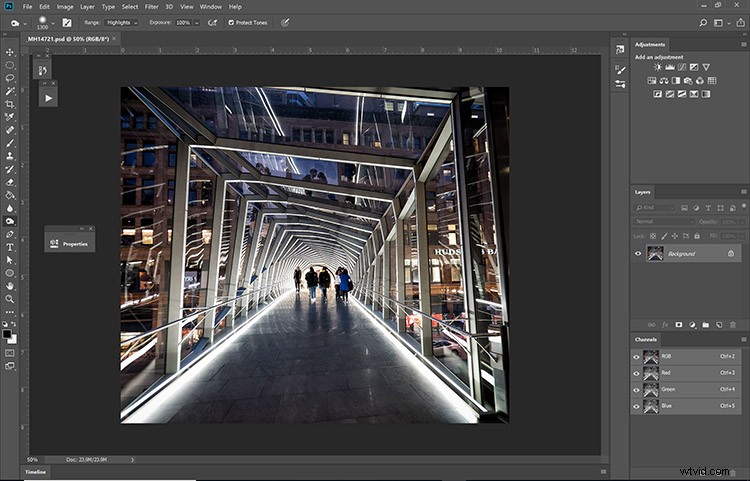
Uruchom obraz w Photoshopie
Krok 2:Utwórz akcję
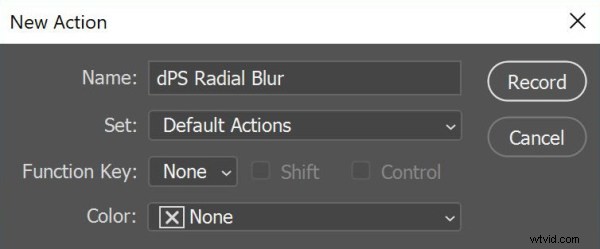
Okno dialogowe do tworzenia nowej akcji w Photoshopie.
Jeśli masz już akcję, którą chcesz uruchomić, możesz pominąć proces rejestrowania nowej, ale w tym przykładzie tworzymy nową akcję. Najpierw musisz otworzyć panel Akcje. Jeśli twój nie jest widoczny, przejdź do okna> Akcje z górnego menu.
Gdy panel Akcje jest otwarty, upewnij się, że nie jesteś w trybie przycisków (tryb przycisków ma kolorowe pola). Jeśli lista w panelu Czynności to szare, przesunięte naprzemiennie pola, jesteś we właściwym trybie. W prawym górnym rogu znajduje się małe menu skrzydła. Otwórz to i wybierz Nowa akcja. Zobaczysz panel powyżej.
W przypadku tej akcji tworzymy efekt ruchu za pomocą rozmycia promieniowego. Wywołaj akcję dPS Radial Blur (lub cokolwiek, co ma dla ciebie sens), a następnie naciśnij przycisk nagrywania, aby rozpocząć nagrywanie akcji. Jesteś w drodze i powinieneś zobaczyć czerwoną kropkę u dołu panelu Działania.
Krok 3:Utwórz rozmycie promieniste
Powiel obraz, wybierając opcję Powiel warstwę z menu rozwijanego u góry panelu warstw (lub użyj skrótu klawiaturowego Cmd/Ctrl+J).
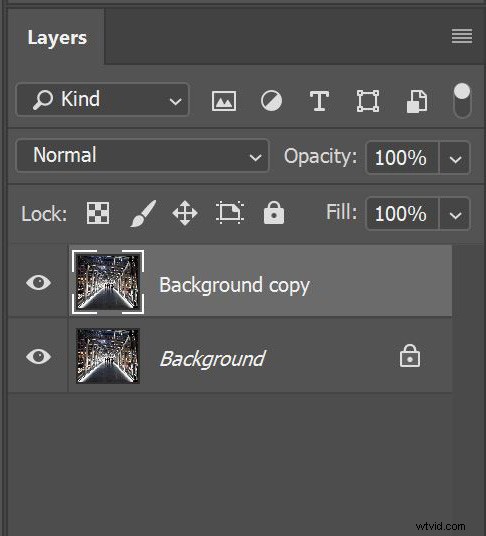
Utwórz zduplikowaną warstwę.
Nazwa zduplikowanej warstwy nie jest ważna, ale jest to warstwa, do której zamierzasz zastosować rozmycie promieniowe. Teraz, po wybraniu nowej warstwy, przejdź do paska menu, wybierz Filtr> Rozmycie> Rozmycie promieniste. Otworzy się następujące okno dialogowe.
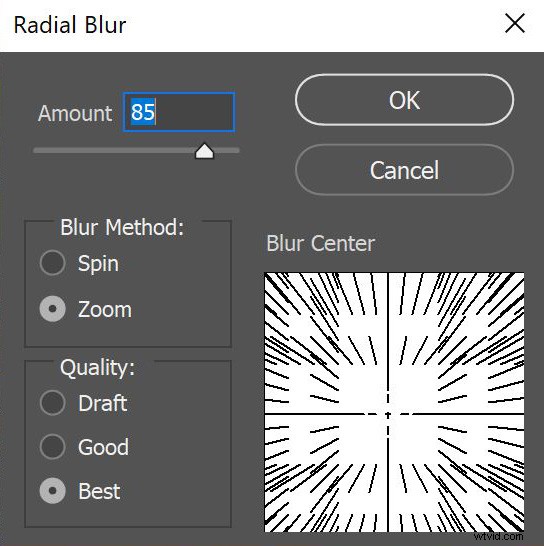
Zastosuj rozmycie promieniste.
Domyślną metodą jest spin a domyślna jakość to dobra . Zmień je na powiększenie i najlepsze (jak widać powyżej). Aby uzyskać ten efekt, musisz zastosować trochę rozmycia, więc wszystko, co jest wyższe niż 70%, będzie działać. Twoje okno dialogowe powinno wyglądać jak na powyższym obrazku.
Krok 4:Utwórz maskę
Aby uzyskać ten efekt, zastosujesz go tylko do zewnętrznych krawędzi obrazu. Aby to zrobić, użyjesz maski warstwy. Aby utworzyć maskę, wybierz warstwę, do której właśnie zastosowano efekt rozmycia promieniowego, a następnie kliknij ikonę z białym prostokątem z ciemnym kółkiem pośrodku (trzeci od dołu po lewej). Powinno to stworzyć biały kwadrat obok miniatury twojej aktywnej warstwy, czyli twojej maski. Biała maska oznacza, że Twój efekt jest nadal stosowany lub widoczny na całym obrazie.
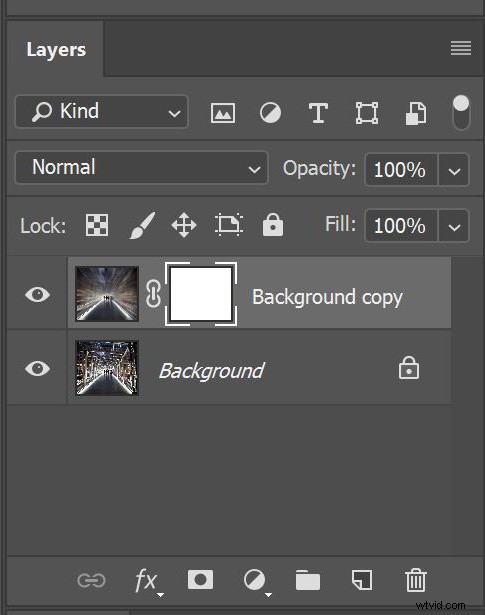
Utwórz maskę warstwy na warstwie z właśnie utworzonym efektem rozmycia.
Po utworzeniu maski należy pomalować ją na czarno, aby selektywnie ukryć części efektu na tej warstwie. Wybierz narzędzie Pędzel i wybierz duży pędzel z miękką krawędzią, aby zmodyfikować maskę. Rozmiar pędzla powinien być dość duży, aby obejmował dużą część środka obrazu. Użyj naprawdę miękkiego pędzla (twardość około 15%).
Pomaluj maskę kolorem czarnym (upewnij się, że wybrano maskę, a nie samą warstwę – kwadratowe białe nawiasy powinny znajdować się wokół maski) na środku obrazu, aby odsłonić ostrą część, którą chcesz pokazać. Użyj miękkości pędzla, aby stopniowe przejście od rozmycia do ostrości. Twoja maska powinna teraz wyglądać głównie na białą z czarną kropką pośrodku.
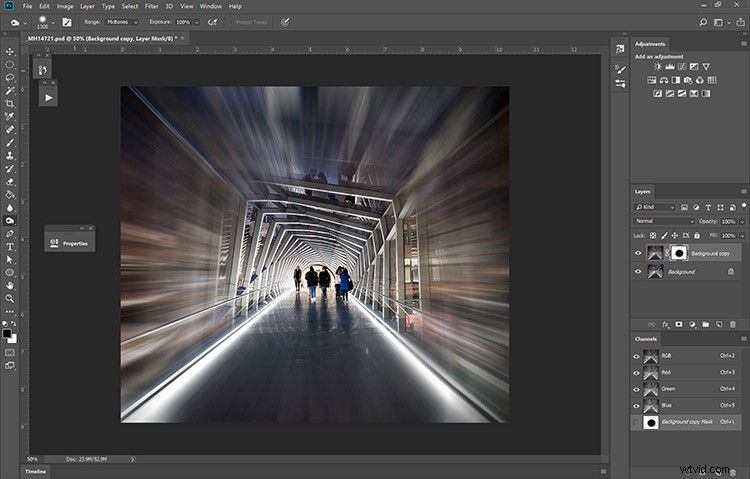
To jest obraz po wykonaniu wszystkich kroków.
Twój obraz powinien wyglądać podobnie do tego efektu. Twój panel Czynności rejestruje wszystkie te kroki w tle. Zapisz obraz w żądanym formacie (JPG, PSD, TIF itp.), lokalizacja powinna być folderem docelowym.
Krok 5:Zakończ nagrywanie akcji
Przejdź do panelu Działania i naciśnij kwadratowe pole (przycisk stop) u dołu panelu obok czerwonej kropki.
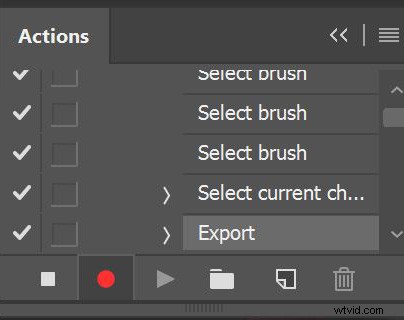
Kończąc akcję, naciśnij stop (kwadrat) obok czerwonej kropki
To powstrzymuje działanie przed podjęciem dalszych kroków. Twoja Akcja jest teraz zakończona. Jeśli usuniesz warstwę z rozmyciem, możesz przetestować swoje działanie na tym samym obrazie.
Po prostu wróć do panelu Warstwa, usuń górną warstwę za pomocą maski. Przejdź do panelu Akcje i znajdź nową akcję z etykietądPS Radial Blur , podświetl go i kliknij trójkąt skierowany w prawo w dolnym wierszu panelu. To aktywuje lub uruchamia akcję. Jeśli zrobiłeś to poprawnie, ponownie otrzymasz ten sam obraz. Tak!
Krok 6:Tworzenie kropli
Okej, jesteśmy prawie gotowi do stworzenia Dropleta, jest jeszcze tylko kilka kroków. Aby upewnić się, że Akcja działa poprawnie, potrzebujesz nowej instancji programu Photoshop. Więc pierwszą rzeczą do zrobienia jest zamknięcie programu Photoshop i ponowne jego uruchomienie.
Kroki, aby od tego momentu zrobić Kropelkę, są dość proste. Aby utworzyć Droplet, przejdź do paska menu do Plik> Automatyzacja> Utwórz Droplet.
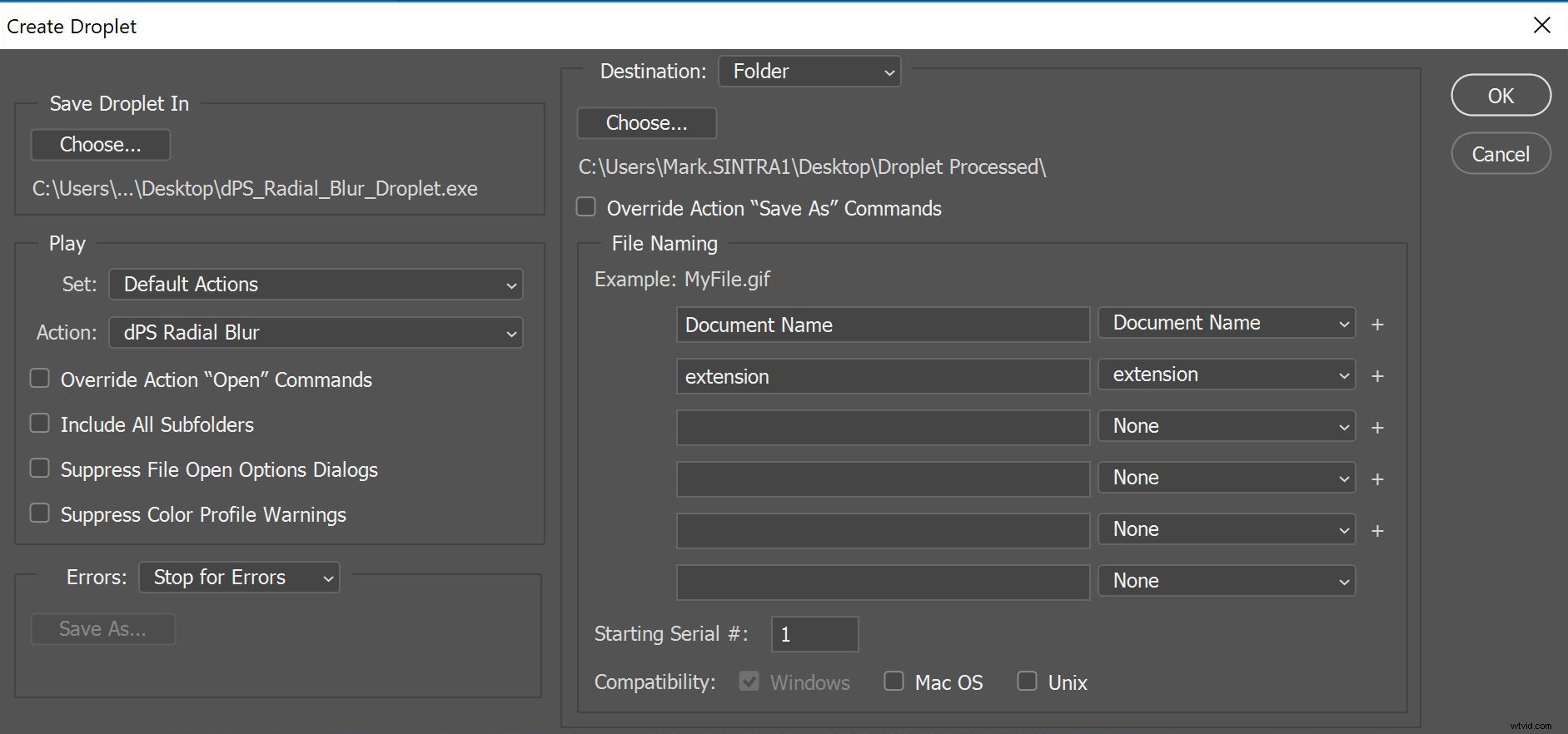
Okno dialogowe Droplet.
To ostatni zestaw kroków, ale są one ważne. Najpierw wybierz dobrą lokalizację dla swojego Dropleta. Zazwyczaj świetne miejsce znajduje się na pulpicie. Kliknij przycisk „Wybierz…”, wybierz pulpit i nazwę dla swojego Dropleta (nadaj mu odpowiednią dla siebie nazwę).
W sekcji Graj nagłówka, odznacz wszystkie pola (spowodują one zatrzymanie przetwarzania dropletu) i wybierz nową akcję z listy rozwijanej. Ustaw miejsce docelowe jako Folder i wybierz miejsce docelowe dla swoich obrazów (zwykle wygodnie jest również umieścić folder na pulpicie). Usuń zaznaczenie polecenia Zastąp akcję „Zapisz jako”. Naciśnij OK. Ostatnią rzeczą do zrobienia jest utworzenie pustego folderu (będzie to folder źródłowy, w którym umieścisz obrazy do przetworzenia) w tej samej lokalizacji, w której umieściłeś Droplet (np. na pulpicie). Zamknij i wyjdź z Photoshopa.
Lubię mieć folder źródłowy, Droplet i katalog docelowy blisko siebie na pulpicie. Moja aranżacja wygląda tak:
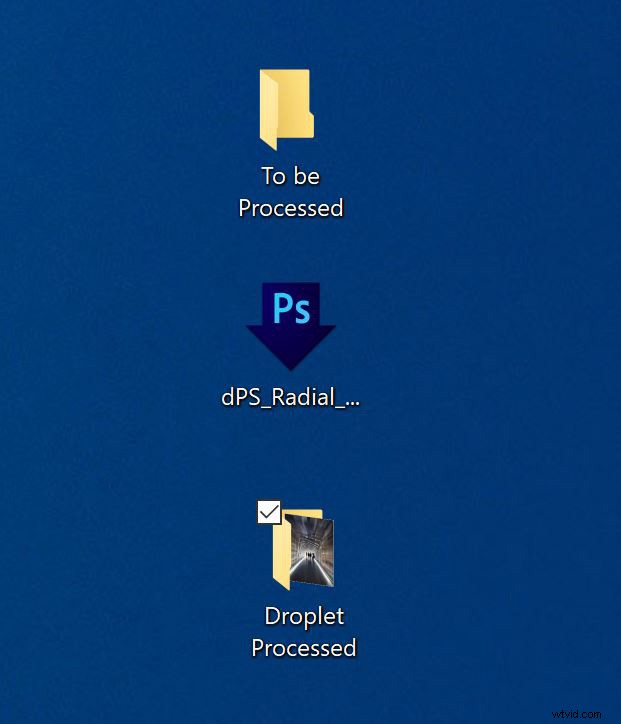
Typowy układ Droplet na moim pulpicie.
Krok 7:Korzystanie z Dropletu
Jesteś teraz gotowy do korzystania z Dropleta. Po prostu umieść obrazy do przetworzenia (wypróbuj najpierw tylko kilka do przetestowania) w folderze źródłowym (w tym przypadku nazywa się to Do przetworzenia ). Obrazy powinny być w tym samym formacie, który wybrałeś wcześniej. Upewnij się, że Photoshop nie jest uruchomiony (czasami powoduje to błędy komunikacji). Z pulpitu podświetl folder źródłowy i przeciągnij go na Droplet.
Oto, co powinno się wydarzyć:uruchomienie Droplet, uruchomienie programu Photoshop, wykonanie akcji i zapisanie obrazów w folderze docelowym. Na obrazie testowym powinien wyglądać tak.

Gotowy obraz testowy po przetworzeniu
Wniosek
Czasami kropelki są trudne do skonfigurowania, ale kiedy już działają, działają naprawdę dobrze. Każdy obraz jest przetwarzany osobno, pojedynczo, więc możesz zrobić kilka obrazów, umieścić je w folderze źródłowym, a następnie po prostu upuścić folder na droplet. Dzięki temu możesz na chwilę odejść od komputera, napić się kawy, zaktualizować swój status na Facebooku (#Workinghard!), uciąć sobie krótką drzemkę i wrócić do gotowego zestawu zdjęć.
Kropelki mogą naprawdę pomóc w uproszczeniu przepływu pracy. Jedynym ostrzeżeniem jest to, że jeśli przetwarzasz dużą liczbę obrazów za pomocą akcji, która powoduje znaczne powiększenie gotowego obrazu, upewnij się, że masz wystarczająco dużo miejsca na dysku twardym na gotowe obrazy. Zauważyłem, że jeśli zabraknie miejsca na dysku, program Photoshop zawiesi się podczas operacji dropletu.
Miłego przepływu pracy! Jeśli korzystałeś wcześniej z Dropletów, podziel się swoimi doświadczeniami w komentarzach poniżej, a także jeśli masz jakiekolwiek pytania.

