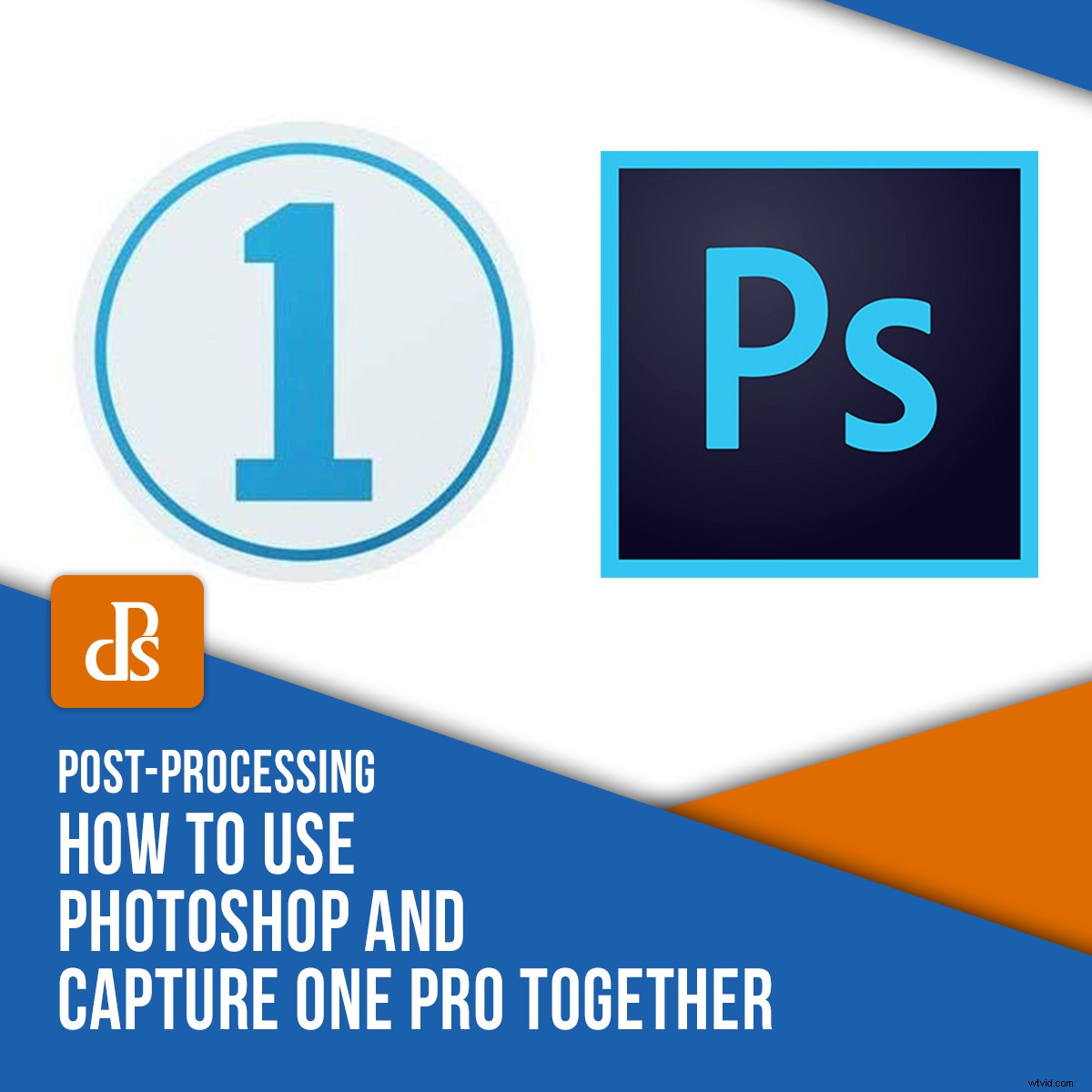
Capture One Pro to procesor RAW o niesamowitej wydajności i funkcjonalności, ale nie zastępuje całkowicie programu Photoshop.
Aby jak najlepiej wykorzystać plik RAW, możesz chcieć wykonać jak najwięcej post-processingu w Capture One (COP). Jednak nadal będziesz potrzebować Photoshopa do retuszu.
COP oferuje fantastyczne narzędzia do zarządzania i dopasowywania kolorów, ale Photoshop umożliwia pracę nad poszczególnymi pikselami w pliku za pomocą technik czyszczenia, klonowania i warstw. Photoshop umożliwia również tworzenie kompozytów.
Proces używania Photoshopa i Capture One razem został zautomatyzowany od wersji 10, podobnie jak ma to miejsce między Lightroomem i Photoshopem.
Zamiast ręcznie otwierać wyeksportowany plik do programu Photoshop, a następnie ponownie importować go z powrotem do katalogu lub sesji, plik może szybko i łatwo wykonać „w obie strony”, zaczynając od Capture One.
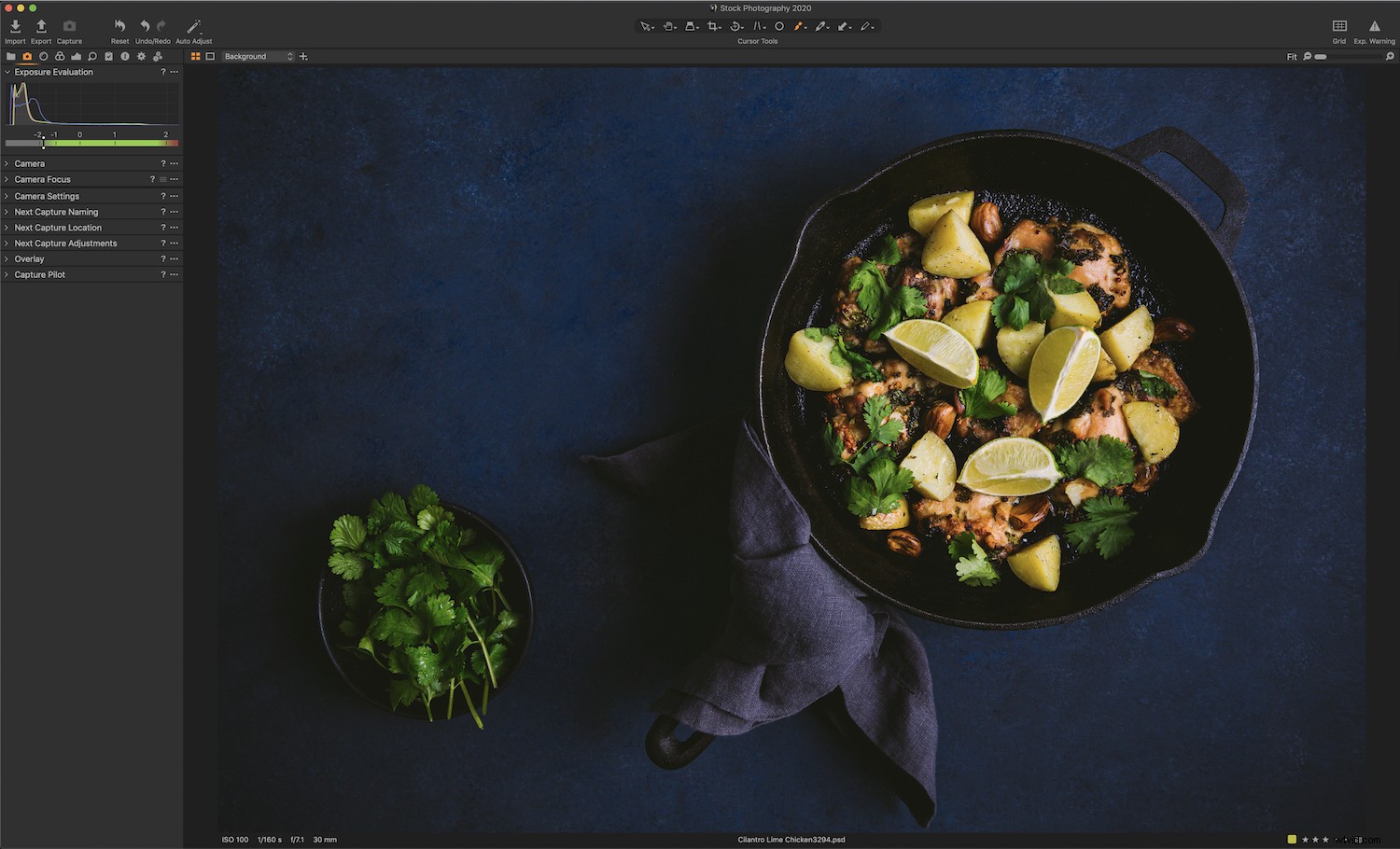
Czym różnią się Capture One Pro i Photoshop?
Dużo się mówi o tym, który program jest lepszy – Capture One czy Photoshop? Ale nie ma większego sensu porównywanie tych dwóch programów w ten sposób, ponieważ są one bardzo różne. Mają robić różne rzeczy, ponieważ Lightroom i Photoshop mają również robić różne rzeczy.
Photoshop to standard manipulacji obrazami w różnych dyscyplinach, takich jak projektowanie graficzne, grafika i oczywiście fotografia. To potężny program do retuszu, kompostowania, tworzenia makiet witryn internetowych i dodawania efektów do obrazów.
Z drugiej strony Capture One to edytor RAW i narzędzie do zarządzania zasobami, takie jak Lightroom i Camera RAW. Jest produkowany przez Phase One, producentów kamer średnioformatowych.
Ponieważ Photoshop i Capture One mają swoje mocne strony w różnych obszarach, połączysz je w pełni. Niektórzy fotografowie i retuszerzy wolą skupić się na samym Photoshopie, co z pewnością jest realnym wyborem. Jednak korzystanie z Capture One jako dodatkowego oprogramowania ma swoje zalety. Posiada potężne narzędzia do maskowania, warstw i koloru.
Jedną z tych korzyści wynikających z używania Capture One są zaawansowane możliwości tetheringu oferowane przez oprogramowanie.
Jeśli jesteś fotografem studyjnym lub w inny sposób uważasz, że fotografowanie przywiązane do komputera jest nieodzowne w Twojej pracy, Capture One wyróżnia się pod tym względem.
Umożliwia korzystanie z podglądu na żywo, nakładek graficznych, a także zapewnia stabilność i szybkość błyskawicy. Technologia Capture One wykorzystuje bezpośredni dostęp do kamery, co umożliwia podgląd na żywo i zaawansowane sterowanie. Inne programy do tetheringu kopiują pliki, takie jak programy zastrzeżone dla aparatu, zapisują przechwycone dane na karcie SD i nazywają to „przechwytywaniem na uwięzi”. Jednak w rzeczywistości jest to „kopia pliku”.
Kroki dotyczące używania Capture One i Photoshop razem
Twoje zdjęcie może odbyć „podróż w obie strony” w Capture One i Photoshop.
Możesz otworzyć obraz w Photoshopie za pomocą Capture One, wyretuszować go, a następnie wysłać z powrotem do Capture One. Lightroom i Photoshop działają w tandemie w ten sam sposób.
Dzięki Capture One możesz sfinalizować swój obraz w programie i wysłać go do zewnętrznego edytora, takiego jak Photoshop.
Capture One to menedżer zasobów, więc prawdopodobnie będziesz chciał umieścić go z powrotem obok oryginalnego pliku w katalogu lub sesji, w którym jest przechowywany.
Następnie możesz go dalej udoskonalać lub tworzyć warianty (takie jak wirtualne kopie) w czerni i bieli, gradacji kolorów itp., jeśli chcesz.
Aby rozpocząć proces w obie strony, wykonaj następujące kroki:
1. Zacznij od karty Podstawowe:
Kliknij prawym przyciskiem myszy sam obraz lub miniaturę. Spowoduje to zainicjowanie menu rozwijanego. Wybierz>Edytuj za pomocą. Spowoduje to wyświetlenie okna dialogowego.
Nie wybieraj opcji>Otwórz za pomocą. Ta funkcja służy tylko do otwierania obrazu w innym programie, podczas gdy>Edytuj za pomocą utworzy nowy plik i umieści go obok pliku RAW.
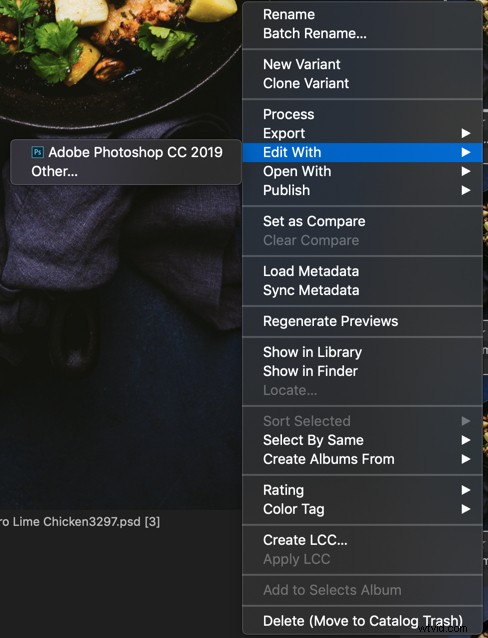
Jeśli nie widzisz Photoshopa jako opcji w menu rozwijanym, po prostu kliknij>Inne i przejdź do Photoshopa w swoich aplikacjach i kliknij go.
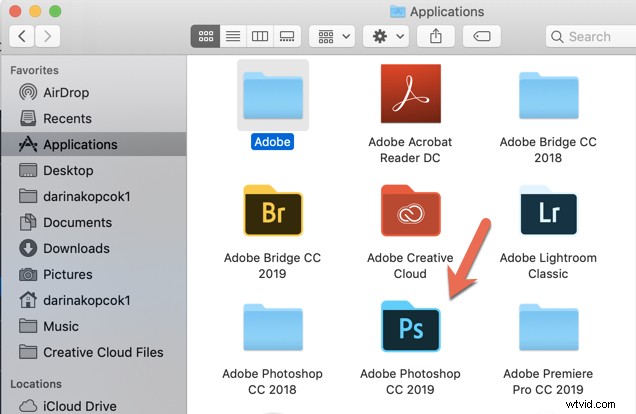
W oknie dialogowym wybierz>PSD i żądaną głębię bitową – 8-bitową lub 16-bitową.
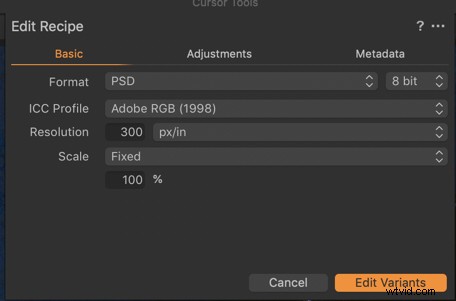
Wybierz żądany profil kolorów — sRGB tylko do użytku w Internecie lub Adobe RGB.
Wybierz 100% dla Skaluj do pełnego rozmiaru obrazu.
2. W zakładce Dopasowanie:
W razie potrzeby zignoruj przycinanie.
Dodaj dodatkowe wyostrzanie, jeśli chcesz to zrobić na tym etapie.
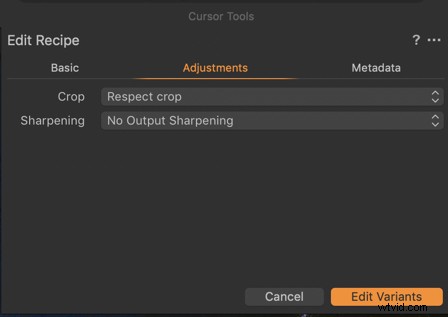
3. W zakładce Metadane:
Zaznacz wszystkie parametry metadanych, które chcesz umieścić w pliku.
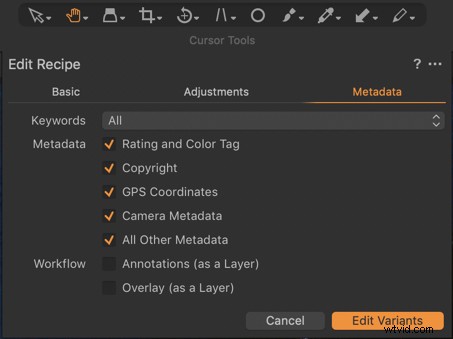
Kliknij>Edytuj warianty. Obraz otworzy się w Photoshopie.
„Edytuj warianty” odnosi się do pojedynczego pliku, zamiast przetwarzania wsadowego.
Gdy obraz zostanie otwarty w Photoshopie, wykonaj retusz tak, jak zwykle.
Kiedy będziesz gotowy do przeniesienia obrazu z powrotem do Capture One, zamknij plik i naciśnij>Zapisz.
Pamiętaj, że opcja Maksymalizuj zgodność musi być zaznaczona, aby działała poprawnie.
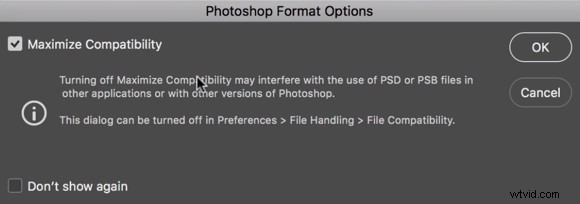
Teraz, gdy wrócisz do Capture One, zobaczysz swój plik PSD na taśmie filmowej.
Stąd możesz tworzyć nowe warianty, które działają podobnie do kopii wirtualnych Lightroom. Obraz można przekonwertować na czarno-biały lub wprowadzić wariacje z różnymi stopniowaniem kolorów, na przykład cieplejsze lub chłodniejsze cienie. Może to być przydatne do pokazania klientowi różnych odmian Twojej pracy, aby dowiedzieć się, co wolą.
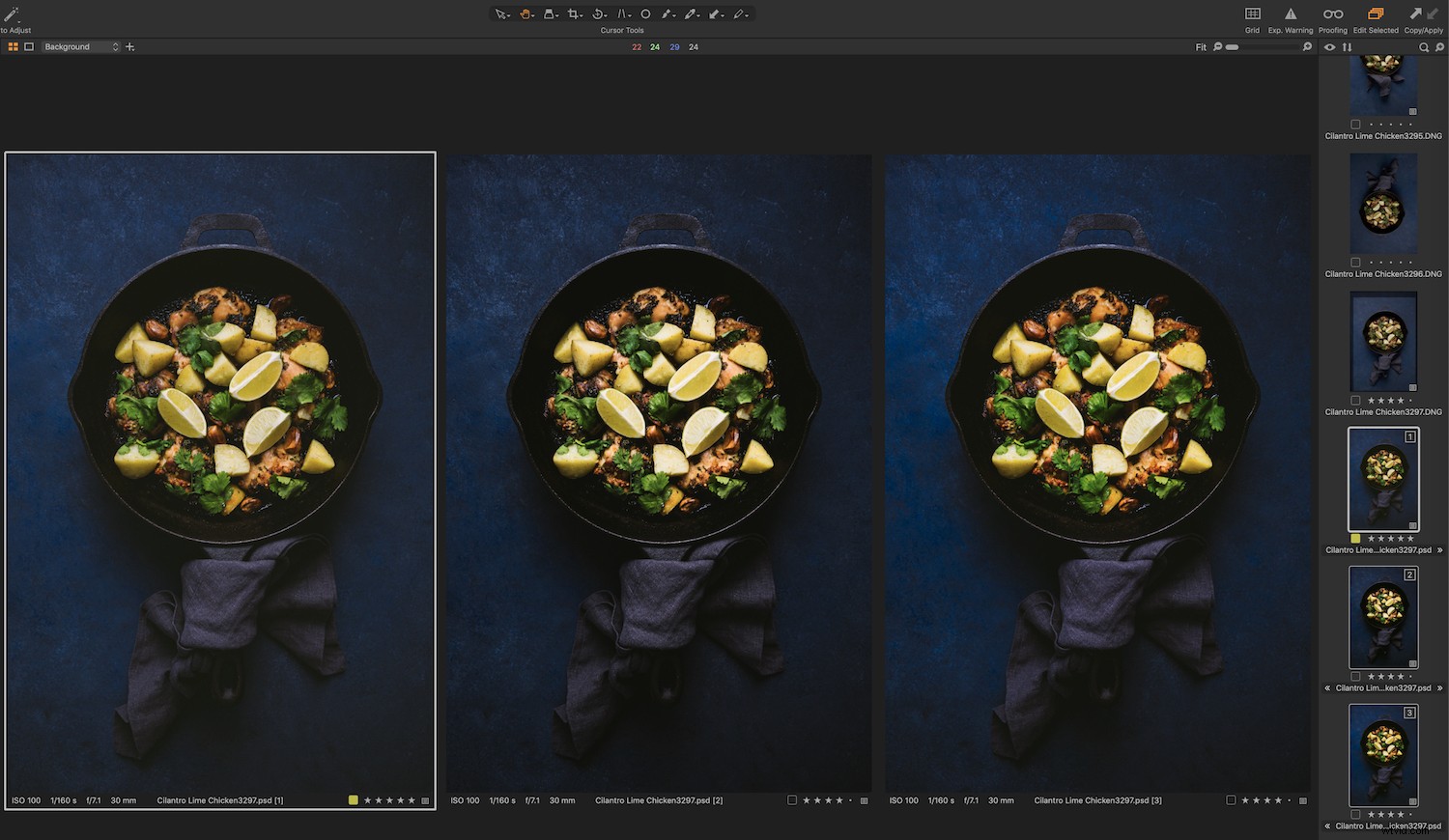
Wniosek
Użytkownicy Lightroom często wahają się przed przejściem na Capture One lub inne procesory RAW spoza pakietu Adobe ze względu na krzywą uczenia się związaną z nowym oprogramowaniem. Martwią się również, że będą musieli zmienić przepływ pracy, dopracowując go przez lata.
Jeśli to cię opisuje, nigdy się nie bój. Jak widać, Twoje obrazy mogą podróżować w obie strony przez Capture One i Photoshop tak samo płynnie, jak przy użyciu Lightroom.
A jeśli jest to jeden z głównych powodów, dla których wstrzymywałeś się z wprowadzeniem zmian, możesz pobrać bezpłatną 30-dniową wersję próbną programu Capture One i samodzielnie ją przetestować. Najlepszy procesor RAW to taki, który najlepiej odpowiada Twoim potrzebom.
Czy próbowałeś używać razem Photoshopa i Capture One? Jakie są twoje doświadczenia i przemyślenia na ten temat? Podziel się nimi z nami w komentarzach!
