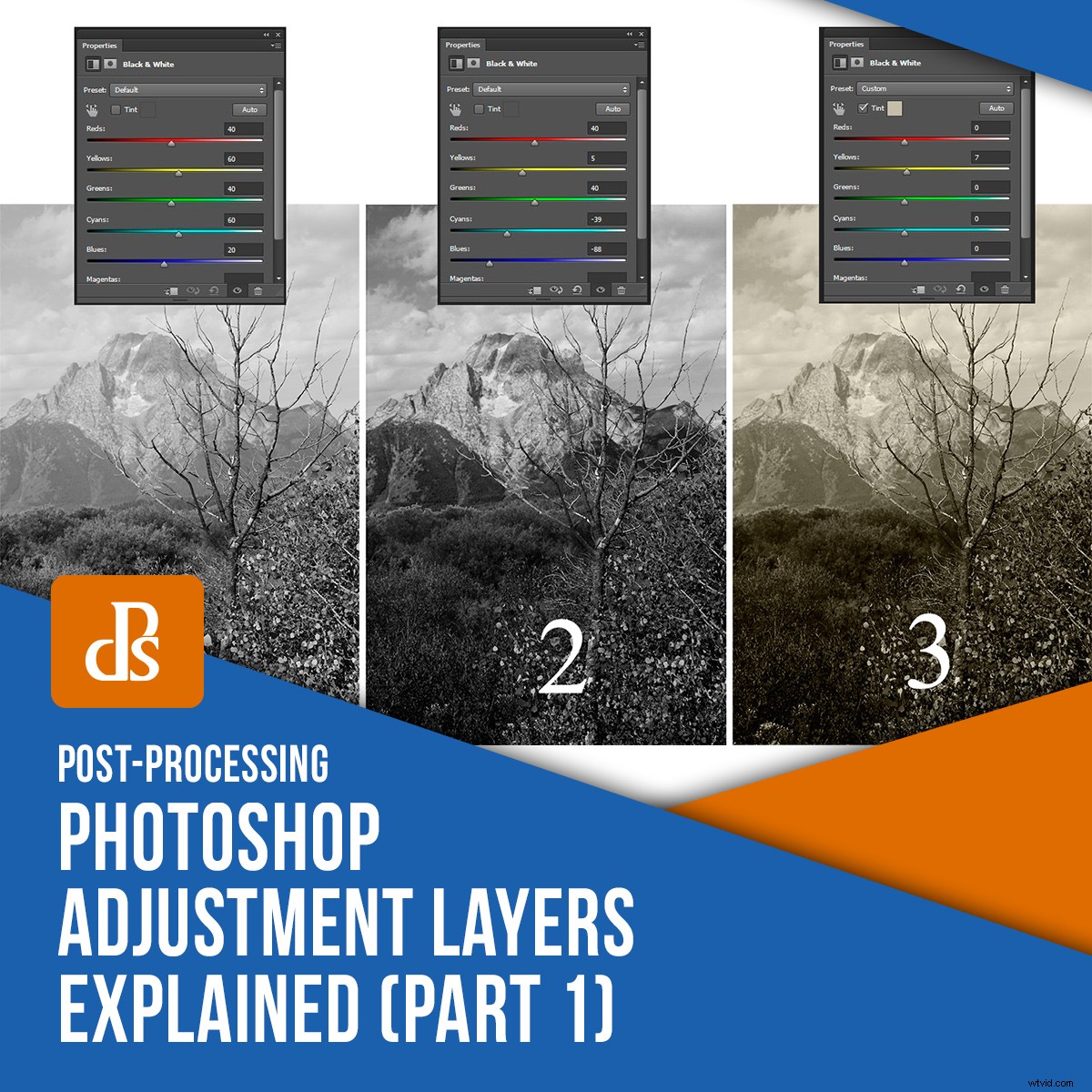
Jeśli używasz Photoshopa, prawdopodobnie już wiesz, że warstwy są świetnym, nieniszczącym sposobem na edycję. W sferze warstw istnieje grupa bardzo przydatnych narzędzi edycyjnych zwanych Warstwami dopasowania, które pozwalają na łatwą edycję obrazów. Podobnie jak w przypadku większości narzędzi programu Photoshop, istnieje kilka sposobów na osiągnięcie tego samego rezultatu. Korzystając z warstw dopasowania programu Photoshop (tak jak w przypadku innych typów warstw), można wprowadzać zmiany, zapisywać je jako plik programu Photoshop (PSD) i cofać/zmieniać wiele lat później. Ponieważ żadne piksele nie są niszczone ani zmieniane, oryginalny obraz pozostaje nienaruszony. Rzućmy okiem na podstawy korzystania z warstw dopasowania programu Photoshop.

Dostęp do warstw dopasowania programu Photoshop
Istnieją dwa sposoby uzyskania dostępu do warstw dopasowania programu Photoshop.
1. Aby uzyskać dostęp przez menu warstw; wybierz Warstwa->Nowa warstwa dopasowania i wybierz jeden z wielu typów dopasowania (opisanych poniżej).
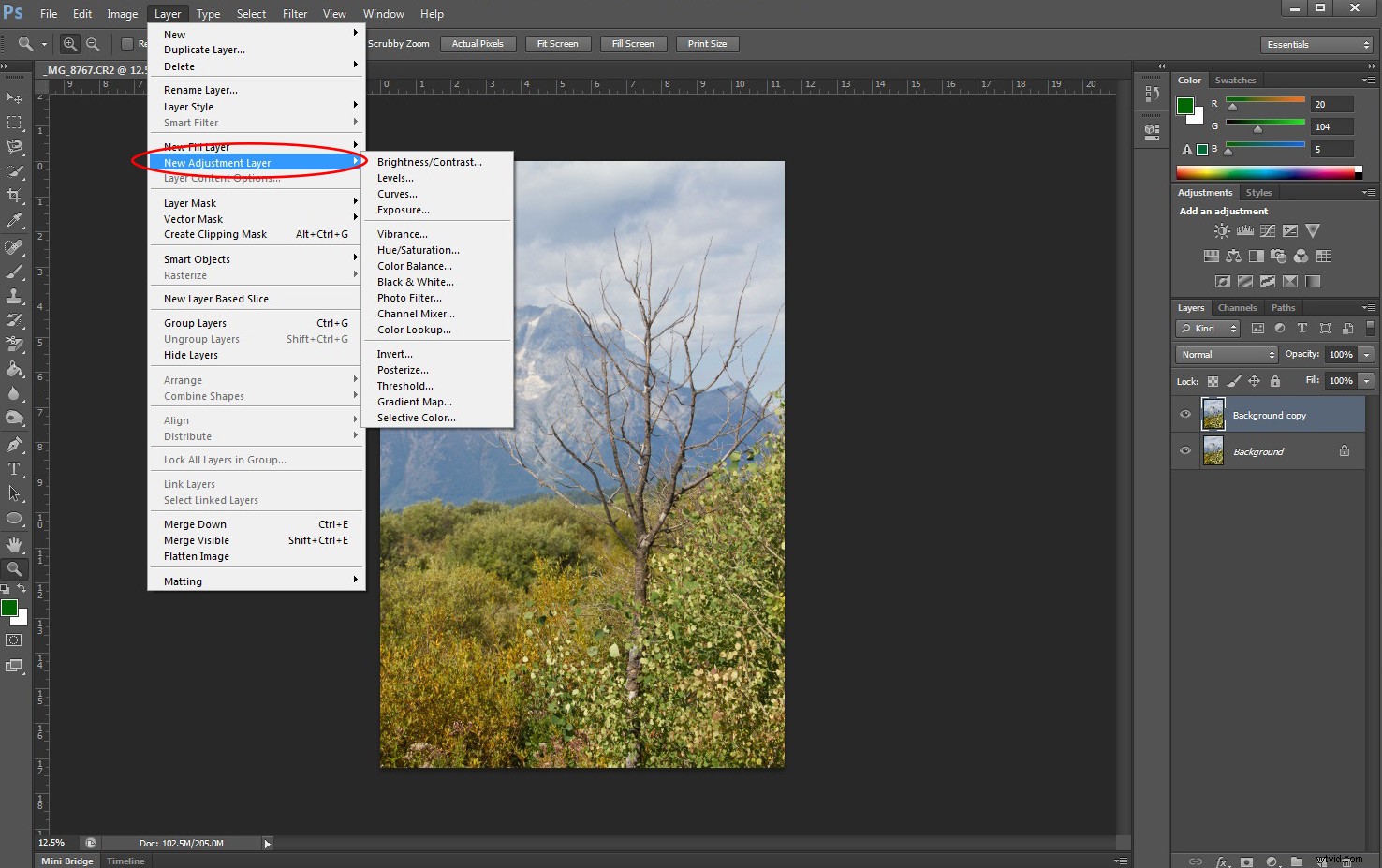
2. Aby uzyskać dostęp przez panel warstw; kliknij pół czarne/pół białe kółko na dole panelu warstw i wybierz typ dopasowania, z którym chcesz pracować.
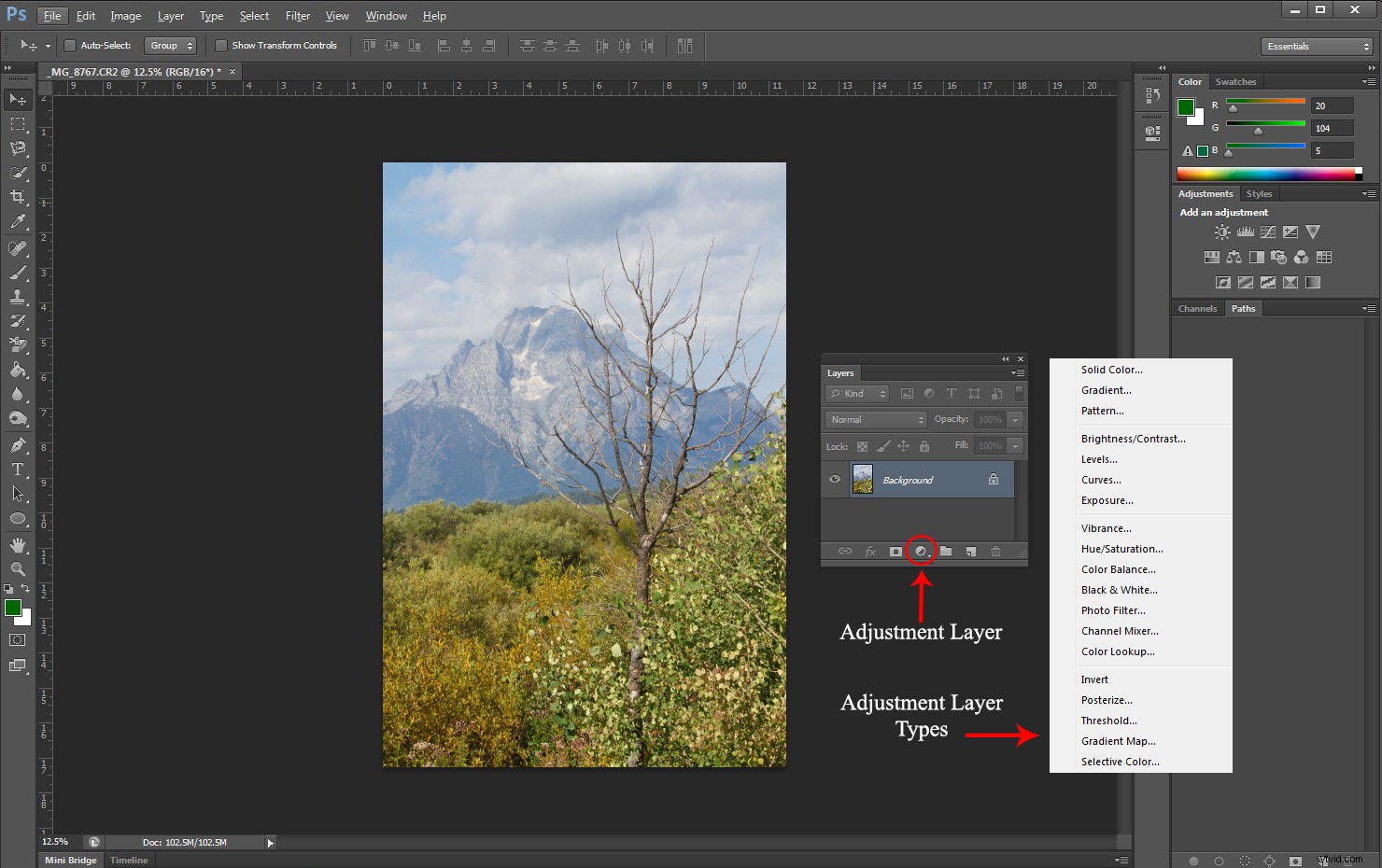
Typy warstwy dopasowania
1. Jasność i kontrast
Jasność i kontrast umożliwiają proste dostosowywanie poziomu jasności i kontrastu na zdjęciu. Podczas dostosowywania jasności zmienia się ogólna jasność (lub ciemność) każdego piksela w ramce. Aby zwiększyć wartości tonalne zdjęcia i wzmocnić światła, przesuń Jasność w prawo. Aby zmniejszyć wartości tonalne zdjęcia i zwiększyć cienie, przesuń Jasność w lewo.
Kontrast dostosowuje jednak różnicę między jasnością elementów obrazu. Tak więc, jeśli zwiększysz jasność, rozjaśnisz każdy piksel, podczas gdy zwiększysz kontrast, rozjaśnisz jasne obszary, a ciemne przyciemniesz.
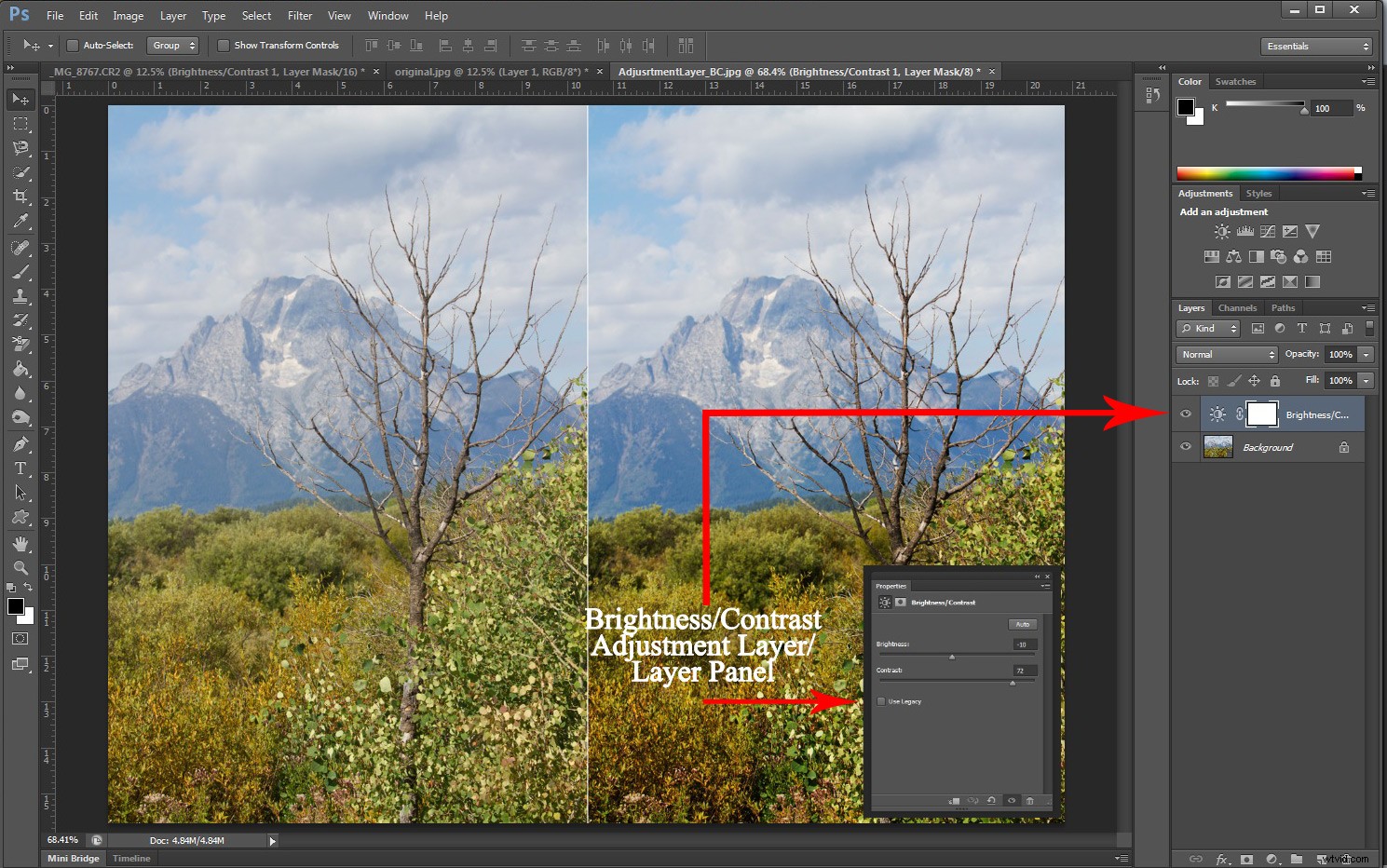
2. Poziomy
Narzędzie Poziomy dostosowuje zakres tonalny i balans kolorów obrazu. Czyni to, dostosowując poziomy intensywności cieni, półtonów i świateł na obrazie. Ustawienia poziomów można zapisać, a następnie łatwo zastosować do kolejnych obrazów.
Warto zauważyć, że jeśli użyjesz menu Obraz do otwarcia narzędzia poziomów (Obraz->Dopasowania->Poziomy), osobna warstwa nie zostanie utworzona, a zmiany zostaną wprowadzone bezpośrednio (destrukcyjnie) do warstwy obrazu. Dlatego zalecam korzystanie z menu Warstwy dopasowania (jak pokazano powyżej), aby uzyskać dostęp do tego bardzo przydatnego narzędzia.
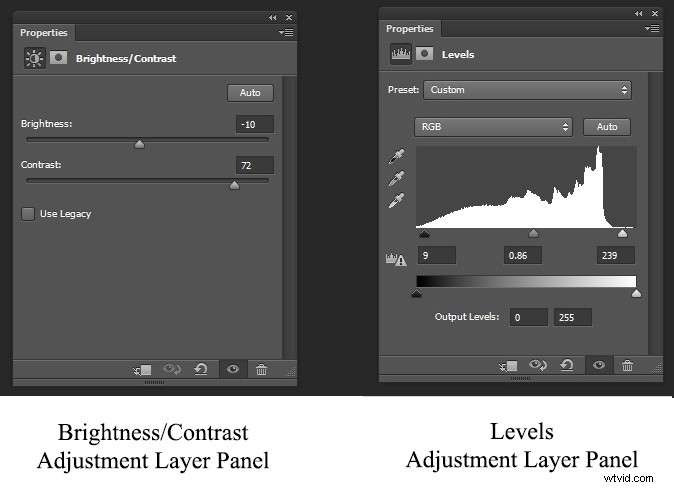
3. Krzywe
Podczas gdy dopasowanie Poziomy umożliwia proporcjonalne dopasowanie wszystkich tonów na obrazie, dopasowanie Krzywe pozwala wybrać część skali tonalnej, którą chcesz zmienić. Na wykresie Poziomy prawy górny obszar reprezentuje światła, a lewy dolny obszar reprezentuje cienie.
Użyj jednej z tych regulacji (poziomów lub krzywych), aby poprawić ton, gdy kontrast obrazu jest wyłączony (albo zbyt niski lub wysoki).
Dostosowanie poziomów działa dobrze, jeśli musisz zastosować globalne dostosowanie do swojego tonu. Aby zastosować bardziej selektywne dopasowania, lepiej jest użyć Krzywych. Obejmuje to korekty tylko niewielkiej części zakresu tonalnego lub jeśli chcesz dostosować tylko jasne lub ciemne tony.
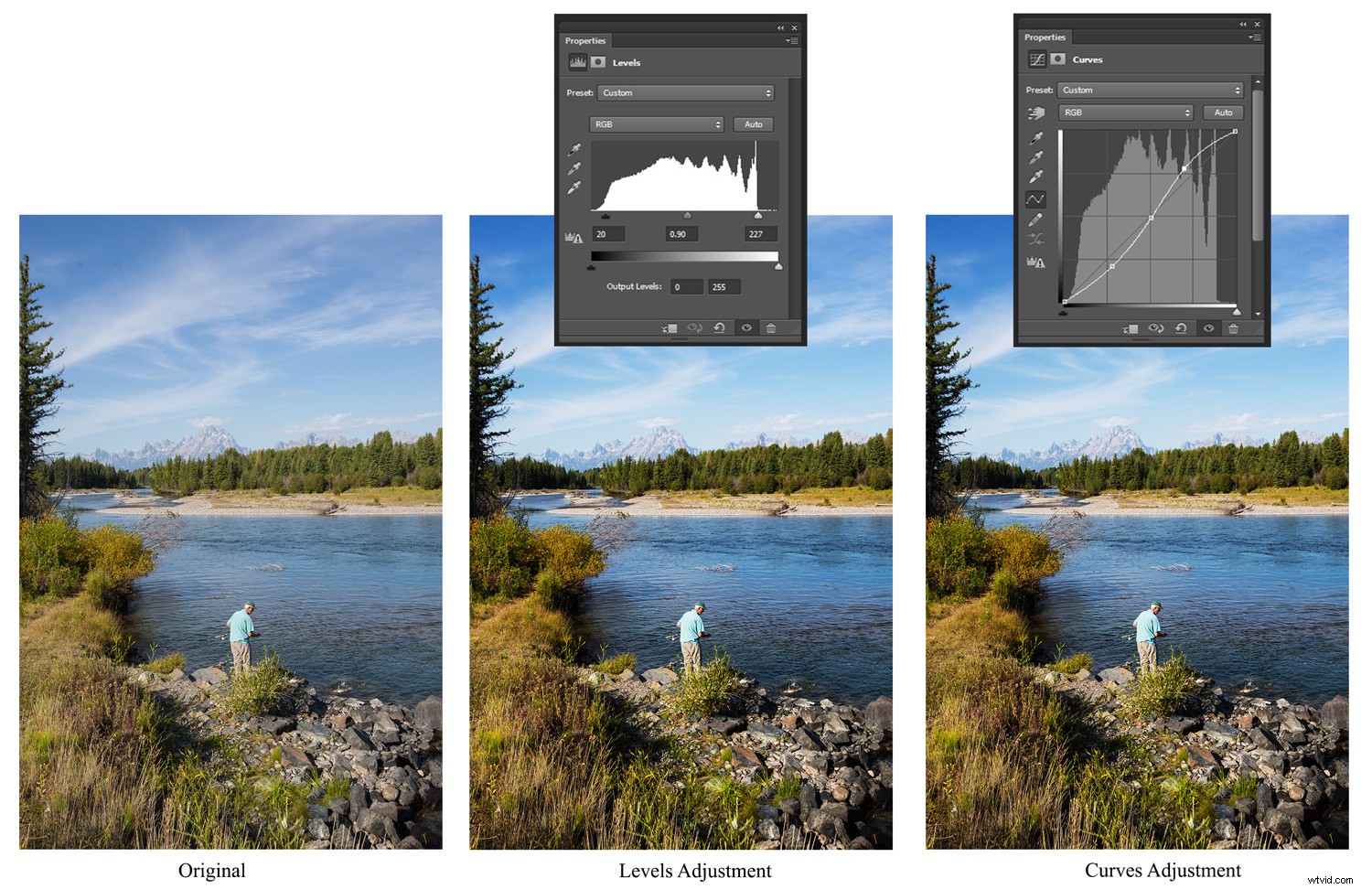
4. Ekspozycja
Kiedy myślisz o odpowiednim naświetleniu obrazu, myślisz o uchwyceniu idealnej jasności, która zapewni szczegóły zarówno w światłach, jak i cieniach. W warstwach dopasowania Photoshopa, dopasowanie ekspozycji ma trzy suwaki, które dostosowują ekspozycję, przesunięcie i gamma.
Użyj suwaka Ekspozycja, aby dostosować światła obrazu, suwaka Przesunięcie dla średnich tonów, a Gamma, aby wybrać tylko ciemne tony.
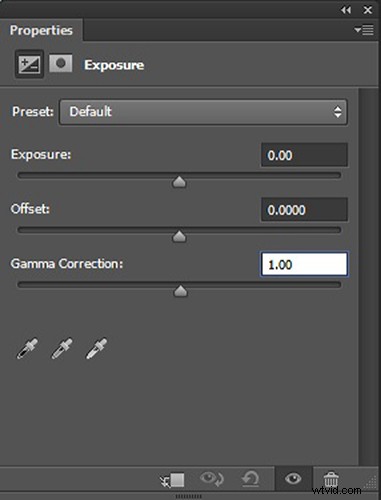
5. Żywość
Użyj warstwy dopasowania jaskrawości, aby wzmocnić ciemniejsze kolory na obrazie. Wspaniałą rzeczą w zwiększaniu jaskrawości jest to, że skupia się na mniej nasyconych obszarach i nie wpływa na kolory, które są już nasycone.
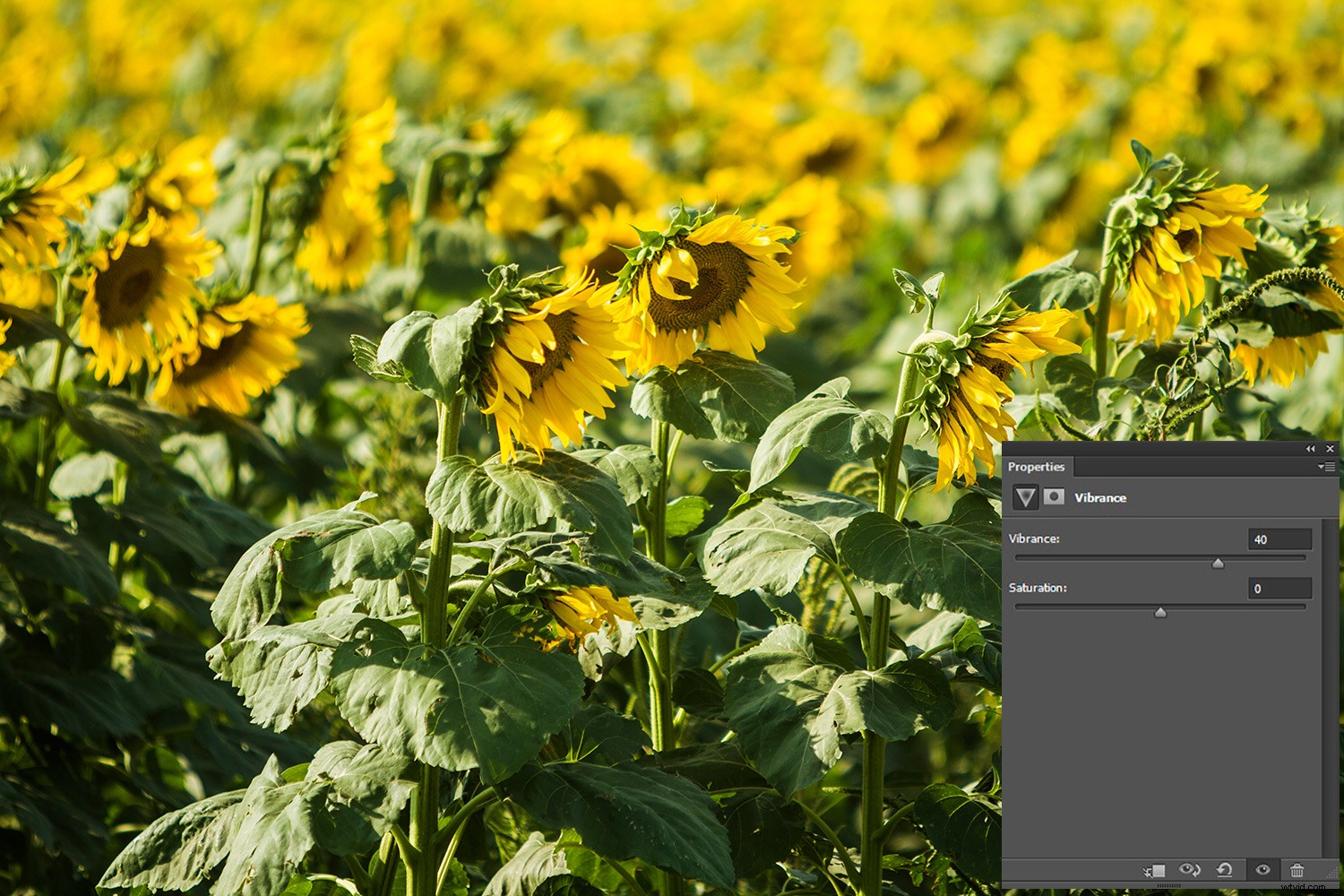
Żywość dostosowuje tylko ciemniejsze kolory obrazu
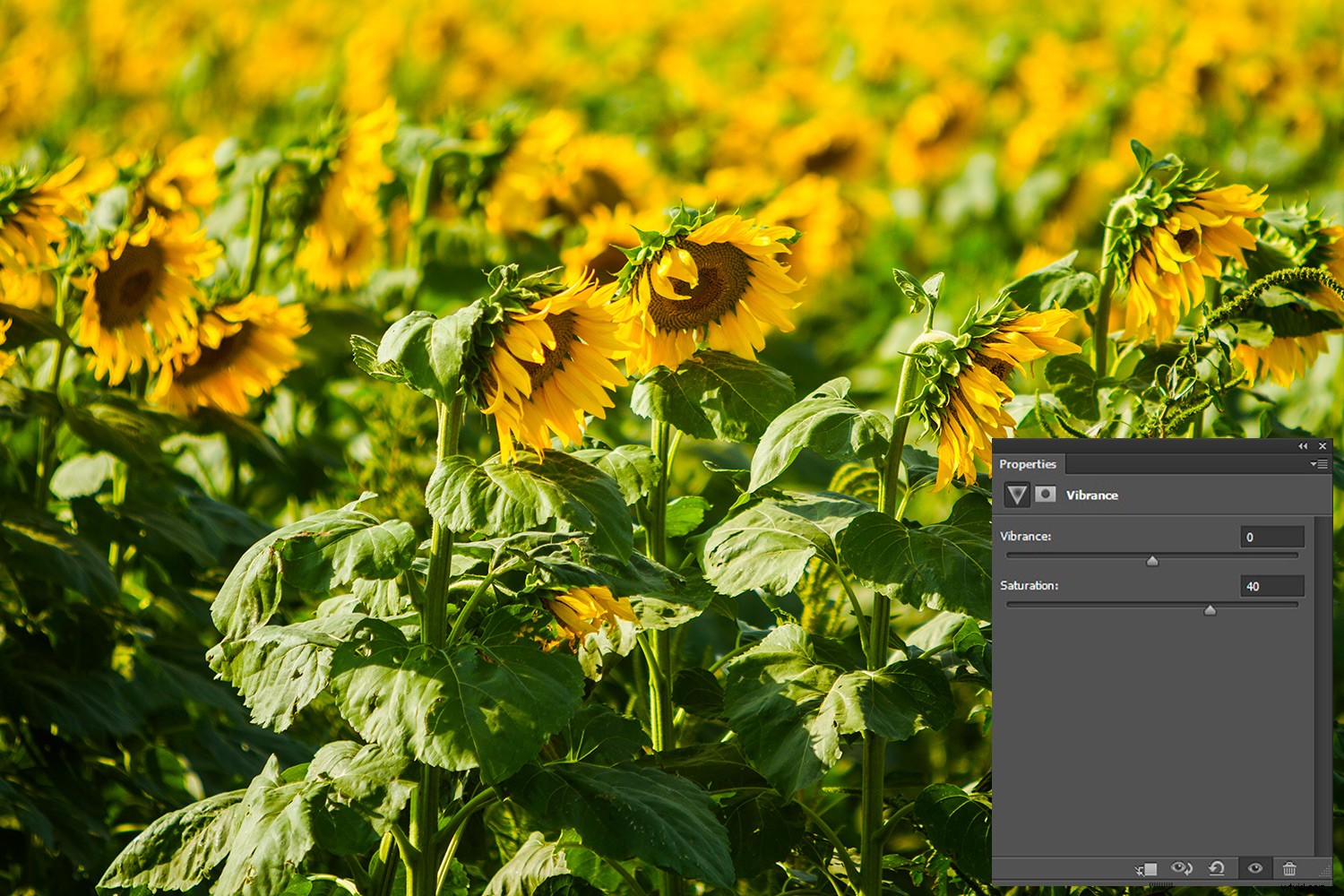
Spójrz na różnicę w zieleni między tym obrazem a powyższym. Nasycenie dostosowuje wszystkie kolory (i zakres tonalny) na obrazie.
6. Barwa/Nasycenie
Odcień i nasycenie pozwala zmienić ogólny odcień koloru obrazu, a także stopień nasycenia koloru.
Możesz zmienić odcień (kolor) całego obrazu, utrzymując opcję „Master” zaznaczoną w menu rozwijanym (jest to ustawione domyślnie). Alternatywnie możesz wskazać kolor, którego odcień chcesz zmienić. Możesz wybierać spośród czerwonych, żółtych, zielonych, cyjan, niebieskich lub magenta.
Oprócz dostosowania oczywistego odcienia i nasycenia kolorów obrazu, ta warstwa dopasowania programu Photoshop umożliwia dostosowanie jasności całego obrazu, a także pracę z określonymi kolorami. Pamiętaj, że zmiana ogólnego nasycenia obrazu wpływa na zakres tonalny.
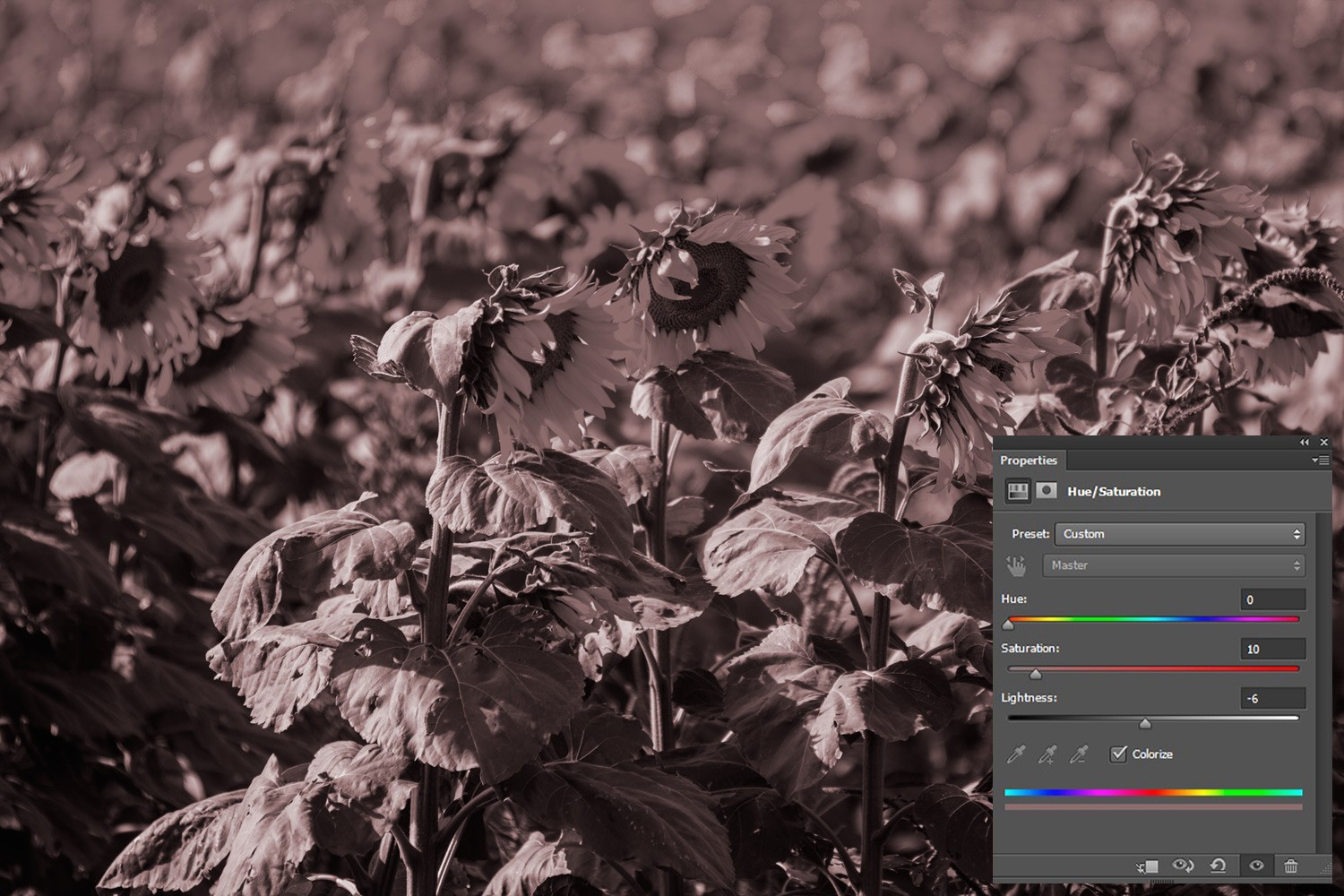
Użyj korekty odcienia, aby być kreatywnym
Balans kolorów
Warstwa dopasowania balansu kolorów służy do zmiany ogólnej mieszanki kolorów na obrazie i działa dobrze w przypadku korekcji kolorów.
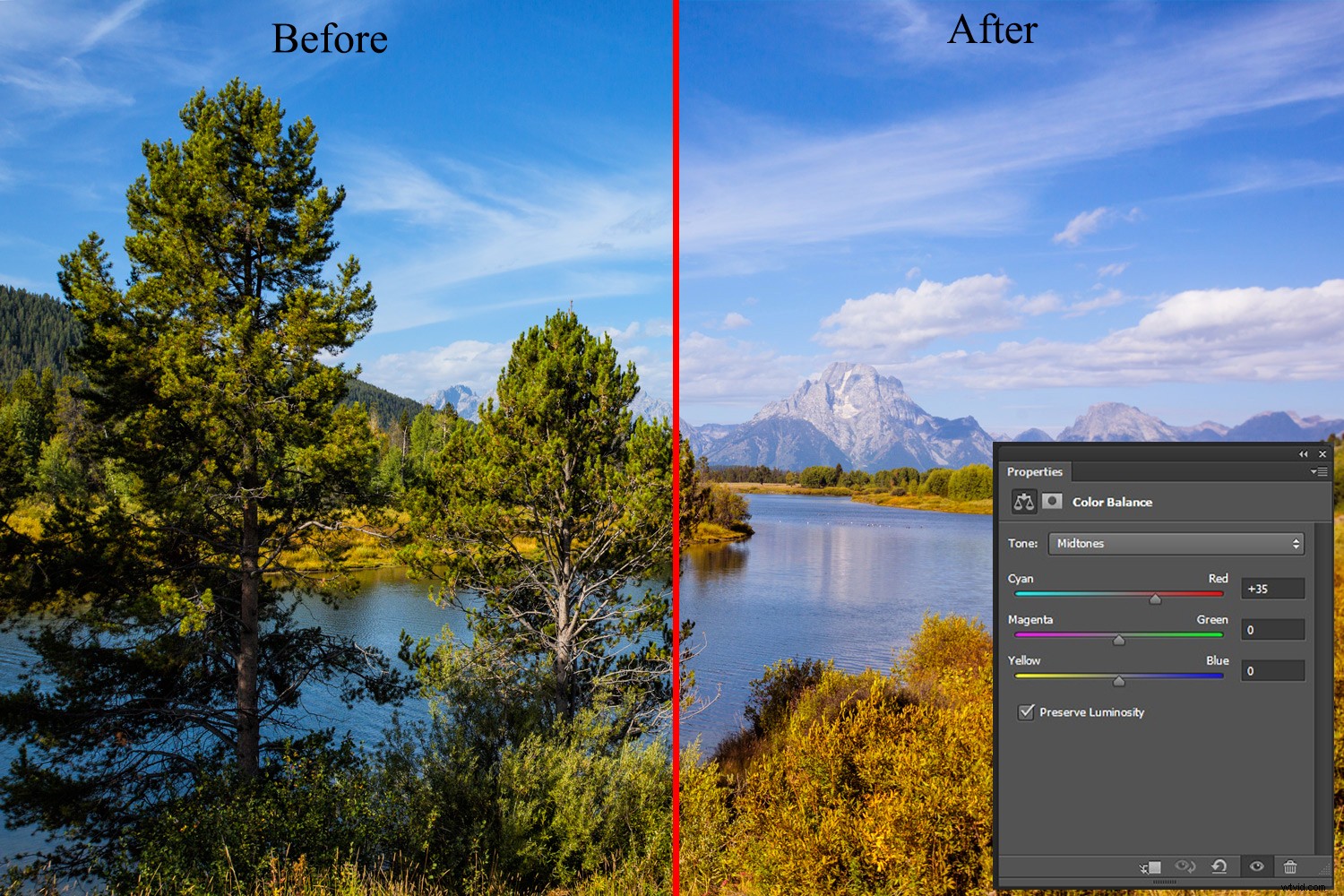
Balans kolorów dostosowany do średnich tonów, aby zawierał więcej czerwieni
Najpierw musisz wybrać Cienie, Półcienie lub Podświetlenia, aby wybrać zakres tonalny, który chcesz zmienić.
Zaznacz pole Zachowaj jasność, aby zachować wartości jasności (jasność lub ciemność) i zachować równowagę tonalną podczas zmiany koloru obrazu. Przesuń suwak w kierunku koloru, który chcesz zwiększyć, i oddal od koloru, który chcesz zmniejszyć.
Czarno-biały
Jak sama nazwa wskazuje, czarno-biała warstwa dopasowania umożliwia łatwe przeniesienie obrazów do wersji w skali szarości lub całkowite zastosowanie kolorowego odcienia.
Istnieje wiele sposobów przetwarzania obrazu czarno-białego. Czarno-biała warstwa dopasowania Photoshopa jest jedną z lepszych. Pozwala rozjaśnić lub przyciemnić określone zakresy kolorów, aby poprawić konwersję czerni i bieli. Przykład:Jeśli chcesz, aby błękit kolorowego obrazu bardziej wyróżniał się po przekonwertowaniu na czarno-biały, po prostu przesuń ten suwak. Możesz dodać większy lub mniejszy kontrast, rozjaśniając lub przyciemniając poszczególne kolory.
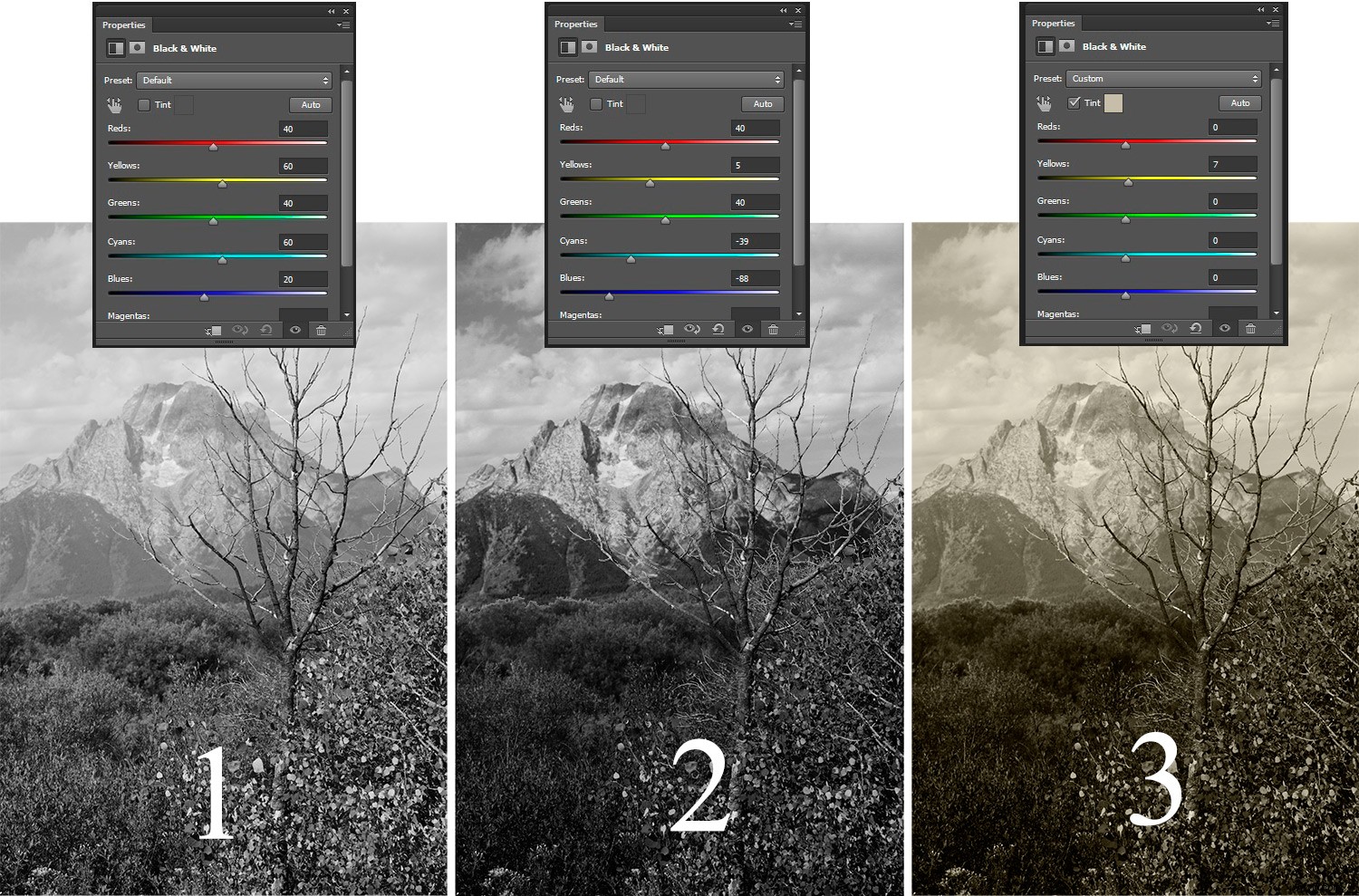
1. Po wybraniu warstwy dopasowania czerni i bieli otrzymasz domyślną konwersję czerni i bieli. 2. Możesz dostosować obraz w oparciu o selektywne kolory. W tym przykładzie odcienie niebieskiego i żółtego zostały dopasowane 3. Możesz zastosować odcień (dowolnego koloru) na całym obrazie, zaznaczając pole Odcień i wybierając kolor, który chcesz nałożyć.
Ważna uwaga: Chociaż większość tych regulacji jest dostępna w menu Obraz (Obraz->Dopasowania), używanie ich z tego miejsca nie działa tak samo. Główna różnica polega na tym, że są one nakładane bezpośrednio na obraz (destrukcyjnie), w przeciwieństwie do sytuacji, gdy są one wykonywane w warstwach dopasowania. Po zakończeniu w Warstwy dopasowania możesz włączać i wyłączać dopasowanie, zaznaczając i usuwając zaznaczenie „oka” w panelu warstw.
Wniosek
Warstwy dopasowania Photoshopa to świetna grupa narzędzi, które pozwalają na inteligentną edycję obrazu w niedestrukcyjny sposób. Twoje oryginalne piksele są zachowywane, więc możesz wrócić i zmienić swoje zmiany po latach. Dzięki temu możesz łatwiej cofnąć i pracować wydajniej.
Warstwy dopasowania Photoshopa grupują najczęstsze zadania edycyjne wraz z kilkoma innymi, aby pomóc ożywić obrazy.
W części 2 omówimy kilka innych narzędzi w pakiecie dostosowania.
Podziel się z nami w komentarzach swoim ulubionym narzędziem do dostosowywania i sposobem jego używania.
