Photoshop to wspaniałe narzędzie, jeśli jest używane poprawnie. Tak, jest sposób, aby właściwie z niego korzystać. Podstawowa idea polega na tym, że jeśli ktoś widzi zmiany, które wprowadziłeś w swoim obrazie, nie jest to dobre.
Pomyśl o Photoshopie jako o swojej osobistej ciemni. W erze filmu niektórzy fotografowie mieli w swoich domach czarno-białe ciemnie. W ten sposób mogli kontrolować cały proces tworzenia obrazu. Bardzo niewielu miało kolorowe ciemnie, ponieważ było to znacznie bardziej skomplikowane i kosztowne. Obecnie mamy w pełni funkcjonalną ciemnię kolorową załadowaną na nasze komputery (nawet nasze iPady), nazywa się Photoshop lub Lightroom (co nie jest nazwane przez pomyłkę, jest przeciwieństwem ciemni). Jeśli masz Photoshopa lub Lightrooma, masz bardzo potężne narzędzie do edycji zdjęć.

Przed

Po
Tworzenie obrazów POP!
Co to znaczy sprawić, że Twoje obrazy będą się wyróżniać? Może to oznaczać wiele rzeczy, ale przede wszystkim oznacza więcej koloru, kontrastu i bardziej dramatyczny wygląd. Jak zawsze oznacza to, że masz dobry wizerunek na początek. Nie chodzi o to, żeby przeciętny obraz się wybijał. Upewnij się, że zaczynasz od dobrego obrazu z kamery, a następnie wykonaj te kroki w kolejności.
Fotografuj w formacie RAW
Fotografowanie w formacie RAW to dobry początek. Wiem, że możesz nie chcieć robić zdjęć w formacie RAW, ponieważ rozmiary plików są tak duże, lub tak naprawdę nie widzisz korzyści, ale RAW naprawdę robi różnicę. Po pierwsze, pracujesz z pełnym nieskompresowanym plikiem danych. Obraz JPEG został już dostosowany w aparacie, aby skompresować go do tego rozmiaru pliku. Niektóre informacje zostały już odrzucone, co oznacza, że pracujesz z mniejszą ilością informacji o obrazie, co z kolei oznacza mniejszą elastyczność w procesie edycji. Oczywiście RAW jest przydatny tylko wtedy, gdy zamierzasz spędzać czas na edycji zdjęć w Photoshopie lub Lightroomie.
Załóżmy, że zamierzasz edytować i zrobiłeś zdjęcia w RAW, otwórz obraz w Photoshopie, a zobaczysz otwarty edytor Adobe Camera Raw (ACR). Edytor ACR to naprawdę potężne narzędzie. Najnowsze aktualizacje sprawiły, że edytor ACR w Photoshopie jest prawie oddzielnym narzędziem do edycji obrazów, jest tak potężny. Po otwarciu po prawej stronie zobaczysz wybór narzędzi, głównie suwaki, takie jak:Balans bieli, Odcień, Ekspozycja, Kontrast, Światła, Cienie, Biele, Czerń, Jasność, Żywość i Nasycenie.
Edytor Camera Raw w Photoshop CC
Edytor camera raw ma kilka bardzo potężnych narzędzi do regulacji. Kolejnych kilka kroków wykonamy głównie w edytorze RAW, następnie obraz zostanie otwarty w Photoshopie i będzie dalej edytowany. Wiele z tych zmian jest bardzo podobnych w module Lightroom Develop, więc możesz tam również wprowadzić te same poprawki.
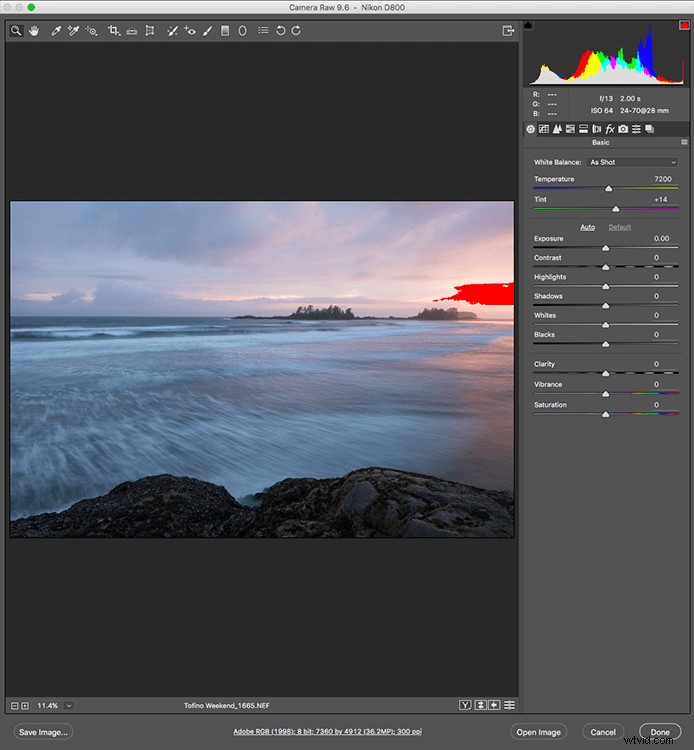
Edytor Camera Raw w Adobe Photoshop CC
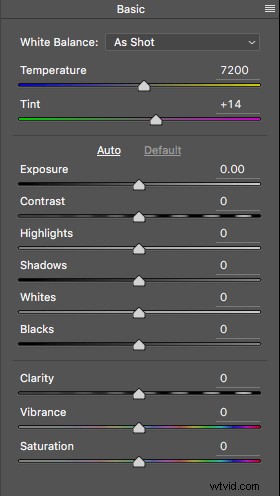
Zbliżenie na podstawowe suwaki edytora RAW
Wprowadzanie poprawek w edytorze RAW
- Temperatura – Zacznij od przyjrzenia się kolorowi w twojej scenie. Możesz dostosować temperaturę, aby kolor sceny był cieplejszy (przesuń w kierunku żółtego) lub chłodniejszy (przesuń w kierunku niebieskiego). Można to wykorzystać do poprawienia przebarwień lub dodania dramatyzmu do obrazu. W tej scenie zdecydowałem się przejść w cieplejszą stronę.
- Ekspozycja – Spójrz na swoją ekspozycję, obraz może być trochę ciemny, a może trochę jasny. Przesuń suwak ekspozycji, aby to dostosować.
- Kontrast – Dostosuj kontrast, aby upewnić się, że ciemne obszary obrazu są wystarczająco ciemne, ale nie trać tutaj szczegółów.
- Najważniejsze – Na tym zdjęciu czerwony wskaźnik w podświetlonych miejscach pokazuje mi, gdzie jest bardzo mało szczegółów. Aby to zrekompensować, przesuń suwak podświetleń w lewo. Jeśli Twoje pasemka są niedoświetlone, przesuń ten suwak w prawo, ale pamiętaj, aby nie prześwietlić pasemek.
- Cienie – Suwak cieni może pomóc przywrócić szczegóły w cieniach lub nieco je przyciemnić. Uważaj, aby nie przesadzić z tym suwakiem, ponieważ twoje cienie mogą wyglądać na zaszumione (lub obraz może przybrać wygląd „HDR”), jeśli naciśniesz go zbyt mocno.
- Biali – Ten suwak dostosowuje wszystkie piksele na obrazie, które są białe lub częściowo podświetlone.
- Czarni – Ten suwak dostosuje wszystkie czarne piksele.
- Przejrzystość – Suwak klarowności dostosowuje kontrasty w półcieniach. To naprawdę może dodać trochę struktury do twojego obrazu, ale uważaj, aby nie przesadzić.
- Jasność – Ten suwak dostosuje wszystkie piksele, które nie są nasycone. To dobre miejsce, aby zacząć dodawać subtelny pop do swojej sceny.
- Nasycenie – Ten suwak dostosuje wszystkie piksele poprzez ich nasycenie lub desaturację.
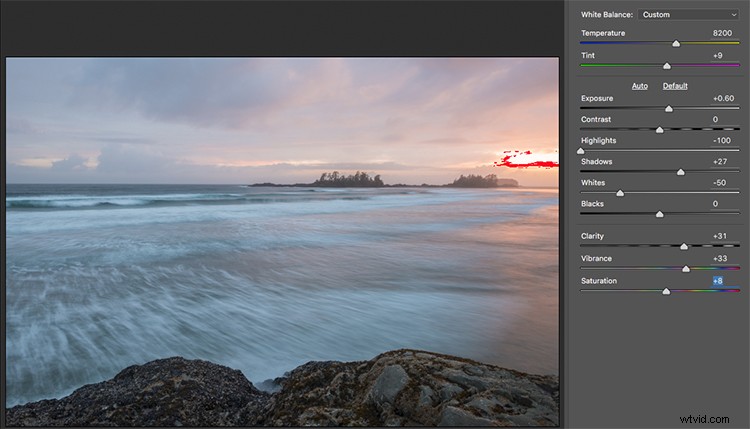
Podstawowe ustawienia w Camera RAW
Karta dostosowania HSL
Ta zakładka zawiera trzy różne narzędzia, a mianowicie:Barwa, Nasycenie i Luminancja (HSL). Te dopasowania wprowadzą zmiany na podstawie kanałów kolorów na obrazie. Na przykład, jeśli klikniesz zakładkę nasycenia, możesz sprawić, że czerwienie na obrazie będą mniej lub bardziej nasycone, to samo dotyczy pomarańczy i wszystkich kanałów kolorów. Możesz także rozjaśnić niektóre kolory, korzystając z zakładki luminancji. Na tym obrazie chciałem nasycić czerwienie, żółcie i pomarańcze, a także niektóre błękity.
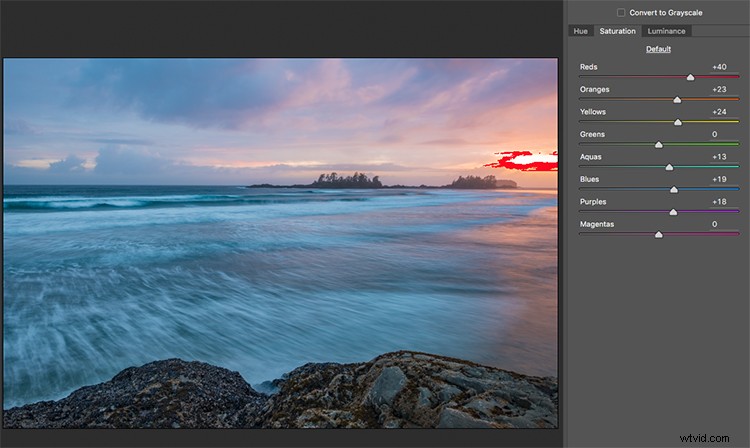
Dostosowanie zakładki HSL
Filtr stopniowany w module Camera Raw
Podobnie jak w przypadku używania go w aparacie w terenie, możesz dodać filtr stopniowany w module Camera Raw. Piękno w robieniu tego w Photoshopie polega na tym, że możesz dokonać bardzo dokładnych korekt obrazu, w zależności od tego, jak ustawisz narzędzie Filtr stopniowy.
Kliknij ikonę Filtr stopniowany u góry ekranu, a zobaczysz zupełnie nowe okno dialogowe z bardzo podobnymi funkcjami do podstawowego modułu Camera Raw. Różnica polega na tym, że klikniesz i przeciągniesz filtr w dół na obrazie, aby wybrać niebo. Możesz także kliknąć i przeciągnąć w górę od dołu, aby wybrać pierwszy plan. Zrobię jedno i drugie (filtr stopniowy dotyczy obrazu od krawędzi do wewnątrz).
Zaczynam od góry, klikam i przeciągam filtr nieco ponad środek obrazu. To ogranicza efekt do górnej połowy. Ten filtr jest stopniowany, więc efekt zostanie odpowiednio zmieszany i nie zobaczysz twardej linii w miejscu, w którym kończy się filtr (im bardziej go przeciągasz, tym szerszy obszar mieszania, możesz również dostosować to później). Dokonuję kilku poprawek i widać różnicę, jaką wprowadzili na niebie. Gdy skończysz z jednym filtrem, kliknij Nowy (u góry pola dostosowania) i powtórz proces, ale tym razem przeciągnij od dołu, aby wprowadzić poprawki na pierwszy plan. Po dokonaniu ostatecznych korekt możesz kliknąć otwórz obraz na dole pola Camera Raw, aby otworzyć obraz w Photoshopie.

Podświetlona ikona filtru stopniowego
Jedną z kluczowych regulacji, o której należy tutaj wspomnieć, jest narzędzie Dehaze. Narzędzie Dehaze robi dokładnie to, co mówi, usuwa zamglenie i tworzy lepszy kontrast. Używaj go ostrożnie, łatwo posunąć się z nim za daleko, a Twój wizerunek może ucierpieć. Jest to naprawdę przydatne narzędzie do krajobrazów i pejzaży morskich, ponieważ często na obrazach jest trochę zamglenia, tak jak w moim. Lekkie jego użycie usunęło zamglenie i ogólnie poprawiło obraz.
Zauważysz, że jest to część narzędzia Stopniowany filtr, a na karcie efektów w edytorze Camera Raw dostępna jest również funkcja Dehaze. Od Ciebie zależy, kiedy go użyjesz, ale pamiętaj, że jeśli użyjesz go bez zaznaczenia, zastosuje efekt uniwersalny do całego obrazu. Użycie go tutaj w narzędziu Stopniowany filtr oznacza, że możesz mieć lepszą kontrolę nad tym, jak wpływa on na obraz.
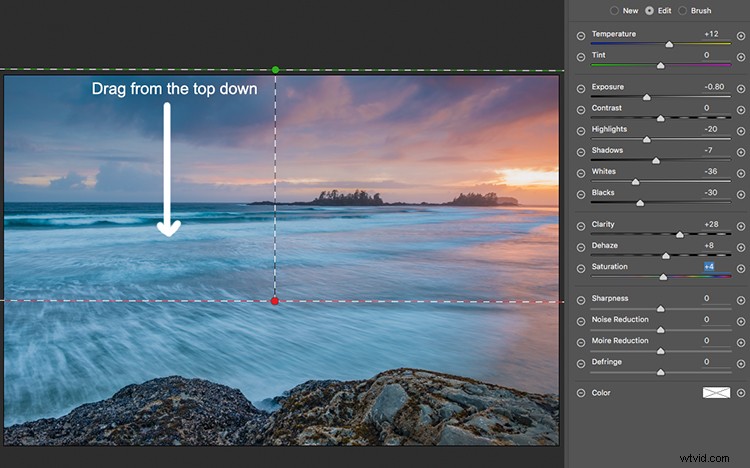
Kliknij i przeciągnij filtr stopniowany od góry do dołu, aby wybrać niebo. Następnie wybierz z dostosowaniami, które chcesz zastosować.
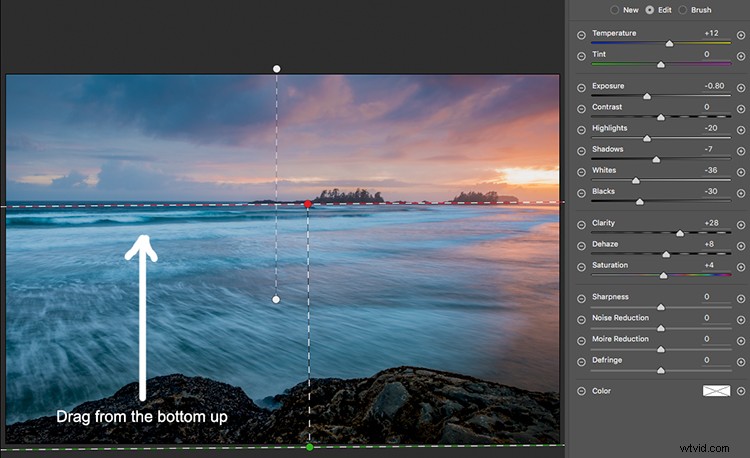
Wybieranie pierwszego planu przez przeciąganie od dołu do góry.
Otwórz obraz w Photoshopie
Po wprowadzeniu zmian w module Camera Raw ostateczne poprawki można zastosować w programie Adobe Photoshop. Po raz kolejny niebo i pierwszy plan na tym obrazie będą wyglądać inaczej i będą wymagały innych korekt.
Aby zmiękczyć niebo, kliknij narzędzie szybkiej maski na dole lewego paska narzędzi w Photoshopie. Następnie możesz użyć miękkiego pędzla, aby pomalować wybrane niebo jako maskę. Gdy jesteś zadowolony z wyboru (patrz czerwona maska), kliknij ponownie narzędzie szybkiej maski, aby aktywować ten wybór. Jest jedna trudna rzecz do zapamiętania na temat narzędzia szybkiej maski, maska oznacza, że wybierasz wszystko, co NIE jest czerwone. Tak więc, gdy klikniesz narzędzie szybkiej maski, zobaczysz maszerujące mrówki wokół dolnej części obrazu, a nie czerwony obszar. To dobrze, ponieważ możesz bardzo łatwo przełączać się między tymi dwoma obszarami i dokonywać zmian w każdym zaznaczeniu.
Przede wszystkim dokonaj niezbędnych korekt na pierwszym planie za pomocą Poziomów. Na tym obrazie chciałem nieco rozjaśnić pierwszy plan, więc trochę uwydatniłem podświetlenia. Stamtąd wybrałem odwrotność (tj. niebo). Możesz to zrobić, przytrzymując jednocześnie CMD>SHIFT>I. Spowoduje to przełączenie wyboru z pierwszego planu na tło.
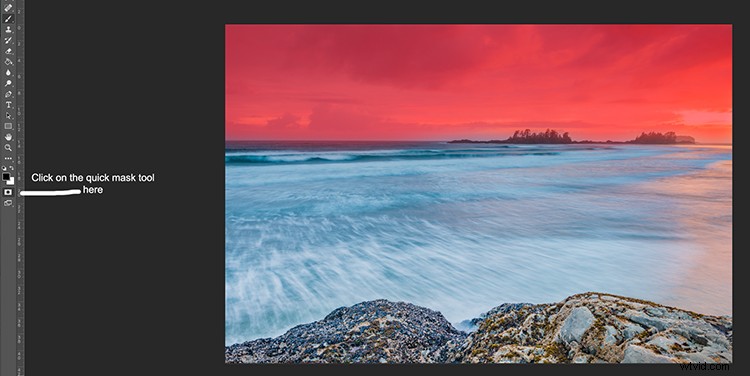
Kolor czerwony oznacza obszar, który będzie maskowany
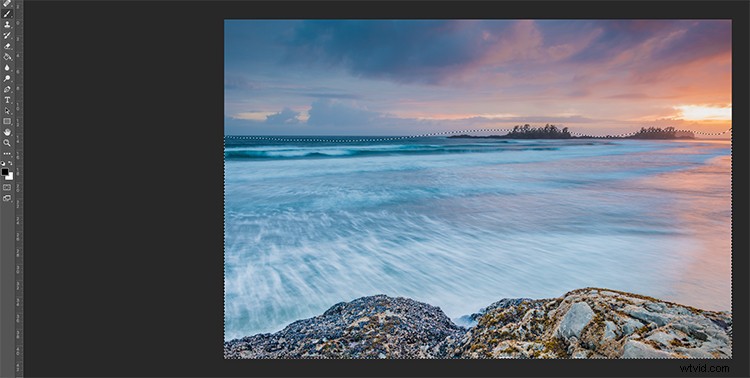
Maszerujące mrówki pokazują, gdzie aktualny wybór jest na pierwszym planie.
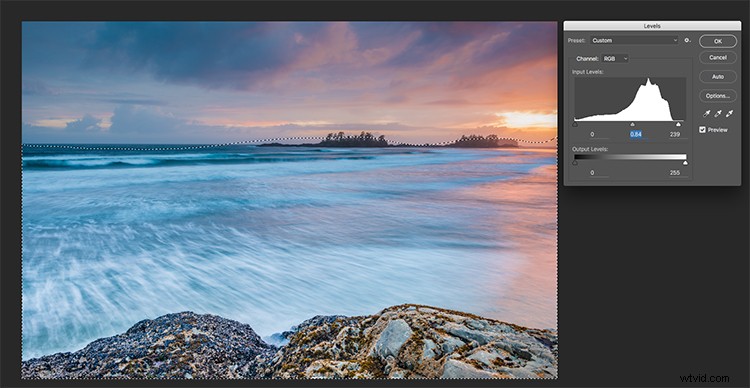
Dokonywanie korekt poziomów na pierwszym planie
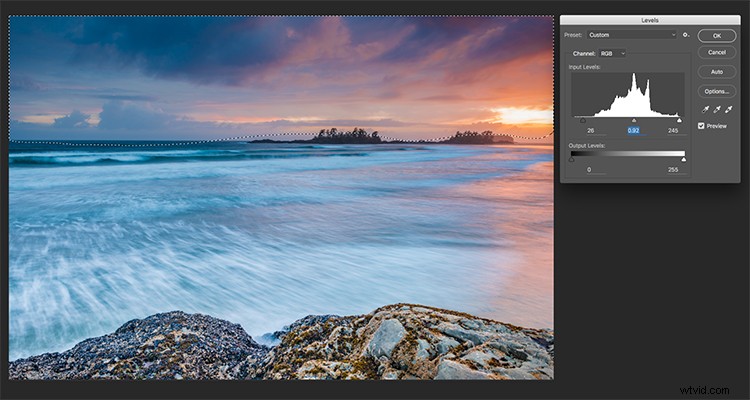
CMD>SHIFT>Przełączę wybór, tutaj niebo jest wybierane, a poziomy są używane do dostosowania nieba
Użyj odcienia i nasycenia, aby dokonać ostatecznych korekt kolorów
Możesz użyć funkcji przełączania (CMD>SHIFT>I), aby wybrać naprzemiennie niebo i pierwszy plan. Po dokonaniu wyboru wybierz narzędzie do wprowadzenia zmian, a zmiany zostaną wprowadzone tylko w wybranym obszarze. W tym przykładzie użyłem funkcji Hue and Saturation, aby dokonać dalszych ulepszeń obrazu. Ponownie dokonuję korekt dla każdego kanału. Daje mi to dużą kontrolę nad tym, jakie zakresy kolorów muszą być nasycone, a być może również nasycają inne, które są nieco przesadzone. Przejdź przez każdy kanał i dokonaj niezbędnych zmian.
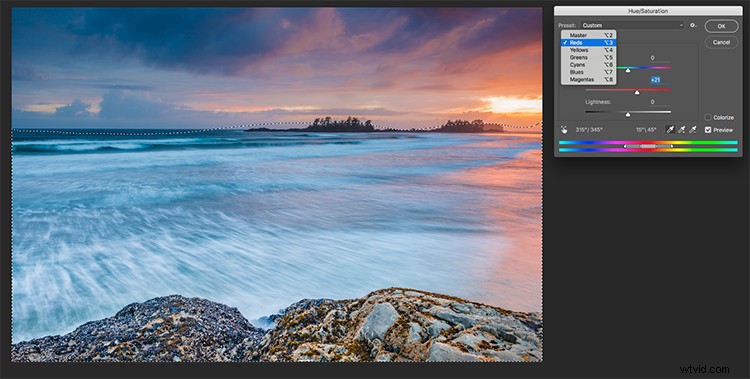
Użyj odcienia i nasycenia, aby dokonać ostatecznych korekt kolorów
Gdy skończysz, możesz wyostrzyć obraz według własnego uznania i zapisać go do wydrukowania. Opisane powyżej kroki pomogą Ci poprawić wygląd każdego obrazu. Jeśli zrobisz to poprawnie, Twoje obrazy będą miały pop i dramat, którego szukasz.
Spróbuj, gdy już poznasz proces, te dostosowania można wykonać naprawdę szybko.

Obraz końcowy
Podziel się swoimi obrazami i przemyśleniami w sekcji komentarzy poniżej.
