Czy fotografujesz RAW, ale potem otwierasz go bez przetwarzania? Kiedy robisz zdjęcie w formacie RAW, niezależnie od nazwy, jaką nada mu każda marka, zapisujesz mnóstwo danych bez przetwarzania ich w aparacie. W ten sposób masz więcej informacji do pracy na etapie postprodukcji.
Ale posiadanie zbyt dużej ilości czegoś może czasami wydawać się zniechęcające, gdy nie wiesz, jak do tego podejść, i w rezultacie może być czynnikiem ograniczającym, zamiast otwierać twoje możliwości.
Adobe Camera Raw – przetwarzanie surowych plików w Photoshopie
Ten krótki przewodnik wprowadzający omawia podstawowe narzędzia Adobe Camera Raw (ACR), dzięki czemu możesz przejść do przetwarzania końcowego tego cyfrowego „negatywu” i zrozumieć jego możliwości, ale także ograniczenia, ponieważ nie wszystkie można naprawić.
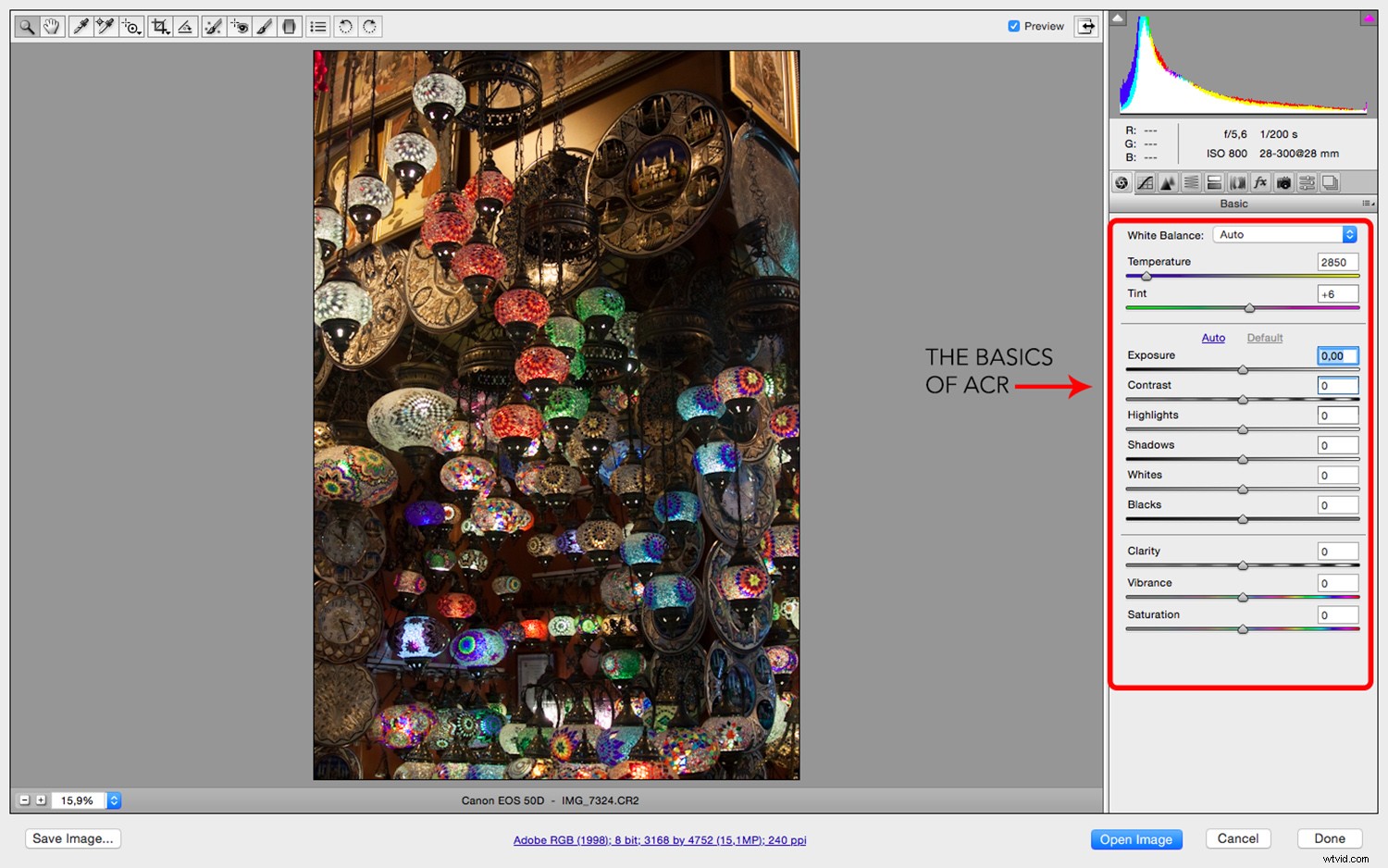
Za każdym razem, gdy otworzysz plik RAW w Photoshopie, nie otworzy się on w interfejsie, do którego normalnie przechodziłby podczas otwierania pliku JPG lub TIF. Otworzy go w oknie znanym jako Above Camera Raw (ACR). Tutaj zobaczysz wiele opcji, które mogą wyglądać onieśmielająco i dać impuls, by po prostu kliknąć otwórz i pracować bezpośrednio w Photoshopie.
Jeśli jednak to zrobisz, stracisz wiele możliwości, a przede wszystkim niedestrukcyjnych właściwości. Pamiętaj, że nie będę wyjaśniać narzędzi w kolejności, w jakiej znajdziesz je w panelu ACR, ponieważ niektóre z nich są ze sobą powiązane i dlatego wyraźniej jest wyjaśniać je razem, niezależnie od ich pozycji.

EKSPOZYCJA
Pierwszy suwak, który zobaczysz, to Ekspozycja. Byłoby to równoznaczne ze zmianą ustawień czasu otwarcia migawki lub przysłony o maksymalnie pięć stopni w górę lub w dół. Co to wpływa na jasność całego obrazu. Spójrz na poniższy przykład, aby zobaczyć, jak daleko możesz go popchnąć w dowolnym kierunku.
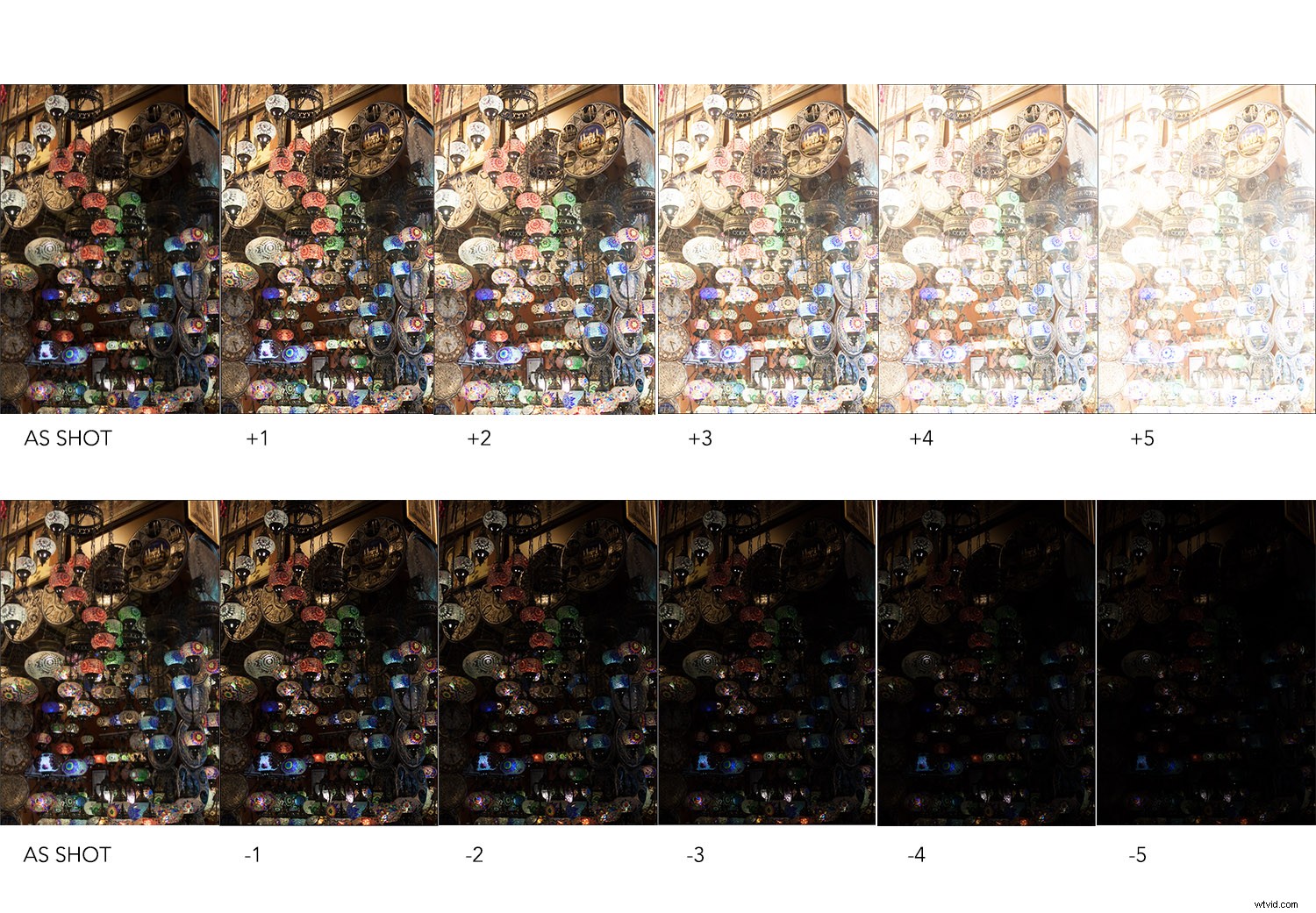
KONTRAST I PRZEJRZYSTOŚĆ
Następnym suwakiem, który znajdziesz, jest Kontrast, odnosi się to do relacji między jaśniejszymi i najciemniejszymi obszarami zdjęcia. Jeśli przesuniesz ją w prawo, zwiększysz kontrast, dlatego obok kwoty pojawi się znak plus (+). Przesunięcie go w lewo zmniejszy kontrast, dlatego pojawi się znak minus (-). Spowoduje to spłaszczenie obrazu, ponieważ na obrazie będzie mniejszy zakres tonalny między ciemnymi i jasnymi tonami.
Kilka suwaków poniżej Kontrastu znajdziesz Przejrzystość. Jest to narzędzie, które naprawdę lubię, ponieważ nadaje zdjęciom ładny efekt, ale łatwo jest przesadzić i sprawić, by wyglądały nienaturalnie, więc po prostu bądź ostrożny. Wspominam o tym tutaj, ponieważ dodaje również kontrast, ale dotyczy to tylko średnich tonów (technicznie znajduje i poprawia krawędzie obrazu), a ponadto nadaje obrazowi ostry/nieostry efekt.
Uwaga:Clarity nie jest rzeczywistym narzędziem do ostrzenia.
Oto przykład przesuwania obu narzędzi do granic możliwości w dowolnym kierunku, dzięki czemu można zobaczyć, że nawet jeśli są ze sobą powiązane, wynik nie jest taki sam.
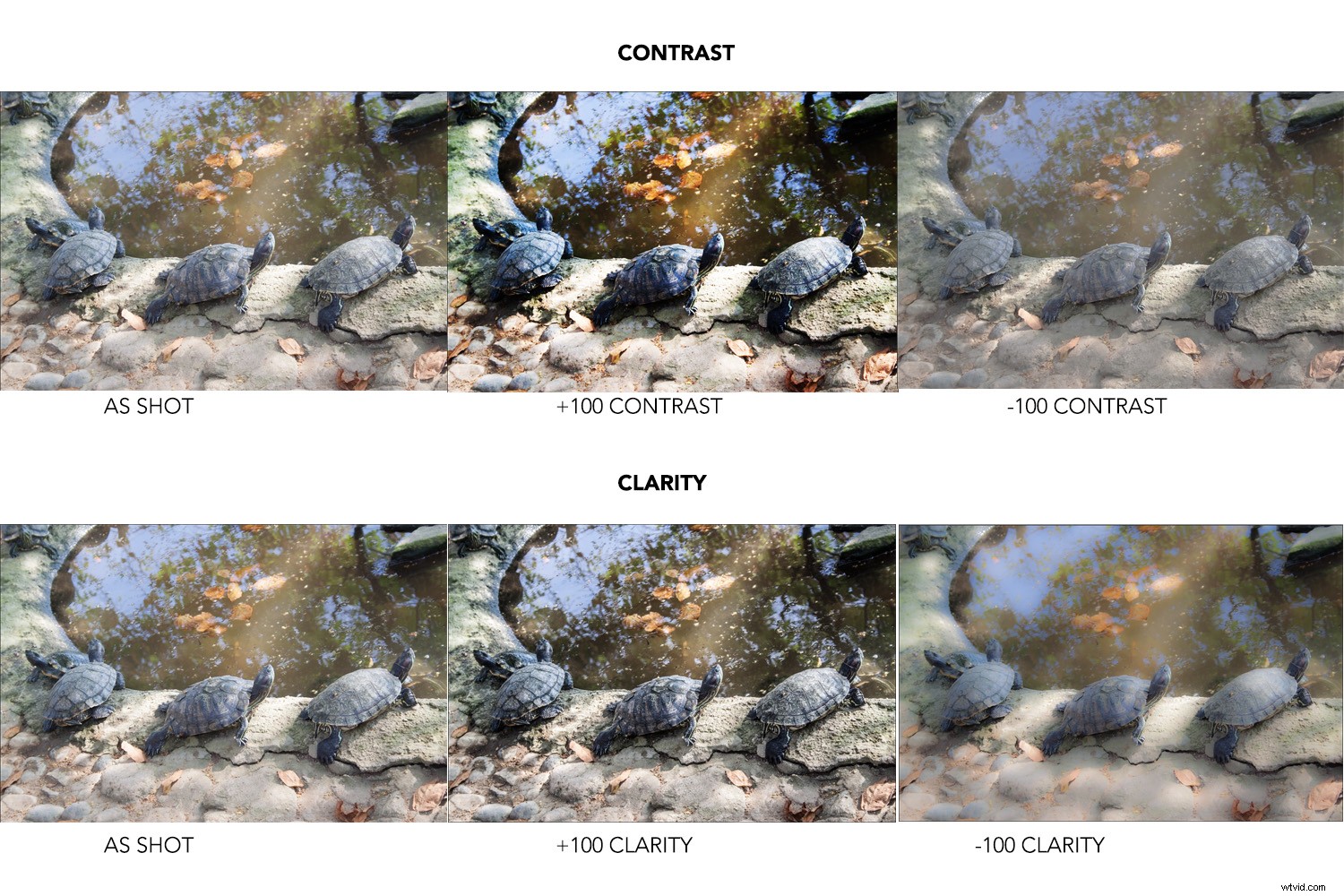
NAJWAŻNIEJSZE I BIAŁY
Następnie jest suwak Highlights, który wyjaśnię razem z innym, Whites. Robię to, ponieważ są blisko spokrewnieni. Nazwy są w rzeczywistości dość dokładne, ale jakoś ich użycie jest nadal trudne do zrozumienia. Powiedziawszy to, postaram się to wyjaśnić.
Suwak Podświetlenia kontroluje zakres tonalny jaśniejszych części obrazu, na przykład:
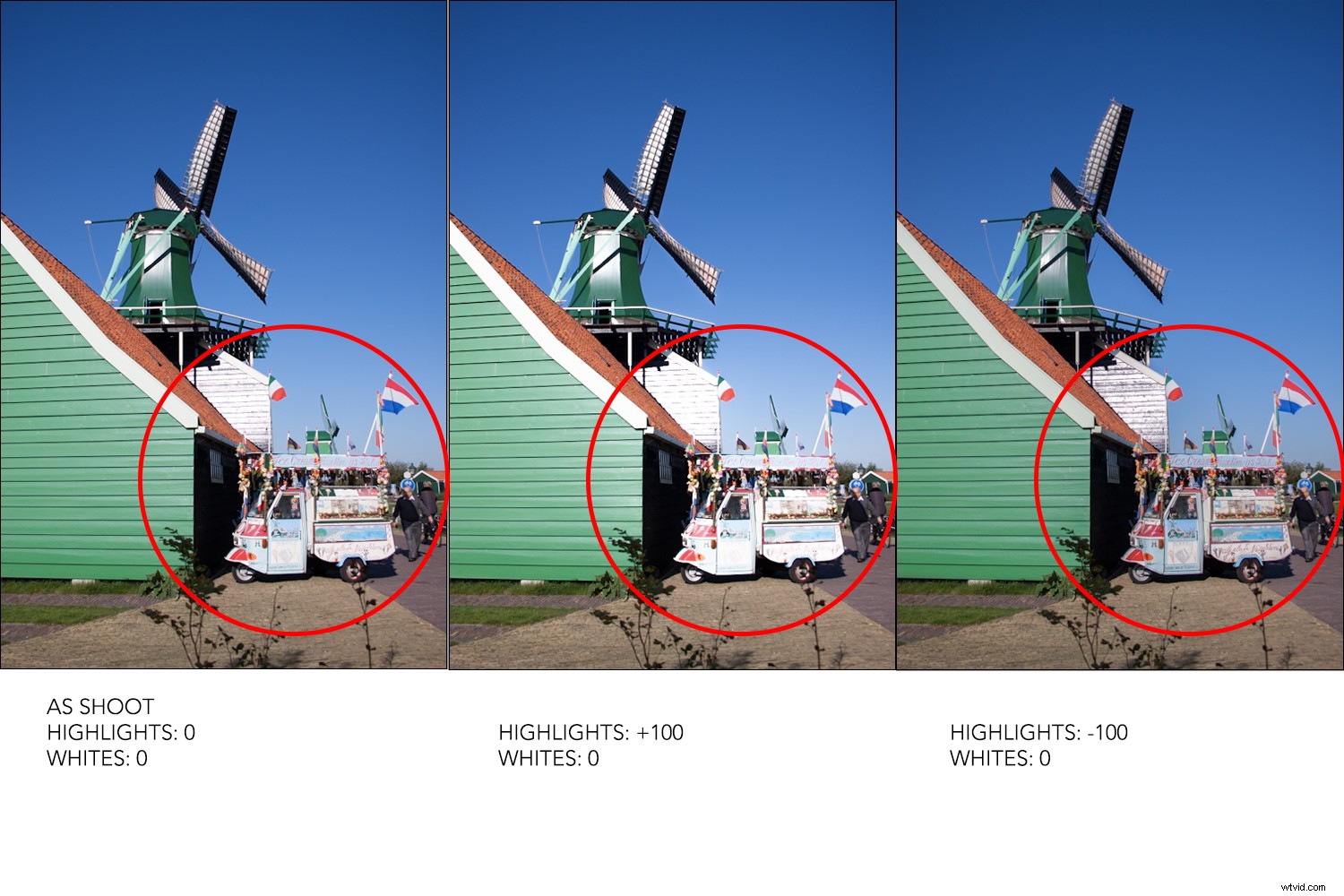
Suwak Whites powinien mieć swoją nazwę w liczbie pojedynczej, aby był bardziej przejrzysty, ponieważ ustawia punkt bieli obrazu, innymi słowy najjaśniejsze piksele.
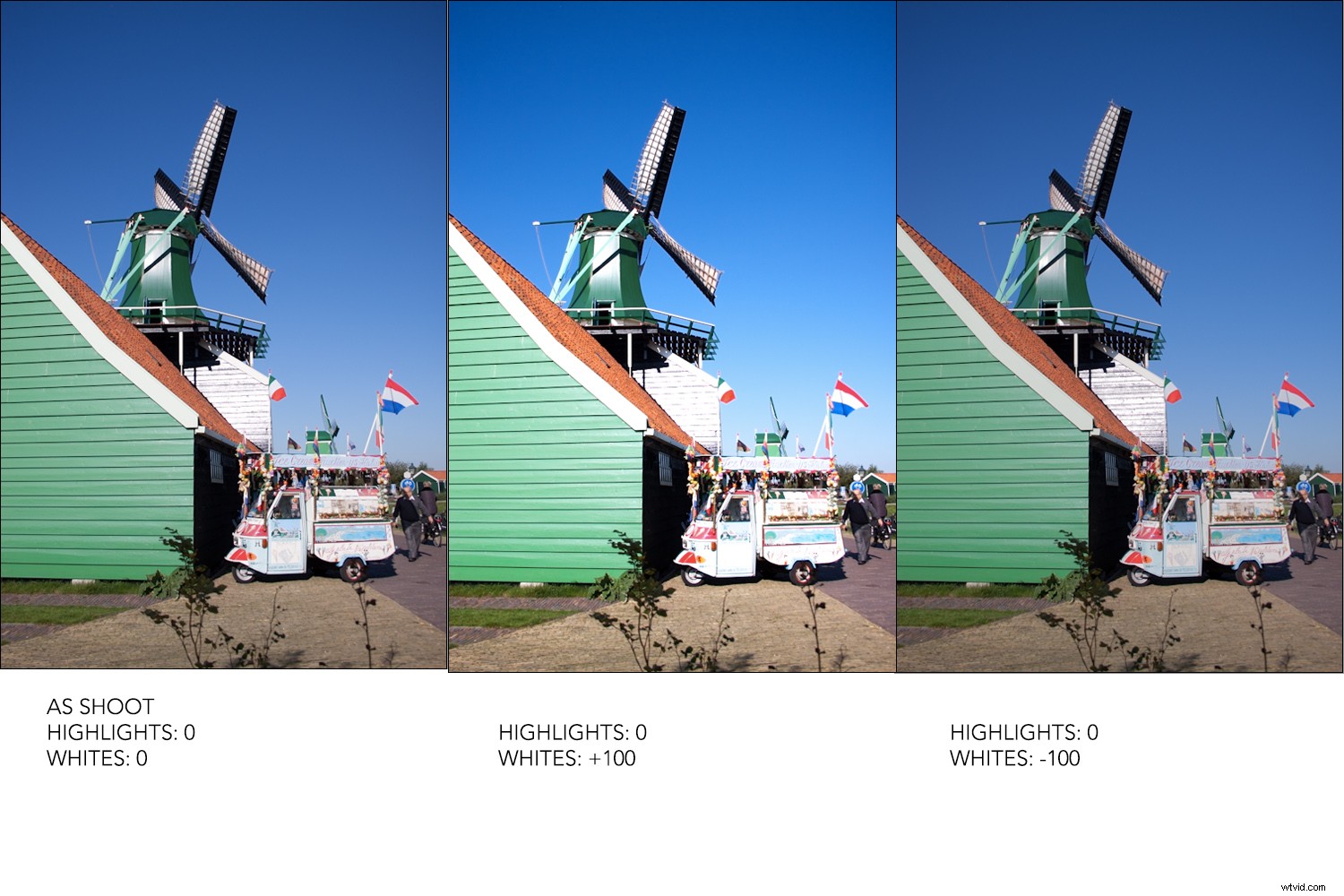
Więc jeśli przesuniesz biały punkt obrazu, będzie to miało wpływ na zakres świateł. Zobaczmy, jak współpracują.
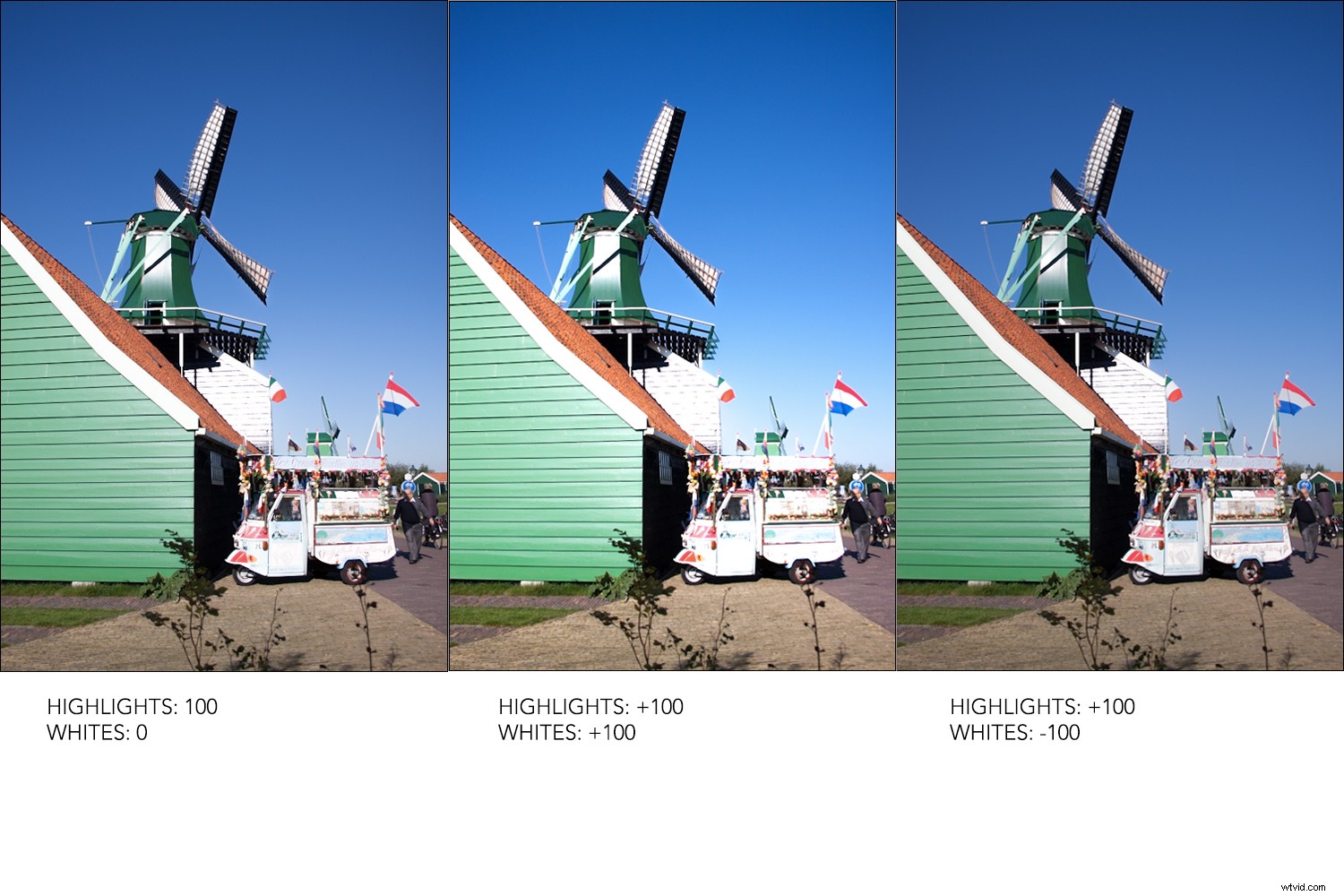
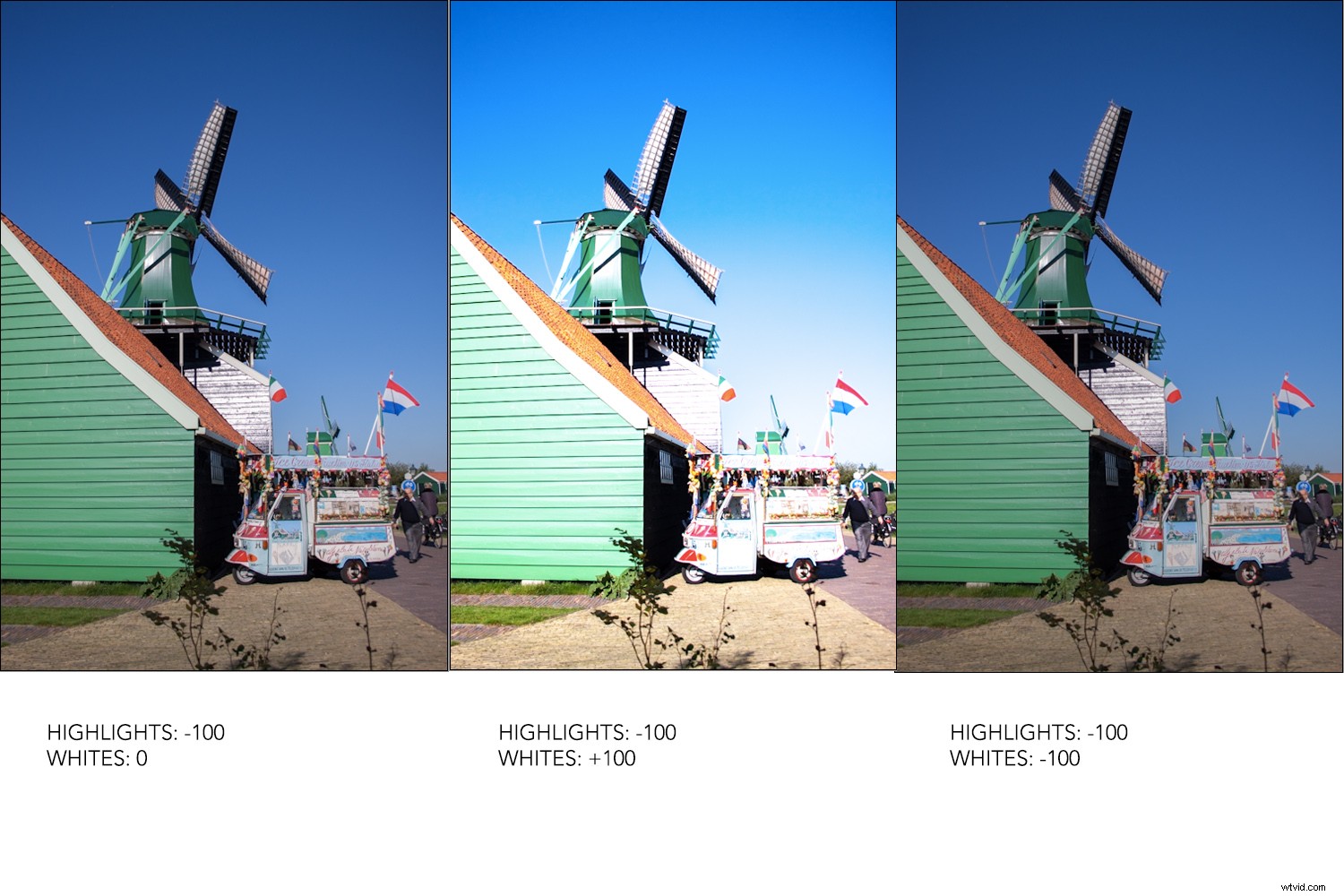
CIENIE I CZERŃ
Pomiędzy tymi suwakami znajdziesz jeden o nazwie Cienie, który razem z czernią działa tak samo jak światła i biel, ale po drugiej stronie skali światła.
Dlatego suwak Czernie ustawia punkt czerni obrazu i wpływa na szerszy zakres tonalny niż ten, na który wpływają cienie, który odnosi się do najciemniejszych części. Sprawdź poniższy przykład, aby zilustrować, jak działają.
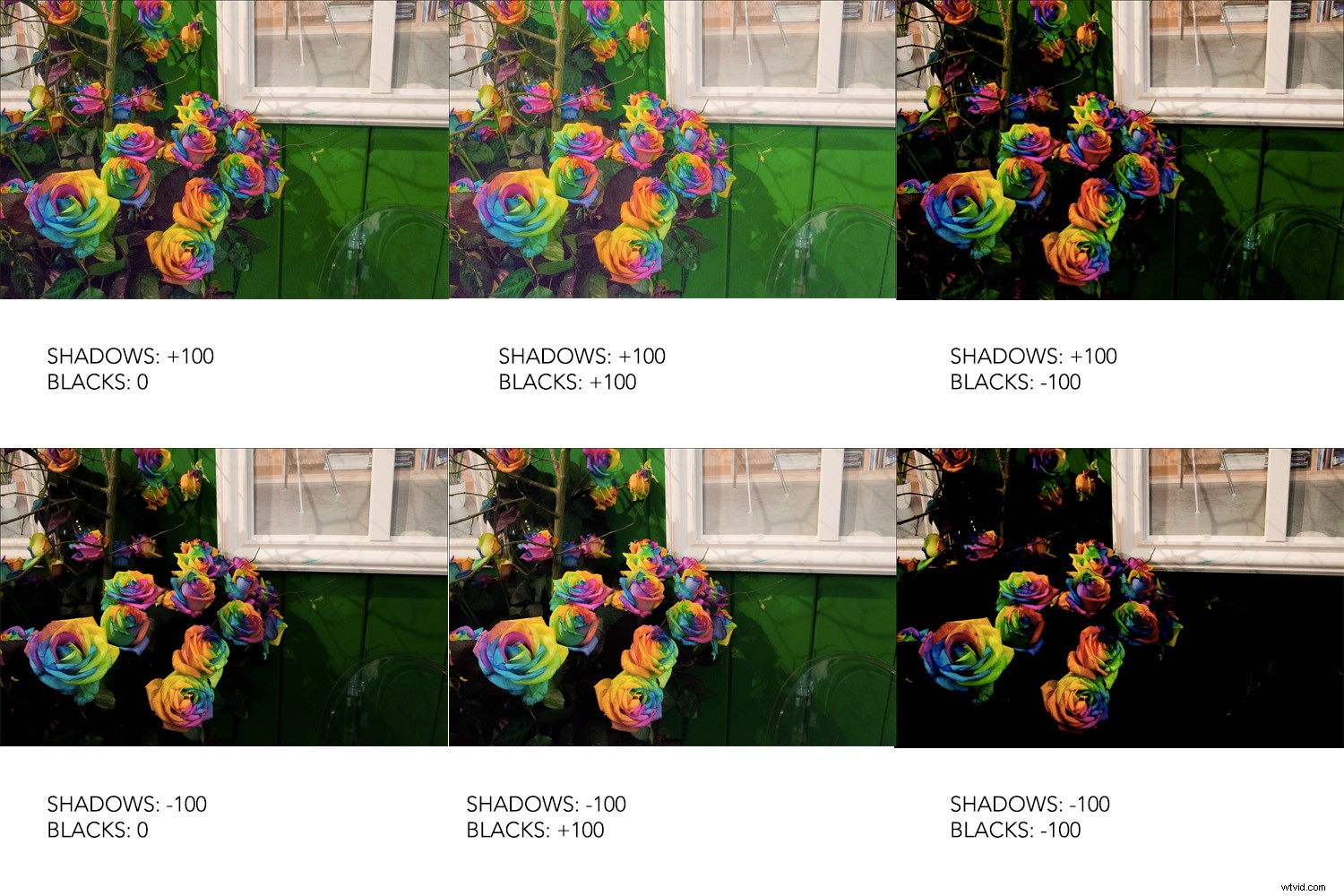
NASYCENIE I JASNOŚĆ
Nasycenie to kolejny suwak na liście. Ma wpływ na wszystkie kolory obrazu, więc podczas nakładania miej oko na cały obraz, a nie tylko na szczegół lub powiększoną część. Jeśli przeciągniesz całkowicie w lewo, stracisz wszystkie kolory i obraz pozostanie czarno-biały. Przeciągnięty maksymalnie w prawo, Nasycenie może osiągnąć bardzo intensywne kolory.
Jeśli jednak chcesz wpłynąć tylko na kolory, które są matowe, a nie na cały obraz, powinieneś użyć suwaka Jaskrawość. Ten może również mieć duży wpływ, aż do uzyskania nienaturalnych kolorów, więc bądź ostrożny. Spójrz na różnicę:
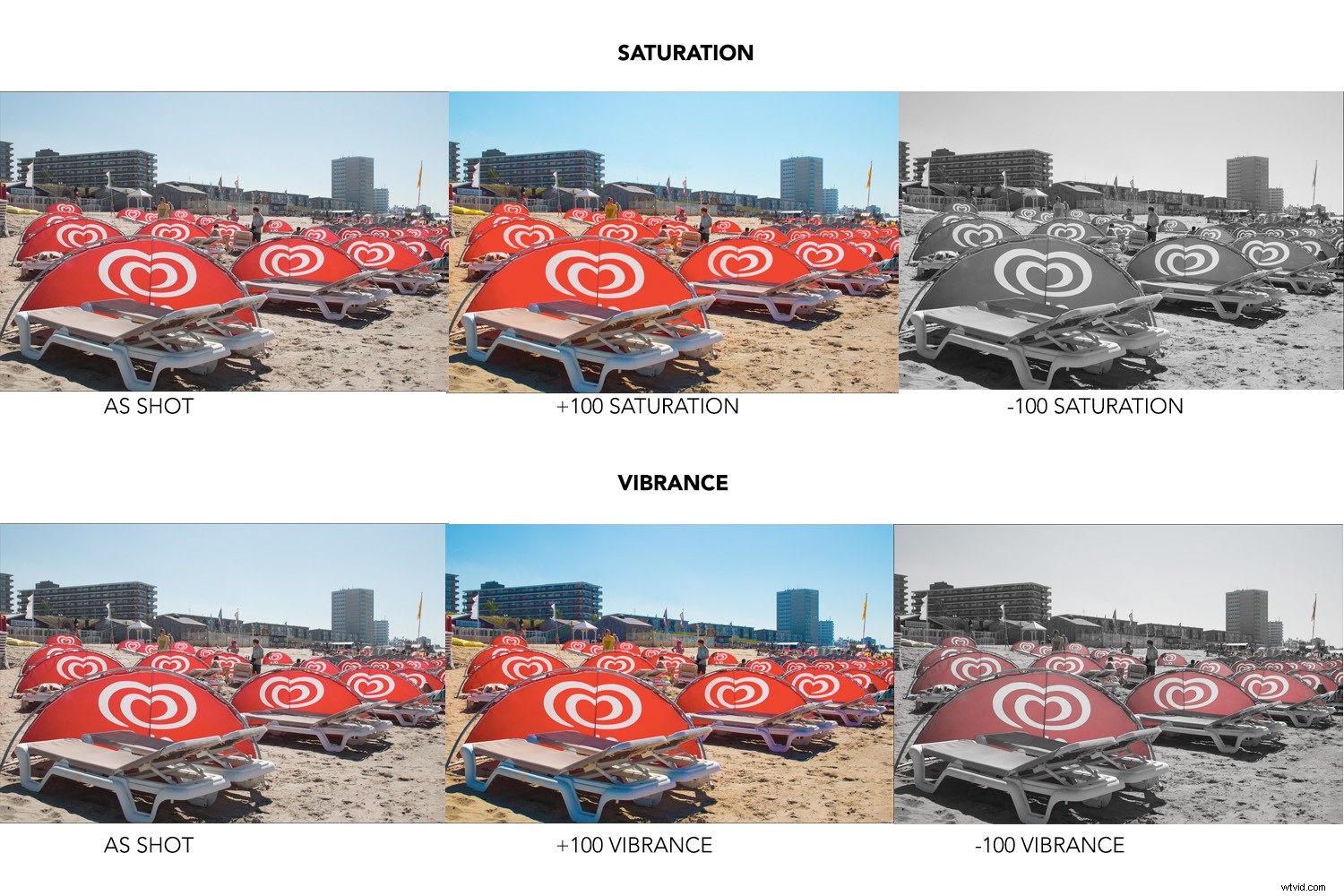
Gdy jesteś zadowolony ze swojego obrazu, możesz po prostu zapisać zmiany i pozostawić go bez zmian lub otworzyć obraz w Photoshopie, aby kontynuować pracę nad nim.
Jeśli jednak wybierasz to drugie, sugeruję, aby zamiast po prostu kliknąć Otwórz obraz , naciśnij klawisz Shift, aby przycisk zmienił się na Otwórz obiekt . W ten sposób otworzysz obraz w Photoshopie jako obiekt inteligentny i będziesz mógł wrócić do tych opcji ACR i wprowadzić dodatkowe poprawki później, jeśli zajdzie taka potrzeba.
Aby dowiedzieć się więcej na ten temat, zapraszam do zapoznania się z moim samouczkiem Jak tworzyć z dobrym przepływem pracy przy użyciu inteligentnych obiektów w Photoshopie.
Wniosek
Mam nadzieję, że to dla Ciebie wyjaśni. Pamiętaj, że ACR oferuje inne możliwości menu i istnieją różne menu i narzędzia, których nie da się omówić w tym krótkim przewodniku dla początkujących. Użyj tego jako podstawy, a następnie kontynuuj eksplorację!
