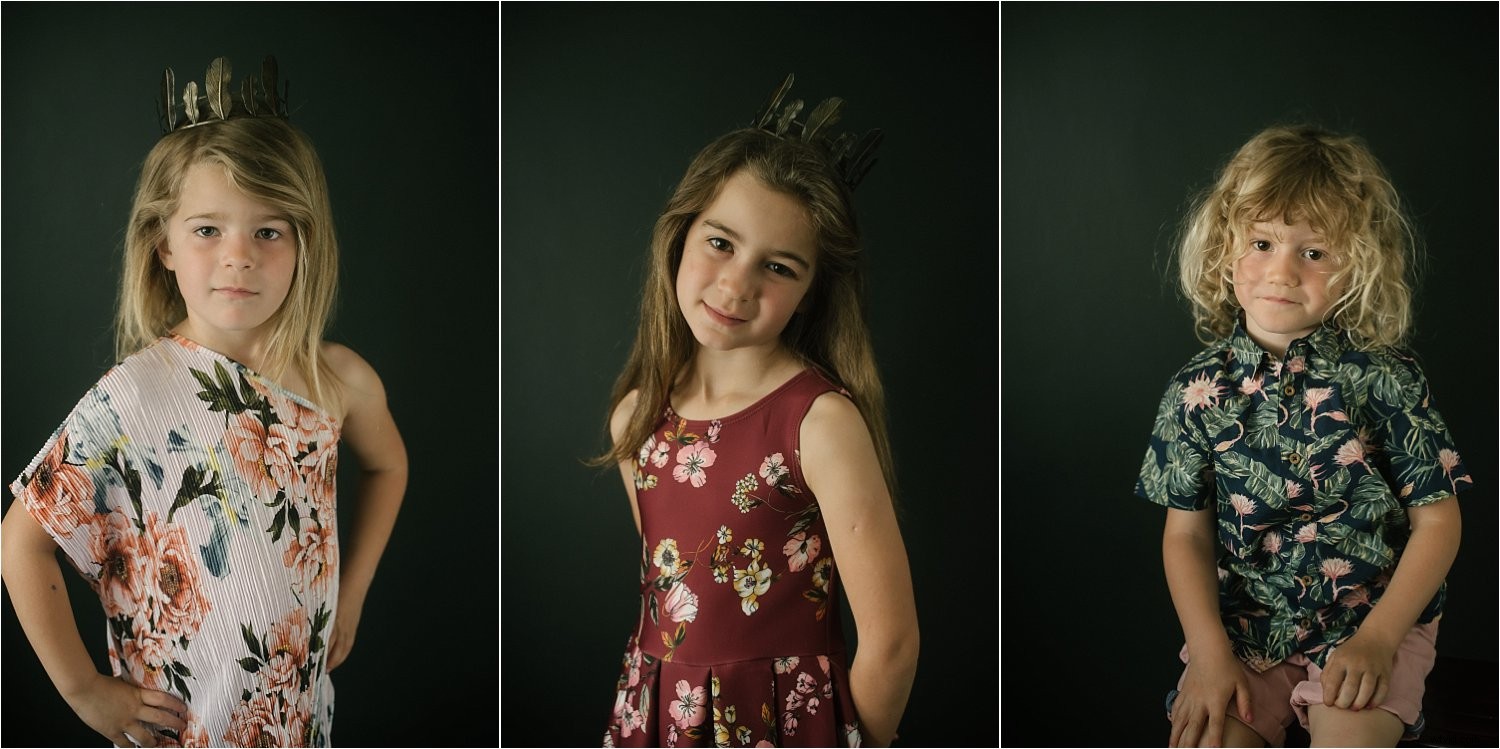
Ostatnio robiłem te nastrojowe portrety i pomyślałem o dodaniu kilku kreatywnych nakładek, aby były trochę inne i ciekawsze.
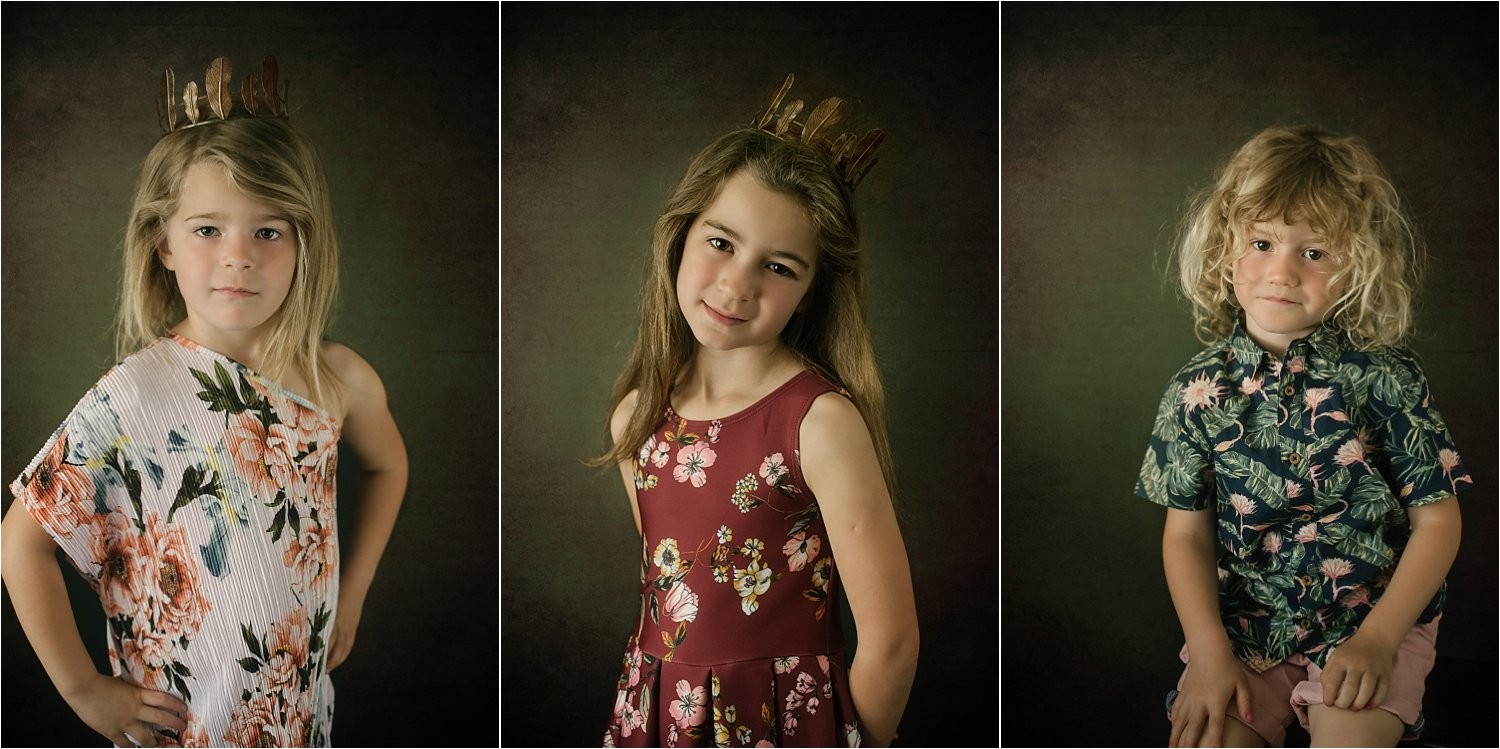
Oto podstawowy samouczek dotyczący dodawania nakładki za pomocą programu Photoshop. Przenieś swoje obrazy od prostych portretów (u góry) do teksturowanego tła (powyżej) i na koniec dodaj surrealistyczne lub artystyczne elementy do gotowych portretów (poniżej).

Pierwsze kroki
Przede wszystkim chciałem, aby moje zdjęcia miały ciemne tło i wyglądały bardziej nastrojowo niż uśmiechnięte portrety. Możesz przeczytać tutaj, w jaki sposób udało mi się osiągnąć tego typu portrety w moim domowym studiu wyłącznie przy użyciu naturalnego światła.
Po drugie, aby móc postępować zgodnie z tym samouczkiem, musisz dobrze rozumieć, jak używać warstw i masek w Photoshopie. Jest to proste, ale niezwykle potężne narzędzie, które uważam za najbardziej podstawową technikę edycji, której musisz się nauczyć podczas korzystania z Photoshopa.
Po trzecie, musisz zdecydować, które obrazy chcesz wykorzystać jako kreatywne nakładki. Szybkie wyszukiwanie w Google zapewniło mi kilka bezpłatnych nakładek o wystarczająco wysokiej rozdzielczości, aby można było używać ich z moimi obrazami.
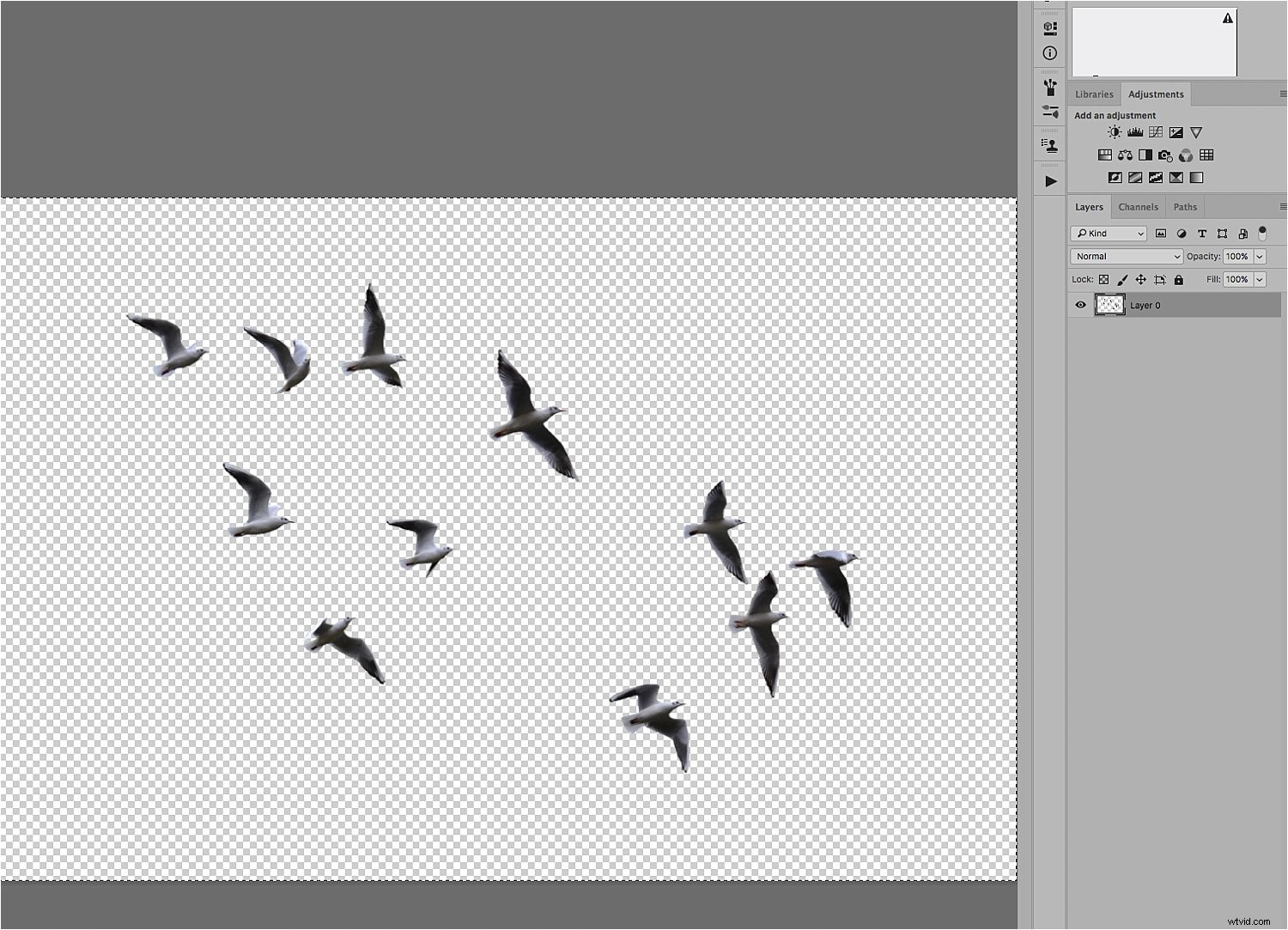
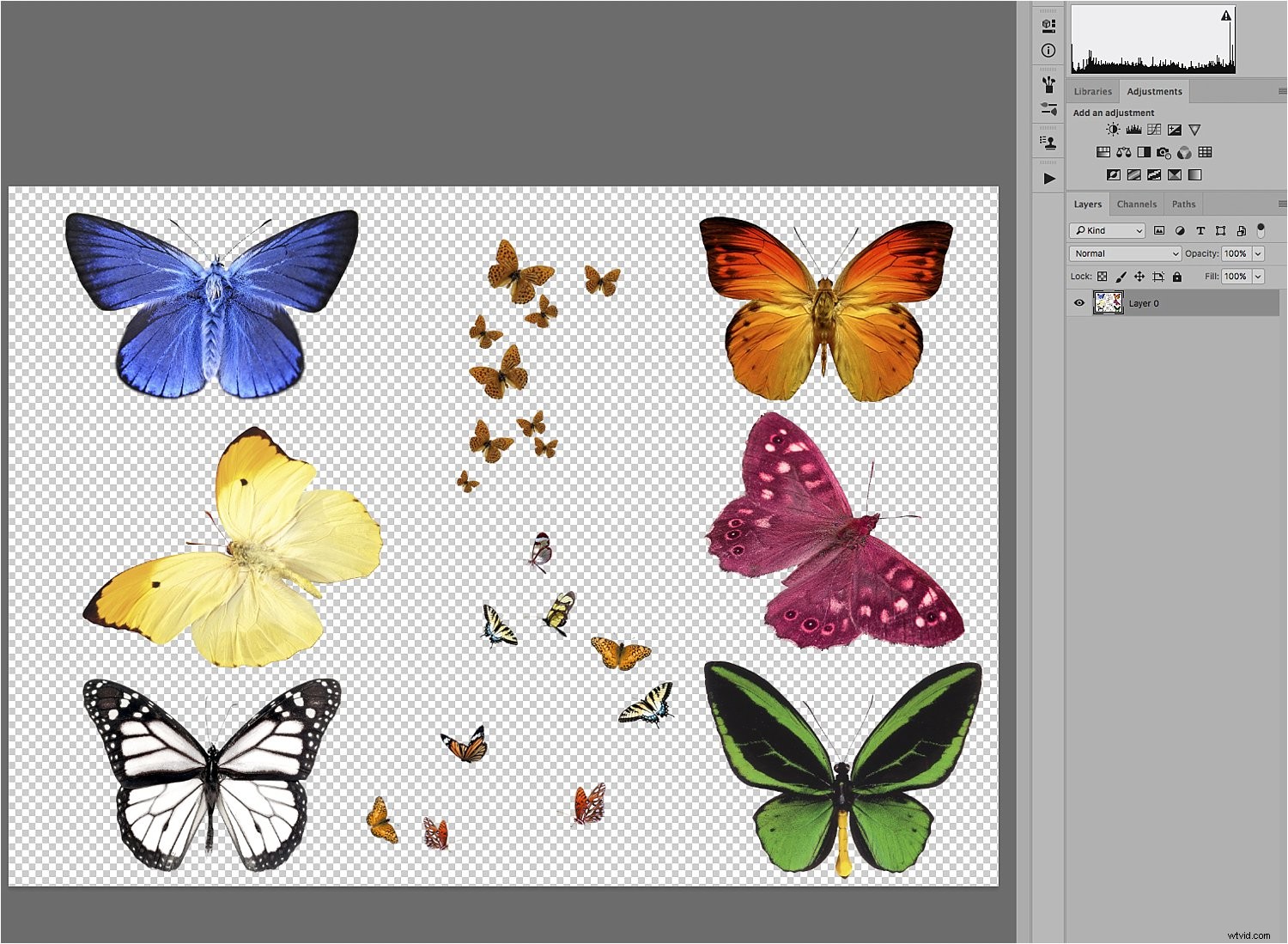
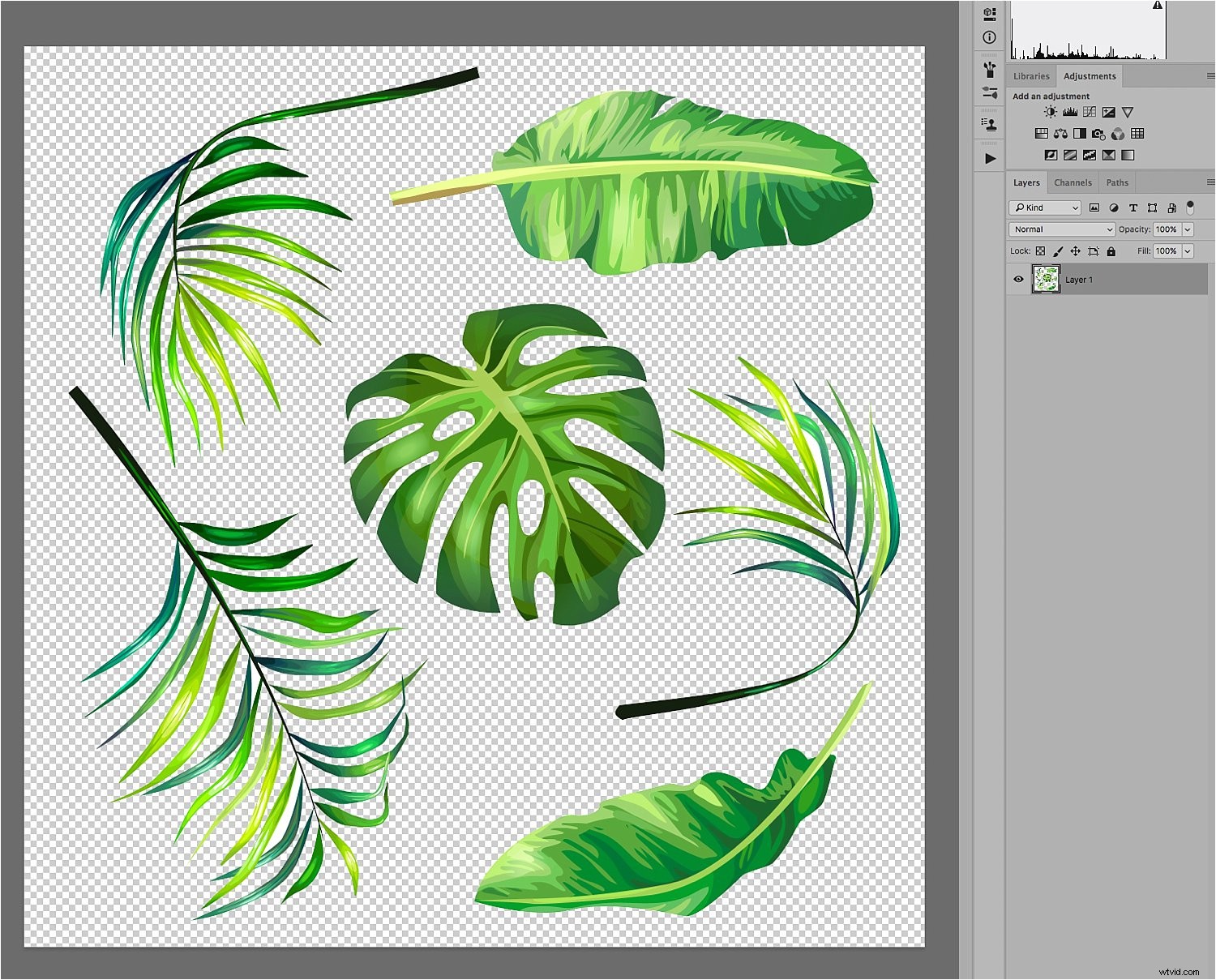 Zaprojektowany przez Freepik
Zaprojektowany przez Freepik
Istotne jest, aby te nakładki były w formacie PNG, ponieważ obsługuje przezroczystość. Jeśli tło nie jest jeszcze przezroczyste (co wskazują szare i białe pola w kratkę), możesz w razie potrzeby wyodrębnić obraz z tła, zanim będzie można go użyć jako niezależnej nakładki. Ale to dużo więcej pracy.
Przeprowadzę Cię krok po kroku przez ten proces. Aby zrozumieć ten proces, musisz zapoznać się z warstwami pokazanymi na poniższych zrzutach ekranu programu Photoshop.
#1 Otwórz obraz w Photoshopie
Po otwarciu obrazu w Photoshopie stanie się on warstwą tła. W moim przypadku tutaj zmieniłem nazwę warstwy na nazwę pliku „lsp-portraits-13”, która pojawia się na samym dole pliku obok ikony „oko”. Oznacza to po prostu, że jest widoczny i to właśnie ci teraz pokazuję.
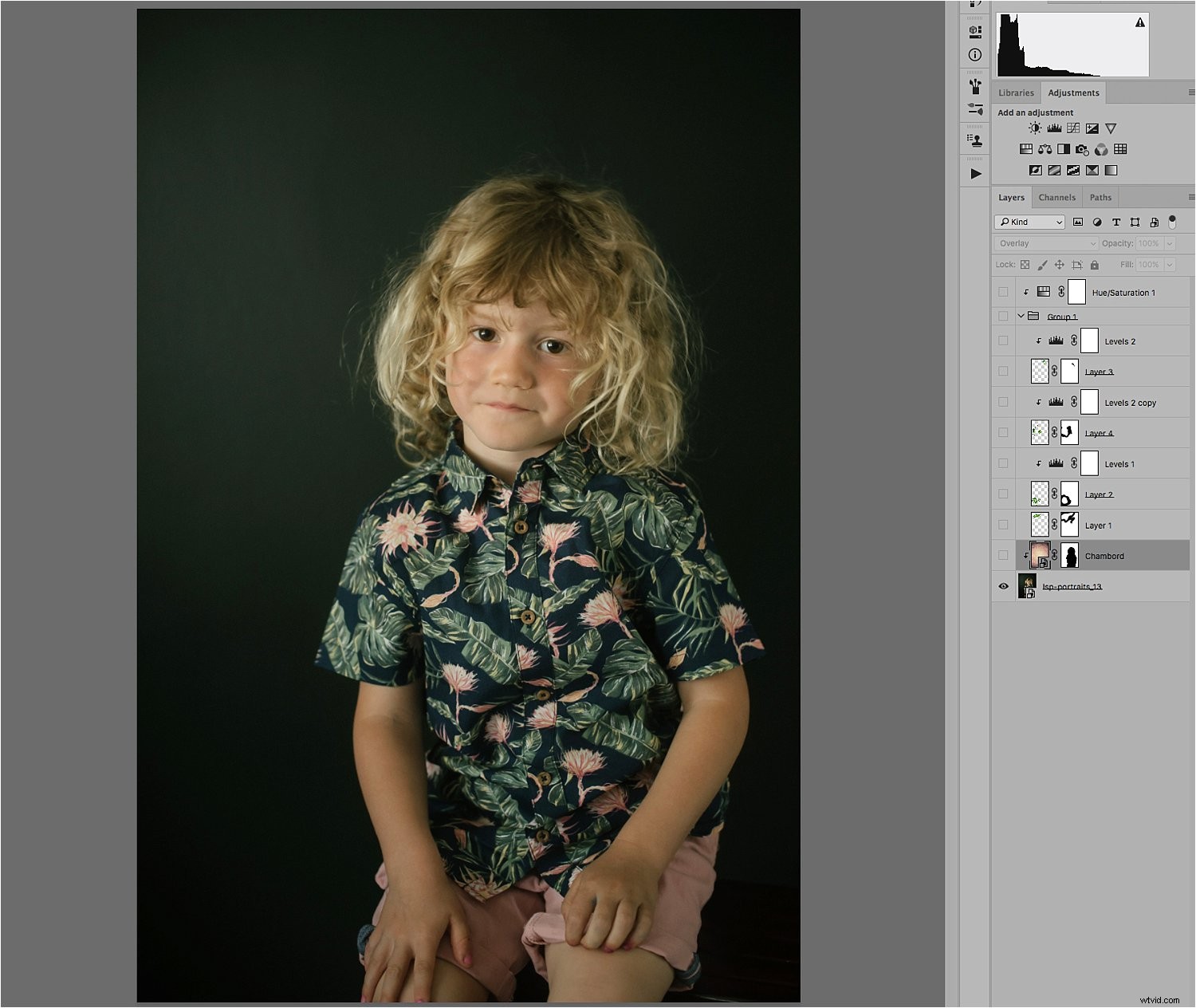
#2 Otwórz obraz tekstury w tym samym pliku Photoshop
Tekstura, której używam, nazywa się Chambord, jak widać na nazwie warstwy. Możesz łatwo dodać nowy obraz do istniejącego otwartego pliku Photoshopa na dwa sposoby:
- Przeciągając obraz z jego folderu źródłowego na komputerze bezpośrednio do programu Photoshop.
- Lub otwierając plik tekstury w Photoshopie jako osobny obraz, zaznaczając cały obraz, kopiując go, a następnie wklejając do obrazu portretowego, nad którym pracujesz.
Ta ostatnia to długa droga. Ta pierwsza jest szybsza i mądrzejsza, ponieważ Photoshop automatycznie tworzy z nowej tekstury obiekt inteligentny. Oznacza to, że pasuje do rozmiaru obrazu, ale nadal możesz zmienić skalę bez utraty pikseli.
Zmień tryb mieszania warstwy obrazu tekstury (w tym przypadku Chambord) na Nakładka na karcie Warstwy. Dodaj maskę warstwy do warstwy Chambord i usuń teksturę z osoby na obrazie, malując maskę na czarno za pomocą miękkiego pędzla.
Twoja warstwa powinna wyglądać jak druga warstwa poniżej z włączoną „ikoną oka”. Możesz również dostosować krycie tekstury do swoich upodobań, przesuwając suwak krycia warstwy obok trybu mieszania.
Uwaga:Jeśli nie zamaskujesz tekstury, osoba będzie również pokryta teksturą i będzie wyglądać naprawdę dziwnie! Chcesz tylko, aby tekstura wypełniła tło i nic więcej.
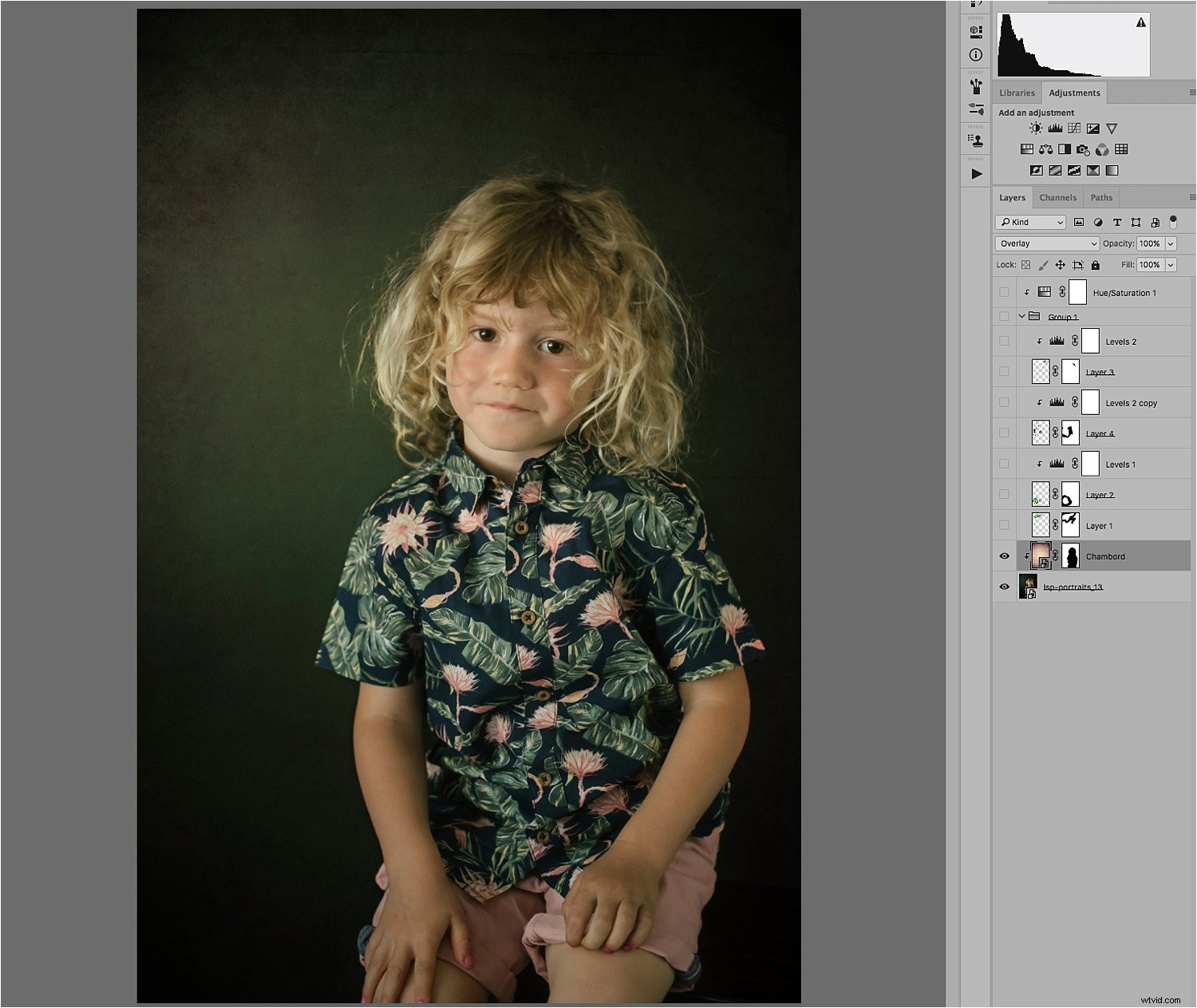
#3 Teraz możesz kontynuować dodawanie nakładek
Zestaw nakładek liściowych jest jednak wyświetlany jako jeden obraz, więc musiałem użyć tej drugiej metody, o której mowa powyżej. Otworzyłem plik nakładki osobno w Photoshopie i użyłem narzędzia markizy, aby wybrać konkretny liść, którego chciałem użyć. Następnie skopiowałem go i wkleiłem do innego pliku, nad którym pracowałem z otwartym obrazem portretowym.
Niezbędne jest ustawienie trybu mieszania dla każdej nakładki tekstury na „Nakładka”. Możesz eksperymentować z różnymi trybami, ale do tego rodzaju pracy uważam, że tryby nakładki i miękkiego światła są najbardziej odpowiednie.
Widać, że dodałem maskę na warstwę liścia, aby móc usunąć wszystko wokół konkretnego liścia, czego nie chciałem użyć. Do tego obrazu dodałem w sumie cztery liście, każdy na osobnych warstwach z odpowiednimi maskami. Bawiłem się również kryciem każdej warstwy.
Zauważysz również, że na trzech liściach znajduje się osobna warstwa dopasowania poziomów. Jest to prosty sposób na dostosowanie wyglądu nakładki, na przykład rozjaśnienie jej, przyciemnienie, zwiększenie kontrastu itp. Musisz tylko przyciąć warstwę poziomów do odpowiedniej nakładki, którą dostosowuje, naciskając Alt + Cmd/Ctrl+G. Strzałka w dół wskazuje, że jest przycięta (dotyczy tylko tego i żadnych innych) do warstwy poniżej.
Zauważysz również, że istnieje warstwa o nazwie Grupa 1 z ikoną folderu obok niej. Zgrupowałem wszystkie cztery nakładki po dokonaniu indywidualnych korekt z warstwami poziomów. Na wypadek, gdybym chciał wprowadzić dalsze poprawki do nich wszystkich, muszę tylko przyciąć dostosowania do grupy, zamiast powtarzać się dla każdej warstwy nakładki. Zwłaszcza, jeśli wszystkie korekty i tak mają być dokładnie takie same.
Możesz to zrobić, zaznaczając wszystkie warstwy związane z nakładkami i wybierając „Nowa grupa z warstw” z menu rozwijanego u góry panelu Warstwy.
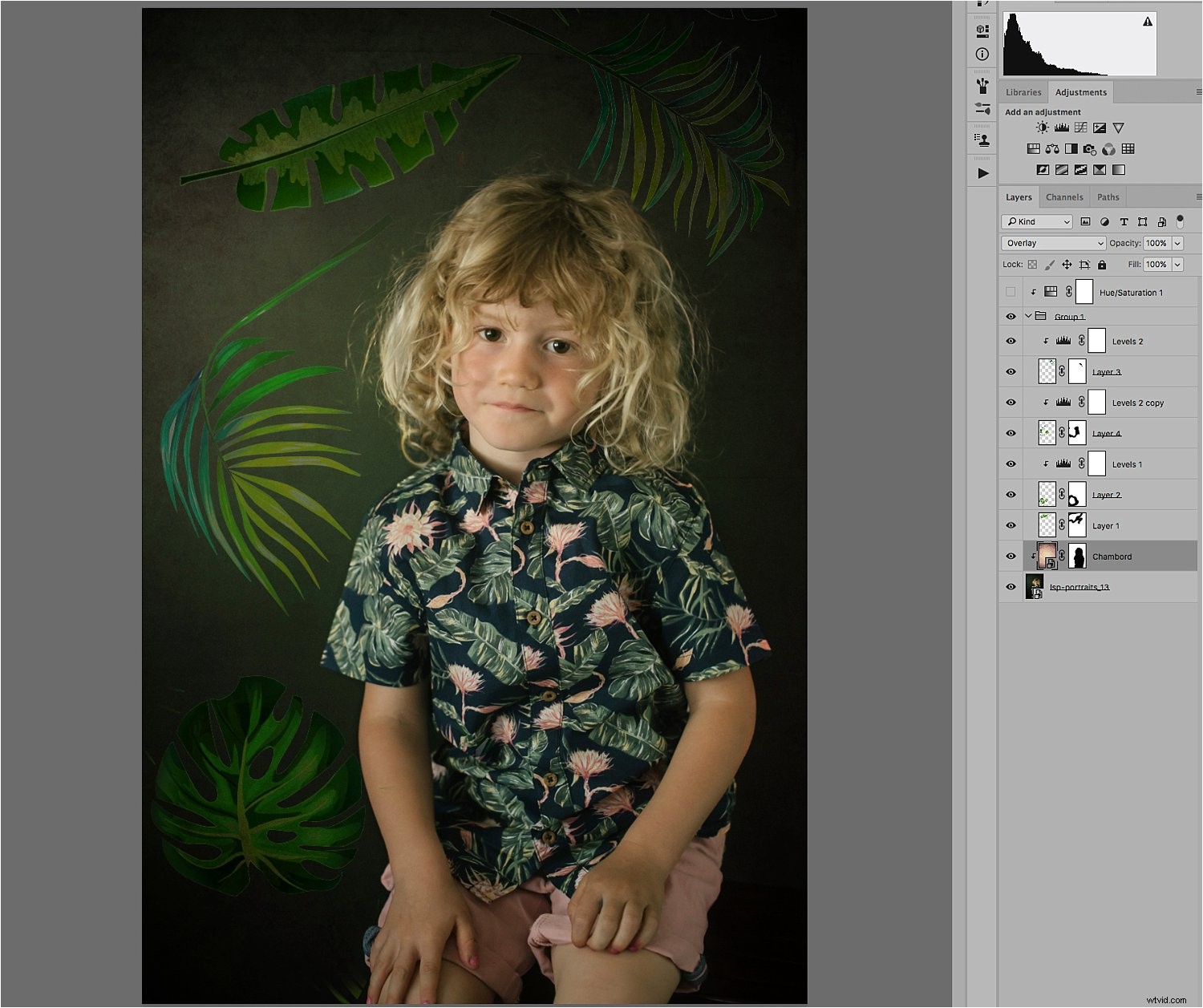
#4 Użyj narzędzi do dostosowywania, aby wprowadzić ostateczne zmiany
Chociaż liście są teraz tam, gdzie chciałem, żeby były, liście są zbyt nasycone jak na mój gust i za bardzo się wyróżniają. Nie wspominając, że nie pasują do zielonego odcienia całego obrazu.
Aby to naprawić, dodałem warstwę dopasowania Barwa/Nasycenie i przyciąłem ją do grupy 1, aby wpływała tylko na tę grupę, a nie na inne warstwy. Bawiłem się suwakami, aby zieleń wyglądała podobnie do zielonych liści na koszulce małego chłopca. Chciałem, aby ogólny obraz wyglądał jak stara ilustrowana pocztówka ze stonowanymi tonami i stonowanymi kolorami.
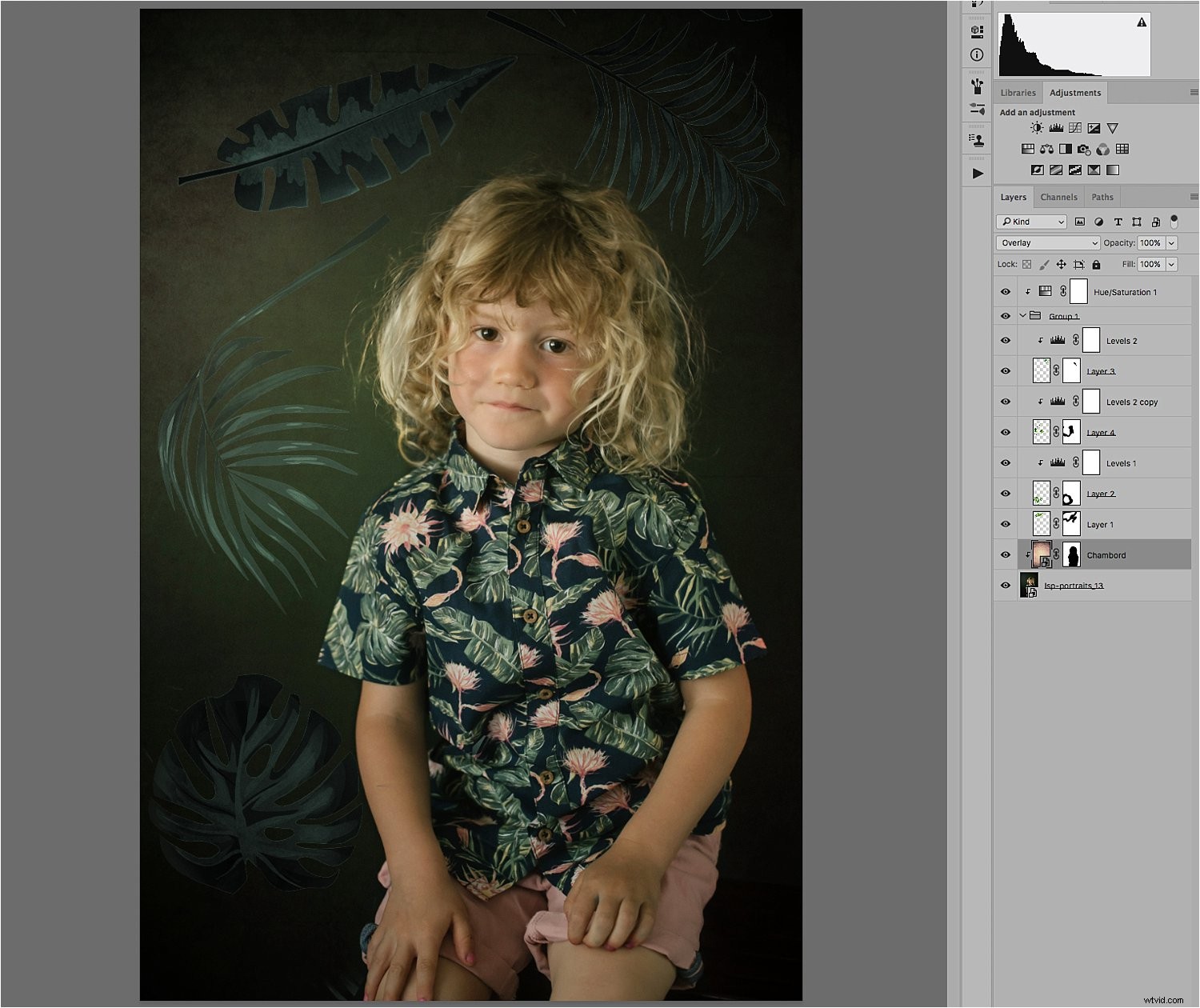
#5 Czas zapisać Twoją pracę!
Jeśli chcesz zachować wszystkie warstwy i oryginalny obraz, musisz zapisać plik jako obraz PSD (Photoshop Data File). Dopóki nie połączysz ani nie spłaszczysz warstw, będziesz mieć dostęp do wszystkich oryginalnych elementów użytych w tworzeniu obrazu złożonego.
Jest to proces nieniszczący, ale pliki mogą zajmować dużo miejsca na dysku komputera. Jeśli jednak później zmienisz zdanie na temat niektórych elementów, zawsze możesz wrócić do tego bez zaczynania od zera. Po prostu wybierz warstwę, na której chcesz wprowadzić zmiany.
Musisz także zapisać skompresowaną wersję obrazu, zwykle JPEG, który jest spłaszczonym plikiem stratnym. Jest znacznie mniejszy i zawiera tylko ostateczny gotowy obraz bez wszystkich warstw, które zostały użyte do jego utworzenia.
Wniosek
To prosty proces korzystania z nakładek! Poniżej znajdują się dwa pozostałe obrazy przedstawiające różne warstwy przy użyciu dokładnie tego samego procesu, jak pokazano powyżej.
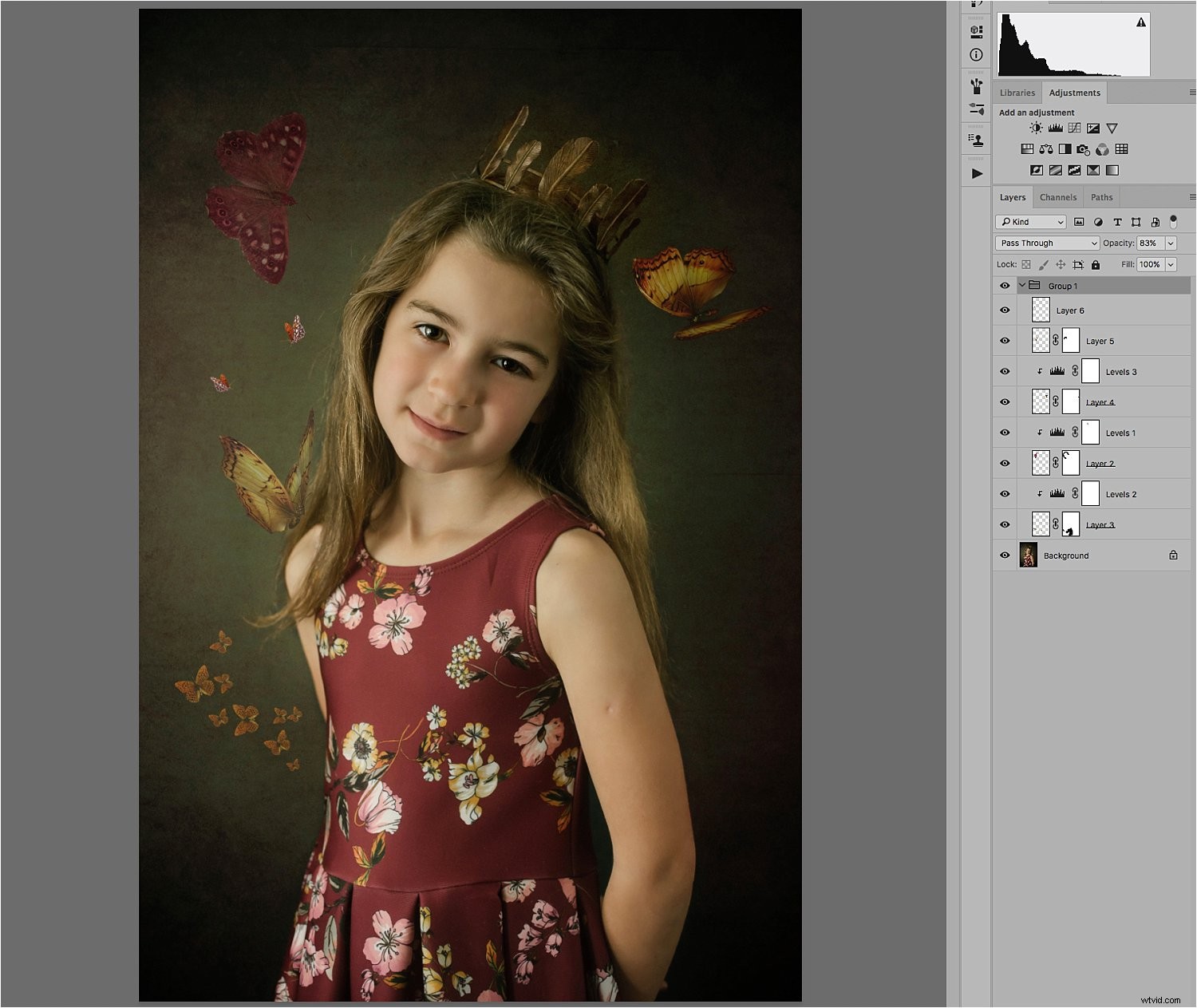
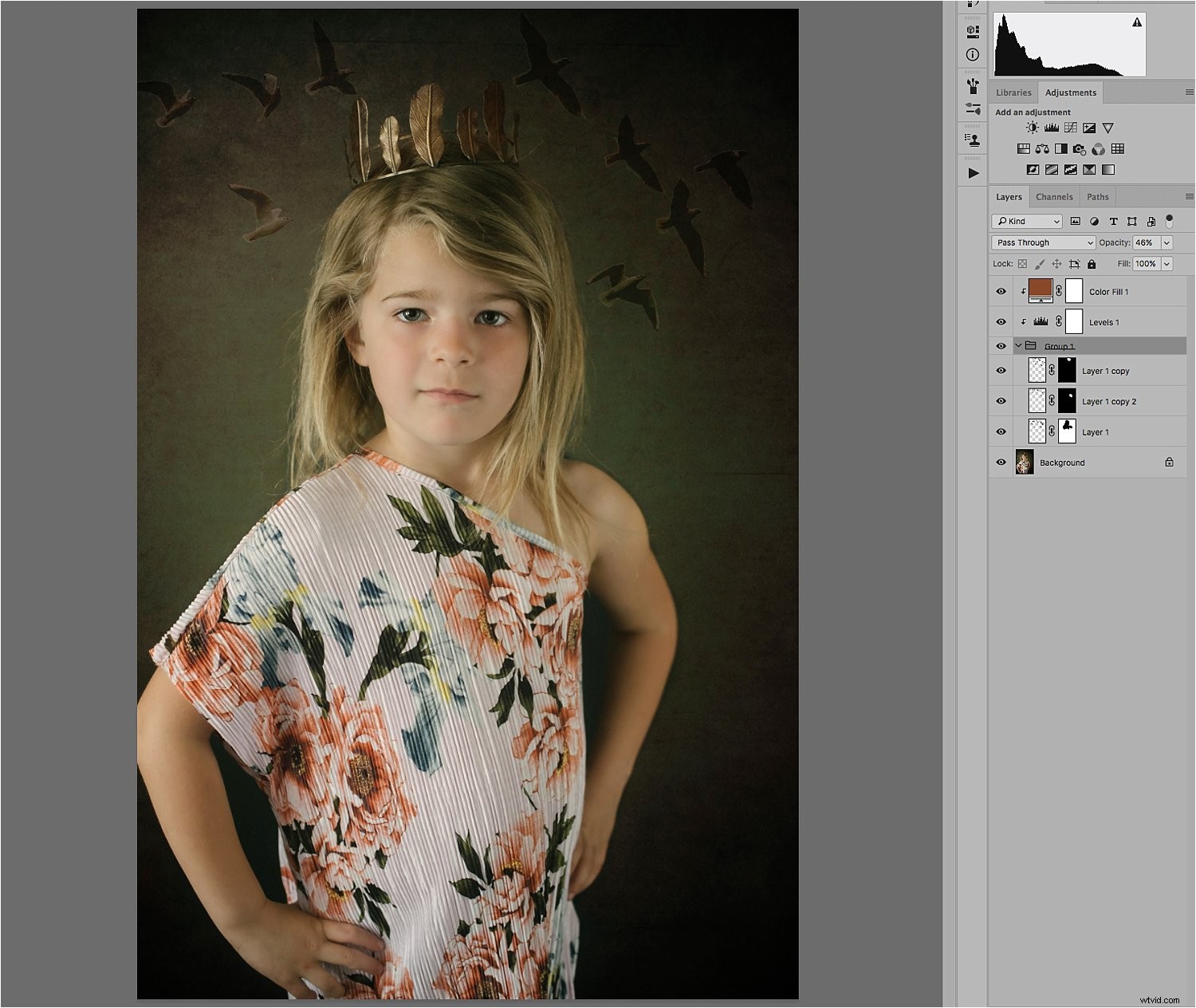
Mam nadzieję, że podobał Ci się ten mały samouczek.
Czy używałeś już tekstur nakładek? Jeśli masz więcej wskazówek, podziel się nimi poniżej.
