W tym poście pokażę, jak stworzyć prosty kompozyt, umieszczając jeden obraz w drugim. Po drodze nie tylko wyginam jeden obraz, aby pasował do jego nowej pozycji, ale także pokażę sztuczkę stylu warstwy, która rozwiązuje problem, który zobaczysz, gdy przewiniesz w dół do kroku 6 i przyjrzysz się, co dzieje się, gdy maskuję obraz, aby pokazać koniuszek palca.
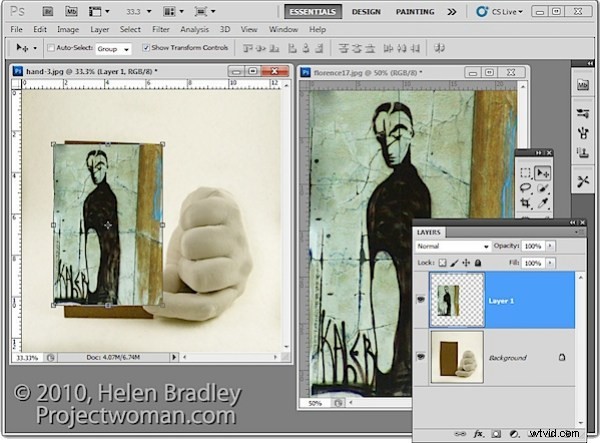
1. Aby utworzyć ten kompozyt, otwórz obrazy, których chcesz użyć. Kompozyt zmontujemy na podobieństwo gipsowej dłoni. Zacznij od przeciągnięcia warstwy tła ze zdjęcia na obraz dłoni. Pojawi się na własnej warstwie i możesz teraz zamknąć ten obraz, ponieważ nie jest już potrzebny.
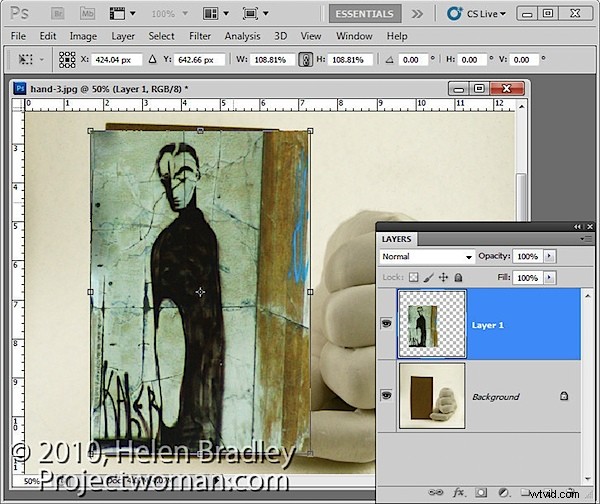
2. Dopasuj rozmiar importowanego obrazu do miejsca, w którym ma się znaleźć. W tym przypadku ramka zostanie dodana wewnątrz obrazu, więc sprawię, że obraz będzie prawie tak duży, jak karton, do którego będzie „dołączony”.
Rozmiar obrazu proporcjonalnie, aby go nie przekrzywić. Aby dopasować go do wymiaru, prawdopodobnie będzie albo za wysoki, albo za szeroki w innym wymiarze i to jest w porządku.
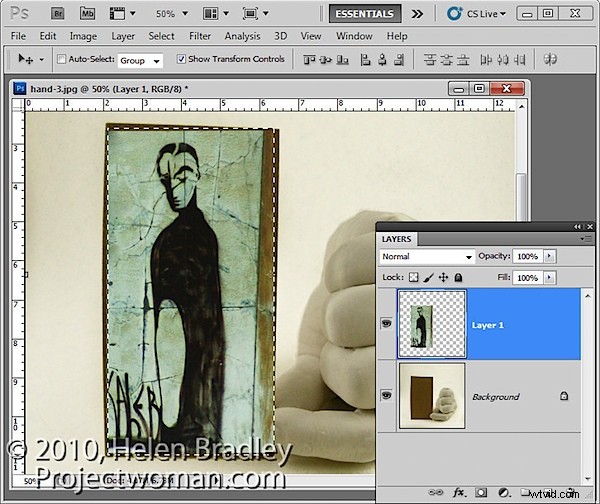
3. Po zastosowaniu przekształcenia wybierz narzędzie prostokątnej markizy i przeciągnij po obszarze zdjęcia, który chcesz zachować. Wybierz Wybierz> Odwróć, aby odwrócić sekcję i naciśnij Usuń, aby usunąć nadmiar obrazu.
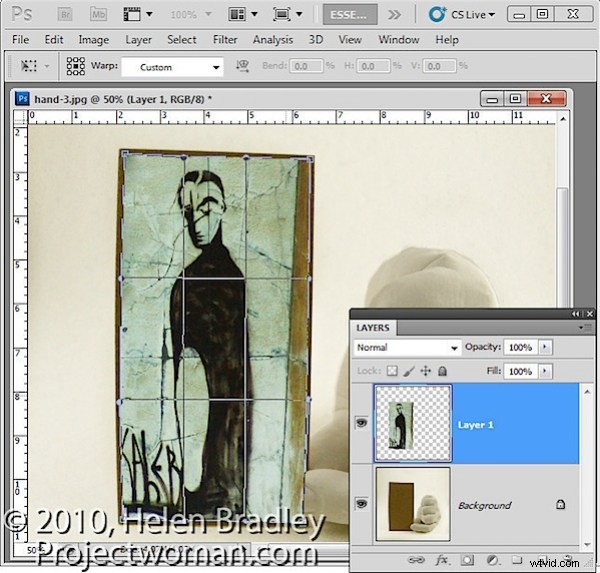
4. Aby dopasować obraz do kształtu wizytówki, zaznacz obraz i wybierz Edycja> Przekształć> Wypacz. Dodaje to do obrazu serię uchwytów wypaczenia. Przeciągnij je, aby wygiąć obraz tak, aby pasował do obszaru, który chcesz pokryć.
Kiedy skończysz, potwierdź transformację.
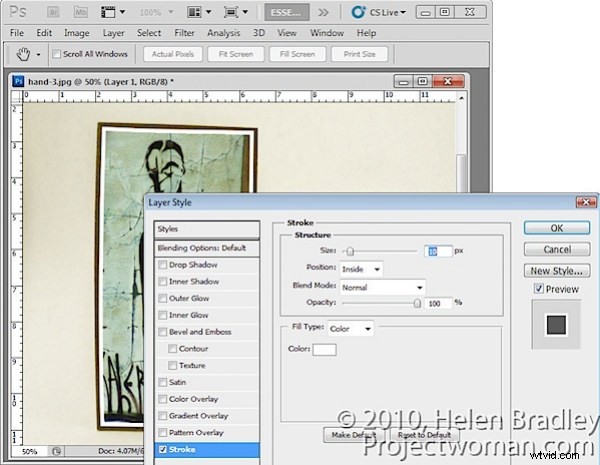
5. Aby dodać białą ramkę wokół obrazu, tak jakby było zdjęciem przyklejonym do karty, wybierz warstwę obrazu, kliknij przycisk Dodaj styl warstwy u dołu palety Warstwy i wybierz Obrys.
Ustaw kolor na biały, a rozmiar na rozmiar odpowiedni dla Twojego obrazu. Ustaw pozycję na Wewnątrz, aby uzyskać kwadratowe rogi na obrazie (jeśli wybierzesz Środek lub Na zewnątrz, rogi zostaną zaokrąglone).
Kiedy skończysz, kliknij OK.
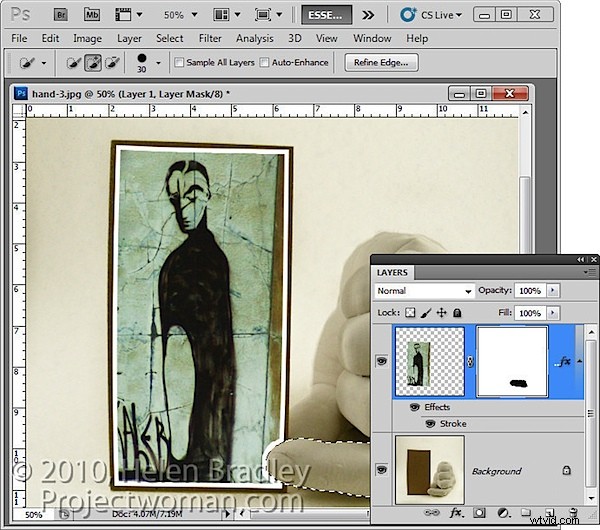
6. Mając nadal zaznaczoną warstwę obrazu, kliknij ikonę Dodaj maskę warstwy u dołu palety Warstwy.
Wybierz pędzel o średniej twardości, ustaw kolor pierwszego planu na czarny i pomaluj maskę, aby odsłonić palec na spodniej warstwie. To sprawia, że palec wygląda tak, jakby znajdował się nad obrazem, a nie za nim.
Jednym z prostych sposobów, aby to zrobić, jest ukrycie warstwy zdjęcia i użycie narzędzia takiego jak narzędzie Szybkie zaznaczanie, aby zaznaczyć palcem na warstwie tła. Następnie, po dokonaniu wyboru, wyświetl górną warstwę i wybierz jej maskę. Gdy czarny jest kolorem pierwszego planu, naciśnij Alt + Backspace (Option + Delete na Macu), aby wypełnić zaznaczony obszar na masce kolorem czarnym.
Zobaczysz, że mamy pewne problemy z maską, ponieważ zniekształca ona obrys wokół obrazu. Chcemy, aby obrys został zastosowany do obrazu i nie chcemy, aby maska miała na niego jakikolwiek wpływ – w tej chwili ma to niepożądany efekt.
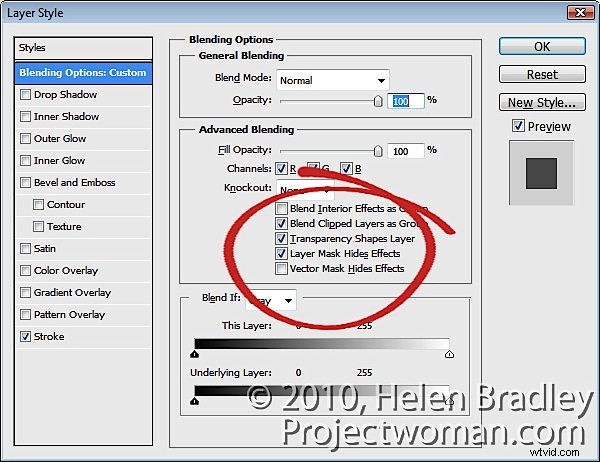
7. Aby rozwiązać problem, kliknij dwukrotnie pozycję Efekty w palecie Warstwy, aby otworzyć okno dialogowe Style warstw. W obszarze Opcje mieszania okna dialogowego zaznacz pole wyboru Maska warstwy ukrywa efekty.
Spowoduje to skonfigurowanie maski na warstwie, aby ukryć nie tylko zawartość obrazu na tej warstwie, ale także styl zastosowany do tej warstwy.

