Maski przycinające są podstawową funkcją Photoshopa. Możesz użyć maski przycinającej, aby selektywnie dopasować warstwę obrazu przy zachowaniu nieniszczącego przepływu pracy.
W tym przewodniku pokażemy, jak utworzyć maskę przycinającą w Photoshopie.

Co to jest maska przycinająca?
Maska przycinająca w programie Photoshop działa podobnie do masek warstw. Są parą warstw. Jedna warstwa pokazuje zawartość; drugi kontroluje jego widoczność. Możesz ich użyć do selektywnej edycji części swoich warstw.
Maski przycinające programu Photoshop, w przeciwieństwie do masek warstwy, są kontrolowane przez przezroczystość. Tam, gdzie warstwa kontrolna jest przezroczysta, przycięta warstwa będzie niewidoczna. Tam, gdzie jest wypełniona treścią, przycięta warstwa będzie widoczna.
Ta metoda Photoshopa działa również z częściową przezroczystością. Jeśli warstwa kontrolna jest w 50% przezroczysta, przycięta warstwa będzie widoczna w 50%.
Jak używać masek przycinających
Aby użyć maski przycinającej w Photoshopie, potrzebujesz co najmniej dwóch warstw.
Wybierz warstwę, w której chcesz zamaskować. Użyję plamy pomarańczowej farby do pokolorowania części naszego logo. Ta łatka będzie przyciętą warstwą.
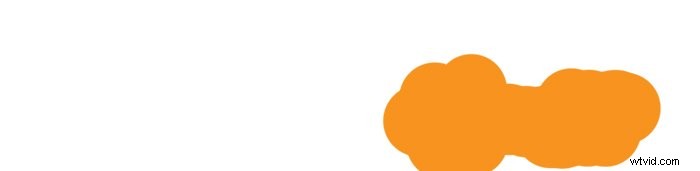
Następnie wybierz warstwę kontrolną. W tym przykładzie nasze logo będzie warstwą kontrolną.

Na tym etapie farba częściowo pokrywa logo. Po włączeniu maskowania w Photoshopie przycięta warstwa będzie widoczna tylko w miejscu logo. 
Aby włączyć maskę przycinającą w Photoshopie, przeciągnij warstwę kontrolną poniżej warstwy zawartości . Następnie kliknij linię między nimi w panelu warstw, przytrzymując Alt lub Option .
Pojawi się mała ikona strzałki skierowana w dół. Wybranie górnej warstwy i naciśnięcie Alt+Ctrl+G zrobi to samo.

Pamiętaj, że warstwa kontrolna musi być częściowo przezroczysta . Logo zaczęło się jako plik PNG z przezroczystym tłem. Jeśli tło jest białe, ta technika nie zadziała.
Praktyczne zastosowania masek przycinających
Maski przycinające są idealne z warstwami dopasowania.
Zwykle dodanie warstwy dopasowania na wierzchu innych warstw programu Photoshop wpływa na wszystkie z nich. Dzięki maskom przycinającym możesz zastosować warstwy dopasowania wybiórczo do pojedynczej warstwy .
W tym przykładzie zrobię zdjęcie i umieszczę w nim nową osobę. Aby jednak dobrze się zmieszać, będę musiał selektywnie zastosować poprawki do osoby.


Najpierw muszę wyciąć osobę z drugiego obrazu. Tutaj używam standardowej maski warstwy Photoshopa, aby widoczna była tylko osoba.
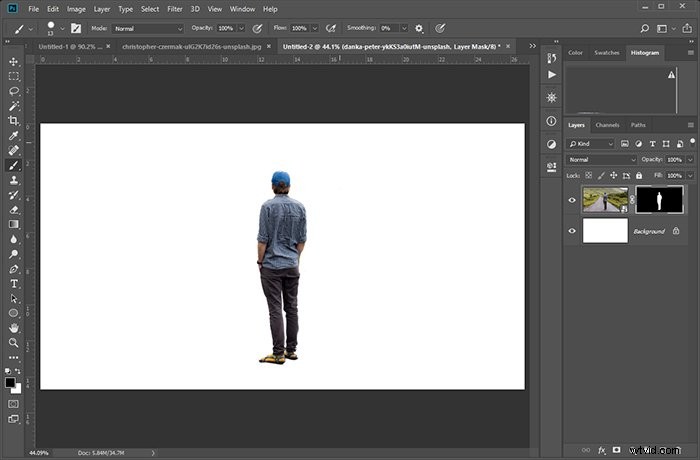
Teraz nadszedł czas, aby umieścić go na obrazie krajobrazu. Robię to, chwytając warstwę osoby i przeciągając ją na inny dokument.

Osoba jest teraz w nowej ramce, ale jest problem. Tony krajobrazu zupełnie mu nie pasują. Muszę dostosować kolory i jasność. Robię to, tworząc warstwę dopasowania balansu kolorów i ustawiając prawidłowe wartości.
Przytrzymanie Alt i kliknięcie linii przycina warstwę dopasowania tylko do warstwy poniżej.

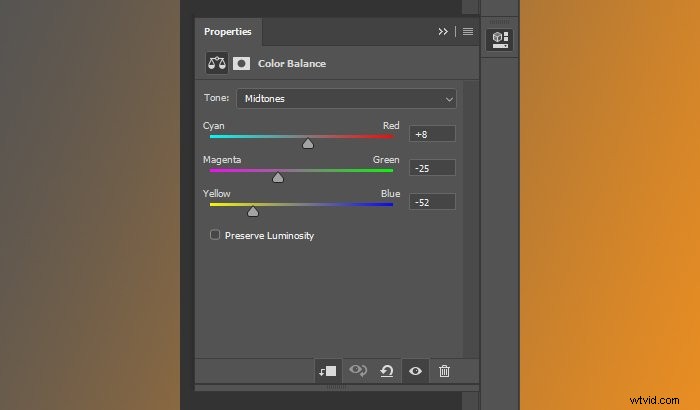
Maski przycinające można układać w stos . Aby więc jeszcze bardziej wtopić figurę w zdjęcie krajobrazu, lekko je przyciemniam. Dolne partie ciała są nadal zbyt jasne, więc dodaję również dodatkowe stopniowe ciemnienie.

Wniosek
Maska przycinająca programu Photoshop to wszechstronne narzędzie. Wiedza o tym, jak korzystać z maski przycinającej w Photoshopie, pozwoli Ci poprawić i udoskonalić swój obraz. 
