
Jeśli jesteś podobny do mnie, twoje umiejętności artystyczne z ołówkiem nie są zbyt wielkie. Potrafię jednak robić całkiem dobre zdjęcia. Tak więc ta technika pokaże Ci, jak przekonwertować zdjęcie na rysunek w Photoshopie.
Kroki nie są skomplikowane, ale użyjemy inteligentnych obiektów, filtrów i trybów mieszania. Jeśli ich nie znasz, sprawdź powiązane linki, aby dowiedzieć się o nich więcej.
Będziesz musiał użyć Adobe Photoshop do tej konkretnej techniki, a ja będę używał obecnej wersji Photoshopa 2020 CC. Różne wersje programu Photoshop mogą wymagać nieco innego podejścia, szczególnie w przypadku obiektów inteligentnych.
Zacznij od portretu
Aby przekonwertować zdjęcie na rysunek w Photoshopie, zacznę od portretu znanej mi pisarki, Jane Marshall. Sfotografowałem to podczas ostatniej sesji portretowej. Moja wersja programu Photoshop jest oparta na systemie Windows, ale polecenia dotyczą również komputerów Mac.
Upewnij się, że pracujesz z obrazem 8-bitowym, w przeciwnym razie niektóre filtry nie będą widoczne w programie Photoshop.
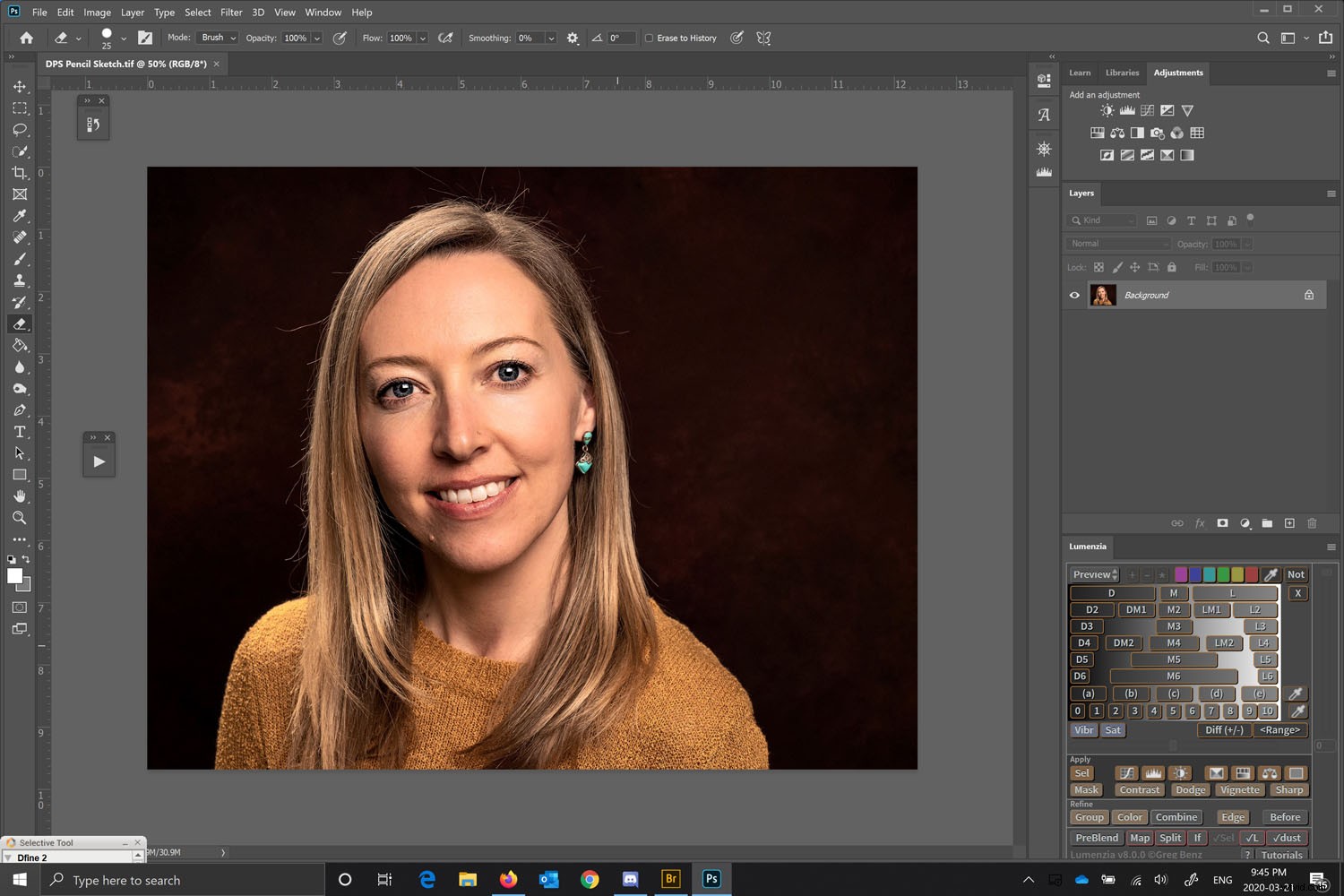
Będziemy konwertować warstwy na obiekty inteligentne. Przekształcenie ich w inteligentny obiekt pozwoli na wprowadzanie modyfikacji w każdej warstwie.
Zanim to zrobisz, użyj narzędzia Szybki wybór po lewej stronie. Mając to podświetlone, możesz spojrzeć na górę paska (w Adobe Photoshop CC) i użyć opcji Wybierz temat.
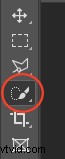

Wykorzystuje technologię Adobe Sensei AI i wybiera temat za Ciebie. Ogólnie wykonuje całkiem dobrą robotę.
Zamaskuj temat
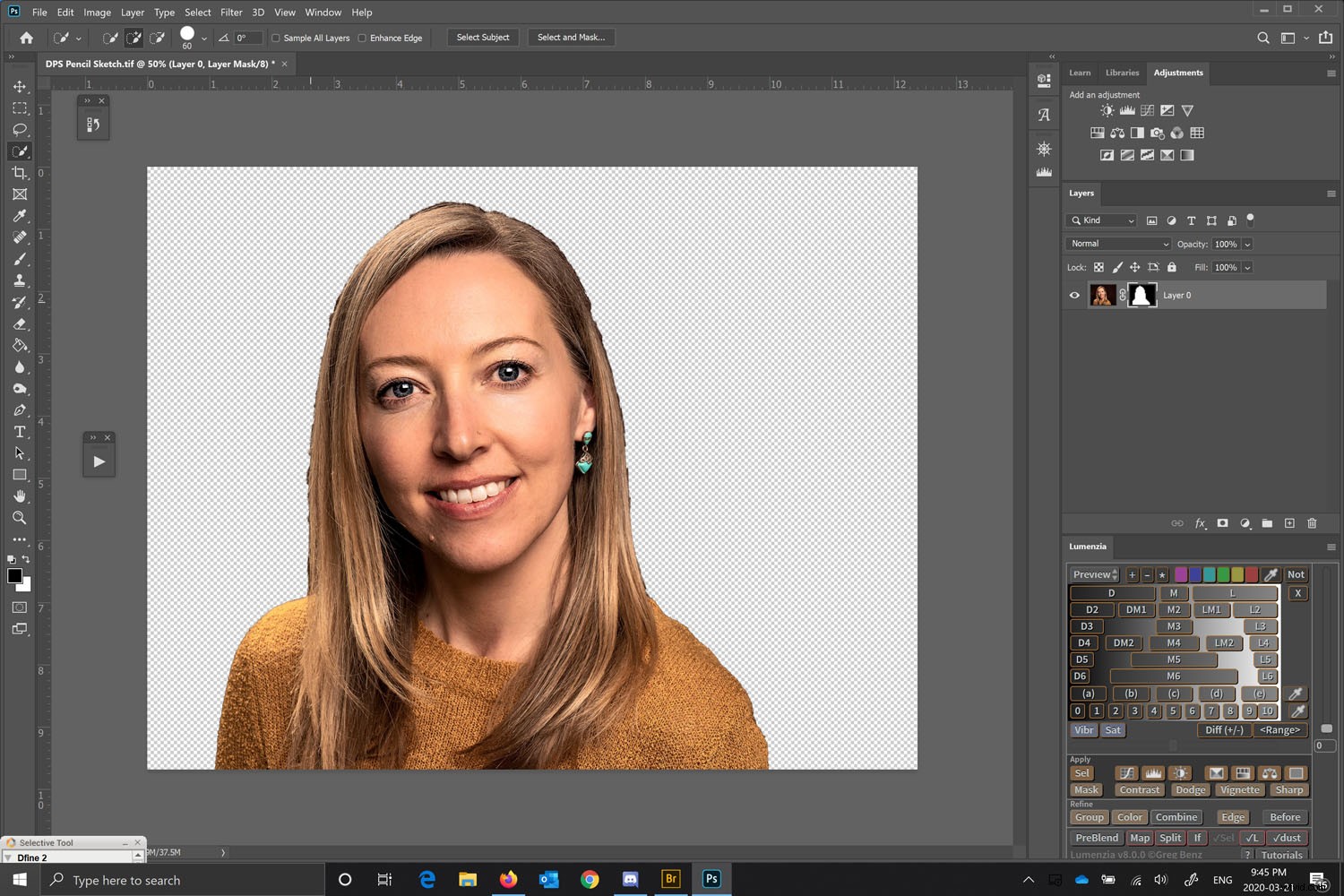
Utwórz maskę warstwy, aby pracować tylko nad portretem.
Aby to zrobić, mając nadal dokonany wybór, przejdź do Warstwa> Maska warstwy> Odsłoń zaznaczenie. Możesz też wybrać małą ikonę maski warstwy w palecie Warstwa.
Wyczyść maskę, używając czarnego pędzla na masce warstwy lub użyj narzędzia Zaznacz i maskuj. Narzędzie Zaznacz i maskuj jest podobne do funkcji Popraw maskę we wcześniejszych wersjach, ale teraz działa znacznie lepiej. Zasadniczo maska nie musi być idealna, po prostu gładka.
Pamiętaj, gdy pracujesz nad maską, białe odsłania i czarne ukrywa.
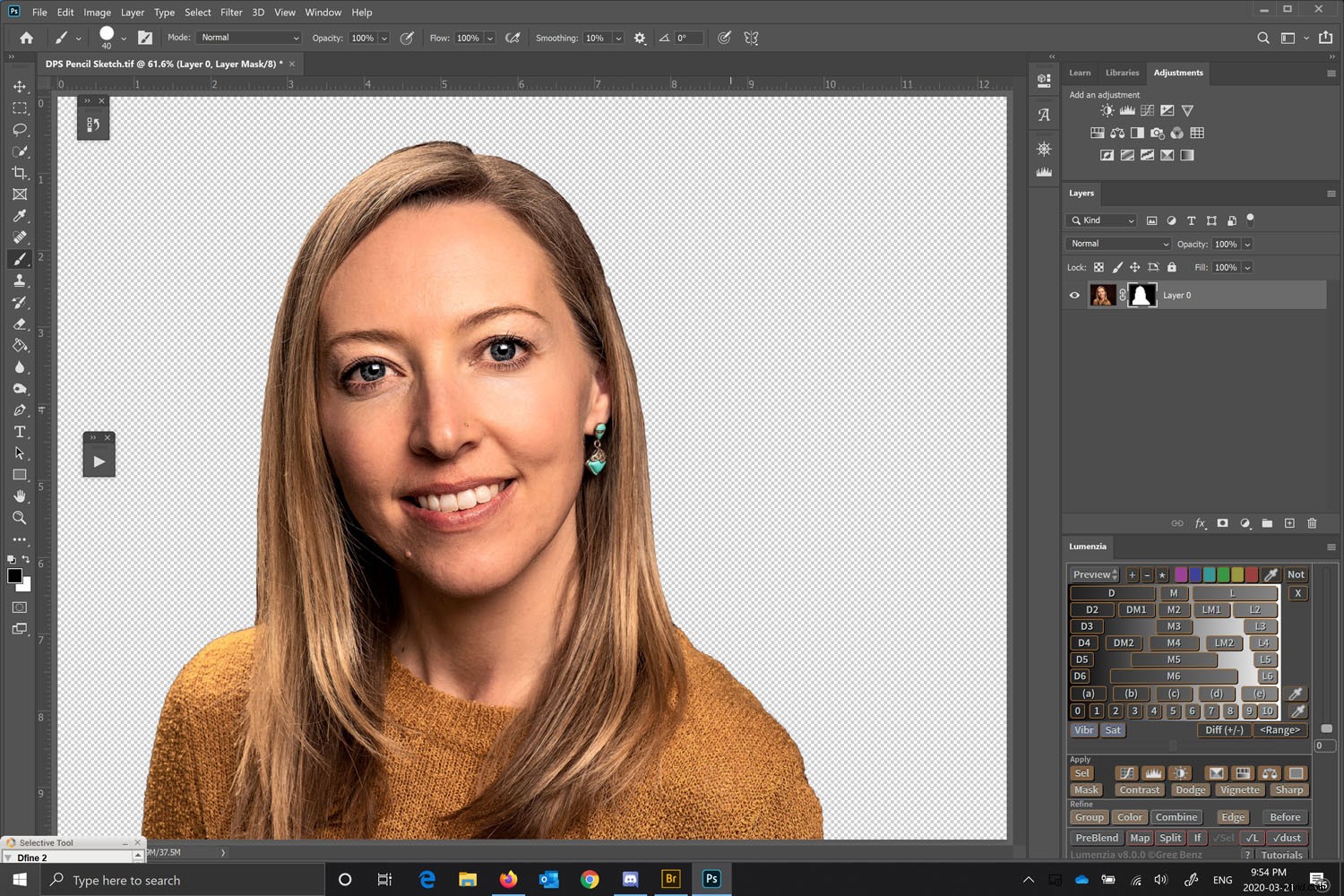
Gdy jesteś zadowolony z maski, musimy odwrócić zaznaczenie, więc naciśnij Ctrl I lub Command I (Windows/Mac) i wybierz tło.
Naciśnij Usuń, a tło zniknie. Przekształcimy warstwę w obiekt inteligentny, klikając warstwę. Możesz to również zrobić z menu Edytuj.
Konwertuj obraz bazowy na obiekt inteligentny
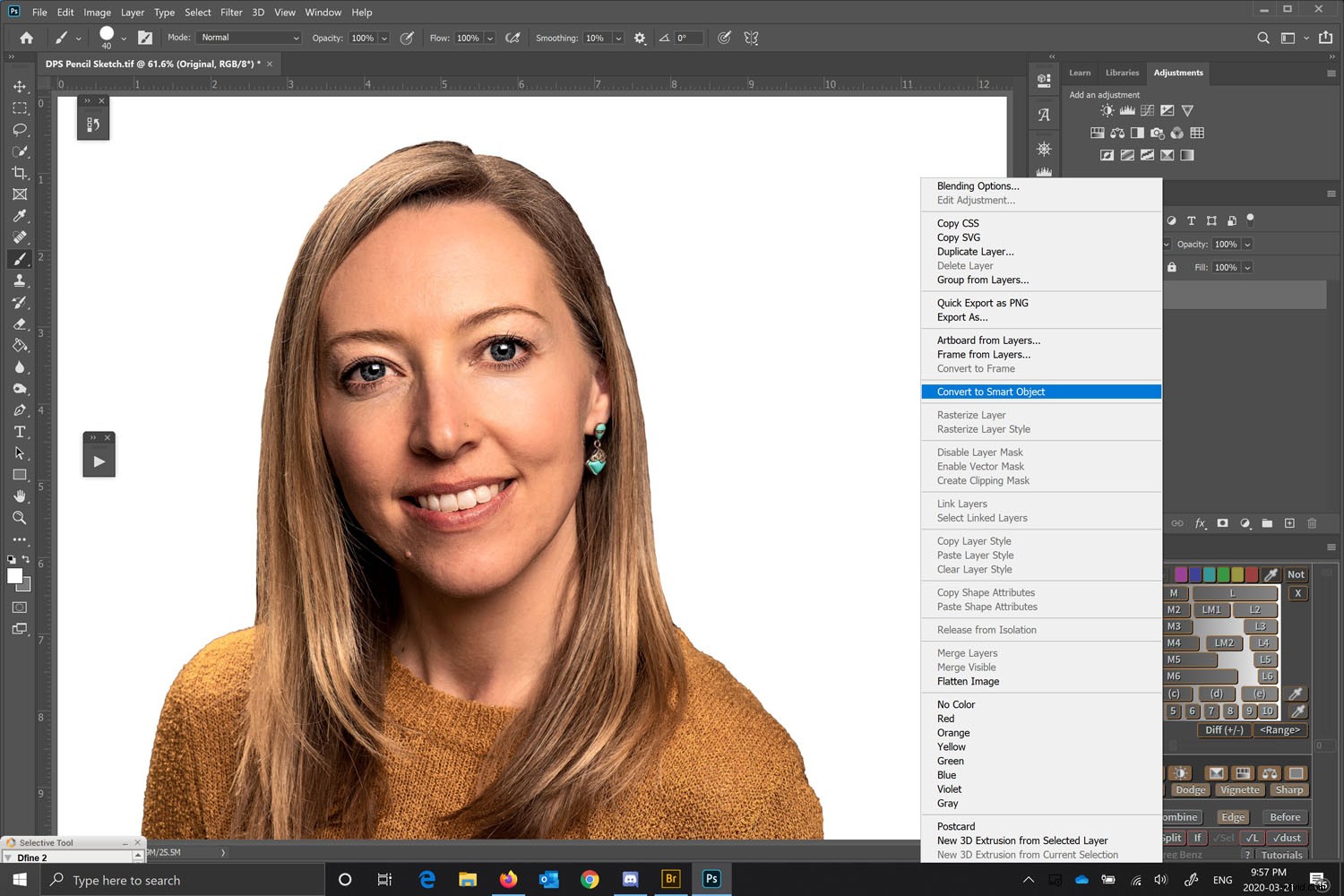
Powiel warstwy i zmień nazwy nowych warstw.
Ponieważ warstwa była już inteligentnym obrazem, wszystkie duplikaty będą również inteligentnymi obrazami i będą powiązane z oryginalną warstwą (więcej o tym później).
Nad oryginalną warstwą będą cztery warstwy.
Oryginalna warstwa powinna nosić nazwę Oryginalna (zmieni się z „Tło” po przekonwertowaniu jej na obiekt inteligentny). Zostawimy to w spokoju i będziemy pracować tylko nad warstwami nad nim.
Tytuł warstwy nad oryginalną „Podstawą”. Możemy nazwać warstwę nad bazą „Obrys ołówkiem”. Warstwa powyżej tego, zadzwoń „Cieniowanie”, a warstwa powyżej, zadzwoń „Linie” lub „Krawędzie”.
Nazywanie warstw ułatwia śledzenie zmian. Inteligentne obiekty powiększą pliki, ale sprawią, że wszystkie zmiany będą nieniszczące i edytowalne.
Tworzenie wielu warstw obiektów inteligentnych
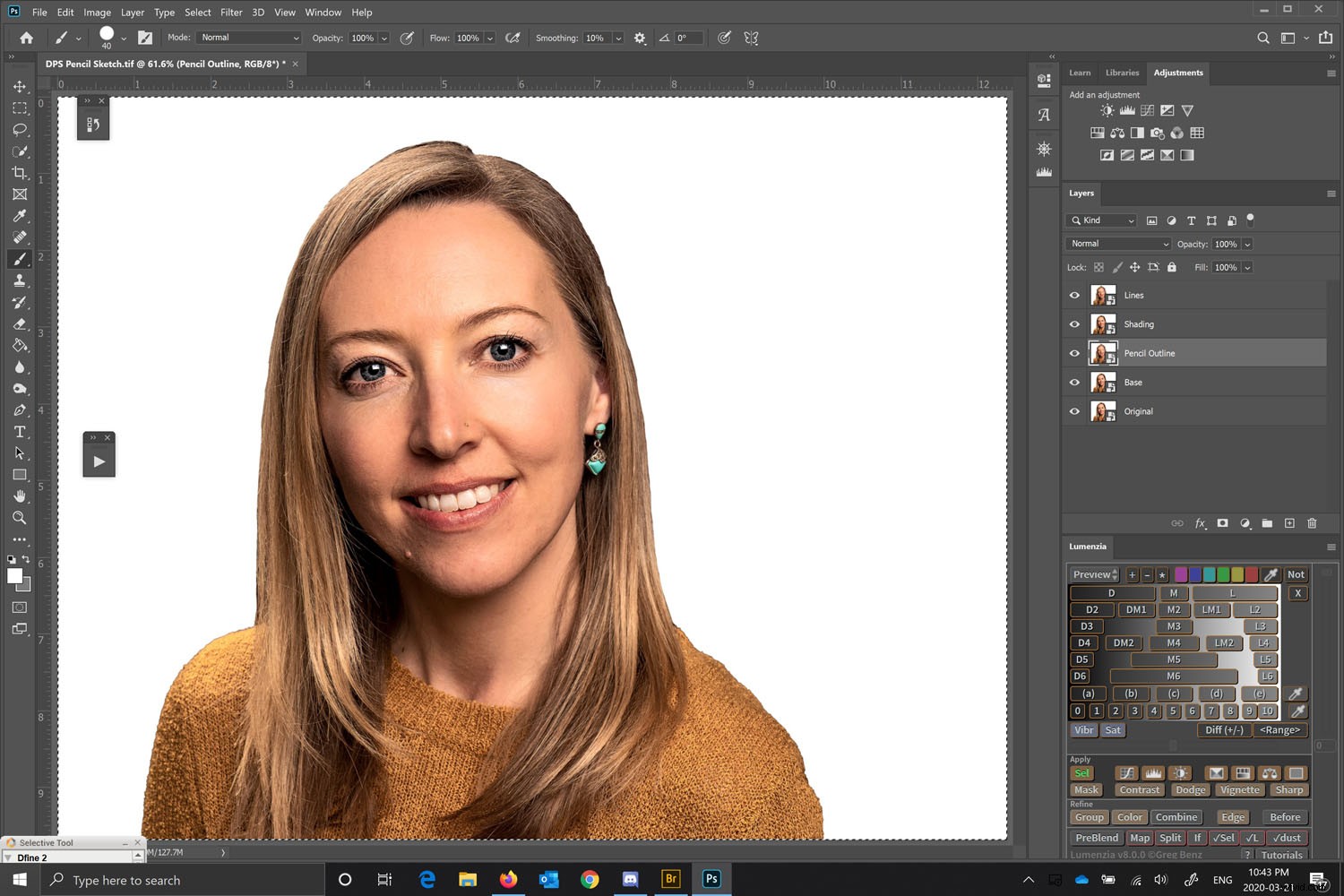
Utwórz warstwę konturu ołówkiem
Wyłącz wszystkie warstwy pasujące do warstwy, nad którą pracujesz, używając ikony oka obok nazwy każdej warstwy na palecie Warstwy. W tym przypadku zaczniemy od warstwy Pencil Outline. Aby rozpocząć konwersję, naciśnij Ctrl I lub Command I, aby odwrócić warstwę.
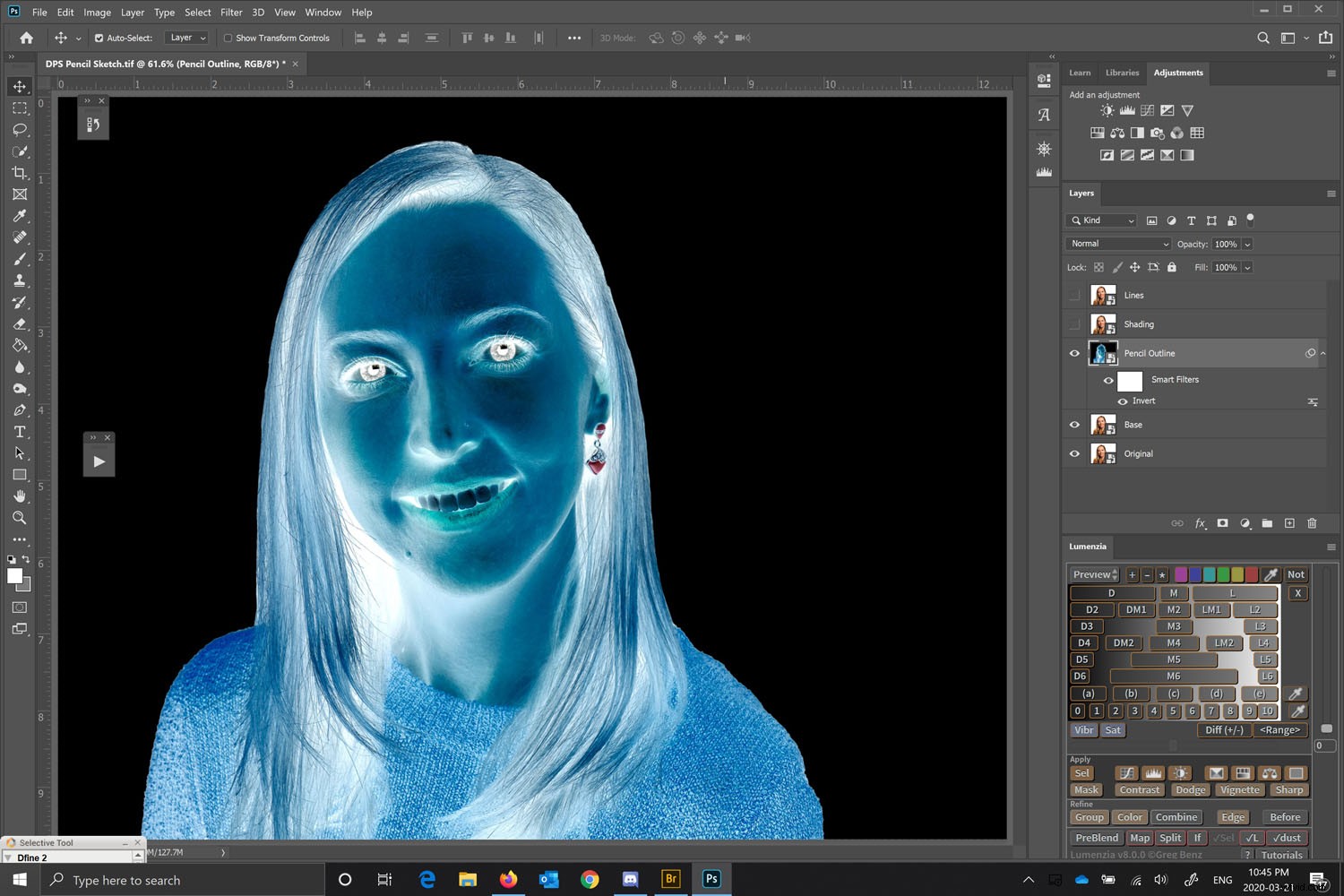
Po odwróceniu obrazu użyjemy trybu mieszania „Rozjaśnianie kolorów”, aby utworzyć początkowy efekt konturu kolorowego ołówka.
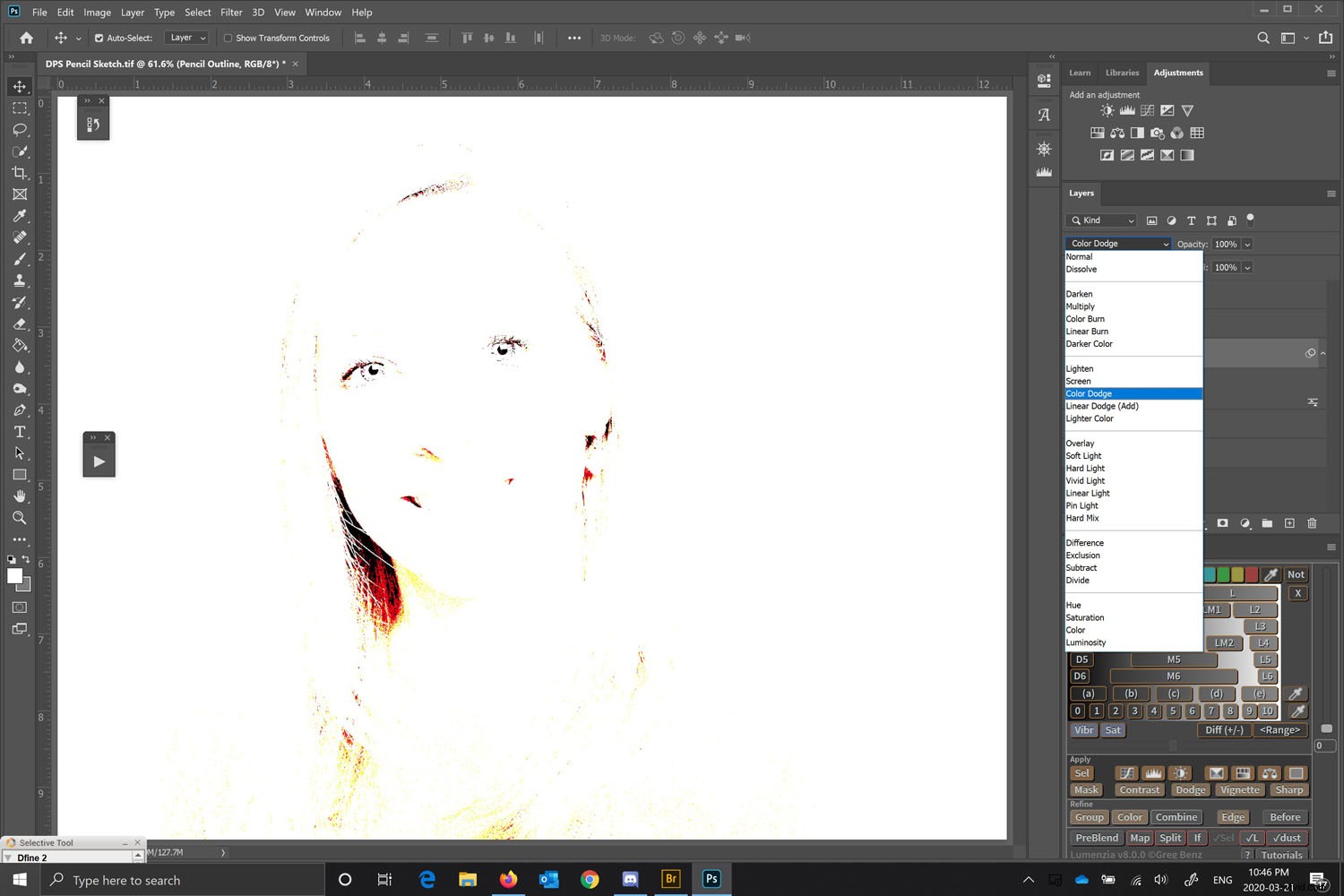
Dodaj rozmycie gaussowskie
Następną rzeczą, którą musimy zrobić, aby przekonwertować zdjęcie na rysunek w Photoshopie, jest dodanie rozmycia gaussowskiego. Zrobimy to, aby poprawić wygląd początkowego efektu kolorowego ołówka.
Wybierz Rozmycie gaussowskie z paska menu, przechodząc do opcji Filtr> Rozmycie> Rozmycie gaussowskie. Ilość rozmycia, które dodasz, będzie miała wpływ na to, jaka część widocznego obrazu będzie widoczna.
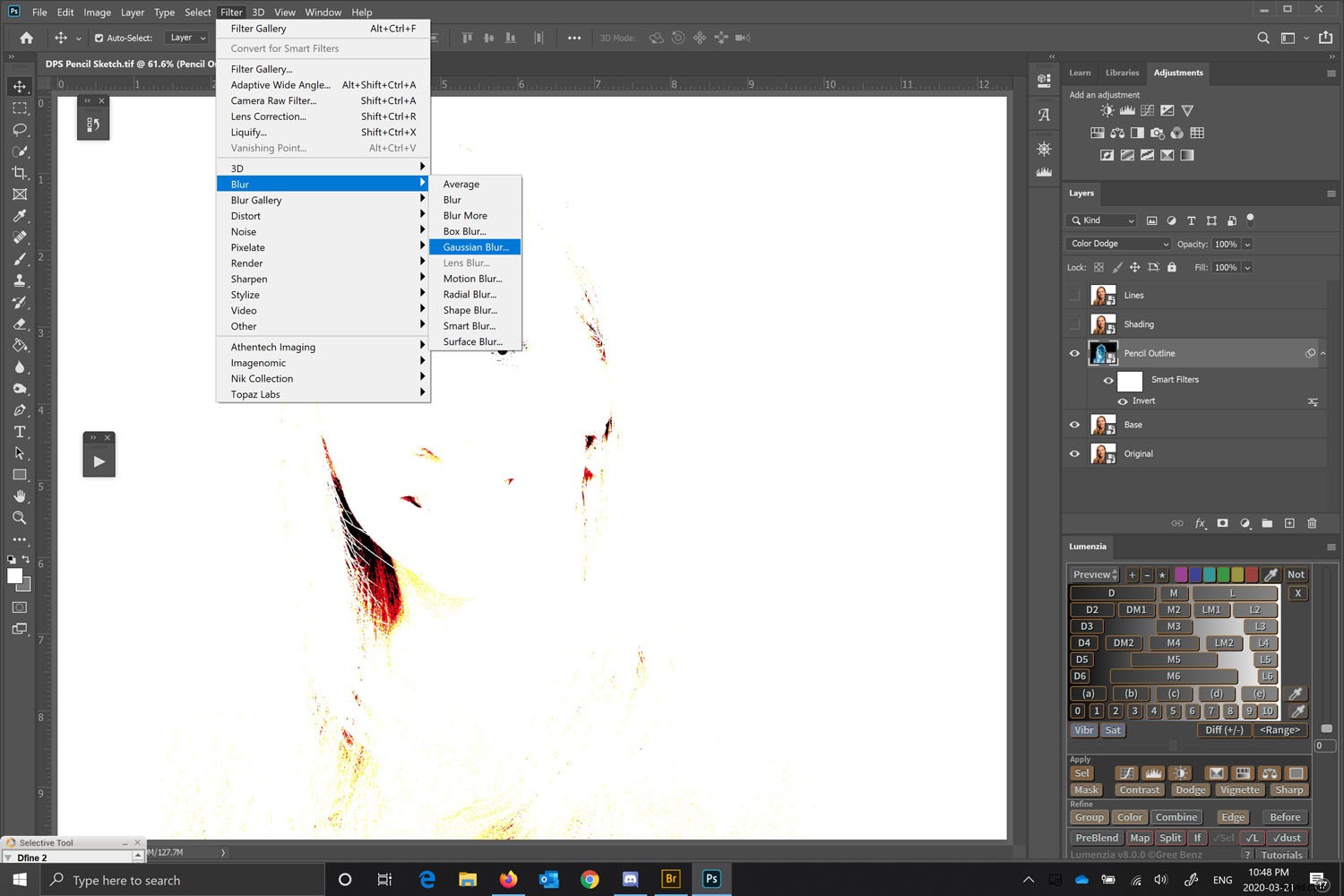
Dostosuj żądaną ilość rozmycia gaussowskiego, a zacznie się pojawiać kolorowa wersja szkicu ołówkiem.
Możemy jednak poprawić obraz, tworząc cieniowanie i uwydatniając niektóre linie.
Dostosuj stopień rozmycia gaussowskiego do żądanej wartości, ale chcesz wyraźnie widzieć swój obiekt.
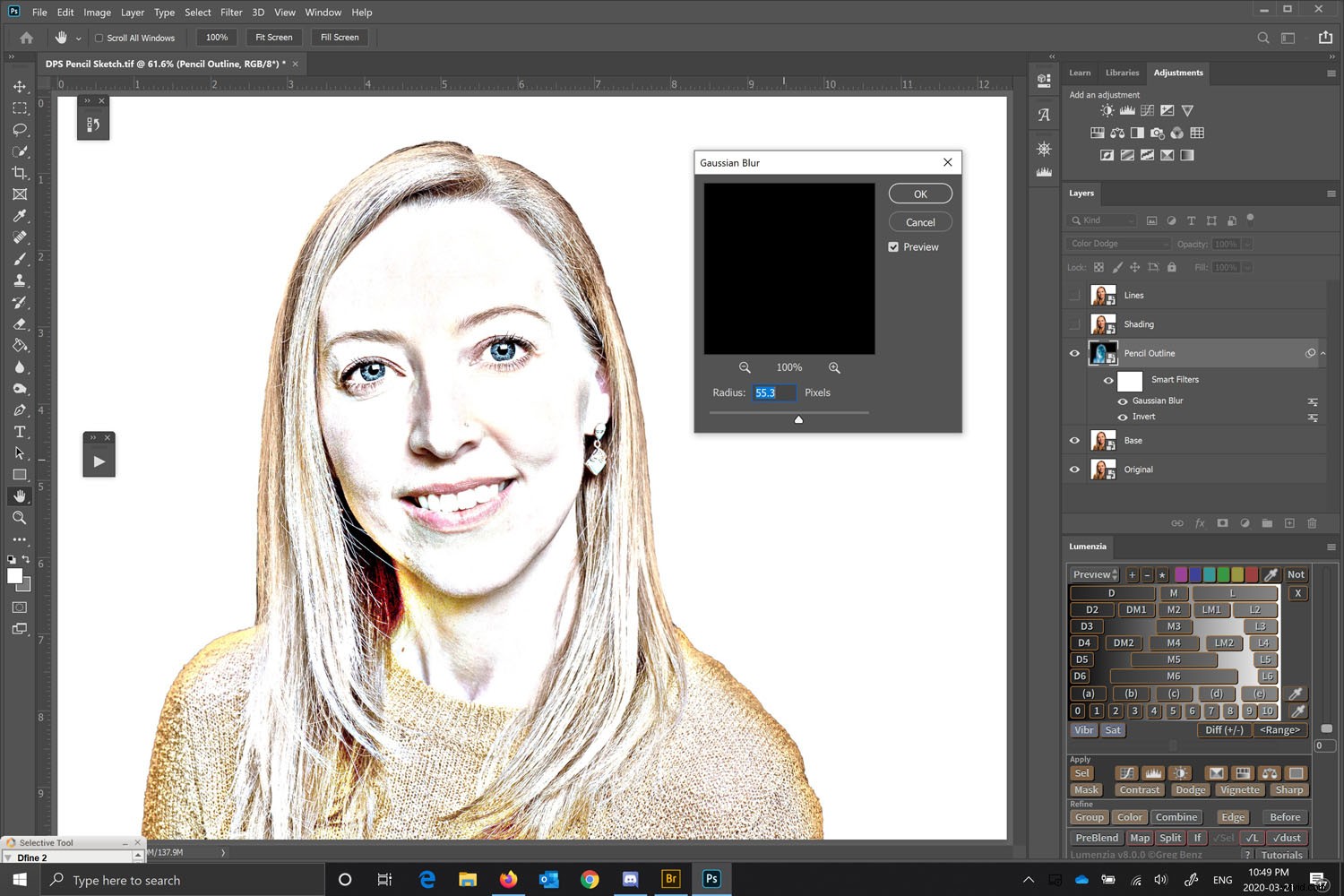
Zmień obraz na czarno-biały
Na warstwie konturu ołówka dodaj nową czarno-białą warstwę dopasowania z panelu dopasowania. Spowoduje to dodanie warstwy nad warstwą konturu ołówka.
Jeśli nie możesz znaleźć panelu Dopasowania, przejdź do paska menu i wybierz Okno> Dopasowania. Zobaczysz wtedy panel otwarty. Ikona dopasowania czerni i bieli to pudełko z prostokątem w środku.
Pamiętaj, że jeśli masz włączone warstwy powyżej tej, nad którą pracujesz, nie zobaczysz żadnych zmian. Upewnij się więc, że włączona jest tylko warstwa, nad którą pracujesz, i te poniżej.
Na potrzeby tego ćwiczenia nie musisz niczego zmieniać w ustawieniach domyślnych dla czarno-białej warstwy dopasowania.
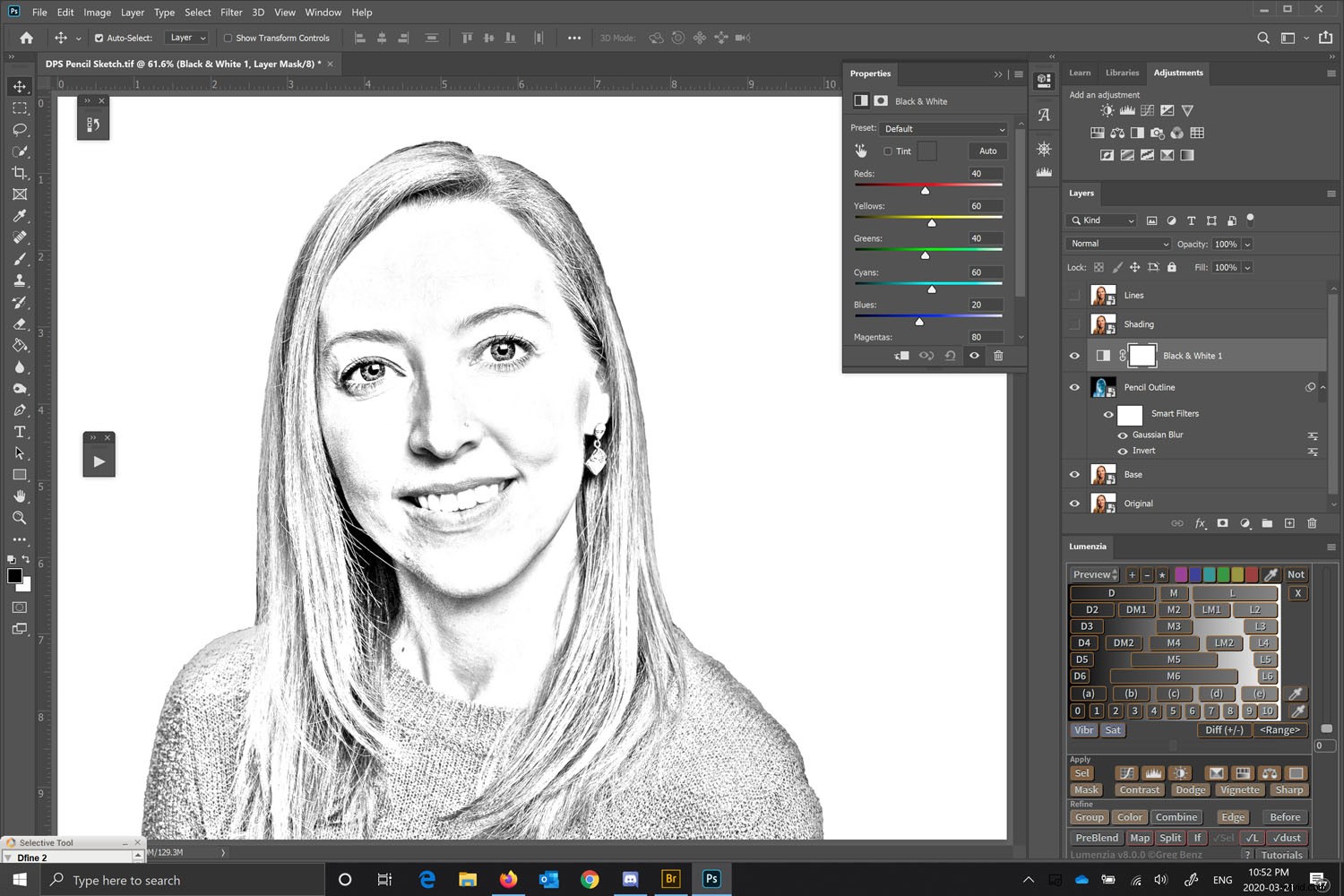
Praca nad cieniowaniem
Kiedy konwertujesz zdjęcie na rysunek w Photoshopie, potrzebujesz cieniowania, aby nadać głębi. Jednak ołówki są zwykle cieniowane teksturą i mieszaniem.
Możesz stworzyć ten wygląd w Photoshopie.
Wybierz swoją warstwę cieniowania.
Aby poprawić efekt, zmienimy kolor pędzla z czystej czerni na ciemnoszary i pozostawimy biel jako białą. Chcesz, aby kolor pierwszego planu był ciemnoszary, a tło białe.
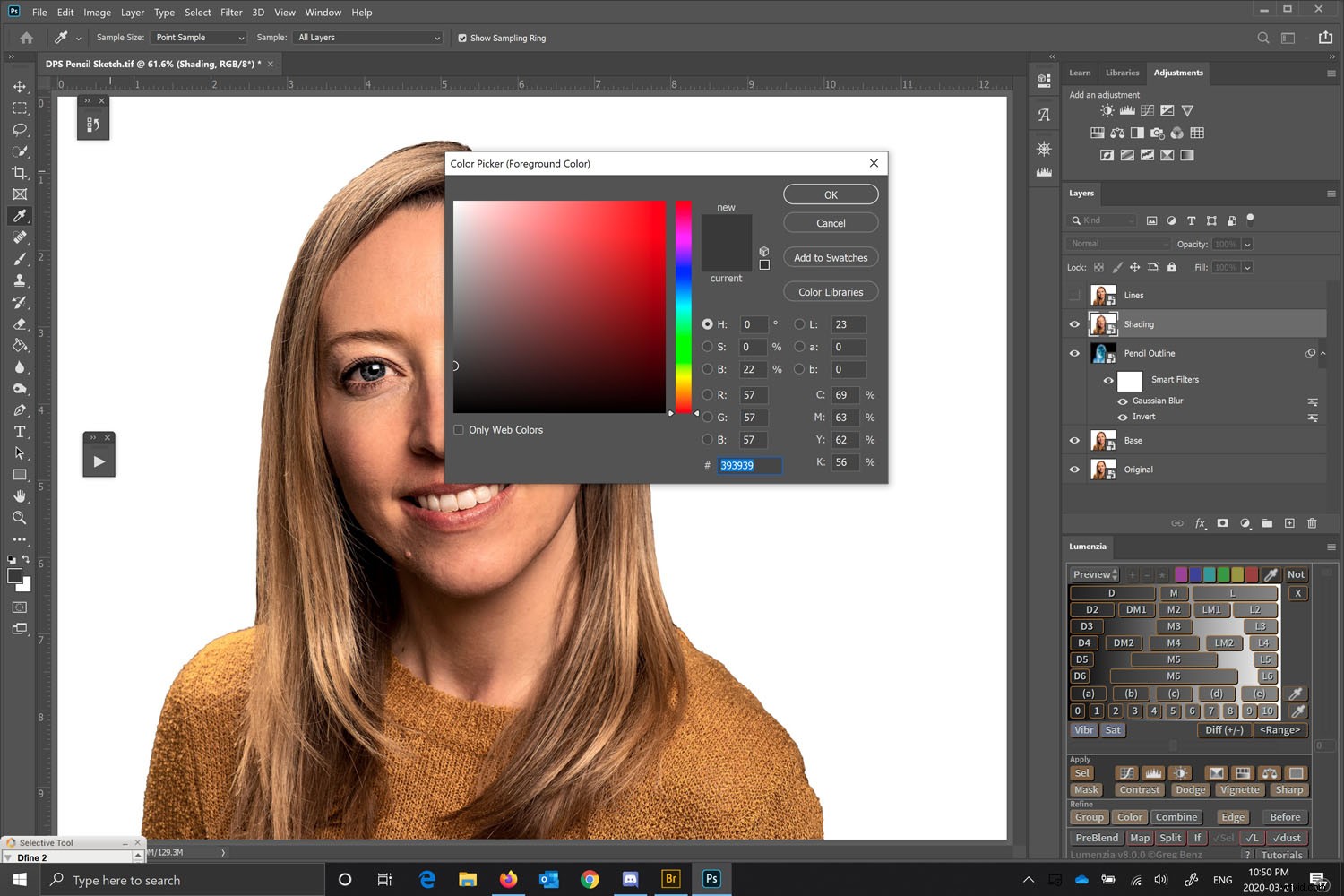
Po wybraniu warstwy cieniowania przejdź do Galerii filtrów (Menu> Filtr> Galeria filtrów) i wybierz filtr węglowy w grupie szkiców. Ustaw grubość węgla drzewnego na 1, szczegółowość na 5, a balans jasny/ciemny na 50.
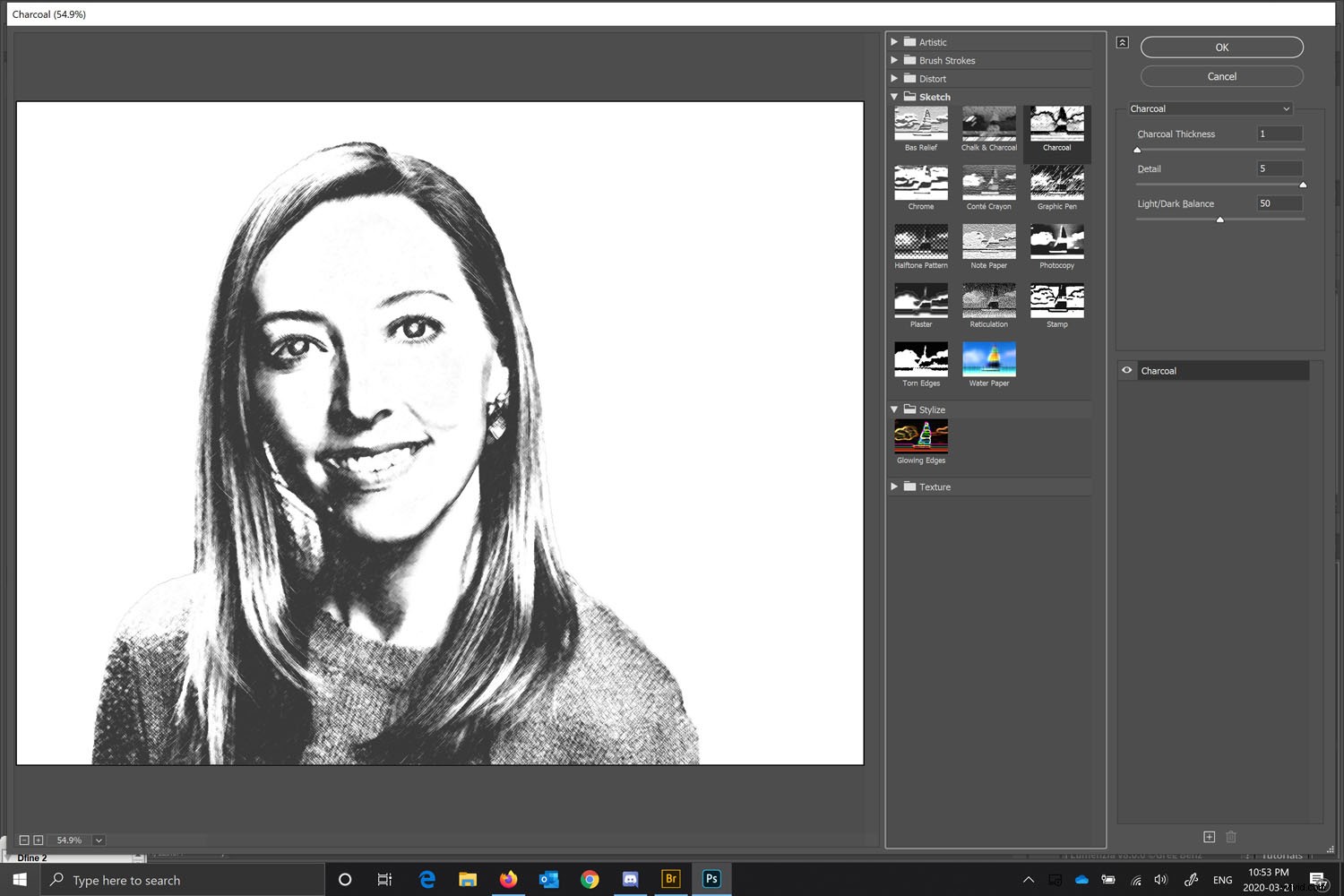
Na warstwie cieniowania zmień tryb mieszania na „Pomnóż”. Dzięki temu warstwa pod spodem może połączyć się z warstwą cieniowania, tworząc trochę szczegółów i trochę cieniowania.
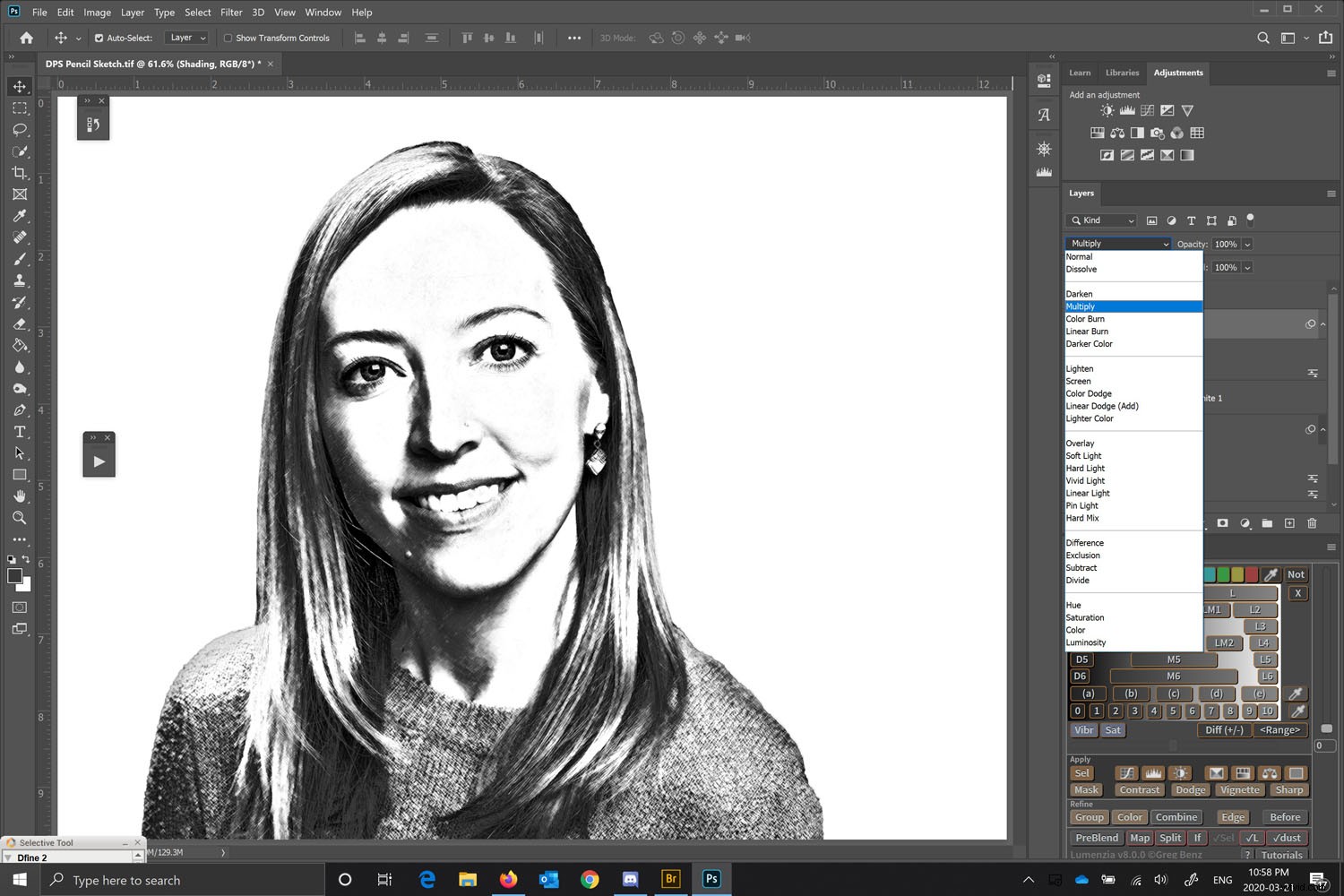
Zmień krycie
Zmień krycie warstwy cieniowania na przyjemną wartość. To doda teksturę do obrazu i sprawi, że będzie wyglądał bardziej jak rysunek ołówkiem z cieniowaniem. W tym przykładzie użyłem 62% krycia dla warstwy cieniowania. Dzięki temu warstwa pod spodem zacznie się przebijać. Wybierz kwotę pasującą do Twojego obrazu
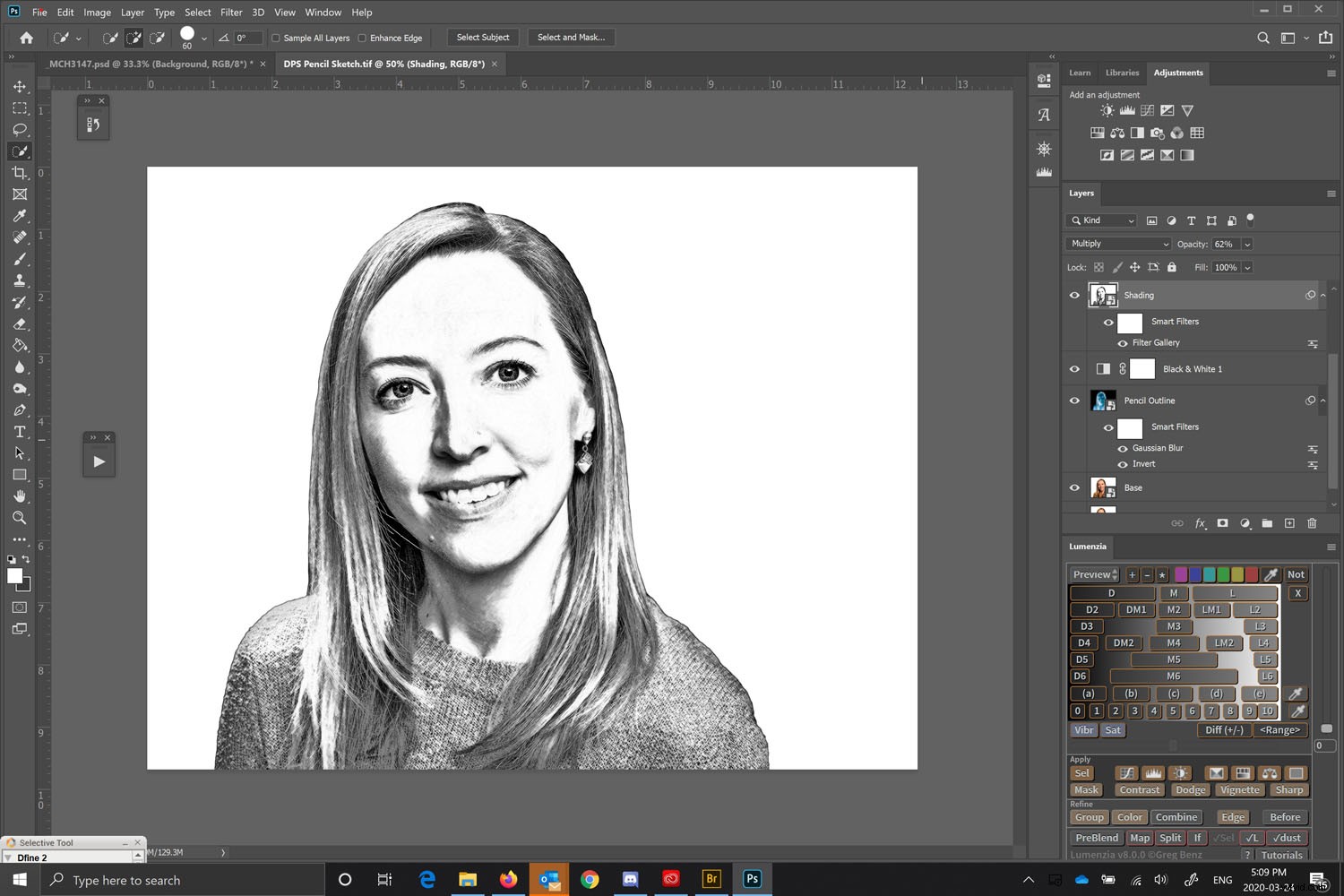
Popraw zewnętrzne krawędzie
Większość rysunków ołówkiem ma mocniej podkreślone krawędzie. Ponieważ konwertujemy zdjęcie do rysunku w Photoshopie, zdjęcie ma wiele szczegółów, ale krawędzie są niewyraźne. Aby to zrobić, będziemy pracować z warstwą Linie (jest to górna warstwa, którą utworzyliśmy wcześniej).

Odwróć obraz, naciskając Ctrl I lub Command I.

Gdy obraz zostanie odwrócony, musimy przejść do Menu> Filtr> Galeria filtrów i wybrać „Glowing Edges”.
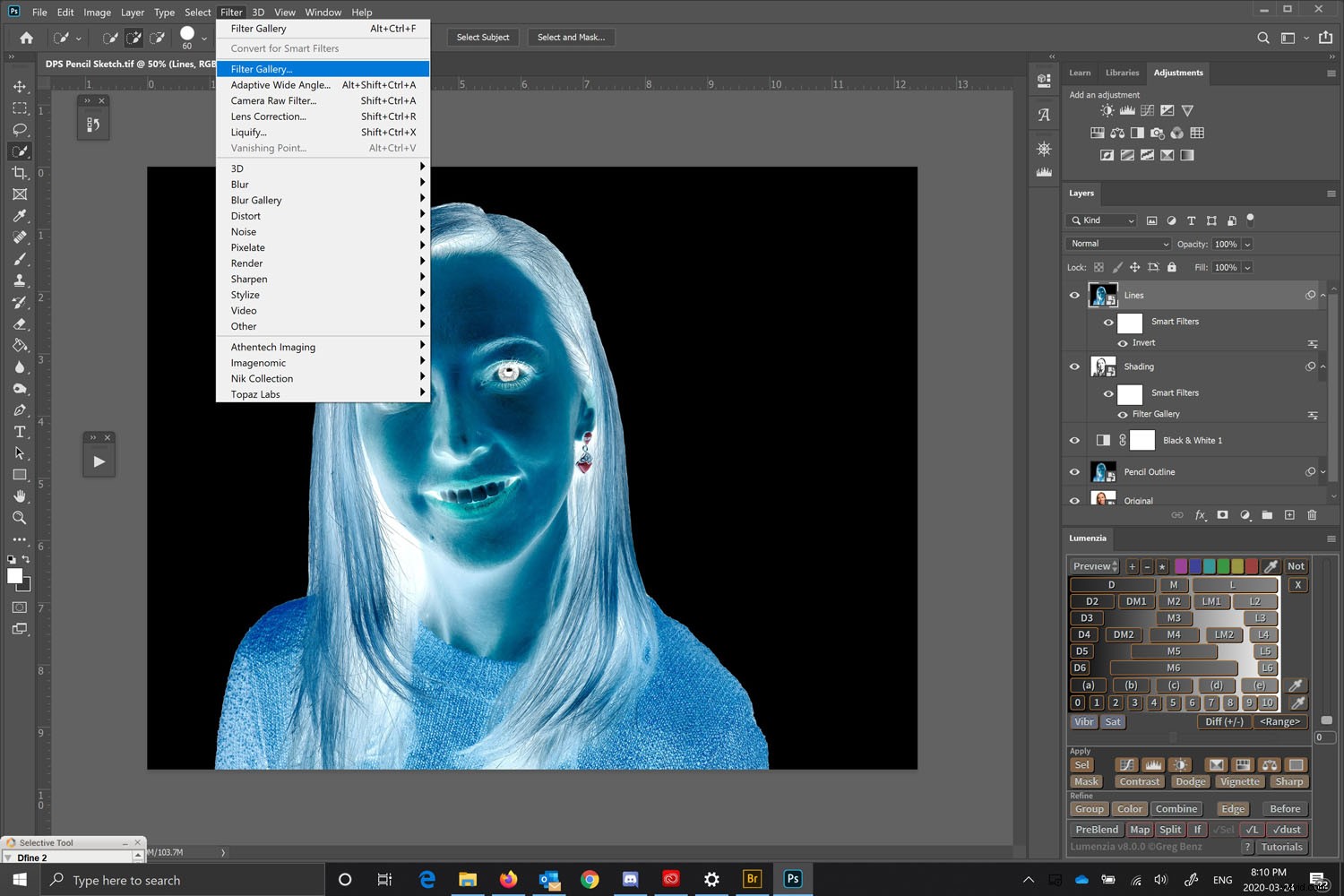
Po wybraniu Glowing Edges w folderze Stylize użyj tego do utworzenia linii. Nie martw się, że są kolorowe – po prostu szukamy mocniejszych krawędzi, tak jak rysowałby artysta.
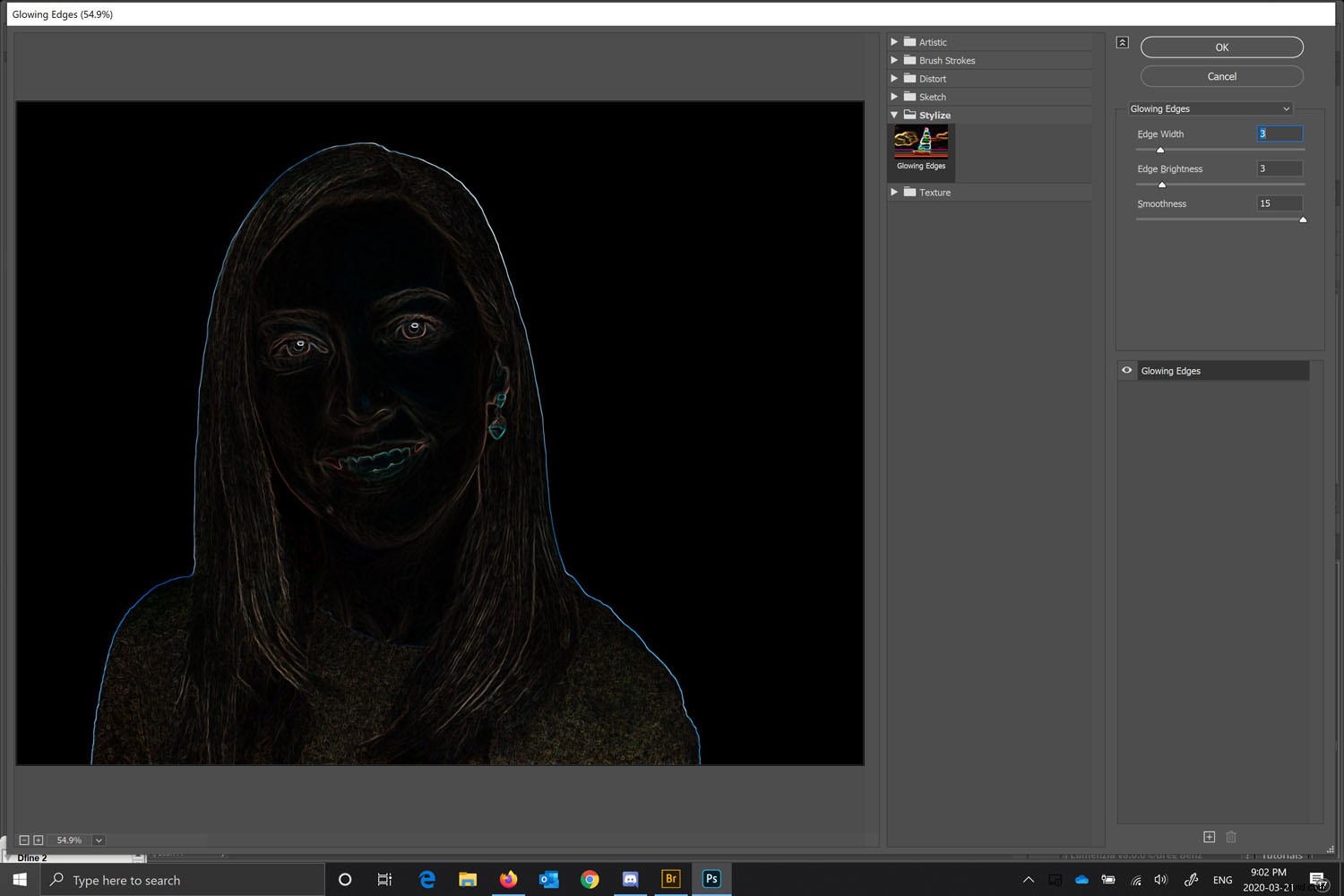
Zmień tryb mieszania na „Pomnóż”.
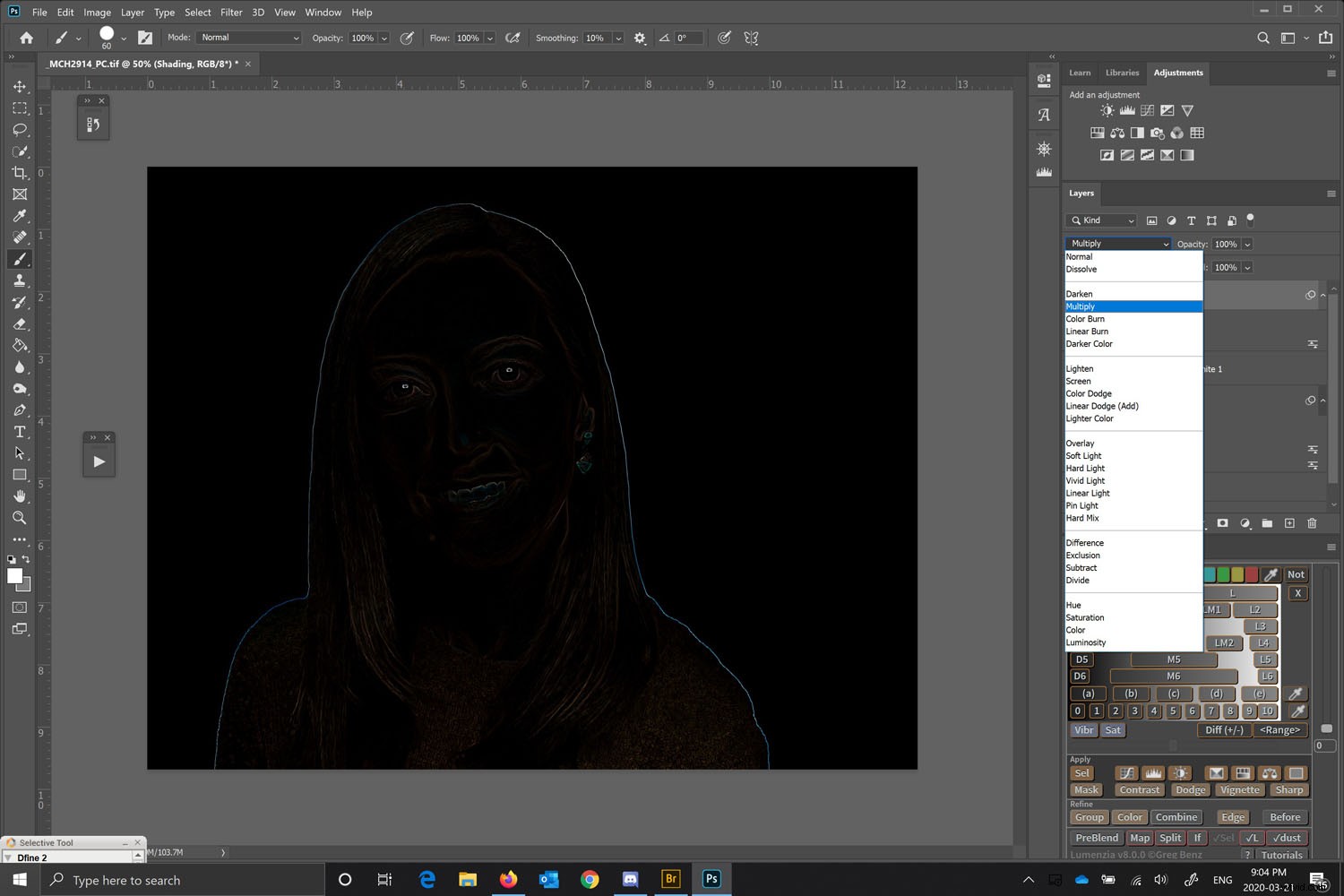
Konwertuj na czarno-biały
Tym razem zamiast dodawać kolejną warstwę, możemy przekonwertować tę warstwę na czarno-białą. Zrób to, przechodząc do Menu> Obraz> Dopasowania> Czarno-biały.
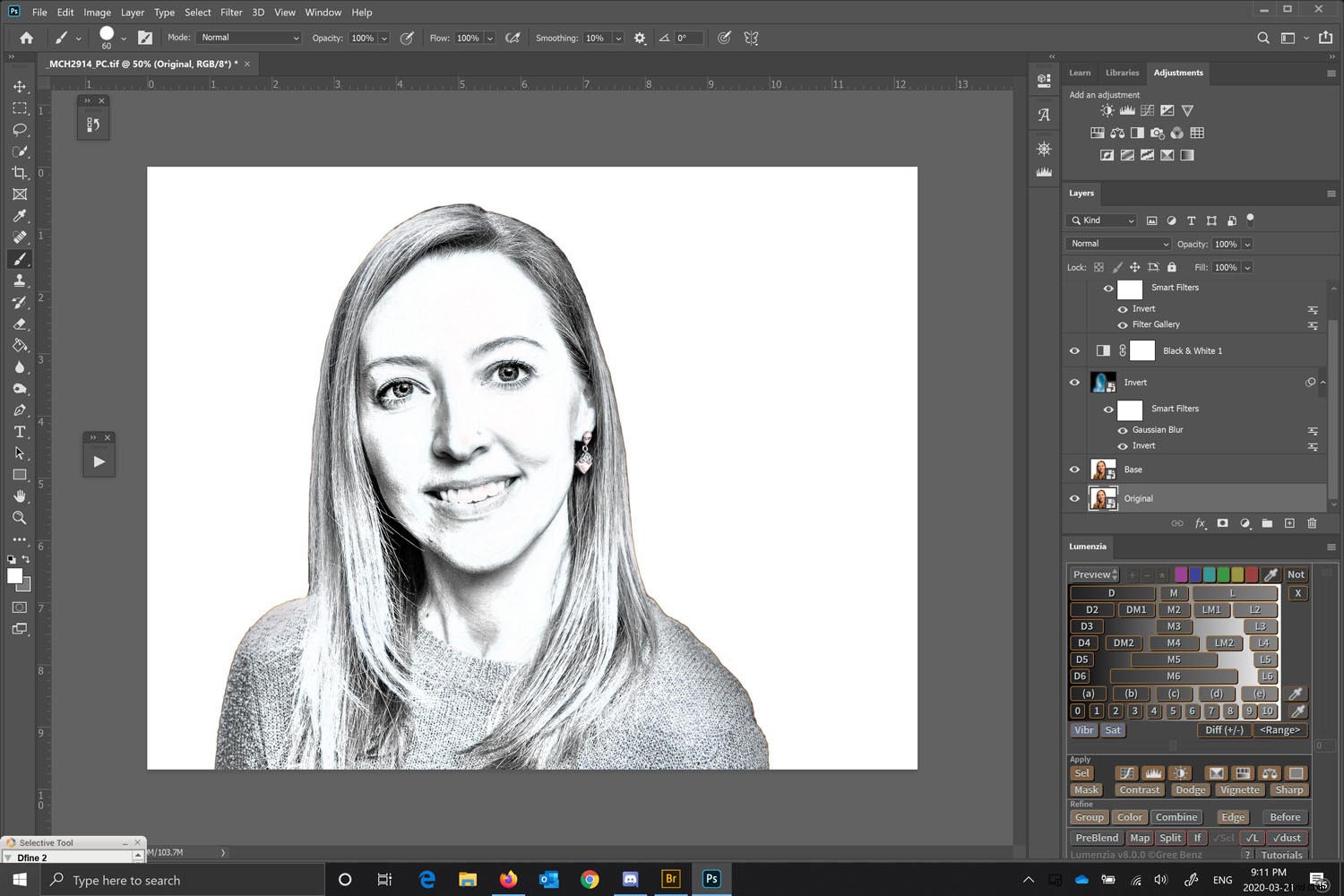
Wszelkie efekty filtrów poniżej innych efektów filtrów nie będą wyświetlane na żywo, dopóki nie przejdziesz do innej warstwy (brak podglądu na żywo po zmianie).
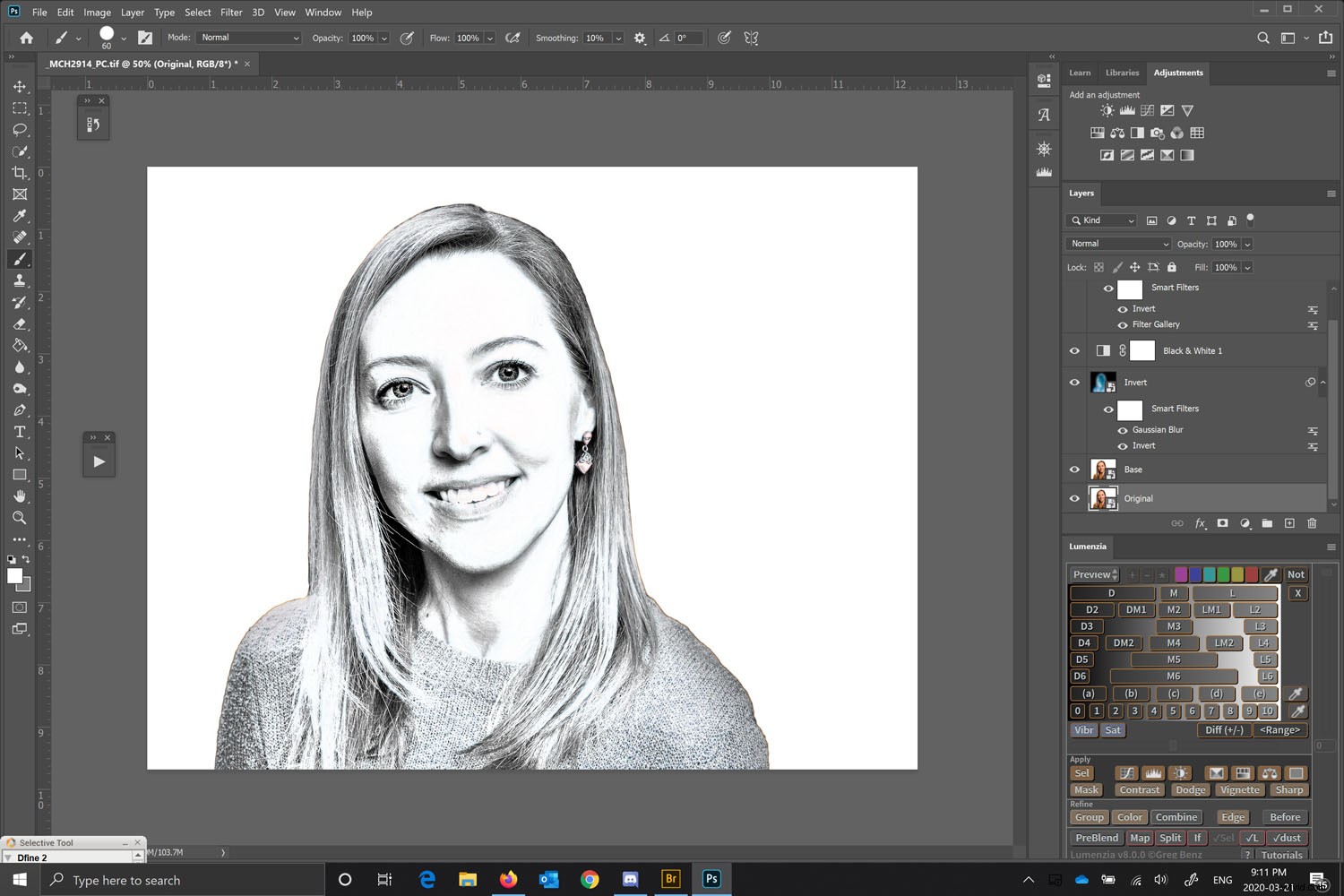
Ponieważ każda warstwa jest obiektem inteligentnym, możesz cofnąć się i dostosować ustawienia filtrów każdej warstwy zgodnie z własnymi upodobaniami. Zasadniczo wszystko nie jest destrukcyjne. Możesz nawet zastąpić oryginalny obraz i zastosować te same ustawienia (ale to bardziej zaawansowany temat).
Gotowy wygląd

Podsumowując, wykonując wszystkie te kroki, otrzymujesz piękny obraz do rysowania ołówkiem z cieniowaniem i definicją, zaczynając od kolorowego zdjęcia portretowego.
Istnieją inne sposoby konwersji zdjęcia na rysunek w Photoshopie, ale podoba mi się, jak ta technika dodaje subtelne cieniowanie. W ten sposób rysownik przekształci zdjęcie w szkic rysunkowy ołówkiem.
Spróbuj samodzielnie przekonwertować zdjęcie na rysunek w Photoshopie w domu i podziel się swoimi wynikami w sekcji komentarzy!
