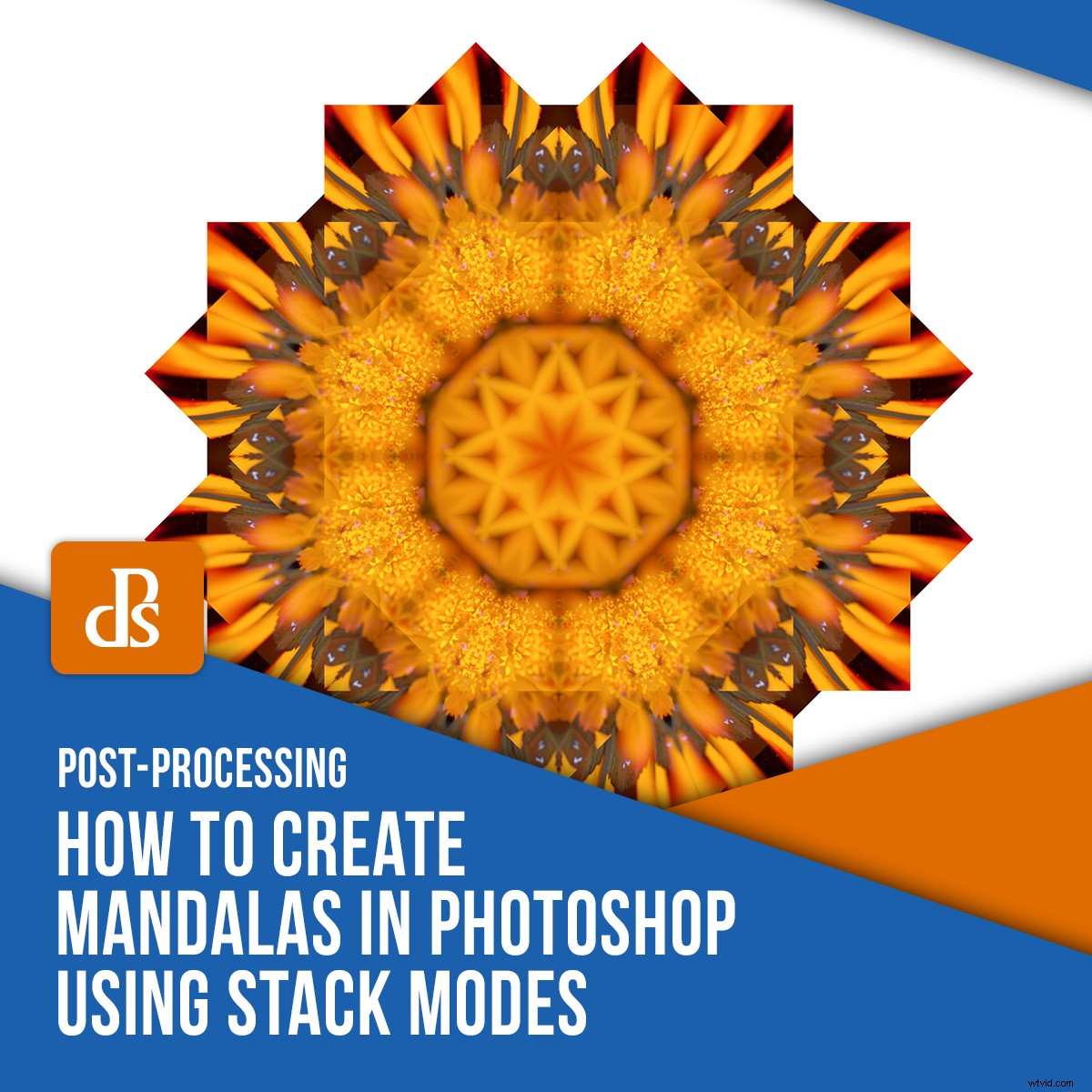
Photoshop ma tak wiele aspektów, że nawet zwykli użytkownicy mogą czasami być zaskoczeni nowymi sposobami korzystania z poszczególnych funkcji. Stack Modes to jedno z narzędzi w repertuarze Photoshopa, którym dopiero niedawno zacząłem się naprawdę bawić. Okazuje się, że ta funkcja świetnie nadaje się do generowania skomplikowanych wzorów, a nawet projektów przypominających mandalę. W tym samouczku poprowadzę Cię przez kolejne etapy tworzenia mandali w Photoshopie z trybami stosu.

Czy mogę używać trybów stosu?
Po pierwsze – niestety tryby stosu nie są dostępne we wszystkich wersjach Photoshopa. W tym samouczku będę używać programu Photoshop CS6 Extended. Po rozeznaniu wygląda na Rozszerzony i CC wersje programu Photoshop mają funkcję trybu stosu. Jeśli jednak nie masz narzędzia Tryby stosu wymaganego do tego samouczka, możesz spróbować utworzyć tutaj coś podobnego.
Co to są tryby stosu?
Czym dokładnie są tryby stosu?
Funkcja Tryby stosu działa poprzez połączenie grupy warstw obrazu o podobnej zawartości w jeden obraz. Na przykład astrofotografowie mogą używać trybów stosu do łączenia setek ujęć w jedną klatkę.
Tryby stosu mogą być również używane do redukcji hałasu i usuwania osób i obiektów ze zdjęć. To całkiem fajna funkcja!
Czym są mandale?
Na przestrzeni dziejów mandale widziały wiele wcieleń i zastosowań. Znaczeniekrąg w sanskrycie mandale to geometryczny zestaw symboli i wzorów stworzonych do celów duchowych, medytacyjnych i artystycznych.
We współczesnej terminologii mandala jest frazą czasami używaną do opisania innych okrągłych układów wizualnych, takich jak spirografy i diagramy naukowe. Termin mandala może być również używany do opisania medytacyjnej lub wizualnej jakości dzieła sztuki.
Jak tworzyć mandale w Photoshopie za pomocą trybów stosu
Konfiguracja
Aby stworzyć mandale w Photoshopie, pierwszym krokiem jest wybranie jednego zdjęcia do pracy. Coś z kilkoma kolorami i drobnymi detalami to dobry zakład. Idę z kwiatkiem widocznym poniżej:

Otwórz obraz w Photoshopie i kliknij prawym przyciskiem myszy warstwę obrazu w panelu Warstwy. Wybierz Powiel warstwę… i kliknij OK po wyświetleniu monitu.
Wybierz warstwę tła w panelu Warstwy (nie Kopia tła) i naciśnij Usuń.
Następnie kliknij Obraz na górnym pasku narzędzi. Wybierz Rozmiar płótna… i (w przybliżeniu) podwój wysokość i szerokość płótna, abyśmy mieli miejsce na rozszerzenie projektu.
Kliknij OK.
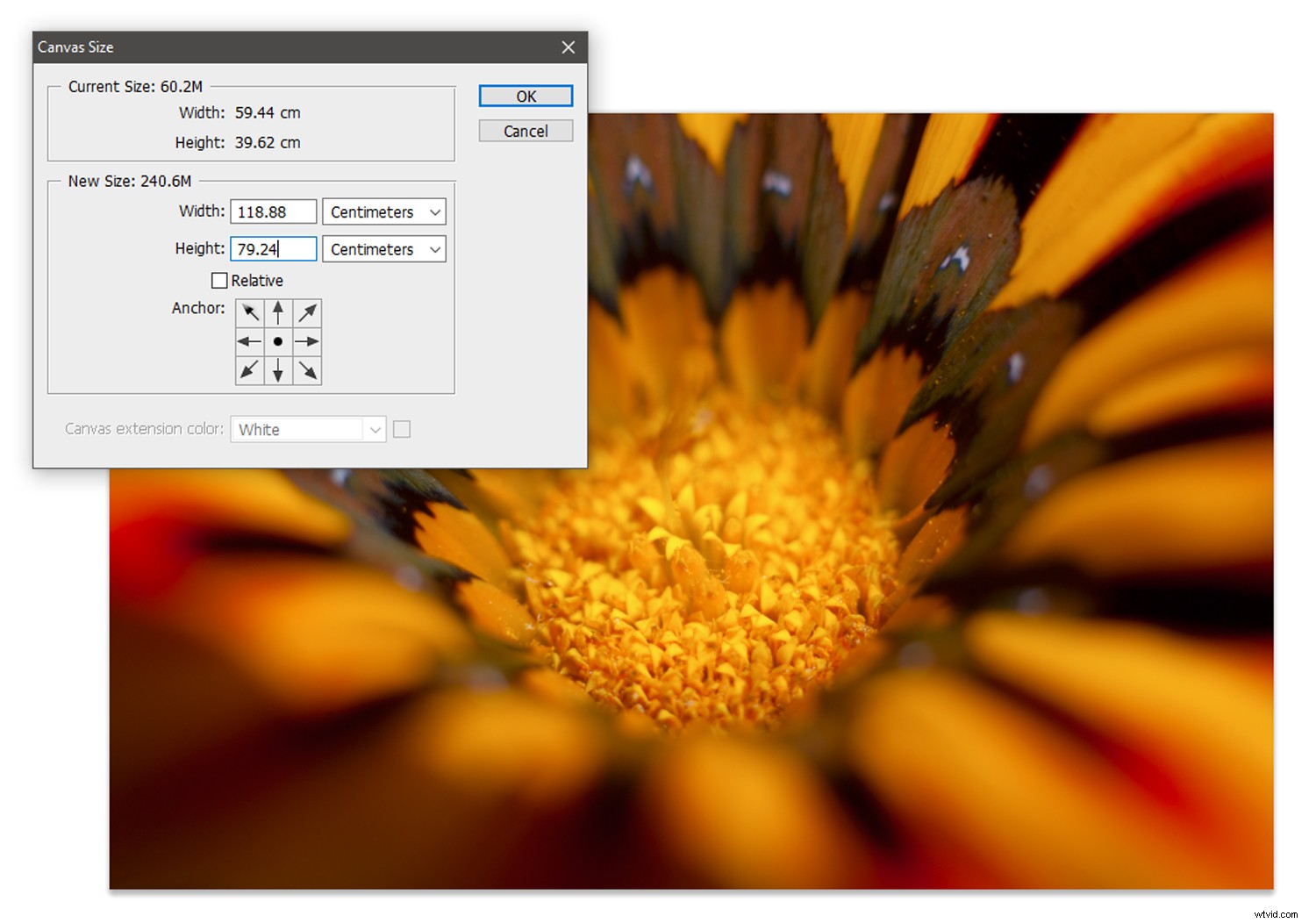
Dopasowywanie warstw
Przeciągnij obraz na górę płótna. Kliknij prawym przyciskiem myszy warstwę obrazu w panelu Warstwy i wybierz Powiel warstwę… naciśnij OK po wyświetleniu monitu.
Po wybraniu narzędzia Przesuń kliknij obraz na płótnie, aby go wybrać (jedna warstwa będzie za drugą).
Przytrzymaj klawisz Shift na klawiaturze i przeciągnij wybrany obraz za górną środkową ikonę kontrolną przekształcania w dół płótna, odwracając obraz, aby odzwierciedlić pozostałe zdjęcie, aby wyglądało tak:
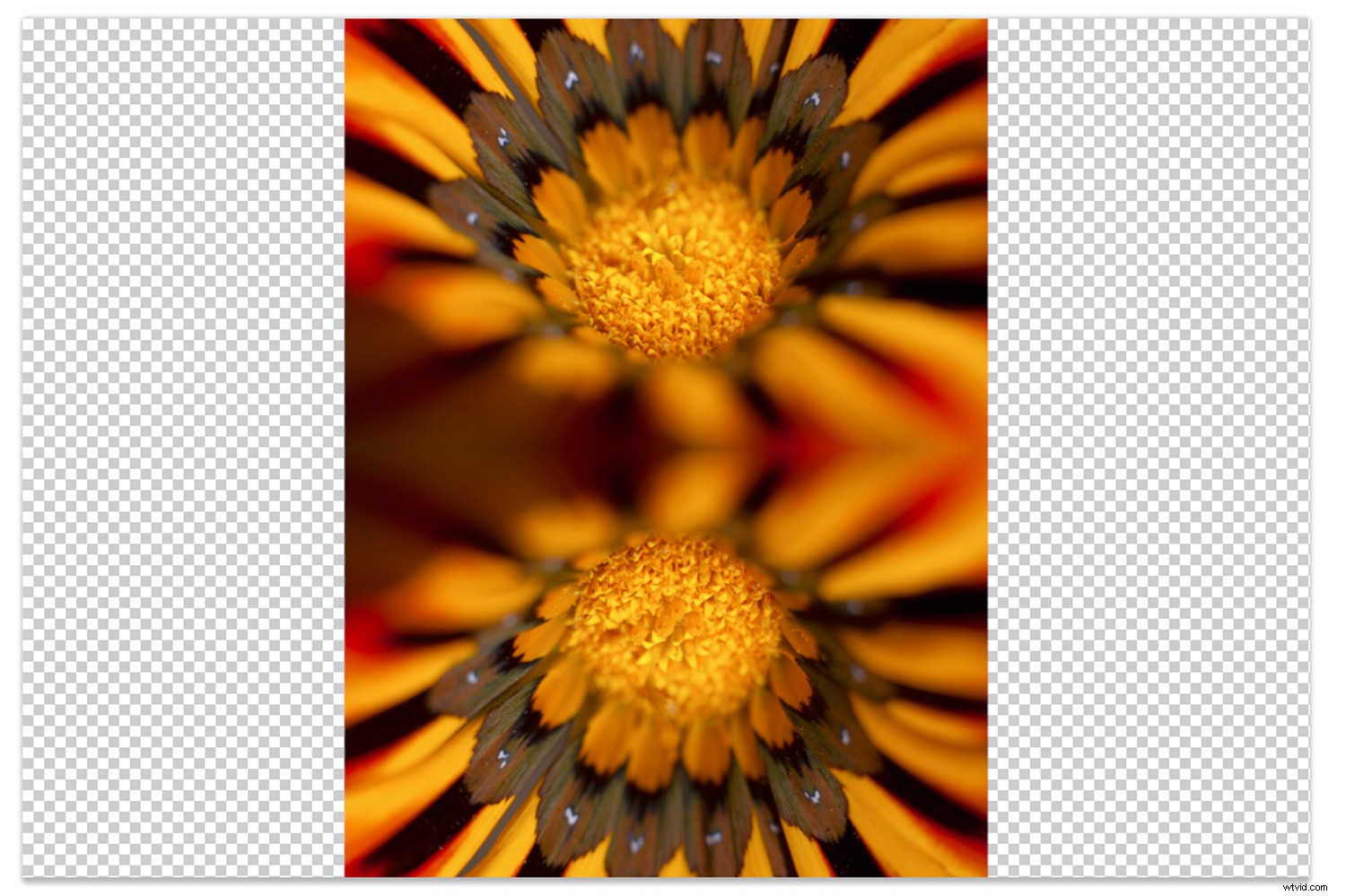
Wybierz obie warstwy, naciskając klawisz Shift i klikając każdą warstwę w panelu warstw.
Kliknij prawym przyciskiem myszy ikonę dowolnej warstwy i wybierz opcję Połącz warstwy. Dwie warstwy połączą się w jedną. Przeciągnij scalony obraz do lewej krawędzi płótna.
Kliknij prawym przyciskiem myszy warstwę w panelu warstw i naciśnij Powiel warstwę… i kliknij OK po wyświetleniu monitu. Przytrzymaj klawisz Shift i kliknij ikonę transformacji po lewej stronie i przeciągnij zduplikowaną warstwę w kierunku prawej krawędzi płótna, odwracając drugą warstwę, aby odzwierciedlić pierwszą. Jak w poniższym przykładzie:

Making room
Mamy teraz całkiem fajny obraz, ale jeszcze nie skończyliśmy!
Aby tworzyć mandale w Photoshopie, musimy jeszcze bardziej rozszerzyć płótno, aby pomieścić pozostałe warstwy, które będziemy tworzyć.
Kliknij Obraz->Rozmiar płótna… i dodaj dodatkowe sto lub więcej cm do wysokości i szerokości obrazu. Nie martw się, jeśli płótno wygląda na zbyt duże, zawsze możemy je przyciąć po zakończeniu mandali.
Powrót do warstw
Dobra. W rozwiniętym płótnie wybierz nasze dwie warstwy, przytrzymując klawisz Shift i klikając obie warstwy w panelu warstw. Kliknij prawym przyciskiem myszy i wybierz Scal warstwy.
Następnie kliknij prawym przyciskiem myszy połączoną warstwę i kliknij opcję Powiel warstwę… Kliknij przycisk OK po wyświetleniu monitu. Przytrzymaj klawisz Shift i obróć tę nowo utworzoną warstwę, aby utworzyć strukturę podobną do krzyża.
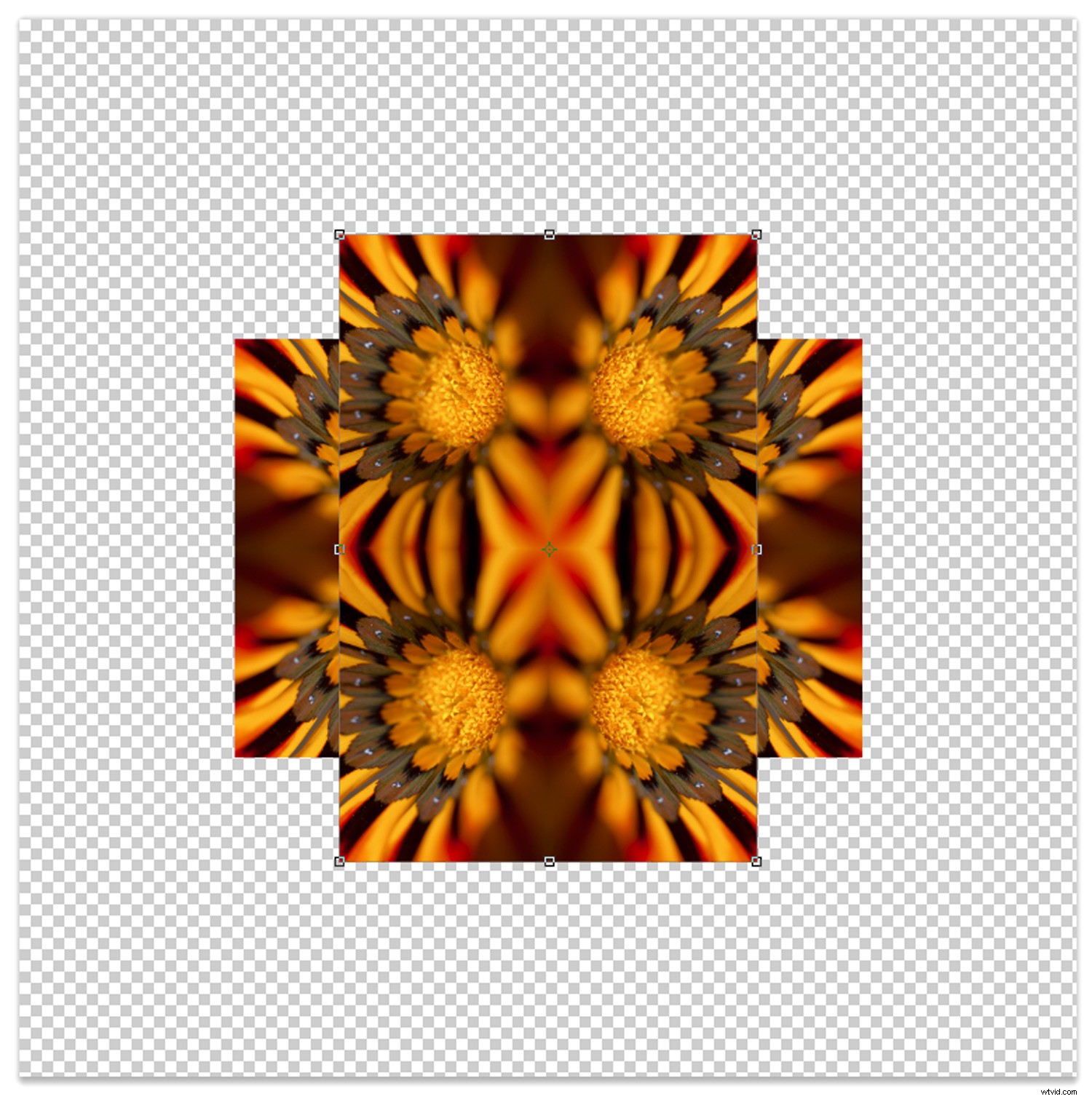
Ponownie zduplikuj jedną z warstw i obróć ją tak, aby wyglądała jak moja poniżej:

Ponownie zduplikuj warstwę i obróć ją, aby obraz wyglądał tak:
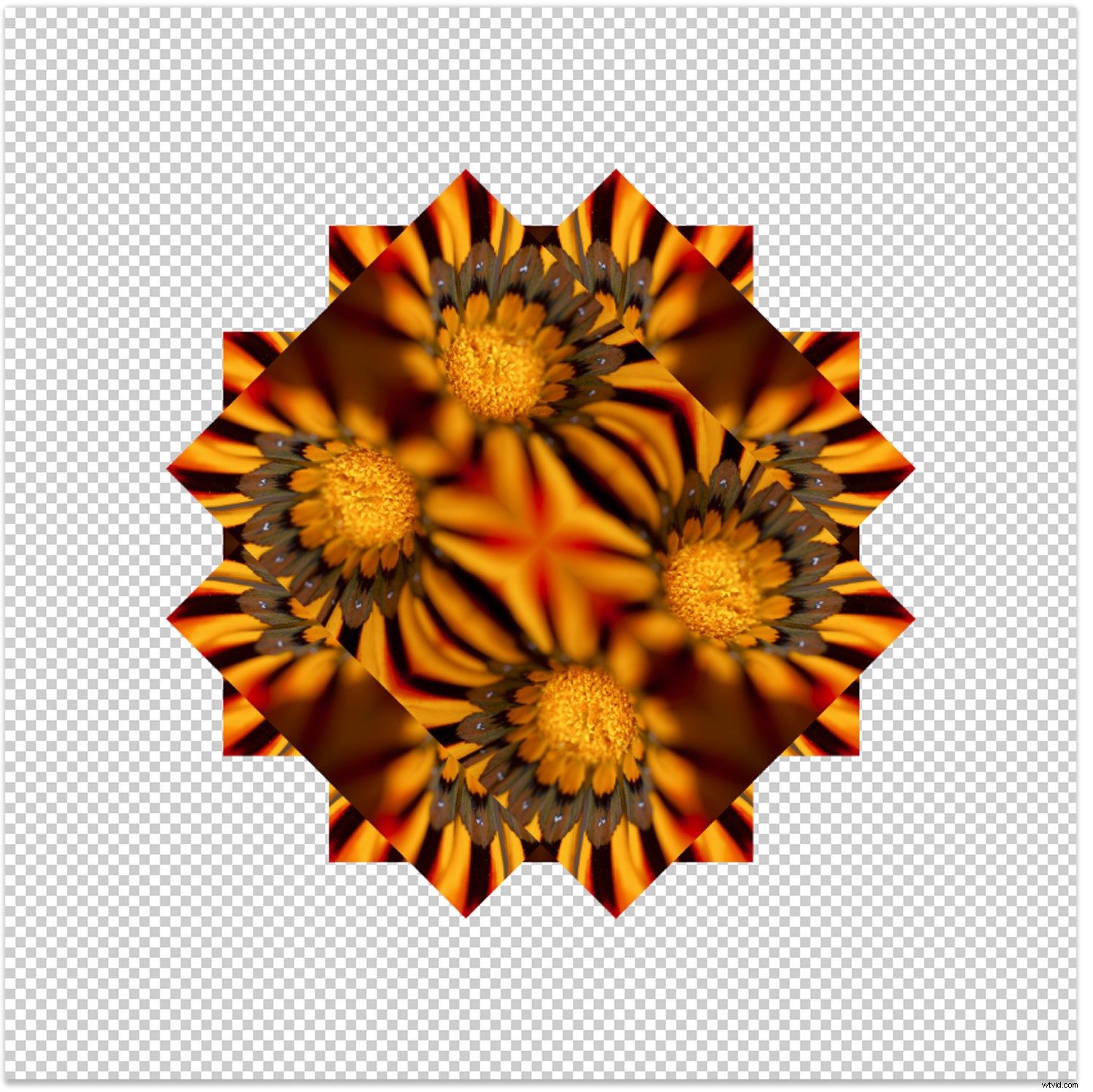
Możesz kontynuować dodawanie warstw za pomocą procesu duplikowania/obracania, aż będziesz zadowolony z wyglądu obrazu, lub możesz go pozostawić bez zmian.
Kiedy będziesz gotowy, zaznacz wszystkie warstwy w panelu Warstwy, przytrzymując klawisz Shift i klikając pierwszą, a następnie ostatnią warstwę w panelu Warstwy. Kliknij prawym przyciskiem myszy zaznaczenie i wybierz Konwertuj na inteligentny obiekt. Spowoduje to połączenie twoich warstw w jeden inteligentny obiekt.
Tworzenie mandali
Z całym tym powielaniem i obracaniem ostatni krok do tworzenia mandali w Photoshopie jest całkiem prosty. Po wybraniu warstwy obiektu inteligentnego kliknij Warstwa (na górnym pasku narzędzi), a następnie kliknij Obiekty inteligentne->Tryby stosu. Dostępnych będzie szereg opcji, takich jak Entropia i Kurtoza.
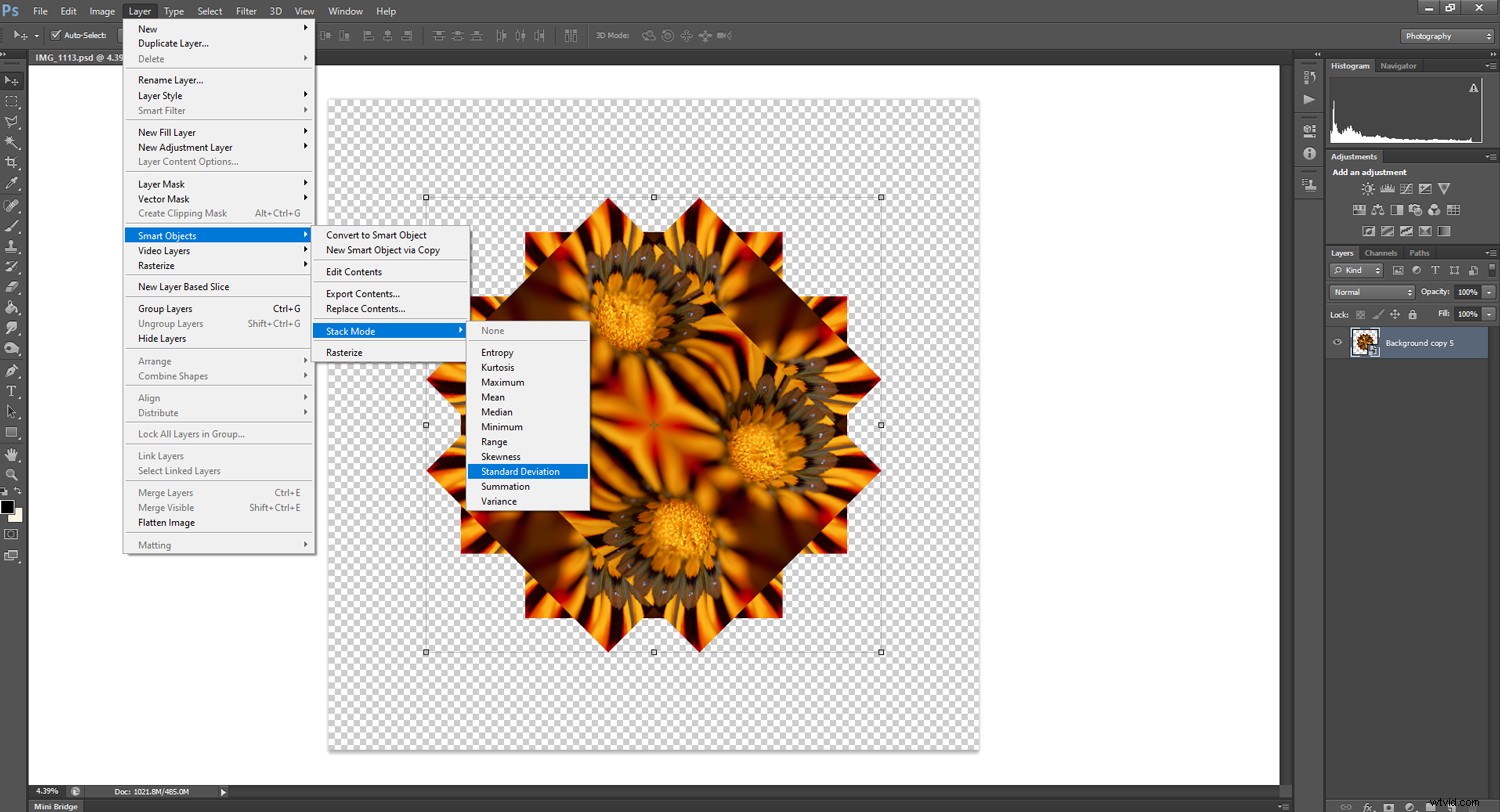
Możesz sprawdzić dokładną matematykę za każdym ustawieniem tutaj, ale w zasadzie każda opcja jest algorytmem, który łączy warstwy w inny sposób. Wybierz jeden i zobacz, jak wygląda… a jeśli ci się nie podoba, po prostu cofnij i wypróbuj inny tryb.
Oto mój wynik przy użyciu trybu maksymalnego stosu:

Ostatnie poprawki
Teraz masz swoją mandalę, reszta zależy od Ciebie! Możesz dostosować kolory swojego dzieła lub zwiększyć/zmniejszyć kontrast… możesz nawet odwrócić kolory za pomocą warstwy dopasowania krzywych i zobaczyć, jak to wygląda.
W Photoshopie możesz tworzyć mandale w nieskończoność – możliwości są nieograniczone! To świetna okazja do eksperymentowania i odkrywania.
Jeśli stworzyłeś mandalę tą metodą, śmiało udostępnij poniżej!
