Portrety w kinowym stylu są osobiście jednym z moich ulubionych. Najbardziej podobają mi się w nich nienasycone kolory i dramatyczna atmosfera.
Zanim zaczniemy samouczek dotyczący gradacji kolorów, przedstawię Ci kilka moich najlepszych wskazówek, jak osiągnąć ten kinowy wygląd:
- Użyj dużej przysłony, od f/1,4 do f/2,0. Jeśli masz długi obiektyw, możesz go również użyć. Chodzi o to, aby mieć ładny bokeh w tle (gdy rzeczy w tle są rozmyte). Chcesz też mieć ładne oddzielenie modelu od tła.

- Jeśli fotografujesz w pomieszczeniach za pomocą stroboskopów, spróbuj dodać atmosferę, dodając cienie do twarzy modelki. Nie chcesz płaskiego oświetlenia, to jest nudne.
- Jeśli w jakiś sposób nie możesz uzyskać dramatycznego oświetlenia, nie wahaj się zwiększyć kontrastu za pomocą kilku uników i wypaleń w Photoshopie.

- Jeśli fotografujesz na zewnątrz, polecam robić zdjęcia zaraz po zachodzie słońca. Otrzymasz przyjemne, miękkie światło na twarzy modelki, a za nimi również światła miejskie, aby naprawdę uzyskać kinowy charakter. Działa to tylko z dużą aperturą i dodaje kolejny interesujący punkt.

- Twój model powinien mieć wyrazisty wyraz twarzy, zwłaszcza jeśli jest mężczyzną. Słodkie uśmiechnięte obrazy nie działają tak dobrze w tym stylu.
- Zostaw trochę miejsca w ramce. Nie chcesz, aby Twój model zajmował cały kadr, więc zostaw wokół niego trochę miejsca, aby dodać kontekst do Twojego obrazu. Możesz uzyskać lepsze wyniki, jeśli widz jest w stanie zlokalizować kontekst czasoprzestrzenny Twojego obrazu.

- Twoja modelka nie powinna nosić czegoś zbyt krzykliwego (coś w rodzaju różowego lub żółtego), ograniczaj swoje ubrania do ponurych, stonowanych kolorów.
- Spróbuj używać jak najwięcej kolorów dopełniających, dzięki czemu Twoje obrazy będą miały ładną głębię. Zazwyczaj w filmach aktor występuje na niebiesko, a tło na żółto/pomarańczowe lub odwrotnie. Postaraj się, aby twój aktor był w gamie zimnych kolorów, a tło w ciepłych, to działa najlepiej. Odwrotność również daje dobre wyniki.

- Najważniejsze jest, aby Twój model wyglądał jak postać. Postaraj się dodać dodatki, ubrania lub pozy, które sprawią, że postać będzie wyglądać wiarygodnie. Przed sesją możesz przedyskutować z modelką lub stylistką, jaki wygląd chcesz nadać swoim zdjęciom, a także wspólnie zajrzeć do garderoby.

Korekcja kolorów w Photoshopie
W samouczku korekcji kolorów zamierzam popracować nad tym obrazem:
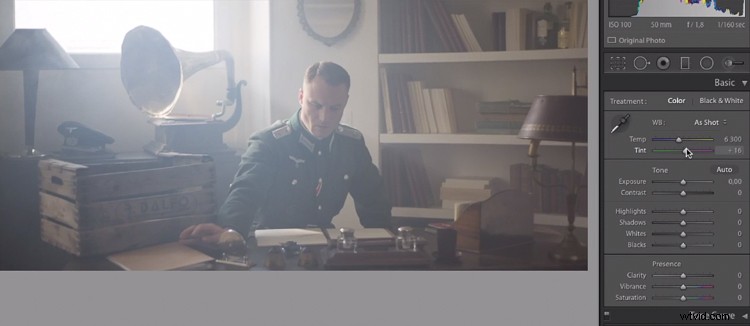
To zdjęcie zostało zrobione aparatem Canon 6D z aperturą f/1,8 na obiektywie 50 mm. To zostało zrobione podczas krótkiego filmu, w którym byłem fotografem. Za oknem było oświetlenie skierowane na model, dodaliśmy trochę mgły, aby stworzyć ten wygląd z 1945 roku.
To, co zamierzamy zrobić z tym obrazem, to przywrócić go do życia, wzmacniając kontrast między żółciami w światłach i zieleniami w cieniach. Będziemy mieć schemat kolorów oparty na analogicznych kolorach, przechodząc od zielonego do żółtego.
Zacznijmy od podstawowej korekcji ekspozycji w Lightroomie, będzie to zależeć od Twojego obrazu, więc odpowiednio dostosuj.
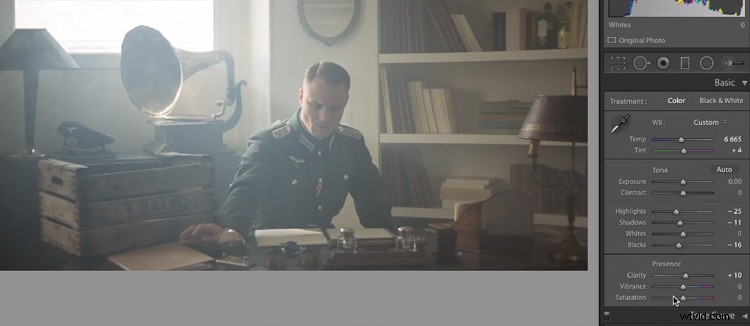
Najpierw wykonaj podstawowe zmiany w Lightroomie lub wybranym programie.
Po wykonaniu podstaw przenieśmy obraz do Photoshopa, aby rozpocząć gradację kolorów. Jeśli używasz Lightrooma, kliknij prawym przyciskiem myszy i wybierz Edytuj w Photoshopie.
Najpierw zduplikuj warstwę w Photoshopie, aby nie wykonywać żadnej destrukcyjnej edycji. Zawsze możesz wrócić do oryginalnej warstwy, jeśli wyniki Ci się nie podobają.
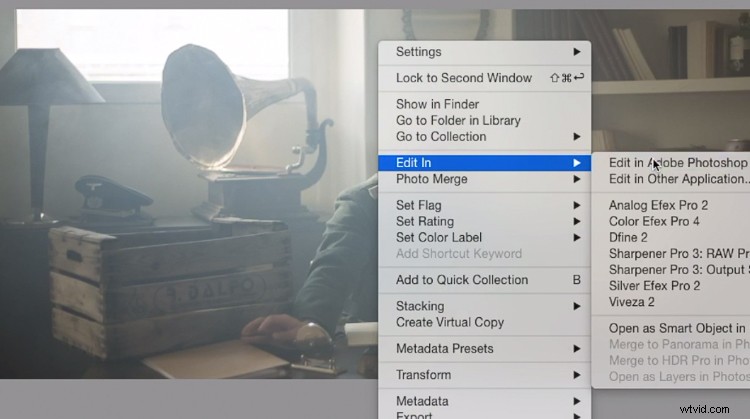
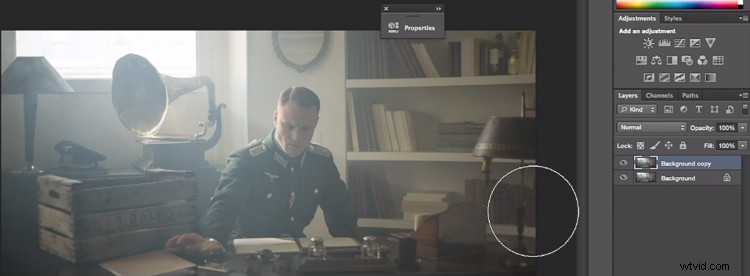
Utwórz zduplikowaną warstwę.
Pierwszą rzeczą, którą zrobimy, jest utworzenie nowego dopasowania warstwy, przejdź do:Warstwa> Nowa warstwa dopasowania> Wyszukiwanie kolorów…
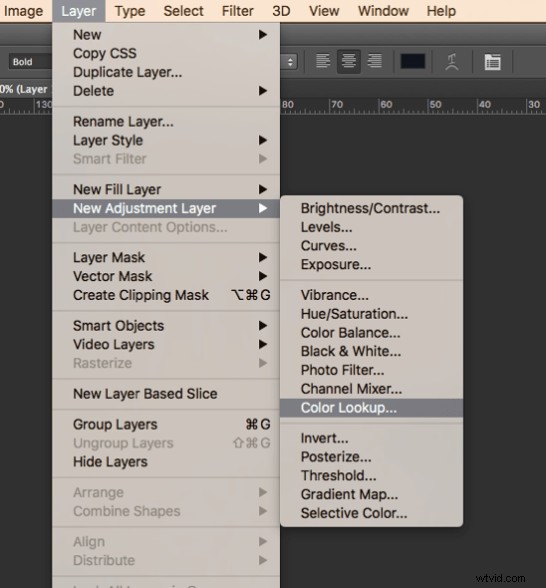
Wybierz filmstock_50.3dl i zmniejszyć krycie warstwy do około 20%. Musisz zmniejszyć krycie, w przeciwnym razie efekt będzie zbyt silny.
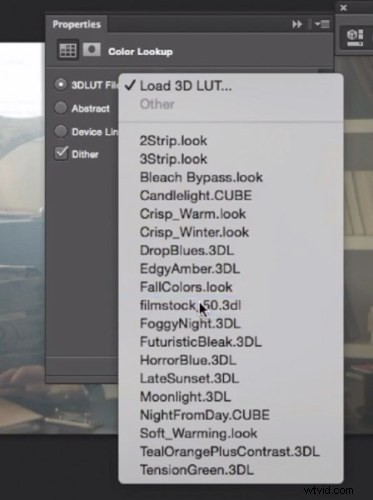
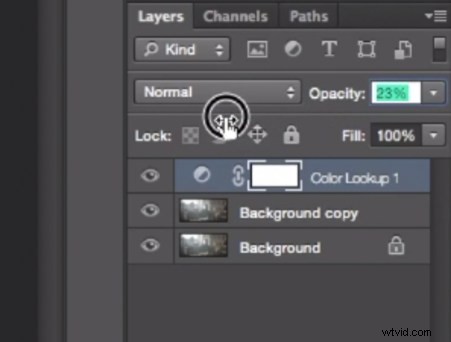
Następną rzeczą, którą zrobimy, jest utworzenie warstwy krzywych i ponowne wykonanie kontrastu. To naprawdę będzie zależeć od Twojego obrazu, więc dostosuj go do swojego gustu.
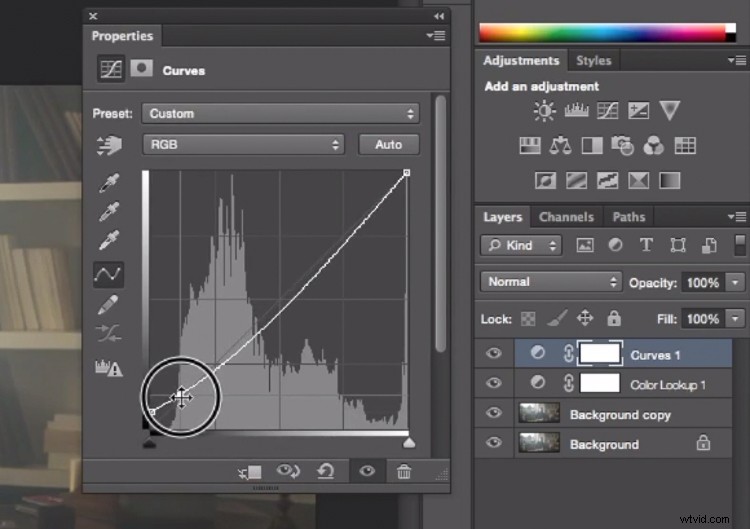
Warstwa dopasowania Krzywe zwiększające kontrast.
Następnie utwórz kolejną warstwę krzywych, przejdź do niebieskiej krzywej i opuść prawą górną krawędź warstwy. Spowoduje to dodanie koloru żółtego do podświetleń.

Dodaj kolor żółty do podświetlonych obszarów za pomocą tego dopasowania krzywej
Następnym krokiem jest poeksperymentowanie z balansem kolorów (utworzenie kolejnej nowej warstwy dopasowania), aby uwydatnić zielenie w półcieniach i żółcie w podświetleniach. Po raz kolejny tylko suwaki, aby dodać kolor zielony i żółty zarówno do najważniejszych miejsc, jak i do centrum miasta.
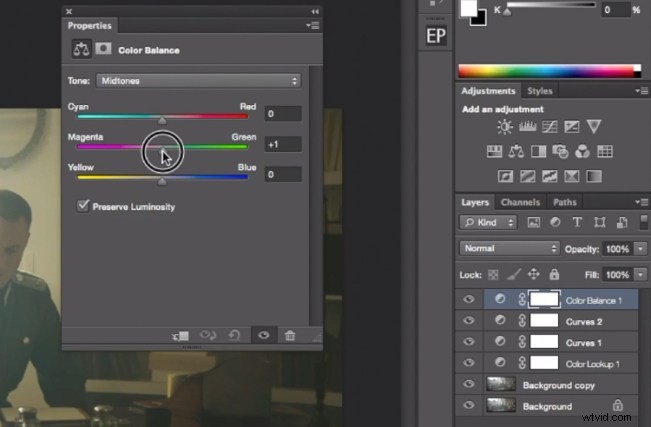
Wybierz Półcienie z menu rozwijanego i dodaj kolor zielony i żółty.
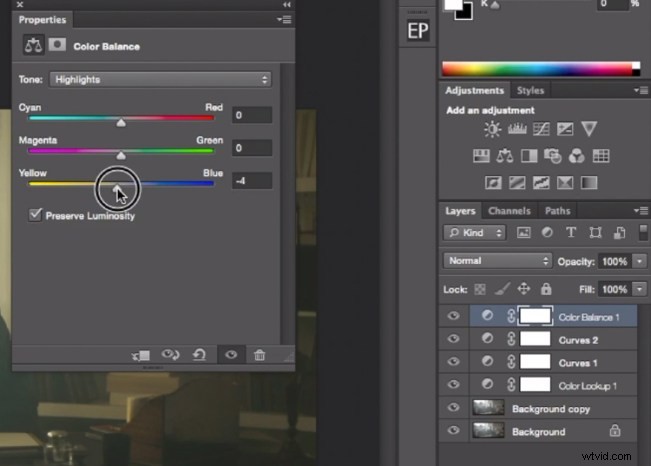
Wybierz Najciekawsze z menu rozwijanego i dodaj kolor zielony i żółty.
W tej chwili w zasadzie skończyliśmy z gradacją kolorów. Ostatnim z nich jest szybkie unikanie i wypalanie, wzmacnianie światła wpadającego z okna oraz przyciemnianie obrazu i tła. Zasadniczo robimy winietę ręczną.
Aby rozjaśnić obraz, utwórz warstwę krzywych, rozjaśnij ją i dodaj maskę czarnej warstwy (CMD/CNTRL+I, aby odwrócić maskę warstwy). Wywołaj warstwę Unik i pomaluj białym pędzlem (bo maska jest czarna) w miejscach, w których chcesz rozjaśnić obraz. Wybierz pędzel z kryciem około 40% i najtwardszą krawędzią 0%
Aby utworzyć ciemną warstwę, zasadniczo zrobimy to samo, ale przyciemnimy warstwę krzywych i zamalujemy miejsca na obrazie, które chcemy ciemniejsze.
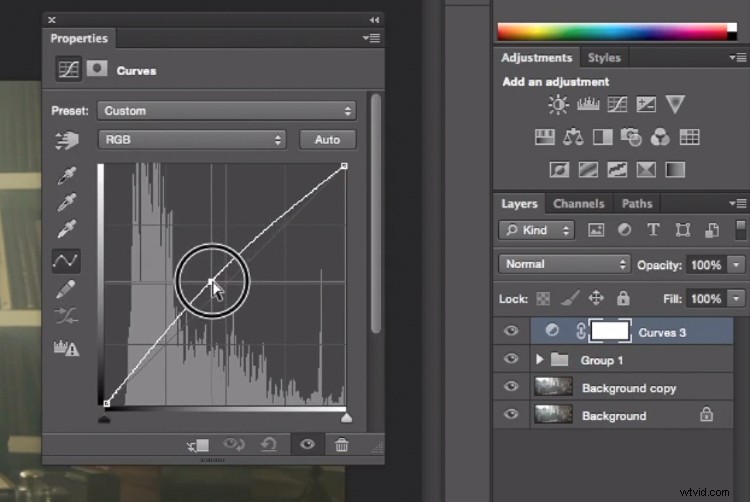
Ta warstwa dopasowania Krzywe służy do unikania lub rozjaśniania obszarów obrazu.
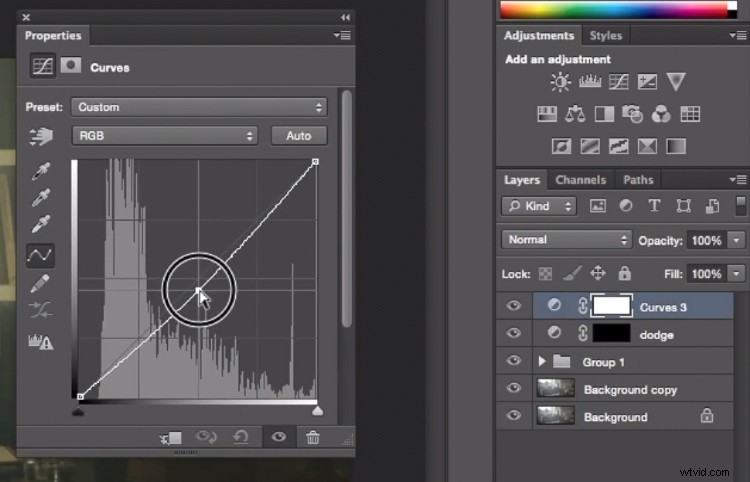
Ta warstwa dopasowania Krzywe służy do wypalania lub przyciemniania obszarów obrazu.
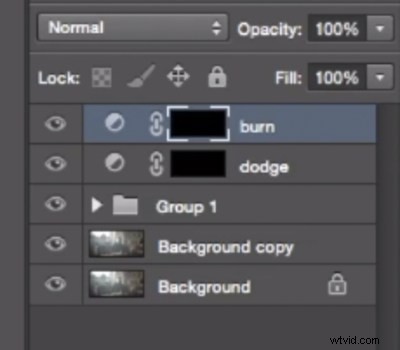
Zmień nazwy warstw, aby łatwiej je zidentyfikować.
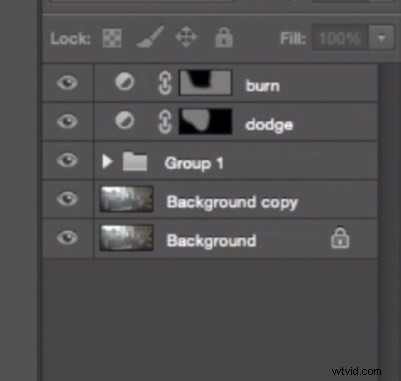
Oto wynik końcowy:

Wniosek
Portrety kinowe w dużej mierze opierają się na doskonałej korekcji kolorów – ale nie należy lekceważyć oświetlenia, modelu, ustawień aparatu i atmosfery. Wszystko zaczyna się od świetnego obrazu, a kończy na Photoshopie, który poprawia Twoją wizję.
Ciesz się sztuką!
