Czy Twoje dzieci uwielbiają Gwiezdne Wojny? Kochasz fotografię? Jeśli tak, to jest świetna okazja, by połączyć siły i zmienić swoje dzieci w bohaterów lub złoczyńców z Gwiezdnych Wojen, dając im najlepszą broń z Gwiezdnych Wojen – miecz świetlny.

Wszystko, czego potrzebujesz, aby obudzić siłę, to te trzy kroki:
- Konfiguracja
- Zdjęcie strzału
- Rozświetl swoje szable za pomocą Photoshopa
WSKAZÓWKA BONUSOWA – Skaczący Jedi
Krok #1 – Konfiguracja
Podczas konfiguracji upewnij się, że zdjęcia Twoich dzieci wyglądają jak najbliżej sceny z Gwiezdnych Wojen. Nie rób zdjęcia swoim dzieciom w T-shircie stojącym w kuchni. Luke Skywalker nie zapala swojego miecza świetlnego w kuchni. Twoje dzieci będą się dobrze bawić wcielając się w postać, więc poświęć trochę czasu na konfigurację.
Kostiumy
Możesz kupić kostiumy dla swoich dzieci na Amazon. Oto kostiumy użyte w tym samouczku.
- Luke Skywalker
- Rey
- Kylo Ren
- Miecze świetlne
- Całkowity koszt celny ~ 40-70 USD
Lokalizacja
Jeśli chodzi o lokalizację, będziesz chciał znaleźć miejsce, które wygląda tak, jakby mogło być sceną z dowolnego filmu Gwiezdne Wojny. Najłatwiejszym miejscem do użycia byłby park z drzewami i bez widocznych obiektów stworzonych przez człowieka.
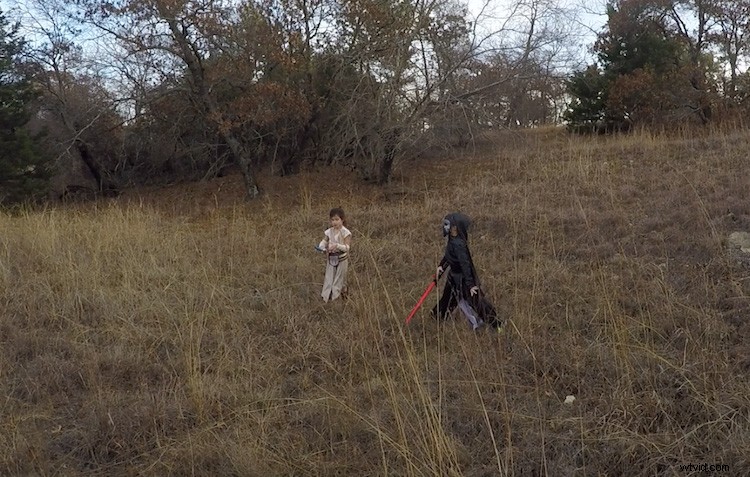
Krok #2 – Przechwytywanie ujęcia
Ujęcia akcji
W przypadku ujęć akcji bitwy na miecze świetlne warto użyć krótkiego czasu otwarcia migawki wynoszącego co najmniej 1/500 sekundy i ustawić aparat w trybie zdjęć seryjnych (serii). Umożliwi to zatrzymanie akcji bitwy i oddanie wielu strzałów w sekwencji, aby uchwycić to, co najlepsze.

Czas otwarcia migawki wynosił 1/800 sekundy.
Portrety
W przypadku portretów daj swoim dzieciom epickie pozy do naśladowania. Aby dać Ci pomysły na kreatywne pozy, wyszukaj w Google obraz wybranej postaci z Gwiezdnych Wojen. Pomoże to również Twojemu dziecku bardziej wczuć się w postać. Na przykład oto kilka dla Rey.

Wykonywanie podstawowych zmian w obrazie
Po przechwyceniu obrazu będziesz musiał wprowadzić kilka poprawek na obrazie, aby się wyróżniał. Można to zrobić w Adobe Lightroom i jest to ostatni krok, zanim zdjęcie będzie gotowe do przejścia do Photoshopa w celu uzyskania efektu miecza świetlnego.
Aby uzyskać wygląd Gwiezdnych Wojen, kilka podstawowych zmian, takich jak zwiększenie kontrastu i przejrzystości, pomoże nadać mu surowy i grungy wygląd, z którego znane są Gwiezdne Wojny.
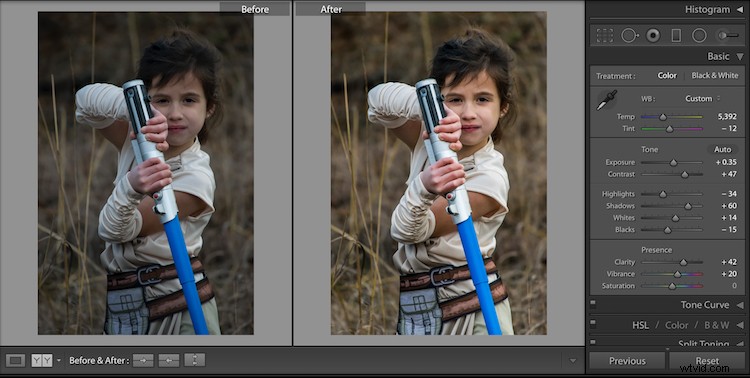
Zwróć uwagę na różnice między tym obrazem przed i po, wprowadzając kilka podstawowych zmian w Adobe Lightroom.
Krok #3 – Rozświetl swoje szable w Photoshopie
Dodanie efektu miecza świetlnego to ostatni i ostatni krok w przekształceniu Twojego dziecka w postać swoich marzeń z Gwiezdnych Wojen. Po kilkukrotnym wykonaniu ten proces powinien zająć około pięciu minut.
Część 1:Przygotuj warstwę
Zacznij od utworzenia zduplikowanej warstwy, naciskając CTRL/CMD + J.
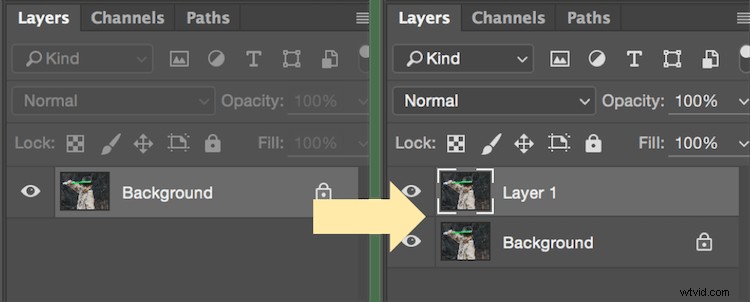
Wybierz ikonę, aby utworzyć nową warstwę wypełnienia lub dopasowania, a następnie wybierz z tego menu Barwa/Nasycenie. Następnie przesuń suwak jasności na -100, aby zmienić kolor na czarny.
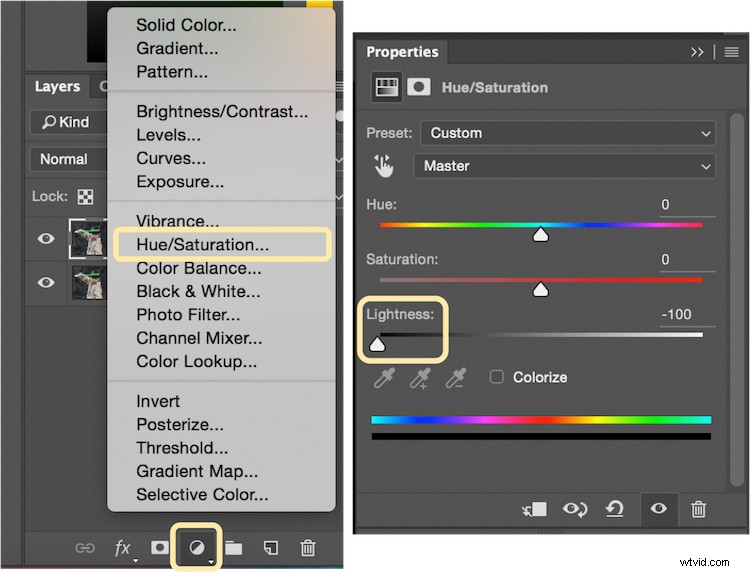
Wybierz CTRL/CMD + E, aby scalić warstwę dopasowania i zduplikowaną warstwę. Następnie ustaw rozwijany tryb mieszania na Ekran.
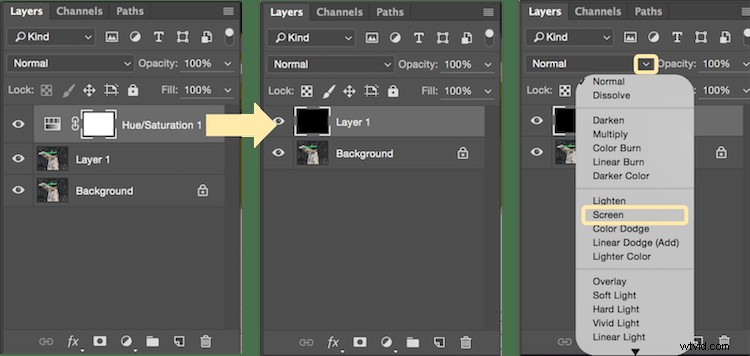
W tym momencie twoje warstwy są przygotowane i gotowe do dodania miecza świetlnego.
Część 2:Dodaj miecz świetlny za pomocą narzędzia Pędzel
Wybierz narzędzie Pędzel i dostosuj rozmiar oraz twardość pędzla. Rozmiar pędzla będzie się różnić w zależności od rozmiaru miecza świetlnego i obrazu. Ustaw twardość pędzla na około 50%.
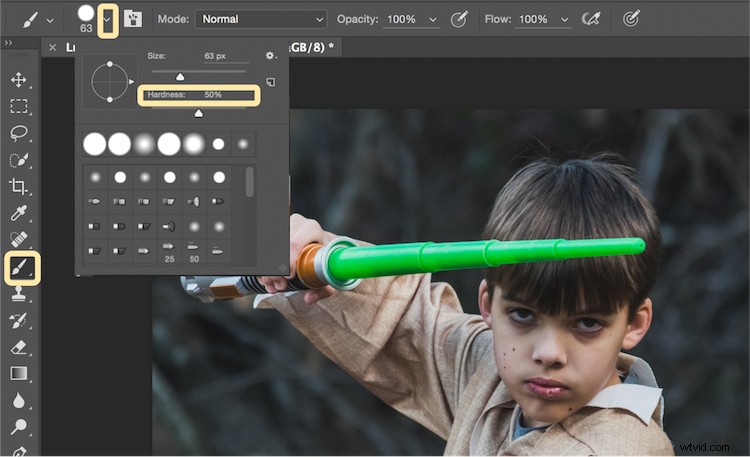
Zacznij dodawać swój miecz świetlny za pomocą pociągnięć pędzla. Wybierz punkt końcowy miecza świetlnego, a następnie przytrzymaj klawisz Shift i kliknij drugi koniec miecza świetlnego, aby narysować linię prostą. Powtórz te linie wiele razy, aby wypełnić miecz świetlny pociągnięciami pędzla. Prawdopodobnie będziesz musiał dodać dowolne pociągnięcia pędzlem wokół podstawy miecza świetlnego, aby go wypełnić.
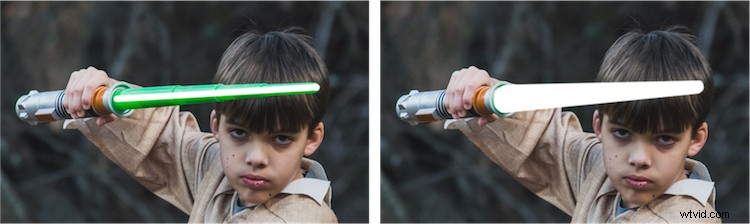
Podświetl miecz świetlny
Kolejny krok pozwala oświetlić miecz świetlny. Utwórz trzy zduplikowane warstwy miecza świetlnego, naciskając trzykrotnie CTRL/CMD + J. Dla każdej warstwy wybierz Filtr> Rozmycie> Rozmycie gaussowskie. Ale każda warstwa zostanie ustawiona na inne ustawienie promienia. W tym obrazie użyliśmy 5, 15, 35, 75 dla każdej odpowiedniej warstwy. Pamiętaj, że ilość potrzebnego rozmycia gaussowskiego może się różnić w zależności od rozmiaru obrazu. Dostosuj te liczby w razie potrzeby, aby zapewnić ładny blask miecza świetlnego.
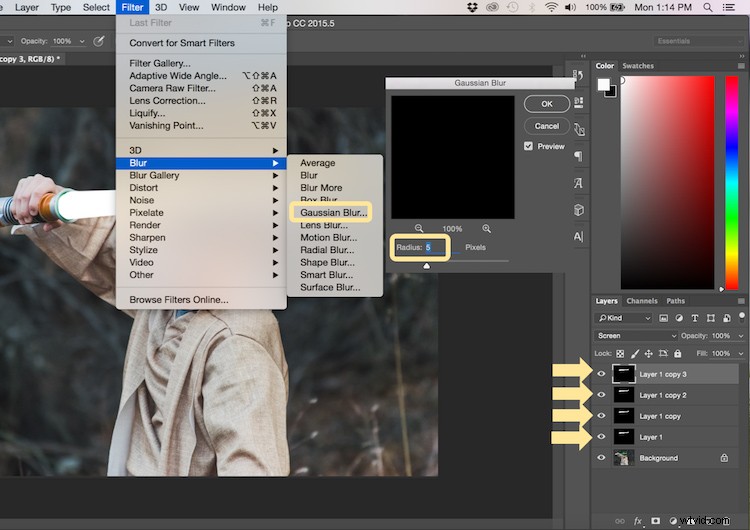
Zaznacz wszystkie zduplikowane warstwy (nie wybieraj tła) i połącz je w jedną warstwę, naciskając CTRL/CMD + E. Następnie ustaw tryb mieszania na Ekran.
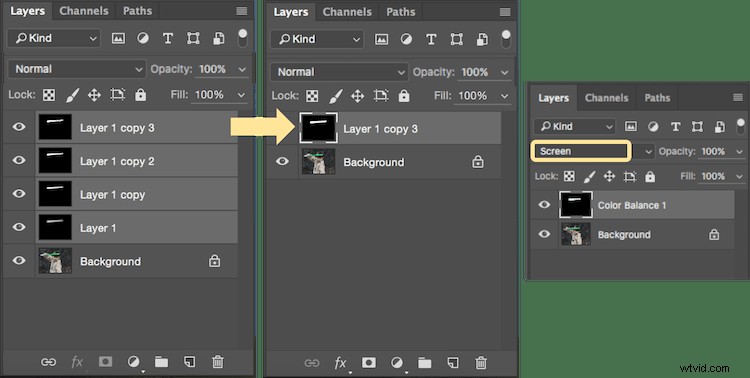
Dodaj kolor do miecza świetlnego
Teraz nadszedł czas, aby dodać kolor do miecza świetlnego. Wybierz ikonę, aby utworzyć nową warstwę wypełnienia lub dopasowania, a następnie wybierz opcję Balans kolorów. Aktywuj maskę przycinającą, aby dodać kolor tylko do miecza świetlnego, a nie do całego obrazu. Możesz wybrać dowolny kolor, ale w tym przykładzie pracujemy z zielonym.
Będziesz chciał dodać wybór koloru do każdej opcji dla cieni, półcieni i świateł. Dostosuj suwak kolorów w górę lub w dół w zależności od preferencji kolorystycznych miecza świetlnego. W przypadku tego zdjęcia cienie, półcienie i światła ustawiamy na zielono w okolicach +65.

Twój miecz świetlny jest już gotowy, ale jest jeszcze jeden ważny krok, aby uzyskać realistyczne zdjęcie. Musisz dodać trochę blasku obiektowi dzięki oświetleniu wydobywającemu się z miecza świetlnego.
Część 3:Dodaj odblaskową poświatę miecza świetlnego
Wybierz tło lub warstwę podstawową. Kliknij ikonę, aby utworzyć nową warstwę wypełnienia lub dopasowania, a następnie wybierz opcję Balans kolorów. Wybierz ten sam kolor, którego użyłeś do miecza świetlnego, ale tym razem, gdy dostosujesz kolor dla cieni, półcieni i świateł, najlepiej będzie, jeśli podkreślisz kolor wokół świateł bardziej niż cienie lub półcienie. W tym zdjęciu użyliśmy cieni +32, półcieni +38 i podświetleń +70
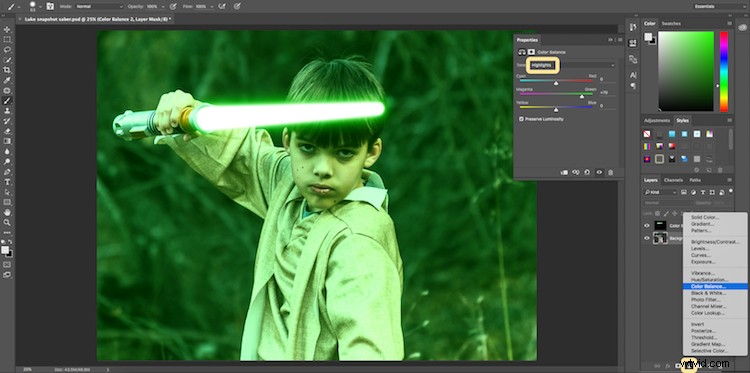
Dodaj maskę wektorową, a następnie wybierz CTRL/CMD + I, aby ukryć cały balans kolorów. Wybierz narzędzie pędzla i zrób z niego pędzel o miękkiej krawędzi z kryciem około +18. Umożliwi to pędzlem delikatne odbicie blasku w częściach obrazu, które sprawią, że będzie wyglądał realistycznie.
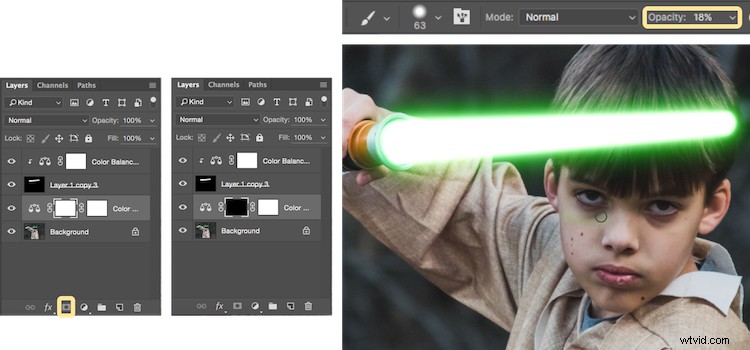
Bonus – skaczący Jedi
Dodatkową wskazówką, której możesz chcieć użyć podczas sesji zdjęciowej z Gwiezdnych wojen, jest skaczący Jedi. Za pomocą kilku prostych sztuczek możesz stworzyć iluzję, w której Jedi skacze wysoko w powietrze nad kołyszącym się mieczem świetlnym.
Najpierw upewnij się, że używasz statywu, ponieważ podczas wykonywania dwóch różnych ujęć aparat musi być całkowicie nieruchomy. Możesz sprawić, że Jedi zeskoczy z krzesła w momencie, gdy jego wróg wymachuje mieczem świetlnym. Następnie zdejmij krzesło i zrób ujęcie dokładnie tej samej sceny, ale tym razem bez krzesła lub postaci na zdjęciu (użycie statywu jest ważne dla późniejszego wyrównania obrazu).
Drugie ujęcie powinno być puste z wyjątkiem tła, ponieważ pozwoli to wyjąć krzesło z oryginalnego zdjęcia i stworzyć iluzję skaczącego Jedi.
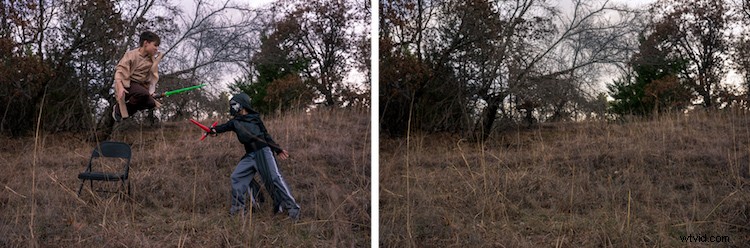
Oto jak to się robi w Photoshopie.
Zacznij od otwarcia obu zdjęć jako warstw. Będziesz chciał, aby puste ujęcie w tle było ustawione jako warstwa podstawowa, a ujęcie akcji jako górna. Wybierz górną warstwę ujęcia akcji i kliknij Warstwa> Maska warstwy> Pokaż wszystko.
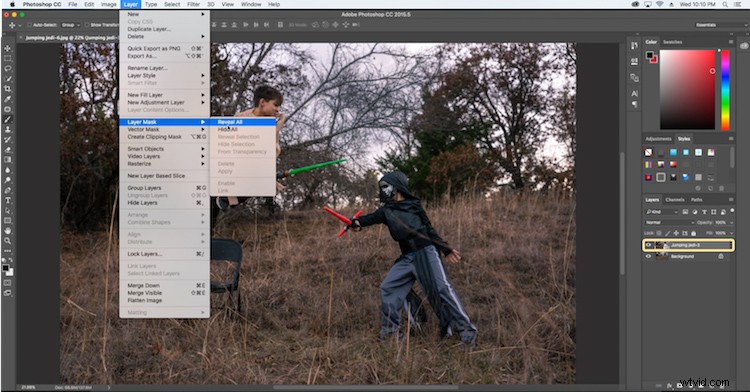
Wybierz narzędzie Pędzel i upewnij się, że kolor pierwszego planu jest ustawiony na czarny, co pozwoli ci odgarnąć górną warstwę, aby odsłonić część warstwy podstawowej. Jeśli kolor pierwszego planu jest ustawiony na biały, a nie czarny, możesz zmienić go na czarny, klikając X. Po prostu przeciągnij po krześle (upewnij się, że malujesz na masce, a nie na warstwie), aby zniknęło.
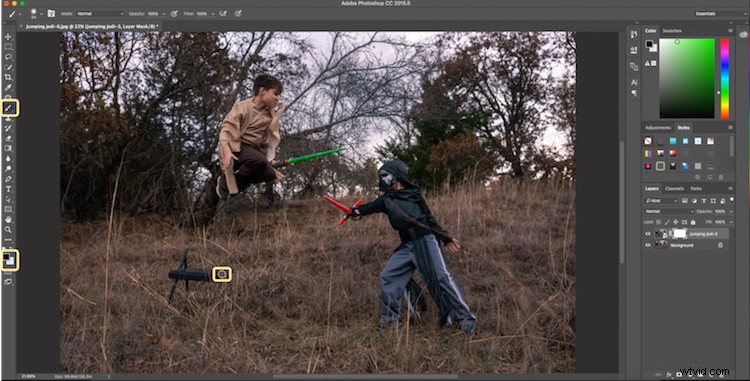
Dodaj efekt miecza świetlnego z góry, a uzyskasz iluzję skaczącego Jedi.

Poniżej znajduje się kilka dodatkowych przykładów końcowych obrazów z tego projektu Gwiezdnych Wojen, które dają dodatkowe pomysły na ujęcia akcji i portrety, które ożywią Twoje postacie.
 |  |



Wreszcie
Cały ten proces można również obejrzeć w poniższym krótkim filmie:
Uwaga:dziękuję mojemu współautorowi tego artykułu, Davidowi Kahlowi.
Spróbuj obudzić siłę w swojej rodzinie, dając im miecz świetlny i postępując zgodnie z tym samouczkiem. Ponadto zostaw komentarz do innych zabawnych projektów fotograficznych, które uchwyciłeś z dziećmi lub rodziną. Udostępnij swoje zdjęcia, jeśli spróbujesz, chętnie je zobaczymy!
